Как сделать 3д текст в premiere pro
Обновлено: 07.07.2024
Всё, что требуется, - это чёткий текст с плавной анимацией, чтобы действительно привлечь внимание зрителя. Даже если вы не знакомы с анимацией, то вы можете использовать предварительно созданные проекты для создания текстовых анимаций.
Моя любимая часть этих проектов Adobe Premiere Pro - это их простота использования. Я не являюсь профессиональным видеоредактором на полный рабочий день, но эти проекты могут создать такое ощущение! Обязательно нажмите кнопку воспроизведения в каждом из этих превью, чтобы быстро просмотреть, что они могут сделать для вас.
1. Auto Resize Modern Title Pack
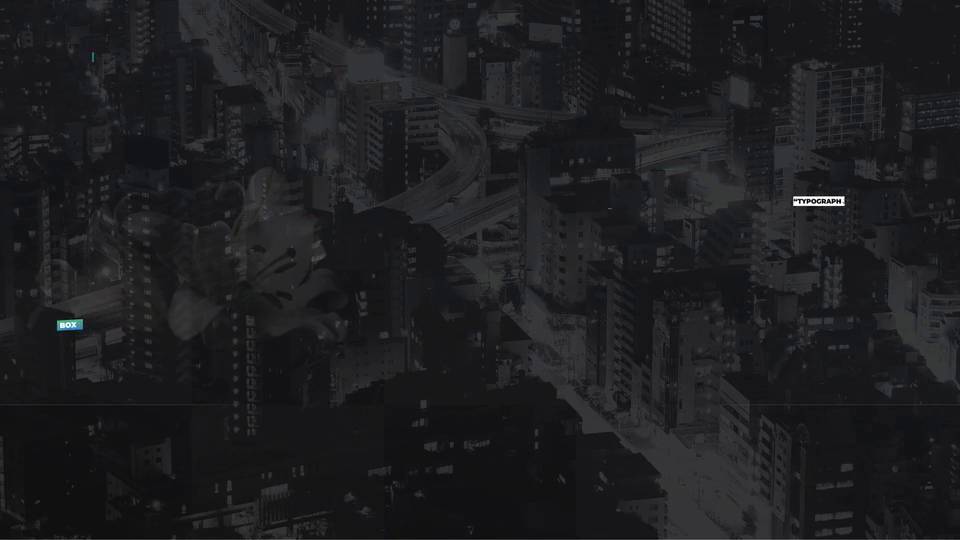
С разрешениями вплоть до формата 4K, этот пакет будет автоматически изменять размер и превращать текст в анимацию. Вам не нужно заниматься анимацией с нуля, просто добавьте свой собственный текст в одну из папок для заполнения, а затем посмотрите, как он оживает.
Мне нравится гибкость этого пакета. Вы можете использовать его для всего: от заголовка до полного заполнения видео типографикой.
2. Draft Transitions

Этот проект похож на два видеоэффекта в одном. Он не только поможет вам привнести некоторые причудливые переходы на ваше видео, но также добавит совершенно анимационный текст в дополнение к переходам. Попробуйте этот проект, чтобы объединить оба эффекта в одном видео.
3. Redacted Titles
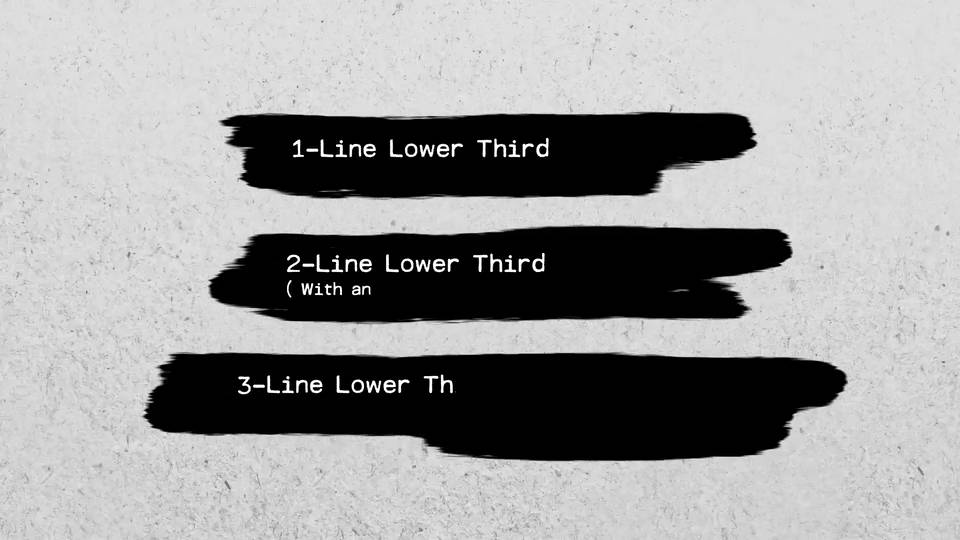
Сделайте свой видеоролик секретным или запрещённым для видео записи, используя этот проект! С проектом Redacted Titles ваше видео может стать жутким, начертав поверх холста текстовым наложением.
Примечание: работает в Premiere, но требует также установки After Effects.
4. Text Message
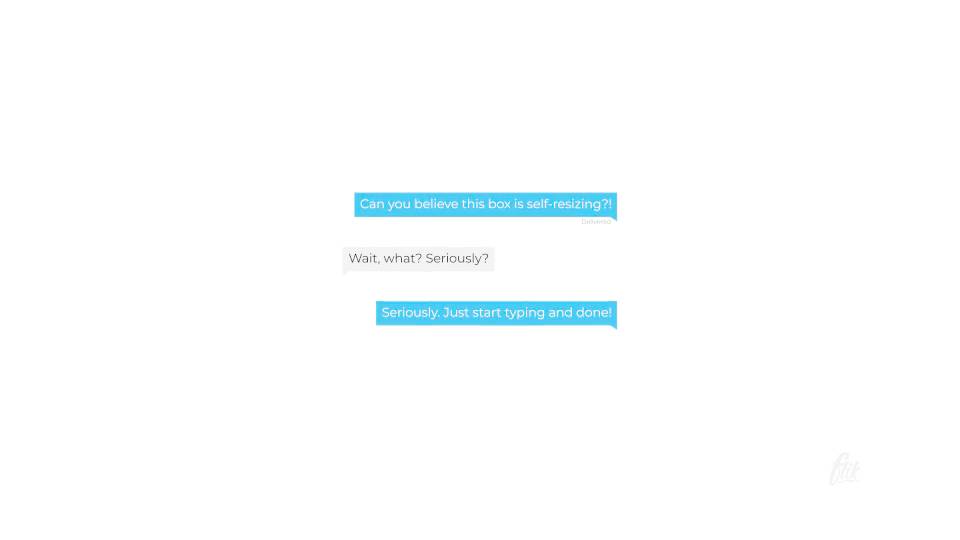
5. Dynamic Minimalism
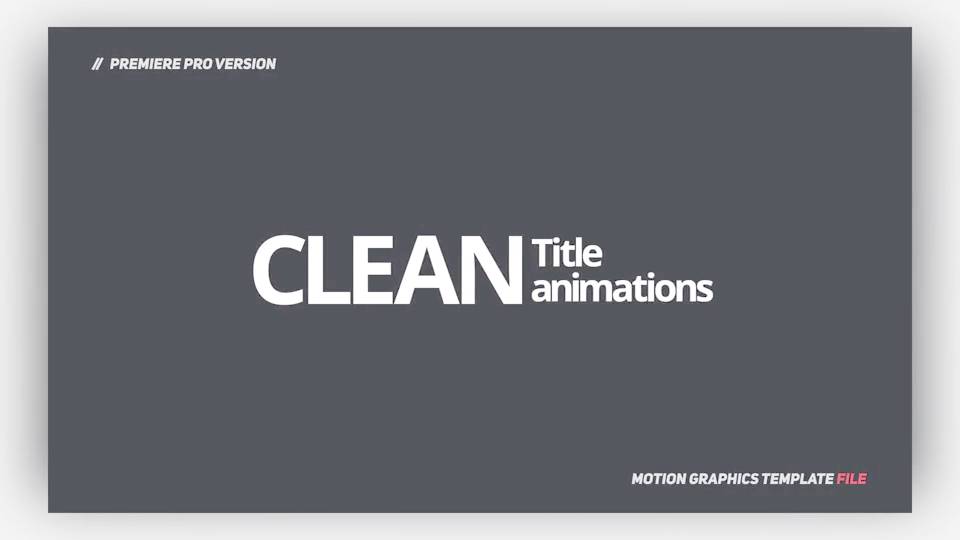
Мне нравится этот проект за его простоту использования и за хорошие возможности анимации. С 19 различными шаблонами анимации, встроенными в проект, вы можете выбрать любой из них для создания невероятной текстовой анимации. Как всегда, просто добавьте свой собственный текст в проект.
Примечание: работает в Premiere, но требует также установки After Effects.
6. Titles and Lower Thirds — Autoresizing Typo in Motion
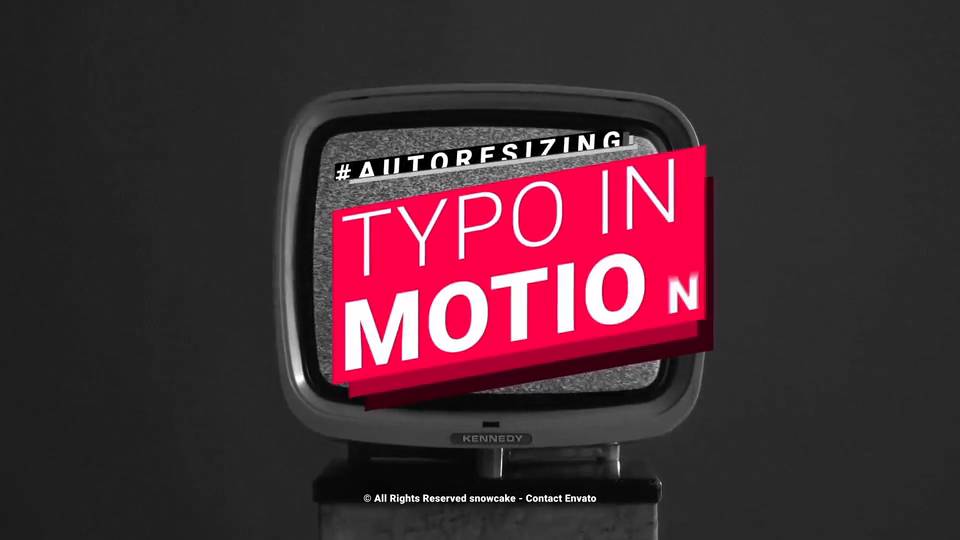
Идеально подходит для наложений или титров, анимация в этом проекте будет в центре внимания. Просто добавьте свой собственный текст в встроенные текстовые поля, а Adobe Premiere справится с остальными. С 20 различными анимациями и 5 вариантами каждый, есть много места для использования этого файла во многих проектах Premiere, не повторяясь.
7. Call Out Titles
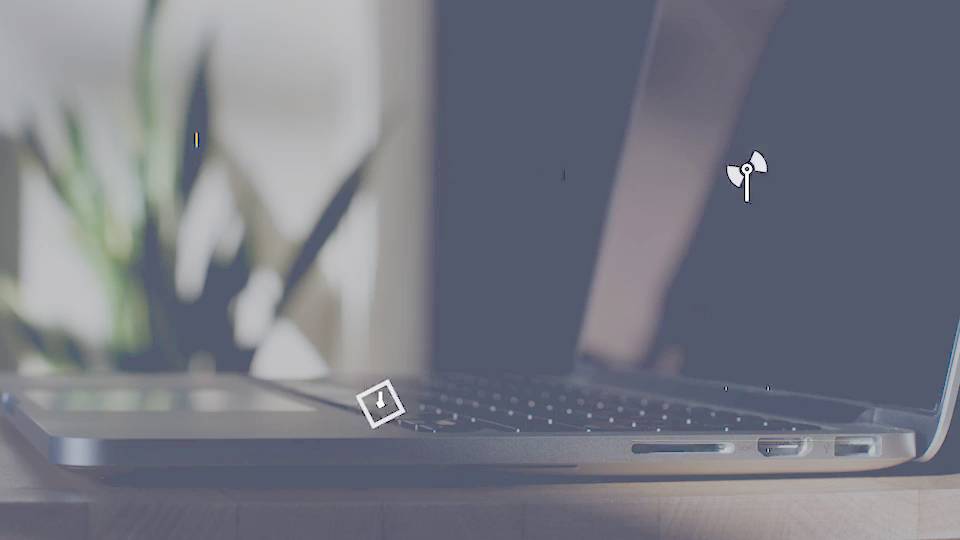
Всплывающий заголовок может привлечь внимание к конкретным деталям или элементам видео. Этот проект идеально подходит для того, чтобы легко создавать эффект в Premiere и сфокусировать взгляд зрителя на определённой части экрана. Всплывающие заголовки воссоздают полезные аннотационные детали, которые идеально поясняют видео.
8. Kinetic Titles

С 28 различными стилями для анимации динамичной типографики, этот проект Adobe Premiere Pro имеет большую ценность. Используйте его.
Примечание: работает в Premiere, но требует Основную панель Essential.
9. Search Logo Reveal 3 in 1
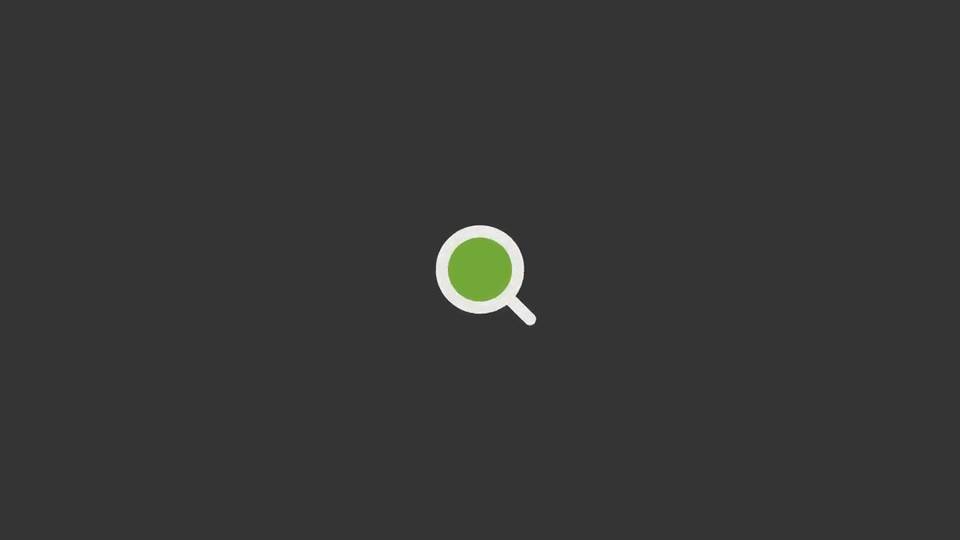
Этот проект был бы идеален для маркетинговой или веб-дизайнерской фирмы. Просто откройте его и выберите свой собственный текст, который вы хотите оживить в качестве условия поиска, а затем вы увидите его анимацию в окне поиска.
10. Creative Titles & Lower Thirds
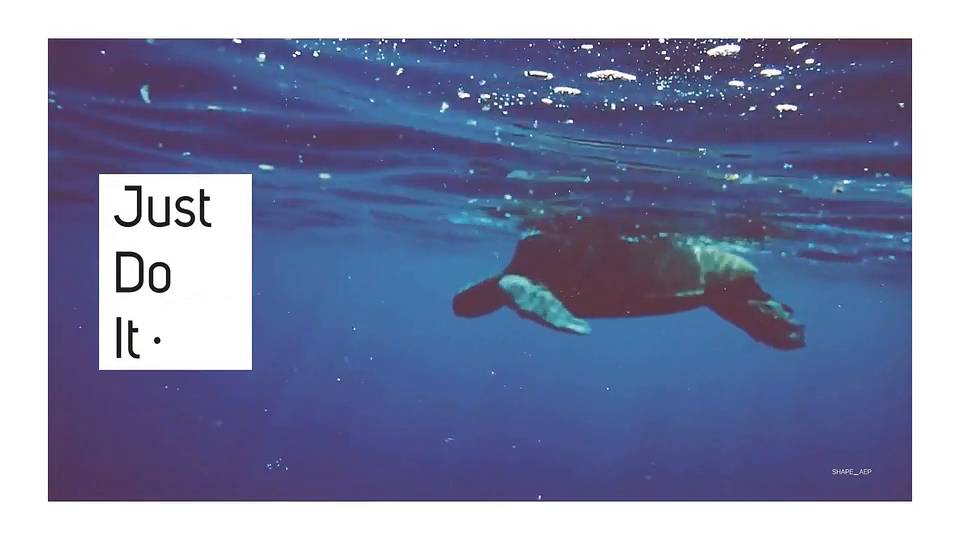
Каждому видеоредактору нужен лёгкий проект для анимации текста в виде заголовка или нижних титров. Независимо от того, какой из них вы используете, мне нравятся стили, которые включены в этот проект. Попробуйте их, чтобы создать впечатляющую анимацию с текстом всего за несколько минут.
Ещё Больше Захватывающих Видео Уроков и Проектов для Повышения Навыков Работы с Premiere
Adobe Premiere - одна из самых популярных программ для редактирования видео, её легко понять, потому что: она имеет надежные инструменты, хотя относительно проста в использовании - и регулярно улучшается.
Ознакомьтесь со следующими уроками и проектами, чтобы узнать больше про использование Premiere с своём будущем видео проекте:

4. Введите Pragmatica и нажмите на название шрифта Pragmatica Extended, который появится в списке шрифтов.

Совет. Если шрифт Pragmatica недоступен на вашем компьютере, то его можно скачать/активировать в Adobe Fonts, нажав на значок Creative Cloud.
5. В разделе Выравнивание и трансформация на панели Основные графические элементы нажмите на значение 100 и увеличьте его (например, до 200), чтобы титр заполнил экран.

6. Чтобы изменить выравнивание титра по вертикали, нажмите на значок По вертикали в центре в разделе Выравнивание и трансформация на панели Основные графические элементы.

7. Чтобы изменить выравнивание титра по горизонтали, нажмите на значок По горизонтали в центре в разделе Выравнивание и трансформация на панели Основные графические элементы.

8. Переключите рабочую среду Графика на Редактирование в верхнем меню.

9. Нажмите на видеоклип с графикой титра и перетащите его с видеодорожки V2 на видеодорожку V3.

10. Наведите курсор мыши на правый край клипа с титром на видеодорожке V3, чтобы курсор принял вид квадратной скобки со стрелкой, затем нажмите на клип и растяните его до той же длины, что и видеоклип на видеодорожке V1.
11. Чтобы создать копию видео с автомобилем, нажмите на видеоклип на видеодорожке V1 и, удерживая клавишу Option или Alt, перетащите его на видеодорожку V2.


13. Нажмите на поле поиска на панели Эффекты и введите слово Ключ, чтобы найти эффект Ключ маски дорожки.

Совет. По умолчанию панель Эффекты находится в левой верхней части рабочей среды Редактирование. Нажмите на Эффекты, чтобы переместить панель на передний план.
14. Нажмите на эффект Ключ маски дорожки и перетащите его на видеоклип видеодорожки V2.
15. На панели Элементы управления эффектами найдите раздел Ключ маски дорожки, затем выберите Video 3 в раскрывающемся списке Маска.

16. Для создания плавного перехода от эффекта титра к видео добавим эффект проявления в копию видеоклипа с автомобилем на видеодорожке V1. Нажмите правой кнопкой мыши на левый край видеоклипа на V1 и выберите в контекстном меню пункт Применить переходы по умолчанию.

17. Чтобы увидеть результат, нажмите кнопку Воспроизведение на программном мониторе или нажмите клавишу пробела на клавиатуре.

Как сделать крутые и стильные титры в Adobe Premiere Pro CC 2019? В данном видео-уроке я расскажу про три основных способа создания титров (текста) в этой программе. Это: simple text, legacy title и естественно Essential Graphics!

Видеомонтаж
603 поста 4.7K подписчиков
Правила сообщества
Критикуй, мамкин оператор.
и очень круто было бы текстовое оформление, времени смотреть видео - ну жалко просто. Междометия, вот это всё.
спасибо за материал!
Небольшая просьба/совет. Не хотите добавлять в описание хронометраж, где именно и про что начинаете рассказывать? Это было бы очень удобно.
Спасибо за ваши уроки!
Как сделать крутые и стильные титры в Adobe Premiere Pro CC 2019?
Я бы спросил зачем, если есть After Effects, но не буду.

Как убрать зеленый фон в Adobe Premiere Pro. Техники для сложных кадров
В этом видео я покажу, как вырезать зеленый фон в Adobe Premiere Pro.
В примере я буду использовать видео плохого качества, чтобы усложнить работу с хромакеем.
Из видео вы узнаете разные техники по работе с зеленым фоном в Adobe Premiere.

Как ПРАВИЛЬНО сделать СЛОУ-МО?
Слоу-Мо (сокращение от slow motion, что в переводе с английского означает "замедленное движение") очень часто и повсеместно используют в видео. Потому что ролик с такими кадрами выглядит круче, эпичнее и драматичнее. В данном видео-уроке я вам расскажу как замедлять видео в Adobe Premiere Pro, а также как создавать так называемые speed ramp - спид рэмпы - плавные ускорения и замедления видеоролика. Также поговорим о фремрейте - что такое FPS и почему эта характеристика важна при съемке правильного слоу-мо!
Вам нужен текст в Premiere Pro? Легко! Мы продолжаем изучать программу Premiere Pro и сегодня мы поговорим, как написать текст в этой программе на видео.
Как сделать текст на видео
Купить: Текст в Premiere Pro
Купить: Текст в Premiere Pro

После чего должно открыться новое окно, где и происходит весь процесс редактирования текста в программе Premiere Pro.
В пункте первом находятся такие инструменты работы с текстом, (слева – направо,) как :
1. Поле для текста.
3. Разные инструменты для работы с текстом, выделить, повернуть, создать опорную точку, и др. + фигуры.
5. Стили заголовков. Вы можете выбрать какого стиля будет ваш написанный текст в программе Premiere Pro.
6. И последнее окно справа – все, что касаемо свойств вашего текста – это высота, ширина, поворот, заливка, тень и т.д!

ть программу Premiere Pro и нам требуется написать текст – этим и займеся!
Проголосовать за статью!
Вы можете проголосовать за понравившуюся статью.(Используем только свои скрипты )
Еще никто не проголосовал
Нужно выбрать оценку
Друзья!
1.
Вся информация предоставляется бесплатно! Но мы потратили и деньги и время, и если вы сможете что-то сделать в ответ, то это будет очень великодушно с вашей стороны!
Мы живем за счет кликов по рекламе, но если вы ничего не нашли подходящего, то вы все еще можете помочь проекту!
1.a.
Друзья!
Всем огромное спасибо , кто нас поддерживает!
Видеоредактор от Adobe — это профессиональное решение, которым пользуются как профессионалы, так и обычные любители. На нашем сайте вы найдете целый ряд инструкций по данной программе, а сегодня речь конкретно пойдет о том, как добавить текст в Adobe Premiere Pro. Поэтому давайте, не откладывая, приступать к делу.
Так как внешний вид данного приложения с годами не сильно менялся, написанное ниже будет актуальным почти для любых версий программы.
Добавляем текст в Adobe Premiere Pro
Итак, для того чтобы добавить наш текст в данный видеоредактор, нам нужно сделать несколько простых шагов:
- Изначально запускаем саму программу. На домашнем экране жмем кнопку создания нового проекта или открытия уже существующего. То же самое можно сделать и через главное меню, воспользовавшись разделом «Файл».
- Если это новый проект, вам потребуется указать его данные и задать название. Когда это будет сделано жмем кнопку «ОК».
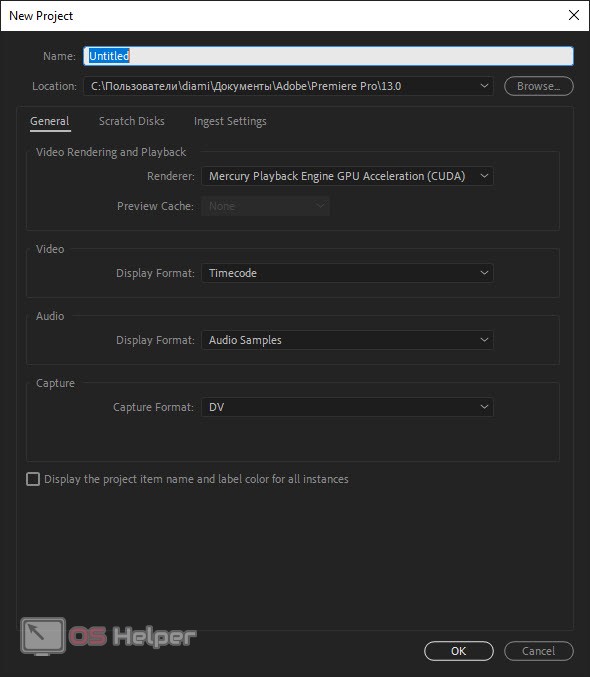
- Мы можем использовать загруженный извне текст в виде PNG-изображения, однако сейчас покажем, как создать таковой именно при помощи инструментов Adobe Premiere Pro. Для этого запускаем инструмент, который мы показали на скриншоте ниже. Мы специально не используем названия, так как у вас может быть русская версия программы, а там все это выглядит по-другому.
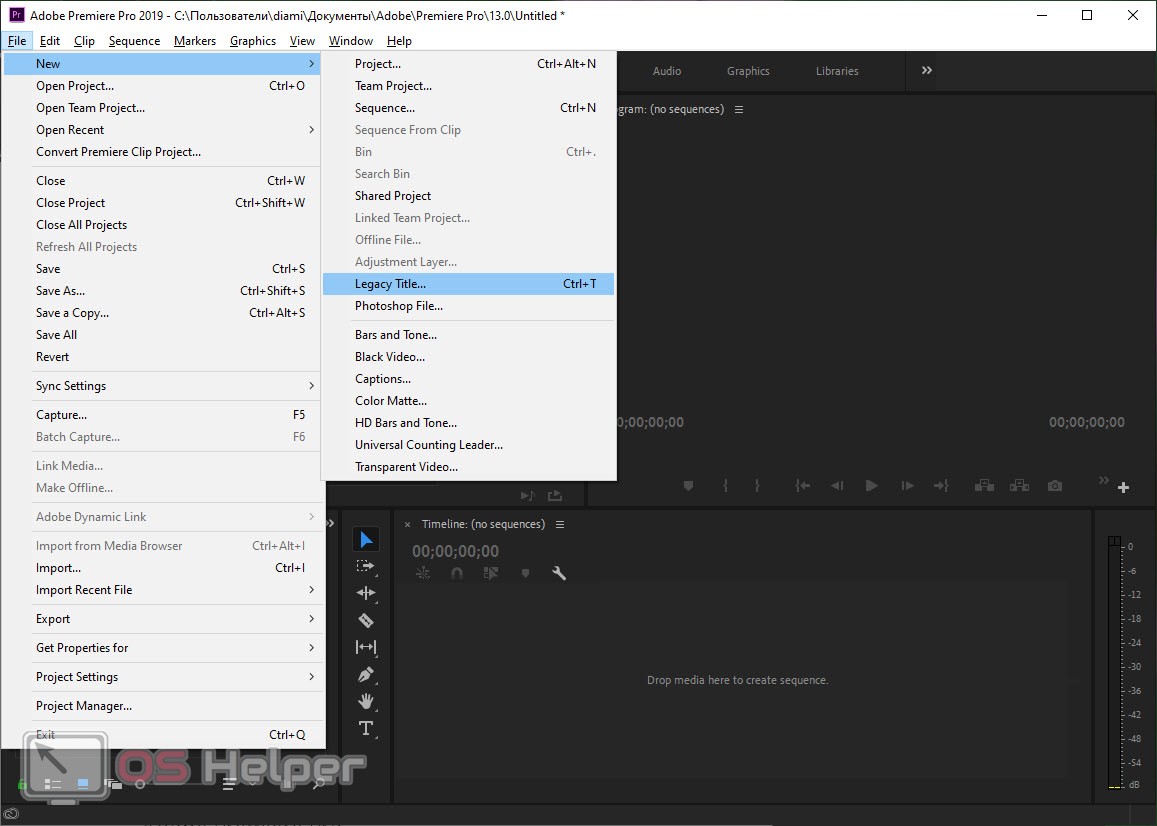
- Указываем частоту кадров будущего текста, тип его пикселей, и разрешение. Затем жмем кнопку «ОК». Откроется новое окошко, в котором, собственно, мы будем работать с текстом. Выделяем произвольную область, такого размера, каким будет наш текст. Давайте что-то тут напишем.
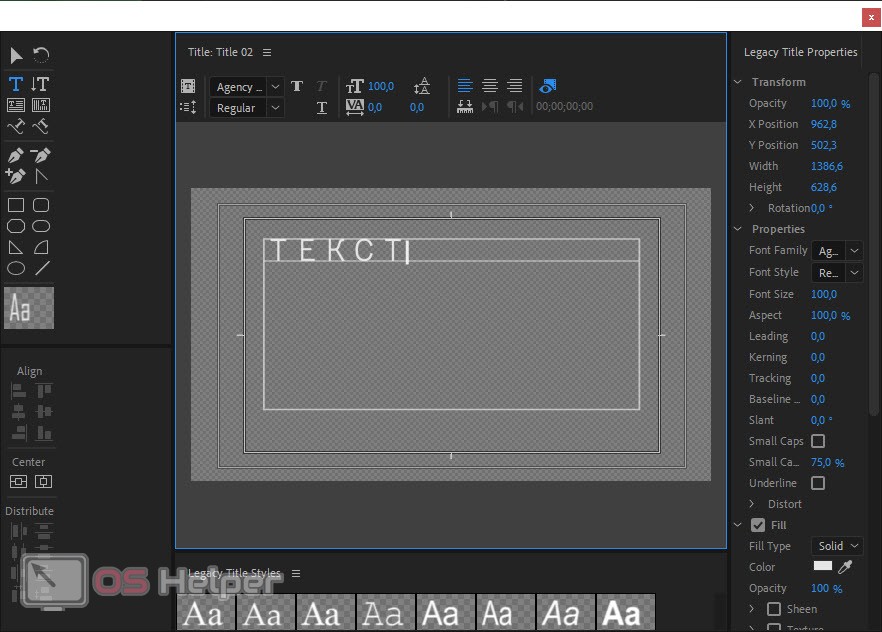
- Теперь, при помощи отмеченных цифрой «1» и цифрой «2» инструментов, помещаем наш текст по центру и немножко увеличим его размер. После этого выбираем шрифт, инструментом, отмеченным цифрой «3». Это немного изменит внешний вид написанного. При этом, для удобства, мы можем просто выделить текст, установить курсор в поле шрифта и при помощи стрелок вверх-вниз регулировать его одновременно просматривая.
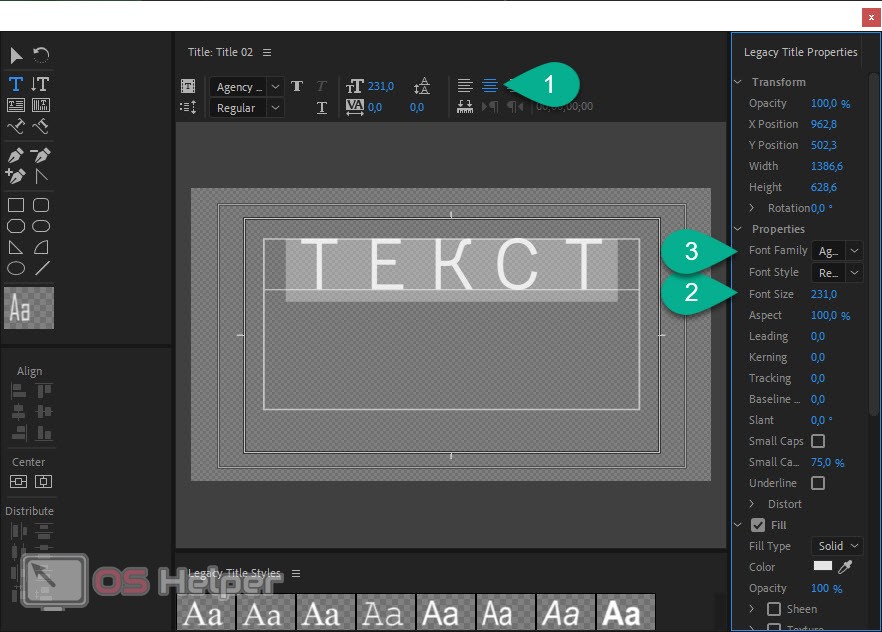
- Теперь настроим цвет нашего шрифта. Для этого, опять же, используем инструмент, обозначенный стрелкой.
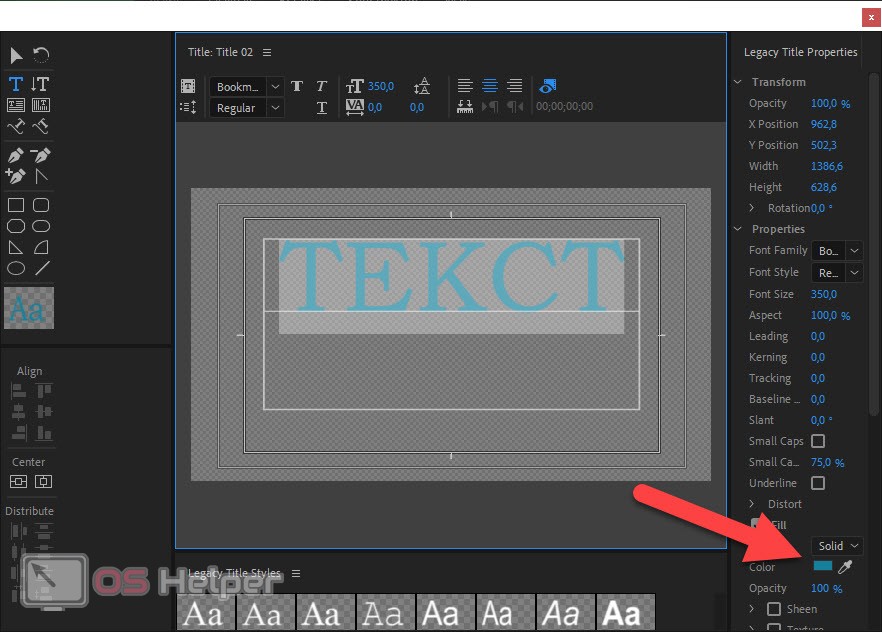
- Для того чтобы сделать вертикальный текст (тот, который идет снизу вверх), нам нужно воспользоваться обозначенным ниже (а именно цифрой «1») инструментом.

Приветствуем всех редакторов и видеомейкеров в Adobe Premiere Pro! Скорее всего вы наткнулись на эту статью, так как не знаете, как добавить текст в этом мощнейшем видеоредакторе. В этой, достаточно, короткой статье вы ознакомитесь с этим простым процессом!
Наверное это самая короткая и не особо содержательная статья, но тем не менее, когда начинающие видеомейкеры сталкиваются с новым видеоредактором, они начинают искать информацию по нему, т.к. знаний элементарно не хватает и это нормально! В этом нет ничего позорного и более того, это даже хорошо, но давайте вернемся к теме!
Для того, чтобы добавить текст в Adobe Premiere Pro, необходимо в открытом редакторе в области медиаданных (по стандарту находится в левом нижнем углу), нажать правую кнопку мыши и в контекстном меню навести курсор мыши на пункт “Новый элемент” и в появившемся меню выбрать пункт “Заголовок…”:
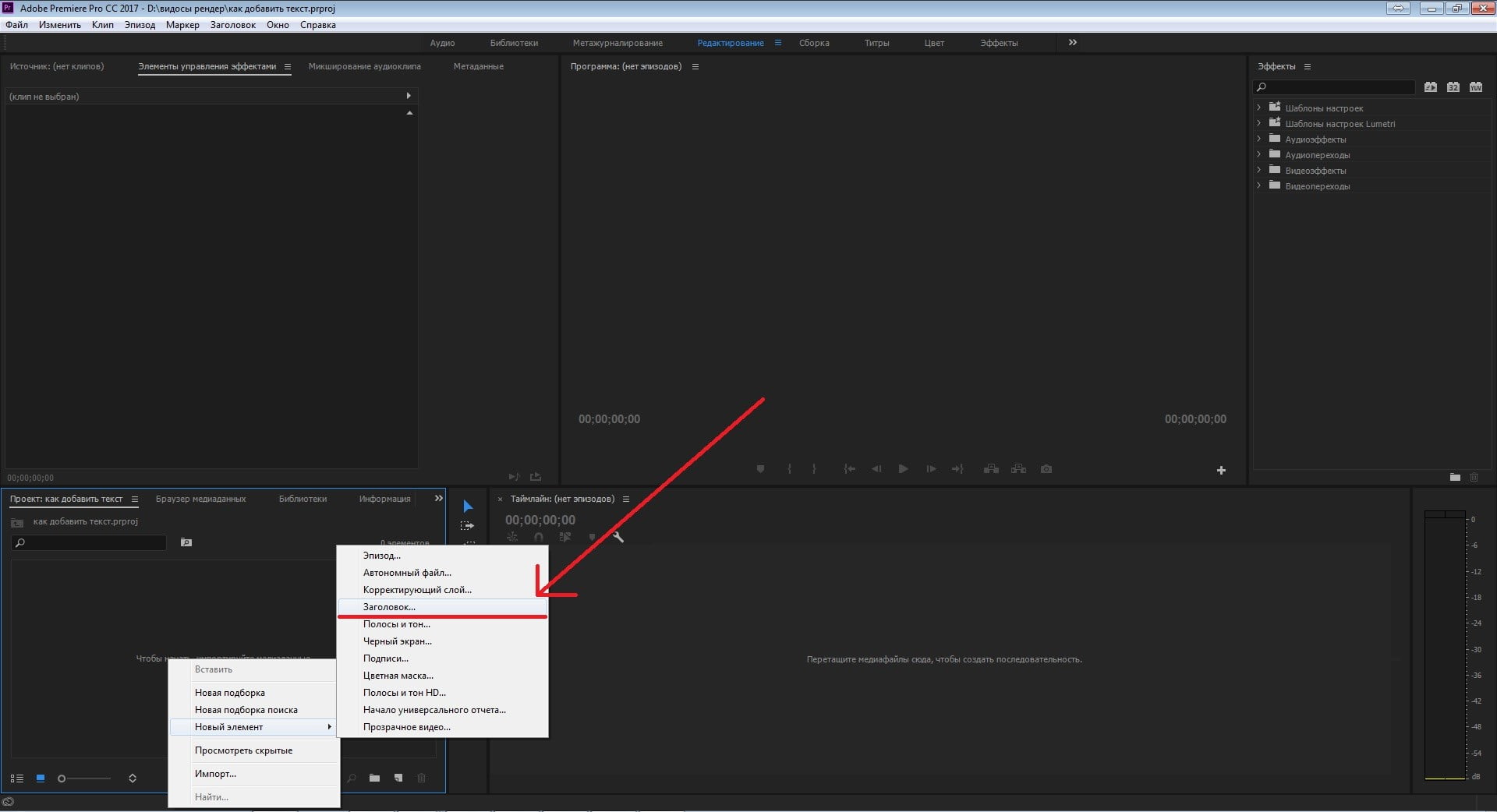
Как добавить текст в Adobe Premiere Pro (Скрин 1.)
Далее в появившемся окне Вы задаете необходимые настройки, после чего нажимаете кнопку ОК:
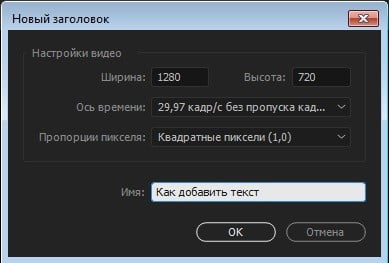
Как добавить текст в Adobe Premiere Pro (Скрин 2.)
После этого в области медиаданных появится созданный вами заголовок, а так же автоматически откроется окно его редактирования. После того, как вы закончите с настройками текста, просто закройте данное окно и текст сохранится в области медиа:

Как добавить текст в Adobe Premiere Pro (Скрин 3.)
После этого Вы можете перетащить свой созданный текст на таймлайн и продолжать с ним оперировать.
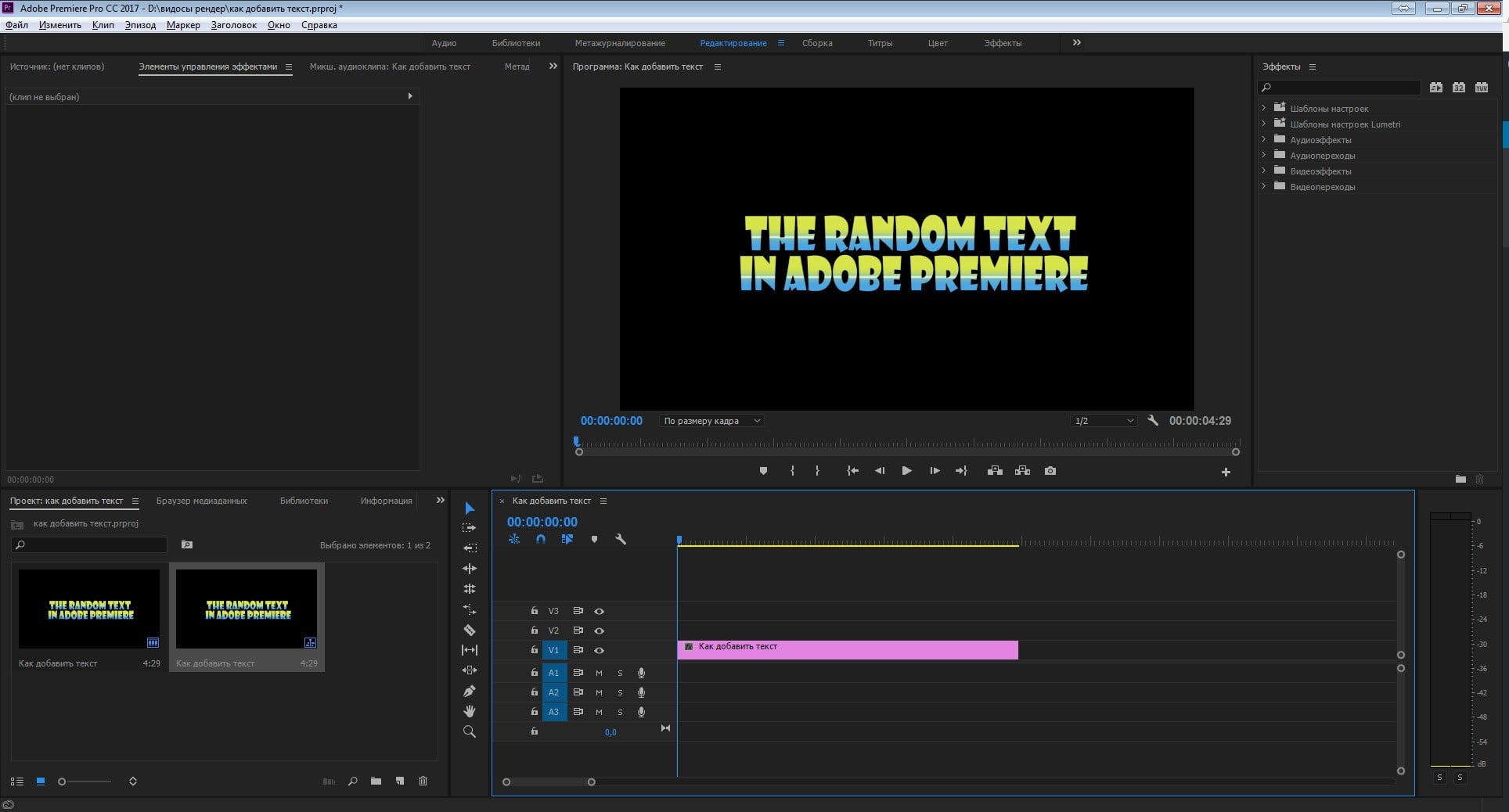
Как добавить текст в Adobe Premiere Pro (Скрин 4.)
На это все! Вот такая простенькая статья. И по традиции ниже представлено видео:
Примечание: Иногда в Adobe Premiere Pro могут отсутствовать надписи “title” или “Заголовок”, в таком случае вам необходимо воспользоваться этим видео с другого канала.
Не забывайте про наши ресурсы в социальных сетях, и конечно про наш Youtube канал! Спасибо за внимание, желаем вам добра, печенек и удачи в монтаже видео!!
Читайте также:

