Как сделать анимацию в 3ds max
Обновлено: 06.07.2024
Для анимации вращения в 3dsmax используется обычная ключевая анимация (включение Autokey и изменение положения\вращения модели на 100м кадре). Это создает равномерное движение между 0 и 100 кадрами.
Выбираем модель, включаем AutoKey (синяя обводка на скриншоте) находящийся в правой нижней части экрана. Двигаем слайдер анимации (красная обводка) на 100 кадр и вращаем объект на нужное количество градусов. У меня было 360.
Затем открываем мини-CurveEditor. (Зеленая обводка)
Ищем ZRotation конкретного вращающегося объекта (ось может быть другая например Y)
Выбираем обе точки на концах графика и задаем их тип Linear, нажав на кнопку Linear сверху.
График принимает вид прямой.
Экспортируем из 3dsmax в fbx. Опции: (размер задаем в метрах). Version – fbx 2012.
Импортируем файл – перетянув его в окно программы.
Выбираем Assets\Create\Animator Controller и задаем имя.
Теперь выбираем наш объект в иерархии сцены (левая часть экрана) и в правой части экрана появляется меню Animator. Нажимаем на круг с точкой напротив слов Controller, и выбираем новосозданный Controller из списка.
Теперь нажимаем Window\Animator.
В открывшемся окне нужно создать чистый узел анимации (ноду). ПКМ на пустом месте – CreateState – Empty. Лучше сразу задать разумное имя.
Вновь созданному узлу нужно задать анимацию. Для этого нужно нажать на круг с точкой напротив слов Motion, и выбрать из списка нужную анимацию.
Копируем её 2 раза (ПКМ – Copy). Затем создадим связи между узлами. Для этого ПКМ на узле, выбираем MakeTransition и кликаем на другом узле к которому нужно провести связь. Создадим связь от узла Entry к нашей первой анимации и затем замкнем три одинаковых анимации между собой. (как на рисунке)
Теперь (для того чтоб избавить анимацию от рывков), нужно выбрать стрелки связей и убрать перекрытие одной анимации другой. Для этого нужно подвинуть синие стрелки друг к другу, в чем помогает процентный индикатор, который показывает 100% 0% при правильном сближении. Затем кликаем на 2й узел и отодвигаем его равномерно (0% по процентам), так чтоб проигрывание его анимации начиналось сразу же после 1го узла. Тоже самое повторяем с другими стрелками связей замкнутого цикла.
Предполагаю, что у вас уже есть объекты для анимации. Для примера я создал простой стол, поставил на него чайник (teaport) и маятник, который этот чайник скидывает на пол:

Приступим к анимации маятника. Сначала нужно переместить центр вращения объекта в самый верх. Для этого во вкладке Hierarchy выбрать Pivot - Affect Pivot Only и переместить в самый верх как на скриншоте:

Теперь непосредственно об анимации. В низу экрана вы видите Track Bar, изначально длинной в 100 кадров (число кадров можно изменить). На этом трэкбаре отображаются специальные ключи (разноцветные квадратики). Каждый объект имеет свои ключи. Каждый такой ключ хранит определенное значение позиции или вращения или размера объекта.
Для ручного создания ключей нажмите на кнопку Set Key. Далее если нужно поставить ключ, просто нажимайте на иконку ключа ( на скриншоте обозначил зеленой галочкой).
В нулевом кадре поверните маятник в начальное положение и создайте ключ:

Теперь перейдите на 50ый кадр, поверните маятник в другое крайнее положение и вновь создайте ключ:

Последний ключ создайте на 70-80 кадре когда маятник останавливается над столом.
В итоге при проигрывании анимации должно получится примерно следующее:
Далее соответственно нужно привести в движение чайник. Для начала перейдите в тот кадр где маятник максимально близко к чайнику, но ещё не касается его. Выделите чайник, и создайте ключ.

Далее будем создавать ключи в автоматическом режиме. Для этого смените режим Set Key на Auto Key.
Теперь когда вы будете передвигать\вращать чайник, на выделенном кадре автоматически будет создаваться ключ анимации. Итак, перейдите на пару кадров вперед и переместите чайник так, что бы он был слева от маятника:

Создайте ещё несколько ключей анимации в середине пути, а последний ключ в конце падения на пол:

Для того, чтобы посмотреть траекторию движения объекта, нужно кликнуть по нему правой кнопкой мыши, выбрать Object Properties и поставить галочку в поле Trajectory:

В итоге мы имеем анимацию падающего чайника, но необходимо создать ещё и вращение. Для этого, переключитесь на Set Key и в ручную поставьте ключ анимации в начале падения чайника, далее снова в режиме Auto Key создайте ещё пару ключей, поворачивая чайник по мере его падения:
Для создания анимации в автоматическом режиме в общем случае необходимо выполнить следующие действия:
- привести объекты сцены в начальное состояние и установить ползунок таймера анимации в нулевой кадр на строке треков;
- задать частоту кадров и число кадров анимации, используя окно диалога Time Configuration (Конфигурация временных параметров) ;
- щелкнуть по кнопке Auto Key (Автоматическая установка ключей анимации) , чтобы активизировать автоматический режим создания анимации;
- переместить ползунок таймера анимации в кадр, в котором должно совершаться какое-либо действие (это будет ключевой кадр);
- изменить состояние сцены (например, переместить или повернуть один или несколько объектов сцены, источники света, камеру), т.е. создать ключи анимации;
- для создания дополнительных ключей анимации установить в качестве текущего новый ключевой кадр и повторить действия, описанные в предыдущем пункте;
- щелкнуть по кнопке Auto Key (Автоматическая установка ключей анимации) , чтобы выключить режим автоматической анимации.
Анимация падения сферы
В качестве первого упражнения заставим сферу падать на плоскость. Создайте плоскость. В окне Top (Вид сверху) создайте сферу радиусом 20 мм, перейдите на панель Modify (Изменить) и в свитке Parameters (Параметры) установите флажок Base To Pivot (Точка опоры внизу). Расположите сферу над плоскостью на высоте 180 мм.
Далее обратите внимание на строку треков, находящуюся под рабочими окнами. На ползунке сейчас должна быть надпись 0/100 (рис. 1). Этот ползунок и раньше находился в том же положении, но сейчас это означает, что мы видим нулевой кадр будущей анимации.
В окне Time Configuration (Конфигурация временных параметров) в разделе Frame Rate (Частота кадров) выберите настройки Custom (Пользовательские настройки). Затем задайте желаемую частоту кадров в секунду (параметр FPS) и число кадров анимации (параметр Length). Например, если анимация должна длиться 5 секунд при частоте 30 кадров в секунду, то общее число кадров анимации составит 150.
Включите режим анимации, щелкнув на кнопку Auto Key (Автоматическая установка ключей анимации) . Сама кнопка, рамка рабочего окна и пространство над ползунком станут красными. Затем перетащите ползунок к кадру 100, при этом на нем появится надпись 100/150. После этого в сцене опустите сферу на плоскость, используя для этого инструмент Select and Move (Выделить и перенести) , после чего можно снова щелкнуть по кнопке Auto Key (Автоматическая установка ключей анимации), и она перестанет быть красной.
3. Обратите внимание на появление двух ключевых кадров в строке треков (отмечены красным). Простейшая анимация готова. Теперь надо научиться просматривать анимацию. Для этого достаточно щелкнуть на кнопке Play Animation (Воспроизвести анимацию) , и в активном окне просмотра вы увидите мультфильм. Окно можно поменять, и анимация будет проигрываться уже в другом окне, также можно вращать окно просмотра.
Остановить анимацию можно щелчком по той же кнопке, которая в момент проигрывания будет выглядеть так: . Можно просто перетаскивать ползунок строки треков и смотреть каждый кадр отдельно.
Редактирование ключей анимации
Созданные ключи анимации (значения анимированных параметров в ключевых кадрах) можно редактировать, изменяя анимированные настройки. Можно также изменять положение ключей анимации в строке анимации. Выделите сферу и подведите мышь к ключу анимации, соответствующему кадру с номером 100. Щелкните на нем левой кнопкой мыши и перетащите ключ к кадру с номером 90. Теперь анимация будет воспроизводиться с нулевого кадра до кадра с номером 90.
Подведите мышь к ключу анимации с номером 90 и щелкните на нем правой кнопкой мыши. Появится контекстное меню данного ключа анимации (рис. 2).
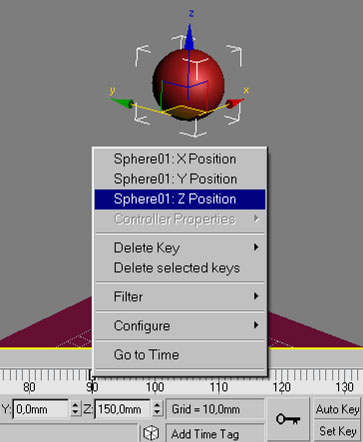
Рис. 2. Контекстное меню ключей анимации
Используя это меню, можно редактировать положение объекта в пространстве, удалять созданные ранее ключи, фильтровать их по различным признакам, получать доступ к свойствам присвоенного контроллера, менять конфигурацию строки треков. Для примера щелкните на строке Sphere01: Z Position (Положение по оси Z). В поле Value(Значение параметра) указано значение параметра Z = 0 системы координат сферы, соответствующее положению сферы в кадре с номером 90 (рис. 3).
Сверху в этом же окне щелкните на черной стрелке, указывающей влево. В строке Time (Номер кадра анимации) появится номер предыдущего ключевого кадра (нулевого кадра) и значение Value = 180 координаты Z системы координат сферы, соответствующее нулевому кадру. Поменяйте это значение на 150, и тогда сфера в нулевом кадре переместится в соответствие с новым размером.
Ускорение падения сферы
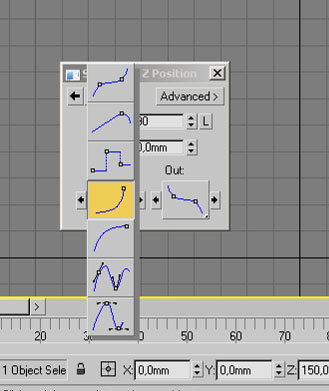
Рис. 4. Выбор контроллера анимации
Деформация сферы от столкновения с полом
Если это мяч, то при столкновении с полом он деформируется, а затем, при отскакивании, он распрямляется и отскакивает вверх. Чтобы показать деформацию мяча, воспользуемся модификатором FFD 2x2x2 (Свободная деформация решеткой размерностью 2х2х2) и анимируем его контрольные точки. Для этого примените к сфере указанный модификатор и в стеке модификаторов раскройте его стуктуру. Активизируйте строку Control Points (Управляющие вершины). Затем щелкните по кнопке Auto Key (Автоматическая установка ключей анимации) , чтобы продолжить построение анимации.
Передвиньте ползунок таймера анимации на 92 кадр, а на главной панели инструментов выделите инструмент Select and Move (Выделить и перенести) . После этого в окне Front (Вид спереди) выделите верхний ряд контрольных точек контейнера деформации и переместите их вниз на 15 мм. Тем самым мы показали, что сфера деформировалась от столкновения с полом (рис. 5).
Однако при этом положение контрольных точек в кадре с номером 90 также изменится, поскольку после данной установки анимация контрольных точек контейнера деформации будет происходить постепенно, начиная с первого кадра и до кадра с номером 92. Поэтому вам следует вернуться к кадру с номером 90 и с помощью инструмента Select and Move (Выделить и перенести) восстановить исходное положение контрольных точек, подняв их вверх на 15 мм. Тогда в промежутке между 0-ым кадром и кадром с номером 90 сфера останется недеформированной.
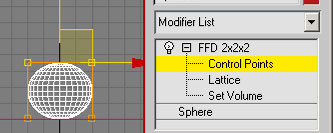
Рис. 5. Перемещение контрольных точек контейнера деформации
Отключите режим Auto Key (Автоматическая установка ключей анимации) и проиграйте анимацию. Мяч должен сплющиться в промежутке между кадрами 90 и 92 (файл Animation2.max).
Анимацию контрольных точек в промежутке между кадрами 90 и 92 можно было осуществить иначе. Для этого при выключенном режиме Auto Key (Автоматическая установка ключей анимации) следовало подвести ползунок анимации к кадру с номером 90, включить режим Auto Key, передвинуть ползунок к кадру с номером 92, а затем опустить контрольные точки контейнера деформации на 15 мм вниз и выключить режим Auto Key.
Растяжение сферы
Сделаем еще одно улучшение нашей анимации. Передвиньте ползунок таймера анимации к кадру с номером 85, выделите сферу и снова включите режим Auto Key (Автоматическая установка ключей анимации) . С помощью инструмента Select and Move (Выделить и перенести) переместите верхний ряд контрольных точек по оси Y вверх на 10 мм. Отмените выделение контрольных точек, щелкнув в строке FFD 2x2x2 (Свободная деформация решеткой размерностью 2х2х2) в стеке модификаторов. Тогда в промежутке между 0-ым и 85-ым кадрами сфера будет постепенно увеличиваться по высоте на 10 мм, а в промежутке между кадрами 85 и 90 она будет постепенно возвращаться к своему первоначальному размеру, чтобы затем сплющиться в промежутке между кадрами 90 и 92.
Щелкните правой кнопкой мыши на главной панели инструментов на значке Select and Uniform Scale (Выделить и равномерно масштабировать) и масштабируйте сферу по осям X и Y на 80% (рис. 6).
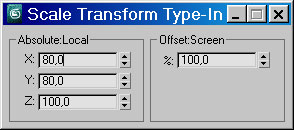
Отключите режим Auto Key (Автоматическая установка ключей анимации) и проиграйте анимацию (файл Animation3.max). Мяч будет вытягиваться во время полета и сплющиваться при падении на плоскость.
Анимация отскока
Теперь перейдем к анимации отскока. Выполним это при помощи копирования и редактирования построенных ранее ключей. Выделите в строке треков ключ, расположенный в нулевом кадре, и, удерживая нажатой клавишу <Shift>, передвиньте ключ к кадру с номером 120. Тем самым будет создана копия ключа анимации первого кадра. Воспроизведите анимацию.
В кадре с номером 120 мяч будет возвращаться в исходное положение. Однако следует обратить внимание на то, что в промежутке между кадрами 91 и 99 мяч опускается ниже пола. Это связано с применением автоматического сглаживания в ключах анимации. Поэтому необходимо скорректировать поведение мяча во время отскока.
Для настройки ключа анимации в кадре с номером 90 щелкните на нем правой кнопкой мыши и в появившемся контекстном меню выберите строку Sphere01: ZPosition (Сфера01: положение по оси Z). В открывшемся окне щелкните на кнопке Out (Выход) и выберите из раскрывшегося списка значок замедленного управления анимацией (рис. 7).
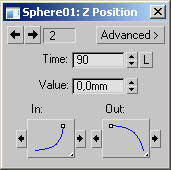
После такой настройки мяч не будет опускаться ниже пола. Построение анимации закончено (файл Animation4.max). При этом в промежутке между кадрами 120 и 150 мяч будет находиться в исходном положении.
Сохранение анимации
Научимся правильно сохранять анимацию в таком виде, чтобы ее можно было просматривать без 3ds Max. Делается это рендерингом. Вызовите Rendering > Render Setup (Визуализация > Параметры визуализатора), в появившемся окне в закладке Common (Общие параметры) выберите размер кадра будущего мультика (в примере 320 на 240), обязательно поставьте диапазон кадров и ниже в области Render Output (Вывод результатов визуализации) щелкните по кнопке Files (Файлы), после чего введите имя и выберите подходящий для анимации тип файла (например, .avi). После нажатия кнопки Сохранить на экране появится диалоговое окно AVI File Compression Setup (Настройка параметров сжатия файлов формата .avi), в котором следует выбрать подходящий метод сжатия (Compressor), например MJPEG Compressor. Далее снова Render (Визуализировать), и после прорисовки всех кадров первая анимация готова полностью. Теперь анимацию можно проигрывать независимо от 3ds Max.
Изменение траектории
Если в процессе движения объект должен изменить траекторию, то в простейшем варианте достаточно поставить промежуточный ключевой кадр. Например, перемещаем ползунок на 50 кадр и первый раз перемещаем объект. Далее снова перемещаем ползунок уже на 100-й кадр и снова перемещаем объект, но уже по другой оси. Ключевых кадров будет уже три. Смотрите готовый файл Animation2.mp4 с двумя анимируемыми объектами. Для самоконтроля смотрите файл Animation.max.
Визуализация траектории
Откройте файл Animation.max. Когда анимация касается перемещения объектов, то можно сделать видимой траекторию объектов. Для этого следует выделить объект, щелкнуть на нем правой кнопкой мыши и выбрать команду Object Properties (Свойства объекта). Затем в открывшемся окне следует пометить флажком опцию Trajectory (Траектория). Включите анимацию, и вы увидите объекты, перемещаемые вдоль их траекторий (рис. 8).
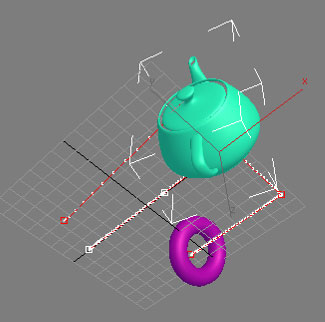
Рис. 8. Визуализация траектории перемещения объекта
Можно просматривать анимацию только выделенных объектов. Для этого следует нажать на кнопку Play Animation (Воспроизвести анимацию) и там же раскрыть дополнительную кнопку Play Selected (Воспроизведение анимации выделенных объектов) .
Удаление анимации
При необходимости удалить созданную анимацию выделите анимированный объект и выполните команду Animation > Delete Selected Animation (Анимация > Удалить выбранную анимацию).
Анимация отсечения чайника
Еще один простой пример. Создайте в окне проекции чайник. Выделите объект и выберите из списка Modifier List (Список модификаторов) модификатор Slice (Срез). Этот модификатор разделяет объект условной плоскостью и отсекает его часть. В настройках модификатора укажите параметр Remove Top (Удалить верх). При этом объект исчезнет, так как по умолчанию секущая плоскость лежит в его основании.
Для создания анимации переключитесь в режим создания ключевых кадров, нажав кнопку Auto Key (Автоматическая установка ключей анимации) под шкалой анимации внизу экрана. Передвиньте ползунок анимации на 100 кадр, разверните список модификатора Slice (Срез) в стеке, щелкнув на плюсике рядом с его названием, и перейдите в режим редактирования Slice Plane (Плоскость среза). Теперь вы сможете переместить плоскость, отсекающую объект, вдоль оси Z вверх так, чтобы чайник стал виден полностью. Если воспроизвести анимацию, нажав кнопку Play Animation (Воспроизвести анимацию) , то в окне проекции можно будет увидеть, как чайник постепенно появится. Смотрите готовый файл Teapot.max.
Изменение скорости анимированного объекта
В заключение этого упражнения поясним на примере, как меняется скорость анимированного объекта. Откройте файл Anim3sphere.max. Все три сферы имеют одну и ту же координату по оси Х в начале и конце движения, и анимация состоит из трех ключевых кадров, общих для всех сфер. Включив анимацию, вы видите, что каждая сфера перемещается между ключевыми кадрами с разной скоростью. Чтобы прояснить ситуацию, выделите объект Sphere02, щелкните правой кнопкой мыши на ключевом кадре 20 и выделите строку Sphere02: X Position, чтобы включить окно с параметрами положения этого объекта. Вы видите, что в ключевом кадре 20 эта сфера должна находиться в положении Х = 100 (рис. 9). Теперь поочередно выделите две другие сферы; в ключевом кадре 20 они должны находиться в положении Х = -100.
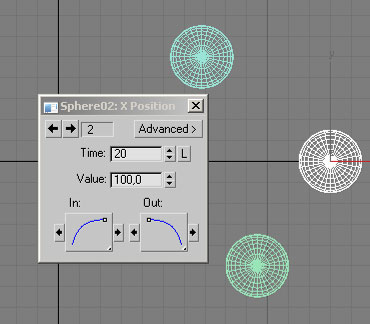
Рис. 9. Сферы перемещаются с разной скоростью
Различие в скоростях объектов Sphere01 и Sphere03 вызвано разными законами их движения, установленными в ключевом кадре 20 в нижней части окон Sphere01: X Position и Sphere03: X Position.
Вы, наверное, удивитесь, если узнаете, что трехмерная анимация родилась гораздо раньше, чем появились компьютеры.
Само понятие анимации в примитивном виде было знакомо человеку еще пять тысяч лет назад. Например, не так давно во время археологических раскопок на юго-востоке Ирана обнаружили глиняный кубок, на котором отчетливо сохранились рисунки. На этих изображениях можно увидеть козленка, который подпрыгивает и срывает зубами листья в разные моменты времени. Когда человек переводил взгляд с одного такого изображения на другое, картинки "оживали".
В XIX веке появилось множество разных устройств, которые "оживляли" ряд картинок. Например, одно из подобных устройств, зоотроп, представлял собой барабан, внутри которого находилось большое количество похожих картинок, которые немного отличались друг от друга. На таких изображениях были запечатлены кадры простого циклического действия, например прыжок ребенка со скакалкой, бег страуса и т. д. Глядя в щели в корпусе вращающегося барабана, зритель видел "ожившие" картинки.
С появлением кинематографа возникла кукольная анимация , которую можно считать первой трехмерной анимацией. Куклы размещались на съемочной площадке, аниматоры устанавливали их положение, после чего снимался кадр . Затем положение рук, ног и прочих частей тела персонажей изменялось, и снимался следующий кадр . И так - пока мультфильм не был готов.
Фактически, анимация , которая создается в 3ds Max , является прямым наследником кукольной анимации. Принцип ее создания остался таким же, однако сегодня, благодаря более совершенным техническим средствам, процедура упрощена. Главным преимуществом компьютерной анимации перед кукольной является то, что для "оживления" виртуальных кукол аниматору не нужно работать над каждым снимком фильма, а достаточно делать это лишь выборочно.
В основе компьютерной анимации лежит понятие ключевых кадров. Вместо того, чтобы задавать положение объектов в каждом кадре, 3D-аниматору достаточно показать программе начальное и конечное положения предметов съемки, а движение во всех промежуточных кадрах будет просчитано автоматически на основе этих данных. Кадры, в которых указывается положение объектов, и называются ключевыми.
Анимация по ключевым кадрам
Заставить объекты двигаться на экране с помощью 3ds Max совсем несложно. Самый удобный способ - использование режима автоматического создания ключевых кадров. Что это означает? Представьте себе, что вам нужно сделать сцену с двигающимся чайником. Для создания этой простейшей анимации необходимо выполнить три действия.
- Включить режим автоматического создания ключевых кадров анимации, нажав кнопку Auto Key (Автоключ), которая расположена под шкалой анимации.
- Передвинуть ползунок анимации, установив его на какой-нибудь следующий кадр.
- Изменить положение объекта в пространстве.
Если вы попробуете после этого воспроизвести анимацию с помощью кнопки Play Animation (Воспроизвести анимацию), которая расположена под шкалой, то увидите, как чайник перемещается в окне проекции.
Когда вы переместили объект в режиме автоматического создания ключевых кадров, вы указали начальную и конечную координаты чайника, а на основе этой информации 3ds Max определила положение объекта в каждом из промежуточных кадров.
Данный способ позволяет анимировать любые параметры объекта. Например, анимируя значение параметра Opacity (Непрозрачность) в настройках материала объекта, можно сделать анимацию, в которой объект постепенно будет становиться невидимым, а задав многократно в ключевых кадрах для источника света разные значения параметра Multiplier (Яркость), можно заставить свет мигать.
На шкале анимации ключевые кадры обозначаются метками-маркерами. Для перемещения между ключевыми кадрами анимации используется кнопка Key Mode Toggle (Переключение между ключевыми кадрами). Ключевыми кадрами можно управлять - изменять их положение, удалять, назначать группам объектов, корректировать параметры и т. д. Например, для удаления ключевого кадра используется контекстное меню , возникающее при щелчке правой кнопкой мыши на маркере ( рис. 8.1), а для перемещения достаточно изменить положение маркера, удерживая кнопку мыши.
Пробуем создать анимацию
Для того чтобы понять, как создается анимация в 3ds Max, предлагаем вам создать простейшую сцену и анимировать ее.
Создайте в окне проекции чайник, для чего перейдите на вкладку Create (Создать) командной панели , в категории Geometry (Геометрия) выберите строку Standard Primitives (Стандартные примитивы) и нажмите кнопку Teapot (Чайник). Удобнее работать с одним окном проекции, а не с четырьмя сразу, поэтому разверните окно Perspective (Перспектива) во весь экран при помощи сочетания клавиш Alt+W .
Теперь можно приступить к созданию анимации. Используя модификатор Slice (Срез), вы сможете создать видео, на котором чайник будет постепенно появляться. Выделите объект, перейдите на вкладку Modify (Изменение) командной панели , выберите из списка Modifier List (Список модификаторов) модификатор Slice (Срез). Этот модификатор разделяет объект условной плоскостью и отсекает его часть.
В нашем случае в настройках модификатора нужно указать параметр Remove Top (Отсечение верхней части). При этом объект исчезнет, так как по умолчанию плоскость лежит в его основании.
Для создания анимации переключитесь в режим ключевых кадров, нажав на кнопку Auto Key (Автоключ) под шкалой анимации внизу экрана. При этом область, по которой передвигается ползунок анимации, окрасится в красный цвет. Передвиньте ползунок анимации на сотый кадр (в крайнее правое положение), разверните список модификатор Slice (Срез) в стеке, щелкнув на значке плюса рядом с его названием и перейдите в режим редактирования Slice Plane (Поверхность среза). Теперь вы сможете переместить плоскость, отсекающую объект, вдоль оси Z вверх так, чтобы чайник стал виден полностью. Если воспроизвести анимацию, нажав на кнопку Play Animation (Воспроизвести анимацию), то в окне проекции можно будет увидеть, как чайник постепенно появится.
Изменение продолжительности анимации
По умолчанию продолжительность создаваемой в 3ds Max анимации равна 101 кадру при формате видео NTSC (29,97 кадров в секунду). Несложно посчитать, что при таких настройках можно выполнить анимацию продолжительностью около трех секунд. Для изменения продолжительности анимации используется окно Time Configuration (Настройка времени) ( рис. 8.2), которое вызывается при помощи одноименной кнопки, расположенной под кнопками управления анимацией.
Рис. 8.2. Окно Time Configuration (Настройка времени)
Соответствующие параметры находятся в области Animation ( Анимация ). Кроме продолжительности анимации, в окне Time Configuration ( Конфигурация времени) также можно выбрать формат видео ( Pal / NTSC ), количество кадров в секунду ( FPS ), способ отображения информации о времени на ползунке анимации и другие параметры.
Изменение характера протекания анимации
В реальной жизни характер движения объектов и выполнения каких-либо действий может быть различным. Чтобы вам было понятнее, что имеется в виду, вспомните, как вращается вентилятор. Сразу после включения он раскручивает лопасти с ускорением, пока не достигнет нужной скорости. Затем он вращается на постоянной скорости, а после выключения постепенно снижает скорость. При создании подобной анимации нужно не только указать параметры объекта, но и задать характер ее протекания на разных этапах: при включении, по достижении вентилятором рабочей скорости и после выключения.
Если математически отобразить зависимость анимированного параметра (или ключа анимации, как его еще называют) от времени, то каждый ключевой кадр будет характеризоваться двумя кривыми, которые определяют функциональные зависимости анимированного параметра на промежутке между текущим ключевым кадром и предыдущим, а также текущим ключевым кадром и следующим. Во многих редакторах для работы с трехмерной графикой, в том числе и в 3ds Max , подобной графической зависимостью можно управлять, определяя характер анимации.
Для этого в 3ds Max предусмотрены заготовки зависимостей, согласно которым могут изменяться анимированные параметры. Самый быстрый способ изменить характер протекания анимации - использовать кнопку Default In/Out Tangents for New Keys (Маркеры касательных, которые используются по умолчанию) на панели управления анимацией. При ее нажатии открывается список со значками доступных заготовок зависимостей ( рис. 8.3).
Рис. 8.3. Изменение характера протекания анимации при помощи кнопки Default In/Out Tangents for New Keys (Маркеры касательных, которые используются по умолчанию)
Вы также можете изменить характер протекания анимации, используя окно Track View (Редактор треков), которое можно открыть командой Graph Editors>New Track View (Графические редакторы>Новый редактор треков). Третий способ - в свитке Key Info (Basic) (Основные параметры ключевого кадра) вкладки Motion (Движение) на командной панели.
В 3ds Max предусмотрено семь основных заготовок, каждая из которых изменяет значение анимированного параметра следующим образом:
- Auto (Автоматическая) - автоматически изменяет значение анимированного параметра, сглаживая кривую в точке излома;
- Custom (Пользовательская) - позволяет установить форму кривой зависимости вручную;
- Fast (Быстрая) - с ускорением;
- Slow (Медленная) - с замедлением;
- Step (Ступенчатая) - по ступенчатому графику;
- Linear (Линейная) - линейно;
Smooth (Сглаженная) - плавно. Данный тип функции выбран по умолчанию.
Пробуем создать анимацию посложнее
Вы уже знаете, как в 3ds Max создается простейшая анимация. Программа автоматически просчитывает значение параметра во всех промежуточных кадрах, заключенных между двумя ключевыми кадрами. Однако, создание анимации - это гораздо более сложный процесс, чем может показаться на первый взгляд.
Попробуйте, например, создать анимационную сцену с каким-нибудь вращающимся объектом, например, Teapot (Чайник). Включите режим автоматического создания ключевых кадров, передвиньте ползунок анимации в крайнее правое положение, после чего поверните чайник вокруг некоторой оси. Если теперь воспроизвести в окне проекции полученную анимацию, то можно увидеть, что скорость, с которой трехмерная модель будет совершать вращение, непостоянна. Причина кроется в том, что анимированный параметр не является линейно зависимым по отношению к выбранному по умолчанию контроллеру вращения, поэтому объект при вращении ускоряется, а затем замедляется.
Чтобы можно было изменить характер зависимости анимированного параметра, необходимо щелкнуть правой кнопкой мыши на ключевом кадре на шкале анимации и выбрать ключ параметра, характеристики которого необходимо изменить.
Далее в окне изменения характеристик параметра укажите один из семи вариантов функциональных зависимостей анимированного параметра от контроллера, например Linear (Линейный).
Попробуйте теперь проиграть анимацию. Вы увидите, что чайник вращается с постоянной угловой скоростью.
Окно Parameter Collector
Для более удобного создания анимации в 3ds Max есть окно - Parameter Collector (Коллектор параметров). Благодаря ему, вы сможете гораздо быстрее управлять свойствами объектов.
При работе с анимированной сценой, содержащей большое количество объектов, часто бывает неудобно изменять их параметры. Например, на определенном кадре нужно изменить положение одного объекта, другой повернуть, для третьего подобрать новые настройки материала. В таком случае утомительно переключаться между свойствами объектов и окнами модулей 3ds Max .
В окно Parameter Collector (Коллектор параметров) можно вынести все настройки, необходимые вам для работы с объектами сцены. Это могут быть как параметры объектов, так и настройки примененных к ним модификаторов, материалов и т. д.
Для вызова окна Parameter Collector (Коллектор параметров) выполните команду Animation>Parameter Collector ( Анимация >Коллектор параметров) или воспользуйтесь сочетанием клавиш Alt+2 .
В появившемся окне Parameter Collector (Коллектор параметров) необходимо нажать кнопку Add to New Rollout (Добавить в новый свиток) ( рис. 8.4), после чего на экране откроется окно Track View Pick (Окно треков) ( рис. 8.5). В нем в виде иерархичного списка отображены все объекты сцены и их параметры.
Рис. 8.4. Кнопка Add to New Rollout (Добавить в новый свиток) в окне Parameter Collector (Коллектор параметров)
В этом окне нужно выбрать необходимый параметр и нажать кнопку OK - параметр перенесется в окно Parameter Collector (Коллектор параметров). Как показано на рис. 8.6, в одном свитке могут быть собраны самые разные параметры: настройки размера объекта, его положения в пространстве и т. д.
Рис. 8.6. Окно Parameter Collector (Коллектор параметров) с добавленными параметрами
Настройки, занесенные в отдельный свиток, можно изменять одновременно. Для этого необходимо нажать одну из кнопок выбора параметра, расположенных рядом с каждой настройкой ( рис. 8.7). После этого кнопка станет желтой.
В окне Parameter Collector (Коллектор параметров) можно создавать любое количество свитков с настройками (естественно, в разумных переделах), после чего объединять их в группы. Для формирования группы необходимо дать ей название, набрав его в соответствующем поле и завершив ввод с помощью клавиши Enter . При этом станет активной кнопка New Collection (Новая группа ), нажав которую можно перейти к созданию следующей группы. Переключаться между группами параметров можно при помощи раскрывающегося списка ( рис. 8.8).
Читайте также:

