Как сделать автоподстройку экрана на компьютере
Обновлено: 03.07.2024
От настроек разрешения экрана зависит чёткость текста и изображений. Обычно, чем большую диагональ имеет монитор, тем выше разрешение экрана (DPI) он поддерживает. Однако, на возможность увеличения разрешения экрана также влияет и видеоадаптер (видеокарта).
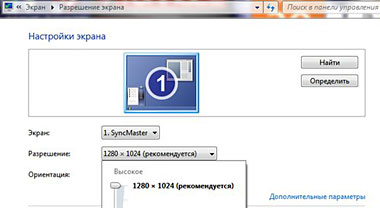
Как сказано выше, на более высоких разрешениях экрана детали выглядят чётче. Особенно хорошо это заметно на ЖК-мониторах стационарных компьютеров и ноутбуков. На таких мониторах самая чёткая картинка получается при выставлении так называемого собственного или «родного» разрешения экрана. В этом случае одному пикселу (точке) на экране соответствует один физический пиксел на мониторе.
С ЭЛТ-мониторами картина обстоит несколько иначе. Там и разрешение экрана ниже (часто – это 1024 x 768 пикселей) и не так заметна установка «не родного» разрешения экрана ввиду особенностей технологии вывода изображения.
Как на самом деле обстоят дела с настройкой изображения?
Начиная с Windows 7, система сразу по окончании установки сама пытается настроить наиболее оптимальные параметры экрана (разрешение экрана, частоту обновления и глубину цвета). Эти параметры могут очень сильно отличаться, как у различных типов мониторов (ЖК-монитор или ЭЛТ-дисплей), так и у разных моделей даже одного производителя экранов.
Устанавливать каких-то дополнительных драйверов для видеокарт и тем более мониторов на первых этапах (сразу после установки операционной системы) не нужно. Но так бывает, к сожалению, не всегда.
Ручная настройка разрешения экрана
Для изменения параметров вывода изображения на экран нужно проделать следующее:

- Нажать кнопку «Пуск», выбрать в открывшемся меню «Панель управления»;
- Войти в раздел «Оформление и персонализация» и в нем выбрать команду «Настройка разрешения экрана»;
- В первом выпадающем списке рядом с надписью «Экран» должно быть указано название и модель вашего монитора. Если там указано «Универсальный монитор PnP» или «Универсальный монитор не PnP», попробуйте из выпадающего списка выбрать ваш монитор. Если в списке не оказалось вашего монитора, то дельнейшие действия указаны ниже в статье;
- Чуть ниже в окне напротив надписи «Разрешение» щёлкните по раскрывающемуся списку и с помощью ползунка установите нужное разрешение экрана. Если «родного» разрешения экрана нет, то скорее всего у вас неверно определился монитор (см. выше п.3) либо есть проблемы с настройкой видеоадаптера (например, не установились или неправильно установились драйвера);
- После изменения разрешения экрана с помощью ползунка, нужно нажать кнопку «Применить»;
- После всего необходимо нажать на кнопку «Сохранить» для подтверждения выбранного нового разрешения экрана или на кнопку «Отменить изменения», чтобы вернуться к предыдущим настройкам.
Справка: Если будет выбрано разрешение экрана, которое не поддерживается вашим монитором, экран может погаснуть. В этом случае нужно подождать несколько секунд, после чего будет восстановлено исходное разрешение экрана.
Ручная настройка монитора не помогла. Что делать?
Обычно необходимо установить драйвера для видеокарты от производителя. Их можно найти либо на диске, если такой был при покупке видеокарты, либо скачать из Интернета. Предпочтение лучше отдать сайту производителя вашего видеоадаптера. С других сайтов очень просто вместо драйвера скачать какую-нибудь зловредную программу.
Устанавливаем драйвер, перезагружаемся. Ничего не изменилось? Тогда пробуем повторить все 6 пунктов, которые были описаны выше.
Драйвера видеокарты установлены, но картинка не чёткая
Если после всех манипуляций ничего не помогло, то у вас, скорее всего, в параметре «Экран» указано «Универсальный монитор (не) PnP». ОС просто не знает, какое разрешение поддерживается вашим дисплеем.
В этом случае некоторые компьютерные форумы и сайты рекомендуют попробовать установить драйвер для монитора. Может быть, кому-то это и помогло. Но чаще всего таких драйверов просто не существует. Особенно это касается Windows 7 или более новых Windows 8 или Windows 10 – для этих ОС драйвера мониторов просто не нужны (для старых моделей мониторов в особенности).
Если снова нет никакого эффекта, дальше рекомендуют через диспетчер устройств удалять стандартный монитор и даже видеокарту, перезагрузиться и снова пытаться все это установить и настроить.
Простое и быстрое решение проблемы настройки экрана
Почти всегда исправляется проблема очень и очень просто. Смотрите:

- У вашей видеокарты скорее всего два DVI-выхода. Попробуйте подключить шнур к другому разъёму;
- Если монитор подключен через переходник DVI-VGA и п.1 не помог, пробуйте другой переходник. Бывает, что попадаются «неадекватные» переходники;
- Если п. 1 и п. 2 не помогли, стоит проверить или заменить шнур;
- Если есть возможность, нужно вообще избавиться от переходника DVI-VGA. Подключитесь сразу по DVI или HDMI интерфейсу, если таковые имеются на видеокарте и мониторе;
- В сети есть даже рекомендации перевернуть шнур (разъем из монитора вставить в видео-карту и наоборот). Мне не помогло, но все же может быть;
- Наоборот, подключиться через переходник DVI-VGA. У меня был реальный случай, когда на видео-карте было 2 выхода - VGA и DVI. В Windows 10 монитор определился только после подключения монитора через переходник. Ничего другоге не помогало.
После выполнения каждого из этих шести пунктов нужно перезагрузиться и снова повторить ручную настройку разрешения, если это не произошло автоматически.

Нужно ли калибровать монитор? Кто-то скажет: «Конечно, да!» Другой возразит: «Зачем тратить деньги и время, если и так все хорошо?» И оба будут по-своему правы. Сегодня мы рассмотрим различные виды калибровки и узнаем, зачем она нужна и как пользоваться калибратором.
Кому и зачем нужна калибровка
В первую очередь калибровка нужна профессионалам, работающим с цветом. Это могут быть фотографы, дизайнеры, видеографы, полиграфисты и т. п.
Главная цель — правильное отображение цветов на мониторе. Чтобы другие пользователи смогли увидеть именно то, что хотел показать автор, устройство должно быть откалибровано.

Во-вторых, если камера, монитор и принтер профессионального фотографа откалиброваны и имеют одинаковый цветовой профиль, при итоговой печати на бумаге будут получены именно те цвета, которые были в видоискателе и на экране.

В-третьих, калибровка позволяет привести все дисплеи пользователя к единой цветовой настройке. Рабочий экран дизайнера и фотографа должен соответствовать их домашнему собрату и/или ноутбуку.

Обратите внимание: даже после калибровки картинка на двух устройствах может немного различаться ввиду индивидуальных особенностей матриц.
В-четвертых, с помощью данной процедуры можно нивелировать изменения, которые произошли со временем. С годами все мониторы теряют яркость и получают небольшие цветовые сдвиги.
Желаемые итоги калибровки:
- оптимальное отображение цветов;
- отсутствие цветовых сдвигов;
- максимально возможная детализация в темных и светлых областях.
Вопрос: Все ли мониторы можно откалибровать?
Ответ: Откалибровать можно любой монитор, однако смысл такого действия, например, с TN-устройством с цветовым охватом 70 % sRGB, небольшой. До идеальной цветопередачи такие дисплеи довести невозможно.
Некоторые считают, что калибровать мониторы не нужно, потому что эту процедуру они проходят еще на заводе. Действительно, в большинстве случаев для обычного домашнего дисплея вполне достаточно калибровки от производителя.
Калибруем «на глаз»
Каждый человек воспринимает цвета по-разному и видит свой набор оттенков, поэтому калибровка без использования специального оборудования — это скорее процедура для «приведения в чувство» яркости, контрастности и гаммы монитора. Не более того.
Обычно пользователи не любят заходить в настройки монитора, опасаясь что-нибудь испортить. Бояться экспериментов не стоит — всегда можно вернуться к заводским установкам. Как минимум, нужно постараться сделать монитор комфортным для зрения.
Для калибровки «на глаз» существует множество различных сайтов и программ. С помощью предлагаемых тестовых изображений можно отрегулировать настройки монитора, значительно повысив качество картинки, но полноценной калибровкой это назвать нельзя.

На некоторых интернет-ресурсах, посвященных калибровке, можно увидеть следующее.

Но редко, кто указывает, что масштабирование ОС и браузера должны составлять при этом строго 100 %. И владельцы 2К- и 4К-мониторов часто хватаются за голову и начинают пытаться калибровать монитор, хотя по факту не так все и страшно.
Мы же в этой главе пойдем по самому простому пути — «откалибруем» монитор через встроенную утилиту операционной системы Windows 10. Для этого в «Поиске» вбиваем слово «калибровка» и следуем пошаговой инструкции.

Шаг первый — настройка гаммы.
Шаг второй — настройка яркости.
Шаг третий — настройка контраста.
Шаг четвертый — настройка цветового баланса.
Поздравляем, калибровка произведена!

При должной усидчивости и терпении результат будет неплох. Есть одна загвоздка — такая настройка напрямую зависит от особенностей зрения калибровщика и условий внешнего освещения. Соответствует ли теперь монитор всем требованиям для работы с изображениями? Разумеется, нет!
Калибруем монитор с помощью прибора
Чтобы откалибровать монитор, проще всего вызвать специалиста на дом. Стоимость услуги зависит от региона, профессионализма мастера, вида используемого оборудования и может составлять от 500 до 3500 рублей.

Калибратор — устройство для настройки правильной цветопередачи монитора. Представляет собой программно-аппаратный комплекс, состоящий из датчика измерения цвета и специального ПО. Программа отображает на дисплее набор цветов с известными значениями, а прибор измеряет полученное изображение. Затем софт сравнивает эталонные цвета с показаниями датчика и вносит изменения в LUT видеокарты.
Look-Up Table (или просто LUT) — справочная таблица, которая используется монитором в качестве эталона. Сигнал от ПК соотносится с таблицей и выводится видеокартой на экран. В обычной LUT цветовые значения (или координаты R, G, B) сведены в три одномерные справочные таблицы (отдельно для каждого канала R, G и B). Высокоразрядная 3D-LUT — это одна трехмерная таблица, которая включает в себя все цветовые координаты сразу.

Многие фотографы и дизайнеры рано или поздно задумываются о покупке собственного калибратора. И тут начинаются муки выбора. Рынок потребительских приборов сегодня делят два производителя: Datacolor и X-Rite (Pantone). Каждый из них работает в этой сфере много лет и успел выпустить несколько поколений калибраторов, из чего можно сделать вывод, что ребята знают, чем занимаются. Несмотря на минимальные расхождения в результатах, священные войны между поклонниками обеих марок на просторах интернета идут не прекращаясь.

Базовые модели калибраторов доступны по цене от 150 долларов, просты и быстры в использовании. Зачастую вся процедура отнимает всего 15-20 минут, не считая предварительного получасового прогрева матрицы.
Дорогие калибраторы имеют больше возможностей и позволяют дополнительно калибровать телевизоры, проекторы, смартфоны. Автор подозревает, что калибраторы одной линейки полностью идентичны по начинке, а деньги с нас дерут именно за специализированное ПО, поэтому для простой калибровки монитора достаточно иметь самый бюджетный вариант.

Перед процедурой калибровки нужно провести несложную подготовку:
- Расположить дисплей на планируемом месте работы.
- Убрать от монитора направленные источники света. Калибровку лучше проводить при том же освещении, при котором обычно работает пользователь. Если требуется использовать монитор и при искусственном, и при естественном освещении, можно сделать несколько цветовых профилей.
- Прогреть монитор минимум 30 минут.
- Установить родное разрешение монитора и нейтральное фоновое изображение в серых тонах на рабочий стол.
Давайте рассмотрим, как проходит процедура калибровки на примере Datacolor SpyderX Pro, который относится к последнему поколению приборов компании. Софт для калибратора скачивается только на официальном сайте и активируется комплектным ключом. ПО SpyderXPro 5.6 отлично русифицировано, каждое действие снабжено подробными комментариями. Первая страница предлагает провести подготовку.

Далее выбираем тип дисплея.

После этого программа предлагает ввести название производителя и модель монитора.

Устанавливаем способ регулировки яркости.

Определение типа подсветки матрицы может вызвать некоторые затруднения, а потому производитель подготовил несколько подсказок. В крайнем случае предлагается выбрать вариант «Общие».

Устанавливаем параметры калибровки. При желании пользователь может задать свои значения гаммы, точки белого и яркости.

После этого прибор замеряет уровень освещенности помещения и рекомендует оптимальные значения яркости и точки белого (обычно эталоном считается 6500 К, фотографы используют 5000 К). Для работы расхождение цветовой температуры монитора с температурой внешнего освещения больше, чем на 500 К, нежелательно. Если программа выдает яркость выше 120 кд/м 2 , следует затемнить комнату и повторить замеры.

На следующей странице показано, в какой части экрана следует разместить калибратор. После нажатия на кнопку «Далее» поступает указание ненадолго закрыть прибор крышкой, а потом настроить на мониторе оговоренное выше значение яркости.

После калибровки, которая длится около десяти минут, программа предложит сохранить новый цветовой профиль, который описывает цветовые характеристики монитора и способ их преобразования в стандартное цветовое пространство. После калибровки устройства создается файл с расширением *.icc /*.icm, который в дальнейшем используется системой в качестве загрузочного.

Чтобы пользователь оценил результаты калибровки, ему демонстрируют, как выглядит один и тот же набор тестовых изображений до и после процедуры.
Самым любознательным софт предлагает посмотреть, насколько монитор соответствует основным цветовым пространствам, и замерить яркость, контрастность и точку белого при различных уровнях яркости.


После создания цветового профиля регулировка яркости монитора допускается в пределах не более 10-15 %, иначе можно уйти от настроенной точки белого.
Вопрос: Как часто нужно калибровать монитор?
Ответ: По словам специалистов, один раз в полгода/год вполне достаточно. Хотя программа предлагает делать это каждый месяц.
Альтернативное ПО для калибраторов
Для тех, кто уже перерос автоматическую пошаговую калибровку и хочет дотошно руководить процессом, есть более сложный и, что не менее важно, бесплатный софт. Он существенно расширяет возможности любого калибратора, однако перед работой придется почитать мануалы и форумы, так как подружить калибратор с такими программами иногда бывает непросто.
ArgyllCMS — открытое программное обеспечение для построения профиля ICC с помощью калибратора. Своеобразный универсальный «драйвер».
ColorHCFR (HCFR Colorimeter) — великолепная (не побоимся этого слова) французская программа, которая предоставляет пользователю полные отчеты о возможностях монитора, телевизора, проектора. Софт недружелюбен ко многим моделям калибраторов, но танцы с бубном окупаются возможностями программы. Для работы требуется установка ArgyllCMS и базовое знание английского языка. Последняя актуальная версия на 2020 год — HCFR Colorimeter 3.5.2.

DisplayCAL (ранее dispcalGUI) — самая известная программа для калибровки, профилирования и тестирования мониторов. Также требует наличия ArgyllCMS. Обладает огромным количеством настроек и дает возможность делать более точную калибровку за счет увеличения количества измерений. Процедура может длиться от нескольких минут до нескольких часов. Софт проще, чем HCFR, лучше проработан визуально, легко находит калибратор и имеет русский интерфейс.


Процесс настройки точки белого и яркости

На просторах мировой сети есть множество видеоуроков по настройке мониторов с использованием DisplayCAL.
Заключение
Калибровать нужно:
- мониторы профессиональных фотографов, дизайнеров, видеомонтажеров. Когда работа связана с цветом, оправдана даже покупка собственного калибратора;
- дисплеи с возможностью аппаратной калибровки — странно не пользоваться функцией, за которую отданы немалые деньги. При таком типе калибровки происходит более точная настройка цветопередачи, а изменения вносятся в 3D-LUT самого монитора. Таких моделей на рынке немного и все они для профи.
Экран – основное средство взаимодействия компьютера и пользователя. Любые проблемы, связанные с работой монитора, вызывают массу неудобств. В частности, это происходит из-за функции автояркость на операционной системе Windows 10. Многие владельцы ПК не понимают, как работает данная опция, и удивляются, когда экран гаснет. Обычно ошибка исправляется в несколько касаний.
Почему затемняется экран на компьютере
Разработчики отдельных элементов компьютера стараются сделать максимально удобным процесс эксплуатации гаджета. Так, на ноутбуке или стационарном мониторе может быть датчик, анализирующий условия освещения. Работает он схожим образом, как аналогичный сенсор на смартфоне. А благодаря функционалу Windows 10 пользователь включает или выключает адаптивную регулировку яркости (изменения уровня подсветки в зависимости от окружающего освещения).

Именно эта опция – главная причина возникновения проблемы, когда экран внезапно потухает. Ведь иногда датчик некорректно распознает окружающую среду, из-за чего ошибочно понижает яркость.
Как отключить автояркость в Windows 10
Для отключения функции нужно:

- Перейти в раздел «Система», а затем выбрать «Экран».

- Во вкладке «Яркость и цвет» снять галочку с пункта, отвечающего за автоматическое изменение параметров.

Отключив полезную, но в то же время не самую удобную функцию, владелец компьютера больше не столкнется с проблемой затухания монитора. А если найти соответствующий пункт не представляется возможным, нужно обратиться к альтернативным методам деактивации опции.
Редактор реестра
Иногда затемнение активируется не для всего экрана, а для отдельной его части. Например, когда пользователь запускает программу. В этот момент на остальной части дисплея понижается яркость. Вызвано подобное отнюдь не функцией автояркости. Для решения проблему нужно:
- Нажать клавиши «Win + R».
- Ввести запрос «regedit».

- В Редакторе реестра открыть директорию: HKLM\SOFTWARE\Microsoft\Windows\CurrentVersion\Policies\System.

- Запустить параметр «PromptOnSecureDesktop».
- Выставить значение «0».

После сохранения настроек приложение заработает без затемнения. При необходимости пользователь всегда может убрать изменения, выставив обратно значение «1».
Отключение «технологии энергосбережения дисплея»
На некоторых компьютерах монитор меняет яркость самостоятельно из-за использования энергосберегающего режима. Как правило, он присутствует на ноутбуке. Чтобы экран не затемнялся, нужно отключить «экономную» функцию:
- Откройте Панель управления графикой Intel HD, воспользовавшись поисковой строкой или щелкнув ПКМ по свободной области экрана.

- Перейдите в раздел «Power», а затем – «On Battery».

- Снимите галочку возле заголовка «Display Power Saving Technology».

Теперь уровень яркости не будет автоматически понижаться при попытке компьютера сэкономить электроэнергию. Если проблема продолжает давать о себе знать – рассмотрите еще несколько вариантов.
Отключение Vari-Bright
В отличие от предыдущего метода решения проблемы, этот способ подходит для компьютеров на видеокартах Radeon. В их программном обеспечении есть автоматическая фишка, затемняющая экран с аналогичными целями – сохранение электроэнергии. Чтобы отключить функцию, потребуется:
- Щелкнуть ПКМ по свободной области Рабочего стола.
- Выбрать «Настройки AMD Radeon».
- Перейти в раздел «Предпочтения».
- В разделе «Энергия» снять галочку с пункта «Enable Vari-Bright».
- Сохранить изменения.

Если интерфейс настроек видеокарты не переведен на русский язык, пользователю нужно отталкиваться от раздела «Preferences» («Предпочтения»). В остальном инструкция не будет отличаться, и в конечном итоге, технология автоматического понижения яркости отключится.
Отключение усиления контраста и выбора режима фильма
Еще одно решение проблемы для тех, у кого экран темнеет произвольно на компьютере с графическим процессором Intel. Мало того, что в настройках видеоадаптера есть функция энергосбережения, понижающая яркость, так еще там присутствует технология усиления контраста. Иногда она неверно распознает параметры текущего уровня яркости, из-за чего происходит ошибочное затемнение отдельных областей дисплея.
Для отключения усиления контраста воспользуйтесь инструкцией:
- Откройте панель управления Intel HD Graphics.

- Перейдите в раздел «Улучшение изображения».
- Отметьте галочкой пункт «Отключить» в подзаголовках с функциями усиления контраста и обнаружения режима фильма.
- Подтвердите изменения.

Иногда для вступления новых настроек в силу требуется перезагрузить компьютер. Обязательно сделайте это, и только потом проверяйте компьютер на отсутствие проблем, связанных с автояркостью.
Отключение службы мониторинга датчиков
Иногда ошибки с определением уровня окружающего освещения появляются на отдельных устройствах. Так, пользователи Surface 4 отмечают, что у них снижается яркость в том случае, если активированы службы мониторинга датчиков. Соответственно, для решения проблемы нужно отказаться от использования данного процесса. Выполняется операция следующим образом:
- При помощи клавиш «Win + R» запустите окно «Выполнить».
- Введите запрос «Services.msc».

- В открывшемся списке найдите «Мониторинг датчиков».

- Щелкните правой кнопкой мыши.
- Выберите «Свойства».


Не исключено, что аналогичная инструкция пригодится не только пользователям фирменных ноутбуков Microsoft, но и владельцам устройств других производителей. Все-таки служба работает на всех компьютерах, а отсутствие жалоб на мониторинг датчиков еще не является поводом не опробовать данный метод исправления ошибки автояркости.
Повторное включение интегрированной карты
Наконец, непроизвольное изменение уровня яркости бывает связано с неполадками интегрированной видеокарты. В данном случае речь идет о графических адаптерах Intel, которые часто дают сбой. Опытные пользователи подсказывают, что проблема решается путем перезапуска карты.
Действовать нужно в строгом соответствии с требованиями инструкции:
- Используя поисковую строку или меню «Пуск», запустите «Диспетчер устройств».



- Подождите несколько секунд, а затем активируйте адаптер нажатием кнопки «Включить устройство».
Совет. Также рекомендуется обновить драйверы видеокарты. Осуществляется действие также через Диспетчер устройств, где, вместо кнопки «Отключить устройство», нужно нажать «Обновить драйвер». Если обновления недоступны – самостоятельно скачайте ПО с официального сайта разработчиков.

Теперь видеокарта должна заработать в привычном режиме, и вы вряд ли столкнетесь с затемнением дисплея, если принудительно не активируете функцию автояркости. В любом случае, рекомендуется еще раз проверить все настройки на предмет выставления правильных параметров для корректного отображения контента.
Доброго времени суток!
Например, если будет неправильно выставлено разрешение — то изображение будет некачественным, с низкой четкостью.
То бишь, на решение определенных задач — мы будем затрачивать больше времени, т.к. нужно "всматриваться". К тому же, от "такой" картинки на экране начинают быстро уставать глаза (особенно при чтении и работе с мелкими деталями).
В общем-то, и побудило меня написать сию статью один из таких случаев: знакомый показывал на ноутбуке свои фото с отпуска. Все бы ничего, но картинка на экране была какой-то "смазливой", не четкой. Я сначала подумал, что "хромает" качество фото, но как оказалось, дело было в отсутствии разрешении и калибровке.
Но обо всем по порядку ниже.

Как настроить экран ноутбука правильно
Разрешение и масштабирование
Разрешение — это количество точек, "рисующих" картинку на экране. На мониторах с одной и той же диагональю может быть разное количество этих точек! (многие просто путают диагональ с разрешением)

Что такое диагональ, как ее измерить
Т.е. у ноутбука с диагональю 15,6 дюйма, например, может быть разрешение как 1366x768, так и 1920x1080.
Чем выше разрешение (при неизменной диагонали) — тем четче (и обычно мельче) изображение на экране. Ну а чтобы картинка на мониторе не была совсем "мелкой" при высоком разрешении, в Windows есть спец. "масштабирование", которое увеличивает размер элементов и текста (пропорционально).
Поэтому очень важно правильно настроить разрешение экрана и его масштабирование !
Наиболее популярные варианты разрешений на сегодняшний день — это 1920x1080 (FullHD), 1366x768 (ноутбуки с экраном 15,6 дюйма), 1600x1200, 1280x1024, 1024x768.
И так, чтобы в Windows открыть настройки экрана, нажмите сочетание кнопок Win+R и введите команду desk.cpl, нажмите Enter (это универсальный вариант для разных версий Windows!) .

Как отрыть настройку разрешения в разных версиях Windows
Как окно настройки дисплея выглядит в Windows 10 - представлено на скрине ниже. Здесь главное обратить внимание на то, выставлены ли у вас рекомендуемые параметры (Windows достаточно "умная" система, и при наличии установленных драйверов — она знает оптимальное разрешение вашего экрана) .

Выбор разрешения и масштабирования
Кстати, если в Windows рекомендуемое разрешение не обозначено, можете попробовать небольшой эксперимент - проверьте все доступные разрешение и сравните качество изображение.

Как узнать рекомендуемое разрешение

Настройки графики Intel
В панели управления графикой, в общем-то, те же параметры: разрешение, частота обновления, масштабирование и пр.

IntelHD - разрешение (основные настройки)
Яркость и контрастность
Яркость экрана влияет не только на быстроту разрядки аккумулятора, но и на наше зрение. В темном помещении рекомендуется убавлять яркость, в светлом — наоборот прибавлять.
Кстати, в полной темноте я бы не рекомендовал работать за ноутбуком вообще, т.к. создается большая нагрузка на зрение.

Также на большинстве ноутбуков есть специальные функциональные клавиши для ее регулировки.

Пример кнопок для изменения яркости монитора (FN+F5, FN+F6)
И, кроме этого, детально настроить "сочность", оттенки, цветность, контрастность, яркость поможет опять же панель управления видеодрайвером. Скрин представлен ниже.
Если у вас не регулируется яркость (или предложенные способы у вас не работают) - ознакомьтесь вот с этим материалом.

Яркость, контрастность, оттенки, насыщенность - Панель управления Intel
Отключение адаптированной яркости
В новых ноутбуках (да и в Windows 8/10) появилась такая штука, как адаптивная регулировка яркости. Т.е. ноутбук автоматически меняет яркость экрана в зависимости от освещенности в комнате и от изображения на экране. Нередко, когда при просмотре темных картинок — яркость снижается, при просмотре светлых — наоборот повышается.
Может быть кому-то это и нужно, но большинство людей, довольно часто жалуется на эту проблему (это и мешает работать, и сильно раздражает). К тому же от постоянного изменения яркости экрана - быстро устает зрение.
Чтобы отключить адаптивность:
- нажмите сочетание кнопок Win+R;
- в появившееся окно введите команду powercfg.cpl и нажмите Enter.
В результате должны открыться настройки электропитания. Нужно выбрать используемую схему электропитания, и в ее настройках:
Адаптивная яркость выключена
Кроме этого, если у вас Windows 10, зайдите в панель управления в раздел "Дисплей" и снимите галочку с пункта "Автоматически менять яркость при изменении освещения" . Сохраните настройки.
Windows 10 - настройки дисплея
Регулировка четкости текста и цветов
Тем, кто много читает и работает с документами, я очень рекомендую в Windows выполнить "тонкую" настройки шрифтов.
Дело в том, что в Windows есть спец. средство настройки текста ClearType (с помощью него можно под конкретный ноутбук/ПК - настроить наиболее "читаемый" вариант текста. Ведь у каждого из нас свои вкусы и предпочтения, каждый из нас видит мир по-своему. ).
Как запустить настройку отображения шрифтов (калибровку):
- нажать сочетание клавиш Win+R;
- в окно "Выполнить" ввести команду cttune и нажать Enter;
- далее должно запуститься средство настройки текста (см. скрин ниже). Просто нажмите "далее";
Сделать текст на экране более удобным для чтения

Нужно выбирать наиболее удобный вариант для вас
Кстати, также рекомендую заглянуть в калибровку цветом экрана:
- также нужно вызвать окно "Выполнить" (сочетание Win+R);
- ввести команду dccw;
- далее пройтись через несколько шагов мастера для точно подстройки изображения.

Пару слов о частоте обновления
Частота обновления — это параметр, отвечающий за количество возможных изменений изображения в секунду. Т.е. условно говоря, при 60 Гц у вас картинка на экране может измениться 60 раз за 1 секунду.
Чем больше количество Гц - тем плавнее и четче изображение! Обратите внимание на скрин ниже: на нем очень хороши видна разница.
Частота обновления экрана - на примере двух экранов 144 ГЦ и 60 ГЦ
Очень больше значение частота обновления имела при работе с ЭЛТ-мониторами. На них, если частота обновления менее 85 Гц - картинка начинала "мелькать", и работать было очень тяжело (и вредно).
На современных же LCD дисплеях ноутбуков 60 Гц - вполне достаточно для комфортной работы.
Кстати, все дисплеи ноутбуков на сегодняшний день поддерживают минимум 60 Гц (игровые модели более 100 Гц). Поэтому, в этом плане особенно переживать не из-за чего.
Чтобы узнать текущую частоту вашего экрана:
- нажмите сочетание клавиш Win+R;
- введите команду desk.cpl и нажмите OK.
Должно открыться окно с настройками дисплея. Как это выглядит в Windows 10 - см. скрин ниже. Необходимо найти ссылку "Свойства графического адаптера" .

Свойства графического адаптера
Далее выбрать вкладку "Монитор" и увидеть доступные режиме частоты обновления. Кстати, если у вас будет возможность выставить частоту выше текущей — рекомендую попробовать!

PS
Кроме всего выше-написанного, обратите внимание на освещенность монитора, а также на чистоту его поверхности (у некоторых аж слой пыли. О том, как почистить ноутбук от пыли) .
Дело в том, что многие работают за ноутбуком в полной темноте — что ни есть хорошо для глаз. Рекомендуется работать при свете, например, использовать настольную лампу (только такую, которая обеспечивает равномерное освещение всего рабочего стола, а не светит в одну точку слева. ).
Читайте также:

