Как сделать бежевый пресет в lightroom
Обновлено: 05.07.2024
«Пресеты — это, по сути, готовые настройки цветокоррекции, — рассказывает профессиональный фотограф Андрей Михайлов. — Работает примерно так: сделал на одном снимке цветокоррекцию, сохранил эти настройки — и можно использовать их на других изображениях».
Когда мы говорим о пресетах (иногда их еще называют стилями), то подразумеваем работу в программе Adobe Lightroom — это один из популярнейших редакторов для обработки изображений. Программа существует как в версии для ПК, так и в виде мобильного приложения. Функционал, конечно, непростой, но разобраться можно довольно быстро, благо видеоуроков в интернете хватает.
Для Lightroom существует множество различных пресетов — часть из них находится в свободном доступе, часть можно купить, например, у фотографов.
Как создать пресет своими руками
Давайте пошагово рассмотрим процесс создания стиля. Для начала откройте Lightroom на своем компьютере .
✔️Через меню File (левый верхний угол экрана) кликните на опцию Add Photos и выберите на своем компьютере нужное изображение.
✔️Фото импортировано, с ним можно работать. Для этого используйте меню справа, где есть блоки Light, Color, Effects и другие. Покрутите бегунки разных настроек, чтобы создать эффект, который вам нужен.
✔️Понравилось, что получилось? Сохраните эти настройки, нажав сверху в меню Edit кнопку Presets.
✔️Кликните на многоточие и выберите опцию Create Preset, дайте своему пресету название и, если хотите, отправьте его в нужную вам папку.
✔️Готово! Теперь вы можете применять этот стиль к другим изображениям.
В мобильном приложении все происходит аналогично:
✔️Через приложение выбираем нужный снимок.
✔️Изображение открывается во весь экран, а внизу появляется узкое меню с настройками эффектов. Обратите внимание, меню можно двигать влево!
✔️Крутим настройки до получения желаемого эффекта.
✔️Нажимаем три точки в правом верхнем углу экрана и выбираем опцию «Создать стиль». В открывшемся меню даем пресету название, назначаем папку и пользуемся в свое удовольствие.
Кстати, если вы используете Lightroom и на ПК, и на смартфоне, созданные или загруженные вами стили на одной платформе будут автоматически синхронизироваться с другой — иначе говоря, пресет, созданный на смартфоне, вы сможете тут же использовать на компьютере, и наоборот.
Пресеты — это файлы, в которых собраны уже готовые настройки для обработки фотографий в один клик. Это своего рода «волшебная палочка», которая способна сделать из любой фотографии вау-картинку через настройки свето- и цветокоррекции. Главное — подобрать правильные заклинания, и в этой статье мы расскажем, что делать, чтобы красиво обработать фотографию и в процессе случайно не вызвать Волан-де-Морта :)
Форматы пресетов
Формат пресета — это расширение файла, которое написано через точку после его названия. Lightroom «понимает» три формата:
- DNG — готовая фотография с настройками, которые можно скопировать и применить к своим фото. Удобен тем, что можно примерно понять, как будет выглядеть ваша фотография после изменения настроек
- XMP — файл без фото, только с готовыми настройками обработки
- Lrtemplate — формат с готовыми настройками, который использовался в Lightroom до 2018 года. В текущих версиях программы загруженные .Lrtemplate файлы конвертируются в формат XMP автоматически
В русскоязычных версиях Lightroom слово «Presets» переведено как «Стили».
Где взять пресеты
Платные варианты
- Купить у инста-фотографов. Если вы подписаны в инстаграме на блоги фотографов и вам нравится, как выглядят их кадры и вы хотите так же — проверьте, возможно, они продают свои пресеты. Чаще всего это формат DNG для мобильной обработки.
- Купить на сайтах, специализирующихся на продаже пресетов — вбивайте в поисковик «Купить пресеты Лайтрум».
Бесплатные варианты
Пресет — это файл, который работает только внутри Lightroom, поэтому не пытайтесь открыть его как картинку и не расстраивайтесь, если у вас это не получится. Потому получиться и не должно :) Читайте дальше, чтобы узнать, что с ними делать.
Как добавить пресеты в Лайтрум на компьютере
Установка пресета
- Откройте программу.
- В строке меню выберите Файл → Импорт профилей и стилей.
- В появившемся окне выберите папку, в которой лежит загруженный пресет в формате XMP или Lrtemplate.
- Дважды кликните на нужный пресет.
- Пресет загружен, можно пользоваться новыми настройками.
Использование пресета
- Нажмите на кнопку «Добавить фото»
- Найдите папку с фотографией, которую хотите обработать, дважды кликните на неё.
- Фотография загрузится в программу и отобразится в основном окне.
- Кликните на кнопку «Редактирование», откроются настройки света и цвета.
- Нажмите на кнопку «Стили», в списке найдите название установленного пресета и нажмите на него.
- Пресет применён, готово!
Как добавить пресет в Лайтрум на телефоне
Установка пресета
На телефон вы можете установить файлы DNG.
- Загрузите пресет.
- Откройте файл в телефоне, нажмите кнопку «Экспорт» → «Открыть через Lightroom» → «Запустить Lightroom сейчас».
- Фото загрузится с применением настроек, выберите его в галерее.
- Нажмите на три точки сверху.
- Выберите «Создать стиль»
- Дайте стилю имя и сохраните.
- Теперь этот стиль сохранен и вы сможете найти его в «Наборах пользователя» и применить на любых своих фото.
Использование пресета
- Нажмите на кнопку с картинкой и плюсиком.
- Выберите «Из фотопленки» или «Из “Файлы”», если фото лежит там.
- Выберите фото, которое хотите обработать.
- Фото загрузится на экран обработки, нажмите на галочку в правом верхнем углу экрана, фото сохранится в коллекцию.
- Нажмите на «Стили» → «Библиотека» → «Пользовательские стили».
- Выберите нужный стиль и нажмите на галочку внизу экрана.
- Стиль применится к фотографии.
Как сделать свой пресет
На компьютере
- Перейдите во вкладку «Редактирование» и обработайте фотографию по своему вкусу.
- Коснитесь трех точек вверху списка стилей → «Создать стиль. ».
- Дайте стилю имя и сохраните.
- Пресет отобразится в списке «Пользовательские стили».
На телефоне
- Обработайте фотографию, как вам нравится.
- Нажмите на три точки в правом верхнем углу и выберите «Создать стиль».
- Дайте стилю имя и сохраните. Найти его можно будет в «Стилях» в папке «Наборы пользователя».
Мнение эксперта об использовании пресетов
Слово Евгению Кропочеву — портретному и архитектурному фотографу-ретушёру.
Если же вы на «другой стороне силы» и методично и осознанно подходите к каждому спуску затвора, то пресеты и все их многообразие позволят подчеркнуть творческую задумку без глубокого погружения в Digital Art. Хотя давайте будем честны — в этом случае у вас наверняка уже есть свои преднастройки и вообще вам в удовольствие сидеть целый вечер над одним снимком :)
Но не все так радужно, как может показаться на первый взгляд. Как и в любом деле — использовать этот инструмент нужно с умом. К примеру, шикарный высококонтрастный фильтр для архитектурной фотографии может загубить мягкий студийный портрет со всей его теплотой. И наоборот. Чтобы понять, какие настройки лучше всего подчеркнут то, что снимаете вы, нужно просто много и часто смотреть на работы других.
Но, к сожалению, ни один пресет не исправит безболезненно расфокус, или не вытянет уж слишком переэкспонированный кадр.
Первый: не переусердствуйте с обработкой.
Второй: снимайте в RAW, если это позволяет ваша техника. Это практически стопроцентный шанс даже из самого технически плохого кадра что-нибудь да вытащить. Хоть пресетами, хоть вручную.
Всегда, во все времена, в любой сфере куда проникает фотография — все хотят видеть или передавать свой взгляд на жизнь светлее, темнее, контрастнее, насыщеннее, еще как-нибудь иначе, чем она есть на самом деле.
Поэтому если вы не снимаете на пленку и вы не Картье-Брессон, стремящийся к максимальному реализму своих снимков, то однажды вас догонит цифровая обработка фотографий и вы вспомните о Adobe Lightroom со всем его функционалом.
Есть безусловно великолепные пресеты, как платные, так и бесплатные, которые, буквально, творят магию со снимками разной степени «серости», но абсолютно универсального нет и никогда не будет, как и не будет двух одинаково использующих этот пресет людей.
Имея достаточный опыт аналоговой фотографии я часто использую чёрно-белые фильтры в цифровой обработке для имитации зерна того или иного типа пленки. Они, кстати, как раз наиболее универсальны и могут использоваться как в портретной съёмке, так и в архитектурной. «NY Skyline» — отличный пресет для съёмки цветных городских пейзажей. А если вы снимаете зимой или в пасмурную погоду, то попробуйте фильтр «Crushed». Он отлично «вытянет» из средне-серого снимка качественный контрастный кадр.
Не стесняйтесь менять ваши любимые пресеты под конкретные задачи, ведь на то они и являются предустановками для облегчения творчества и только вы знаете, что и как вы хотите передать на снимке.
А чтобы лучше понять, как работает свет и как светотеневым рисунком выделять на снимках важное — взгляните на чёрно-белые работы, особенно в сфере архитектуры. Ведь цвет в большинстве своем вторичен, форма же — первична. И именно чёрно-белая фотография учит работать с формой правильно.
Ещё лайфхаки
Не всегда определенный набор настроек идеально «ложится» на любую фотографию. Если ваше фото кардинально отличается от исходного, имеет совсем другую цветовую гамму и свет, то магии может и не случиться. Но в большинстве случаев нужно просто подкрутить несколько настроек:
- Экспозиция — если фото получилось слишком темным или светлым.
- Температура — если произошел перекос по теплому или холодному оттенкам.
- Тени — дополнительная регулировка света и тени.
Однако, если результат вам всё равно не нравится, лучше попробовать другой пресет. Их выбор очень большой и всегда можно найти подходящий именно к вашему кадру.
Один из лучших способов оценить возможности Lightroom – использование пресетов, которые позволяют быстро применить наборы фильтров к обрабатываемым фотографиям. Они служат той же цели, что и операции (actions) в Photoshop.
Пресеты ускоряют обработку фото, служат примерами создания различных эффектов. Существует много бесплатных пресетов. Но их подбор и поиск может оказаться затруднительным.
Представленные в статье пресеты отсортированы по нескольким категориям: кино, HDR, фотоэффекты, чёрно-белые и винтажные.
Бесплатные пресеты для Lightroom из категории «Кино»
Эти настройки предадут вашим фотографиям вид кадров из фильма.
PRO Landscape and Travel Lightroom Presets

Free Portrait Photography Lightroom Preset

The Editorial Collection v2

Film-Inspired Lightroom Preset

Film Lightroom Preset

Anniversary Lightroom Presets – Volume I

The Starter Pack Lightroom Presets Collection
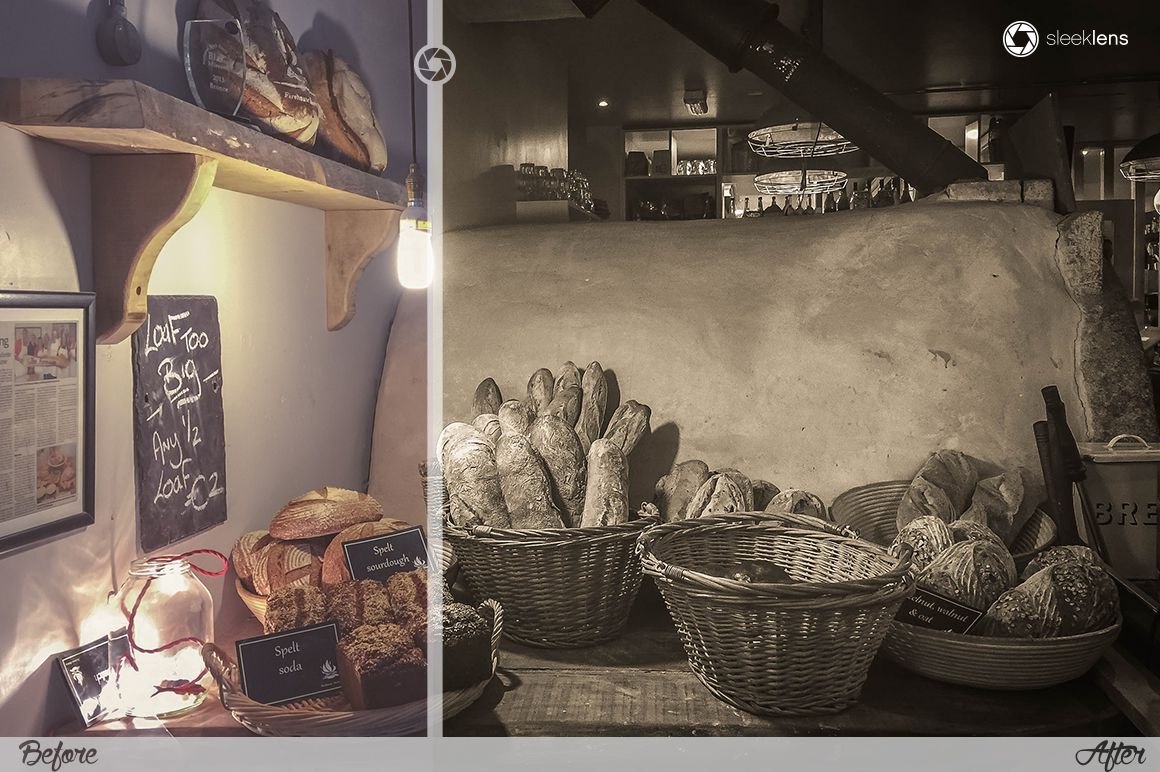
Favorite Film Lightroom Preset

Sunny Landscape Lightroom Presets

Bold Film Lightroom Preset

Christmas Holiday Lightroom Presets

Vintage Film Lightroom Preset

Grainy Matte Lightroom Preset

Newborn Lightroom Presets

Faded Lightroom Preset


Lightroom отлично подходит для улучшения динамического диапазона фото. Последняя версия (Lightroom CC) включает в себя функцию слияния HDR . Но чтобы использовать ее, потребуется несколько экспозиций одного и того же плана. При обработке одного фото можно получить HDR с помощью перечисленных ниже пресетов.
UltraPOP Lightroom Presets

HDR Lightroom Preset

Flowerage Portrait Presets for Lightroom & ACR

Cinematic HDR Lightroom Preset

HDR Lightroom Preset

Realistic HDR Lightroom Preset</a

Zine Fashion Lightroom Presets – Volume II

Vibrant Colors HDR Lightroom Preset

FoodKit – Food Presets for Lightroom & ACR

Strong HDR Lightroom Preset

Artistic vol. 3 Lightroom Presets

Autumn Color Boost HDR Lightroom Preset

Black & White HDR Lightroom Preset

Matte Blogger Presets for Lightroom & ACR

Sharp HDR Lightroom Preset

В Lightroom доступны опции для работы с цветом. С их помощью можно улучшить цвет фотографии или создать эффект выцветания.
Color Pop Lightroom Preset

Vibrant Landscape Lightroom Preset

Autumn Landscape Lightroom Preset

Bold Color Lightroom Preset

Color Love Lightroom Preset

Sharp Pop Lightroom Preset

Light Leak Lightroom Preset

Cinema Lightroom Preset

Intense Warm Lightroom Preset

Popper Lightroom Preset

Soft Pastel Lightroom Preset

Soft & Light Lightroom Preset

Pastel Lightroom Preset

Elegant Fade Lightroom Preset

August Sunset Lightroom Preset

Faded Lightroom Preset

Orange Fade Lightroom Preset

Grace Lightroom Preset

Beach Life Lightroom Preset

Summer Breeze Lightroom Presets

Summer Love Lightroom Preset

Чтобы получить максимум от чёрно-белых фото, вам придётся добавить несколько штрихов. Эти пресеты выполнят всю работу за вас.
Sharp Black & White Lightroom Preset

Black & White Lightroom Preset

High Contrast Black & White Lightroom Preset


Хотите добавить винтажный эффект к фото? Это можно сделать с помощью приведенной ниже подборки пресетов.
Instant Hipster Lightroom Presets

Vintage Fade Lightroom Presets

Vintage Lightroom Preset

Lavender Lomo Lightroom Preset

Blondies and Brunettes Lightroom Presets


Fashion Vintage Lightroom Presets


Orange and Green Vintage Clarity Lightroom Preset

Пожалуйста, опубликуйте свои комментарии по текущей теме статьи. За комментарии, дизлайки, подписки, отклики, лайки низкий вам поклон!
Пожалуйста, оставьте ваши мнения по текущей теме материала. Мы очень благодарим вас за ваши комментарии, дизлайки, отклики, лайки, подписки!
Каждый хочет тратить как можно меньше времени на постобработку фотографий. В этом уроке мы покажем, как пользоваться пресетами в Lightroom и ускорять процесс обработки.

Если вы работаете в программе Lightroom, то у вас есть возможность не выполнять одну и ту же задачу постоянно, достаточно сделать это один раз.
С этой программой вам и правда не придется повторно проходить все ступени обработки для достижения конкретного эффекта. Хотите небольшую виньетку или холодную тоновую коррекцию? Проделайте шаг за шагом работу, запишите ее в виде пресета и в дальнейшем применяйте этот пресет к другим фотографиям.
Создание пресетов очень упростит для вас процесс коррекции и ретуши.
В этом уроке мы будем рассматривать пресеты, которые существенно сэкономят ваше время. Сначала мы рассмотрим уже имеющиеся в программе пресеты, а затем научимся создавать собственные.
Также расскажем о том, как создавать виртуальные копии, чтобы экспериментировать с разными эффектами и как придать фотографии модный винтажный вид.
Кроме того, из урока вы узнаете, как устанавливать уже готовые пресеты, скаченные вами из интернета.
Спустя некоторое время в вашем распоряжении будет целая библиотека эффектов, применить каждый из которых вы сможете в один клик мышки.
1. Импортируйте и экспериментируйте

Загружайте стартовый файл и следуйте указаниям! Перетащите файл presets_before.dng в модуль Library и нажмите Import. Выберете изображение и перейдите в раздел Develop. Наведите курсор на встроенные пресеты в панели Presets. Окно навигатора позволяет вам увидеть превью каждого из них. В нашем случае пресет Cold Tone из предложенных пресетов подходит лучше всего.
2. Создание виртуальной копии

Если вы хотите поэкспериментировать с изображением и опробовать различные эффекты, то вам пригодится виртуальная копия. В нижней панели щелкаем по нашей фотографии правой кнопкой мыши и выбираем Create Virtual Copy (Создать Виртуальную Копию). В панели Presets найдите ‘Zeroed’ в нижней части ‘Lightroom General Presets’.
3. Создание ретро эффекта
Перейдите в панель Split Toning (Раздельное Тонирование). Установите следующие значения: Highlights Hue 50, Saturation 40, Shadows Hue 231, Saturation 40, Balance +22. Перейдите в панель Tone Curve (Тоновая Кривая). Ближе к низу кривой установите точку, затем наведите курсор на нижнюю точку (нижний левый угол) и переместите ее чуть вверх.
4. Создание пресета

На панели с пресетами (Presets) щелкните по иконке с плюсом. Создайте новую папку пресета: перейдите в ниспадающее меню Folder (Папка) и выберете New Folder (Новая Папка). Назовите ее ‘Colour effects’, затем нажмите Create. Затем выберете настройки, которые необходимо сохранить: кликните ‘Check None’, а затем выберете Tone Curve и Split Toning. Назовите пресет ‘retro’ и нажмите на кнопку Create.
5. Примените пресеты при импорте

Создайте еще одну виртуальную копию и выберете ‘Zeroed’. Перейдите в панель Camera Calibration (Калибровка Камеры). Опробуйте разные варианты. В нашем случае подходит Camera Vivid. Сохраняем эту настройку в качестве пресета. В следующий раз, когда вы будете загружать сразу несколько фотографий, вы сможете применить этот пресет сразу ко всем файлам, воспользовавшись функцией ‘Apply During Import’.
6. Скачивайте бесплатные пресеты

На просторах интернета вы найдете множество ресурсов с бесплатными готовыми пресетами, например, Preset Heaven. Просто скачайте файл с понравившимся пресетом, затем в панели Presets щелкните правой кнопкой мыши по папке, в которую вы хотите установить файл, нажмите Import и выберете файл с пресетом.
Настройки
Еще одним преимуществом пресетов является то, что вы можете выбирать отдельно взятые настройки. При сохранении пресета появляется окно со списком всех внесенных изменений.
Ставя галочку, вы тем самым сохраняете опцию. Если галочка отсутствует, значит, данное изменение не будет применено в дальнейшем к фотографиям, которые вы будете редактировать с помощью этого пресета.
В этой статье мы расскажем как пользоваться пресетами, моду на которые нам привили блогеры из Инстаграма.

Даже если вы ни разу не фотограф, разобраться с их установкой и применением не составит труда. Именно поэтому они так быстро завоевали популярность.
Если раньше обработка фотографий была доступна только профессиональным фотографам, то теперь ее может освоить каждый.
Да, есть небольшие нюансы, но в целом, цветокоррекция еще никогда не была так доступна как сейчас. И все это благодаря пресетам.
Как пользоваться пресетами в Lightroom
Чаще всего пресетами пользуются в графическом редакторе Adobe Lightroom. Поэтому мы решили начать именно с него.
Но перед тем как пользоваться пресетами в Lightroom или в другой программе, запомните что цветокоррекция будет не естественной, если в итоге небо получится у вас зеленым, кожа синей, трава фиолетовой и так далее. Да, такое иногда случается.
Главный принцип, заключается в том, чтобы привычные нам цвета остались прежними. Белый должен быть белым, серый серым и кожа у людей должна оставаться привычного цвета.
Именно эти моменты сразу бросаются в глаза. Поэтому с ними нужно быть осторожными. С остальными цветами можно экспериментировать.
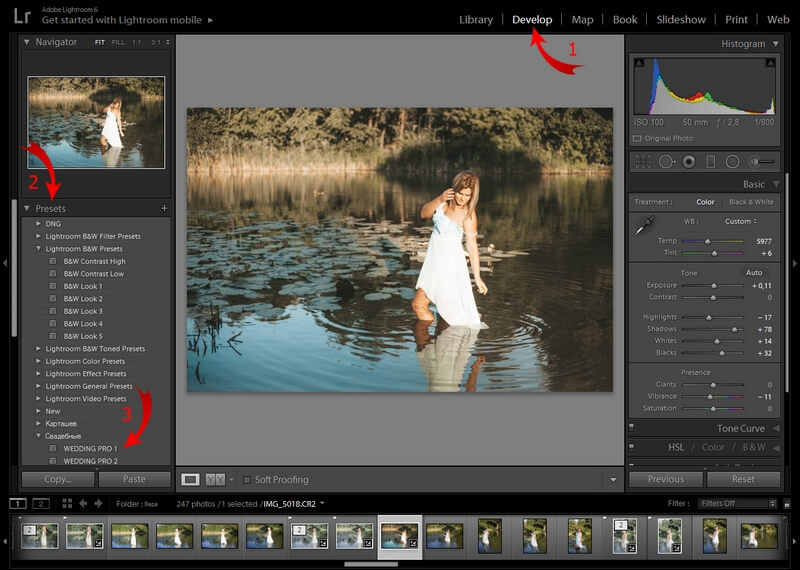
Последовательность действий для применения пресета на ПК
Если у вас версия Lightroom для настольного компьютера, то последовательность действий для применения пресета будет следующая:
На фото выше эти шаги указаны стрелками. А как добавить пресеты в Lightroom? Просто скопируйте их в папку на диск по такому адресу c:\Users\ ваш пользователь \AppData\Roaming\Adobe\Lightroom\Develop Presets. Перед этим не забудьте включить отображение скрытых файлов. После перезапуска ваши новые пресеты появятся в программе.
Как пользоваться пресетами на телефоне
А точнее, как пользоваться пресетами на телефоне именно в Lightroom. Это самая популярная программа для обработки даже на смартфонах. Поэтому расскажем именно про нее. Чтобы не было путаницы, лучше создать под пресеты отдельный альбом.
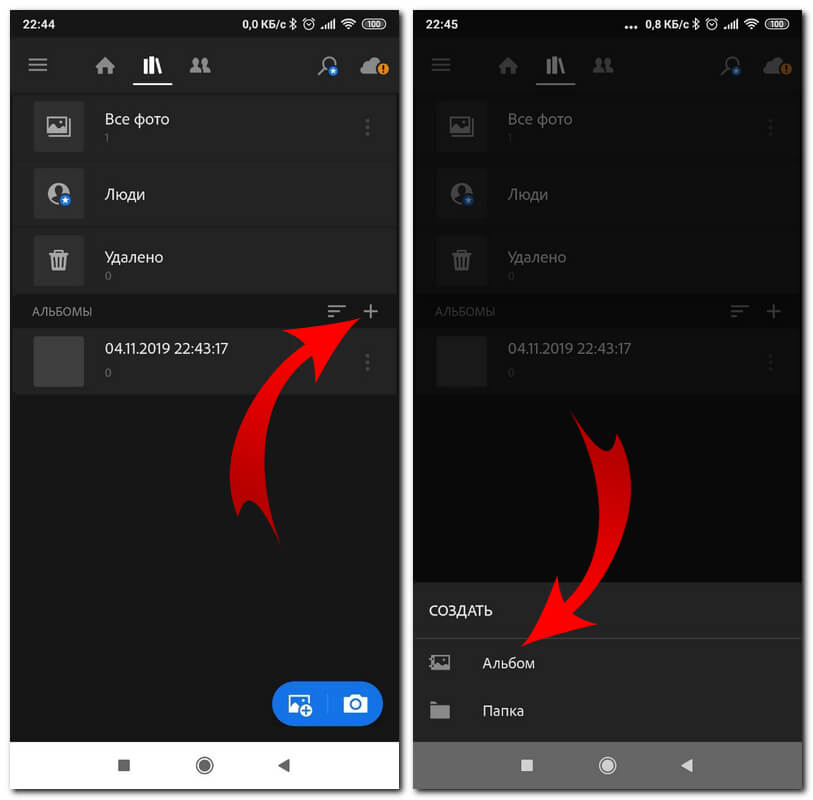
Как пользоваться пресетами на телефоне
Именно альбом, поскольку пресеты для смартфонов раздают и продают в виде фотографий в формате DNG. Эти фотографии содержат в себе вшитые настройки цветокоррекции, которые можно копировать на свои фотографии.
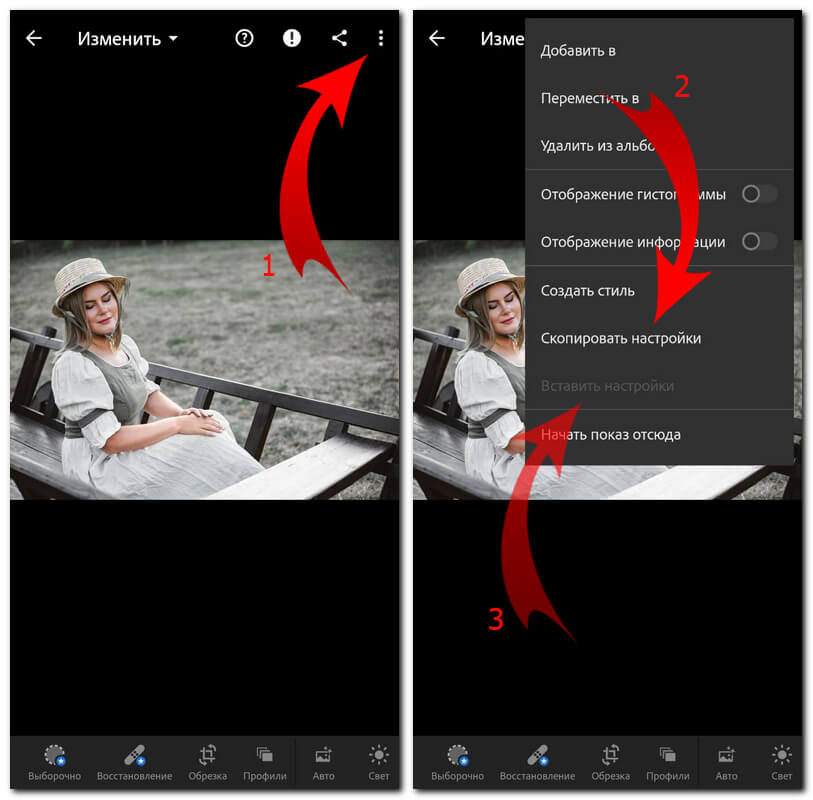
Где скачать пресеты
Мобильные пресеты скачать можно во многих группах в Вконтакте, а также их часто раздают блогеры за репосты или упоминания о них в сториз.
Иногда, даже топовые фотографы раздают свои пресеты бесплатно. Это бывает редко, но такой шанс не стоит упускать. Однако у бесплатных пресетов есть один существенный недостаток. Они раздаются без инструкций. Что делать если пресет не делает тот цвет, который заявлен?
В бесплатных пресетах не всегда получается, даже двигая ползунки настроек, получить нужный результат. Чего не скажешь про платные. С ними всегда прилагается если не видео, то обязательно текстовая инструкция к применению.
Заключение
Теперь вы знаете как пользоваться пресетами в Инстаграм и на десктопном компьютере. Но не забывайте, чтобы они удачно ложились, подбирайте пресеты с похожими фотографиями. При этом ориентируйтесь на освещение и цветовую гамму.
92 пресета для Lightroom
Кинематографичные экшены
Летняя цветокоррекция
Пресеты для Adobe Camera Raw
Читайте также:

