Как сделать буклет на компьютере в либре офисе
Обновлено: 04.07.2024
Вид урока: обобщение знаний учащихся.
Цель работы. Создать информационный буклет в текстовом радакторе LibreOffice Write.
Задачи урока:
1. Образовательные
- научить создавать буклет в текстовом редакторе LibreOffice Write., используя колонки текста;
- закрепить основные приемы работы в текстовом редакторе;
- формировать навыки и умения работы с таблицами, графическими объектами.
2. Развивающие
- развитие самоконтроля;
- развитие познавательных интересов.
3. Воспитательные
- Воспитание информационной культуры, внимания, аккуратности, усидчивости
- интерес к самостоятельной работе, творчеству;
- воспитание трудолюбия, дисциплинированности.
| Вложение | Размер |
|---|---|
| prakticheskaya_rabota.doc | 42.5 КБ |
Предварительный просмотр:
Практическая работа № 15. Создание буклета.
Цель работы. Знакомство с одним из способов размещения текста в колонках и приобретение практических навыков создания текстовых документов в LibreOffice Write .
Для размещения текста в газетных статьях, журналах, брошюрах используются колонки . В документах LibreOffice размещение текста в колонках может быть осуществлено одним из способов:
- использованием табуляции;
- использованием таблиц;
- созданием газетных колонок .
В газетных колонках текст переходит с низа одной колонки наверх другой, как в газетах и журналах.
В LibreOffice Write можно создавать газетные колонки с помощью окна диалога Колонки, вызываемого командой "Формат/Колонки. ".
Окно диалога Колонки, вызываемое командой "Формат/Колонки. ", предоставляет следующие возможности:
- создание колонок различной ширины;
- указание точной ширины каждой колонки и интервала между ней и следующей колонкой;
- принудительное сохранение одинаковой ширины колонок;
- добавление вертикальных разделительных линий между колонками.
При разбиении выделенного текста на колонки, редактор вставит линии разрыва разделов до и после выделенного текста. Таким образом, выделенный текст помещается в отдельный раздел документа, в котором и создаются газетные колонки. Если при создании колонок не выделять текст заранее, весь текст будет разбит на колонки. Но если документ разбит на разделы, то колонки будут применены не ко всему тексту, а только к тексту текущего раздела.
Задание : Создайте буклет о колледже, используя возможности тестового редактора.

Недавно появилась нужда, связанная с работой, напечатать текстовый материал, набранный в LibreOffice Writter, в виде брошюры. В принципе сама идея мне была понятна, но как ее реализовать я понятия не имел. Ничего нового не скажу, но как обычно мне помог Google.
Итак, допустим, что документ у нас уже создан. В моем распоряжении был документ в формате А4 с книжной (вертикальной) ориентацией.



Далее, в этом же окне настроек, переходим во вкладку Общие и выбираем свой принтер.


Теперь можно нажать Ок и пойдет печать. Но стоит запомнить, что подавать нужно по одному листу. Отпечаталась первая страница, и эту же страницу нужно опять вставить в принтер, но уже обратной, чистой стороной. И так далее, пока не напечатаете все страницы. Конечно принтеры могут поддерживать двухстороннюю печать и некоторые модели могут распечатать сначала все страницы с одной стороны, а потом с другой стороны. Но это уже детали. Для меня главным было понять сам процесс. В итоге весь документ был напечатан с нужным расположением страниц для создания брошюры.
Во первых: запускаем LibreOffice Writer и начинаем работать над текстом. Просто и незатейливо. Не забывая при этом, заголовкам присваивать соответствующие стили: «Заглавие», «Подзаголовок», «Заголовок 1»; тексту присвоить «основной текст», и выделять цитаты. Полный список стилей с возможностью их редактирования вызывается нажатием F11 или через меню: Формат→Стили.
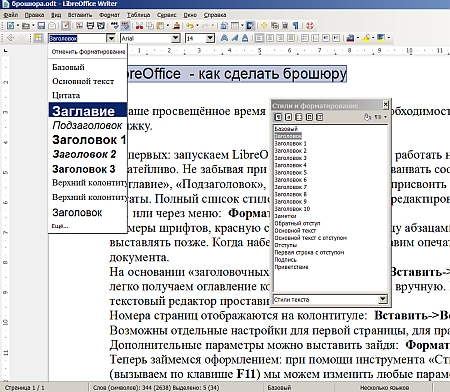
Размеры шрифтов, красную строку, интервалы между абзацами и прочее мы будем выставлять позже. Когда наберем весь текст и исправим опечатки. Сейчас главное: логика документа.
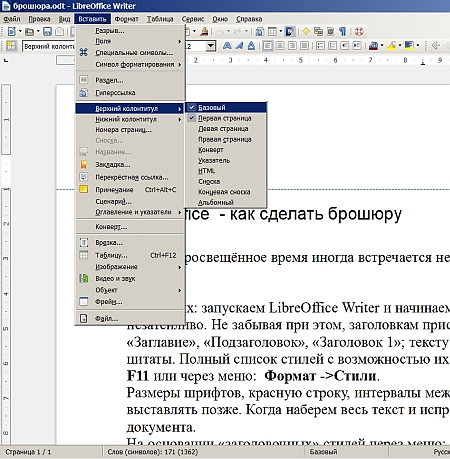
Теперь займемся оформлением: при помощи инструмента «Стили и форматирование» (вызываем по клавише F11) мы можем изменить любые параметры существующих стилей, или создать новые. Например: «ОченьВыделенныйТекст» - такой же как «Базовый» только красными жирными буквами.
При выборе размера шрифта и начертания следует учесть, что при исходном формате листа А4, наша брошюра получится форматом А5. Т.е. станет в два раза меньше.
Разобравшись с текстом, самое время в нужных местах вставить заранее подготовленные иллюстрации: Вставить→Изображение→Из файла. Картинка встает на место курсора и привязывается к абзацу. Для более точного размещения нажмем на иллюстрации правой кнопкой мыши, выберем привязку «К странице» и выставляем нужные параметры обтекания. Щелкнув правой кнопкой мышки на самом изображении и выбрав в контекстном меню Изображения получим возможность более тонкой настройки.
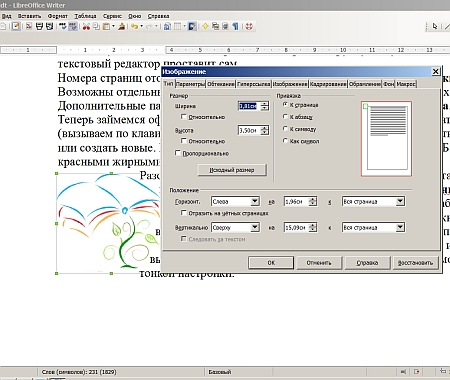
Обложку и титульные страницы проще сделать отдельным файлом. Это сильно упростит настройку колонтитулов и избавит от неприятных сюрпризов при печати.
Когда мы разместили всё содержимое книги самое время обратить внимание на переносы, вставить в нужных местах неразрывные пробелы и дефисы: Вставить→Символ форматирования. И создать оглавление: Вставить→Оглавление и указатели.
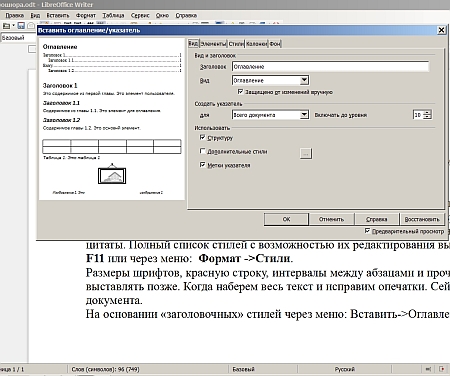
Все готово к печати. Файл→Печать и. Внимание! На вкладке Макет страницы ставим галочку Брошюрой.
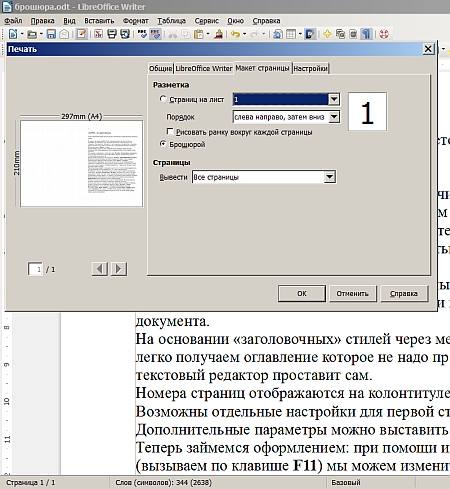
Дело сделано. LibreOffice Writer уменьшает наши страницы (по умолчанию А4) в два раза, автоматически разместит их так, что бы при сшивке тетради номера страниц шли правильно.

Недавно появилась нужда, связанная с работой, напечатать текстовый материал, набранный в LibreOffice Writter, в виде брошюры. В принципе сама идея мне была понятна, но как ее реализовать я понятия не имел. Ничего нового не скажу, но как обычно мне помог Google.
Итак, допустим, что документ у нас уже создан. В моем распоряжении был документ в формате А4 с книжной (вертикальной) ориентацией.



Далее, в этом же окне настроек, переходим во вкладку Общие и выбираем свой принтер.


Теперь можно нажать Ок и пойдет печать. Но стоит запомнить, что подавать нужно по одному листу. Отпечаталась первая страница, и эту же страницу нужно опять вставить в принтер, но уже обратной, чистой стороной. И так далее, пока не напечатаете все страницы. Конечно принтеры могут поддерживать двухстороннюю печать и некоторые модели могут распечатать сначала все страницы с одной стороны, а потом с другой стороны. Но это уже детали. Для меня главным было понять сам процесс. В итоге весь документ был напечатан с нужным расположением страниц для создания брошюры.
Комментариев нет:
Поиск по этому блогу

QT5-FSARCHIVER Есть различные утилиты (как графические, так и консольные) для создания резервных копий. Мы остановимся и подробно расс.
гитара Всем привет! Сегодня решил попробовать мой компьютер в качестве гитарного процессора, и написать небольшое HOWTO как это реали.


Шаг 1 Добавить ссылку на соответствующий репозиторий в файл /etc/apt/sources.list. Репозиторий следует выбирать в зависимости от операцио.

Недавно приобрел в домашнее пользование Samsung Smart TV 5-ой серии. Так как смартфон был прикручен моментально через AllShare самсу.
Читайте также:

