Как сделать чтобы фигура не выходила за границы повер поинт
Обновлено: 04.07.2024
1. Работа с векторами.

Наложим один на другой, чтобы при пересечении образовался полумесяц (2) и выделим их. Вначале тот, что будем обрезать, а потом тот, кем будем обрезать. В контекстно-зависимом меню Формат фигуры (оно справа в ленте появляется) ищем пункт Объединить фигуры и выбираем Вычитание (3). Вуаля – у нас появился такой нужный нам полумесяц (4).
Понятное дело, что это самый простой вариант применения. Фигуры можно объединять, убирать или оставлять пересекающиеся фрагменты, можно обрезать картинки и прочее-прочее-прочее. Возможности ограничены только вашей фантазией. А из-за того, что иконки, текст, символы в PP являются фигурами можно делать так буквально в несколько кликов:

При этом картинку внутри букв можно всегда подвигать с помощью Обрезки

Что делаем? Просто дублируем слайд и ставим планеты так как нужно, например вот так:

Не забываем про выравнивание по центру слайда и первого списка фишек PP=)
Затем на нашем слайде с готовым парадом планет жмем Переходы и выбираем Трансформация (1).

Все, магия началась! Можем настроить время или выбрать объекты, которые не будут участвовать в нашем веселье. В результате за минуту (!) в PowerPoint (!!) мы сделали вот такую анимацию:

К слову записать такой видосик или гифку можно в самом PP с помощью инструмента Запись слайдшоу. Но…

На очереди у нас две простейшие фишки, облегчающие работу со стилями фигур и текста.
3. Ctrl+Shit+C — Ctrl+Shit+V
Аналог богоподобной копипасты, но для стиля текста, фигуры, картинки и т. д. Копирует шрифт, обводку, эффекты, заливку и всё-всё-всё. Особенно шикарно, если вам нужно повторить какой-то сложный градиент. Очень помогает быстро выдержать единую стилистику на всех слайдах, а не ковыряться и не искать, какой же толщины у вас была граница на втором слайде – 1,5 или 2,5 pt.
Как использовать, думаю, ясно.
4. Фигура по умолчанию
Честно, в те времена, когда я не знал про шаблоны и про этот инструмент, а мне приходилось иногда делать презы, я жутко бесился от того, что каждая новая фигура рисуется каким-то гадким синим цветом, да еще и с тёмно-синей обводкой. Каждый раз убирал обводку, перекрашивал. Пока в один случайный момент не кликнул правой кнопкой мышки по фигуре и не обратил внимание на это (1):

Один жмяк – и все последующие фигуры будут создаваться именно в такой стилистике. Нужно изменить? Жмяк на нужной фигуре – и поехали. Просто как два пальца, экономит уйму времени, но неочевидно.
5. Сложная обрезка картинок. Полилиния.
Итак, продолжая морскую тематику давайте возьмём вот такой слайд:

Допустим нам нужно весь текст или его часть поместить за центрального персонажа картинки – Мистера Чайку. Фотошопа у нас нема, да и стоит он дорого. Удаление фона работает криво – белые облака смешивается с белыми крыльями. На выход приходит инструмент Полилиния: фигура (1)

При нажатой клавише мыши он рисует произвольную кривенькую фигуру. А вот отдельные щелчки похожи на Прямоугольное лассо из Фотошопа. Наша задача – обвести этой фигурой то, что нам надо вырезать. Но вначале – дублируем картинку, соотносим ее с исходной и отправляем ее на задний слой. Туда же отправляем текст – чтоб не мешался. И затем рисуем нашу фигуру (2). Всю чайку обводить не будем – головы достаточно. Если напортачили – нестрашно – Backspace все вернет на шаг назад. Главное – правильно замкнуть фигуру.

Добавьте тени буквам, настройте размеры и удивляйте всех шикарным и необычным слайдом.
А у меня на сегодня всё! Удачи вам и шикарных презентаций!
Mr. Powerpoint
P.S. Первые 5 хитростей по работе с PP - тут

MS, Libreoffice & Google docs
464 поста 12.7K подписчиков
Правила сообщества
2. Публиковать посты соответствующие тематике сообщества
3. Проявлять уважение к пользователям
4. Не допускается публикация постов с вопросами, ответы на которые легко найти с помощью любого поискового сайта.
По интересующим вопросам можно обратиться к автору поста схожей тематики, либо к пользователям в комментариях
Важно - сообщество призвано помочь, а не постебаться над постами авторов! Помните, не все обладают 100 процентными знаниями и навыками работы с Office. Хотя вы и можете написать, что вы знали об описываемом приёме раньше, пост неинтересный и т.п. и т.д., просьба воздержаться от подобных комментариев, вместо этого предложите способ лучше, либо дополните его своей полезной информацией и вам будут благодарны пользователи.
Утверждения вроде "пост - отстой", это оскорбление автора и будет наказываться баном.
Ctrl+Срать+C и Ctrl+Срать+V - это сильно, конечно!
Может быть, все-таки там Shift ?

Очень познавательно. Жаль только, что ничего этого нет на моём корпоративном РР 2010
Слава тебе хоспаде что мне это дерьмо больше не пригодится. Боже мой,даже не передать НАСКОЛЬКО я рада. Да,я пришла сюда написать именно этот комментарий
Но вначале – дублируем картинку, соотносим ее с исходной и отправляем ее на задний слой. Туда же отправляем текст – чтоб не мешался. И затем рисуем нашу фигуру (2).Вот это непонятно, и где брать "целую голову чайки" (4) тоже не поняла. Объясните, пожалуйста
Магия какая-то. Это очень ценные знания!)))

полумесяц неправильный. внутренняя часть это не часть окружности а эллипса.

Проваливая подготовку, ты готовишься к провалу, или Как настроить шаблон в PowerPoint
Всем привет, на связи Mr. PowerPoint!
В моем первом посте топовый комментарий был на тему шаблонов, поэтому я был бы не я, если бы следующим постом не раскрыл бы эту тему.
Итак, зачем вообще морочится с настройкой шаблона, что в нее входит и какие профиты это нам дает?
1. Выбор шрифтов
Правильно настроенный шаблон позволяет держать под рукой нужную шрифтовую пару. Редко в презентации будет использоваться более двух трех шрифтов. Даже со стандартным набором шрифтов это простое действие экономит кучу времени, не говоря уже о тех, у кого установлено несколько сотен семейств.
2. Настройка палитры
Базовая стандартная палитра на то и базовая. Там простые цвета, которые, конечно можно использовать, но если вы рисуете презу отталкиваясь от конкретной цветовой схемы или же постоянно используете корпоративные цвета из брендбука - это шаг просто мастхев для вас
3. Разметка слайдов.
Настраивая шаблон вы можете определить и настроить несколько типовых слайдов, добавив там фоны, рамки, расположив тексты, заголовки и диаграммы. Проделав эти действия единожды, в дальнейшем вы будете лишь выбирать тип слайда при его создании и получать полностью готовый визуал, в который нужно лишь внести данные.
4. Очистка слайдов
Я из тех людей, кто предпочитает работать с пустыми холстами слайдами. Мне проще скопировать заголовок или какой то другой элемент с предыдущих работ или слайдов. Настройка шаблона позволяет сделать и это.
1. Очистка слайдов.
Это, пожалуй, простейшая операция. Для начала нам нужно на вкладке Вид найти Образец слайдов и открыть его (1). Перед нами откроется тот самый режим, в котором происходит вся настройка шаблонов. Слева вы увидите ряд Образец (крупный слайд) и ряд макетов слайдов (те, что поменьше). Мы пришли сюда очищать, поэтому выделяем все макеты кроме одного и вероломно их уничтожаем. Должно стать как на картинке под цифрой (2).

После чего выбираем по очереди образец и макет и удаляем с них все блоки. После чего закрываем Образец слайдов (3).
Теперь каждый создаваемый нами слайд будет девственно чистым
2. Разметка слайдов.
А здесь нам нужно сделать все с точностью до наоборот. При открытии Образца слайдов на мастер-слайде (тот что побольше), мы настраиваем размеры слайдов, фон, размеры блоков, постоянные объекты или картинки, шрифтовую пару, палитру (о последних двух пунктах будет ниже). В результате у нас все слайды уже будут плюс минус похожи друг на друга.
Обратите внимание, что при настройке образца и макетов вам доступен весь инструментарий PP. Я, например, изменил цвет фона у слайдов, добавил на них рамку и цвета текстовых блоков. Здесь вы ограничены только вашей фантазией. Например, если какой нибудь завершающий слайд, или слайд, открывающий блок у вас всегда одинаковый и с плюс-минус одинаковым текстом, вы можете добавить сам текст на макет, чтобы в дальнейшем добавлять полностью готовый слайд в два клика. Главное помнить две важные вещи:
> Изменения на мастер-слайде (он же образец) будут применяться ко всем макетам.
> Изменения на самом макете применяются только к нему.
Вы можете сколько угодно добавлять и удалять мастер-слайды и макеты и редактировать их как вам угодно. Вот например, я сделал наглядный пример, где один из макетов отличается от образца, но при этом на них присутствуют одинаковые элементы (1)

Теперь, закрыв образец, слайдов вы можете двумя кликами добавить любой макет к презентации. для этого нужно на Главной вкладке нажать на стрелочку под кнопкой Создать слайд и выбрать интересующий вас макет (2).
Ясное дело, если вы планируете создавать шаблон из 10+ макетов, лучше их переименовать, чтобы не запутаться. Делается это через правый клик на макете в Образце слайдов.
3. Создание шрифтовой пары.
Тут все просто. После создания шрифтовой пары (Заголовок + Основной текст), все текстовые блоки будут по умолчанию создаваться с этими шрифтами. Также эти шрифты будут закреплены на самом верху списка шрифтов. Удобненько жеж!
В образце слайдов нажимаем на Шрифты (1). Далее либо выбираем одну из представленных, либо создаем свою и жмем "Настроить шрифты. ". В появившемся окне (2) мы сможем выбрать шрифт для заголовка и шрифт для основного текста, а также как-то назвать эту пару.

Но здесь может вылезти неприятный баг. Если у вас установлен олимпиард шрифтов, вам просто не хватит полоски прокрутки. Поэтому можно просто написать точное название шрифта поле выбора. Это уже не так удобненько, чтож.
После всех манипуляций сохраняем наш выбор, закрываем Образец слайдов и радуемся.
4. Настройка палитры
Палитры я люблю. Работать с цветом можно долго, выбирая нужный оттенок. Поделюсь одним сервисом, который меня очень выручает при поиске цветовых решений. И заодно расскажу, как потом перетащить палитру в свой шаблон.
Сервис зовется coolors.co , надеюсь за рекламу не наругают. Хотя не должны,этот сервис, по-моему, знают все кто часто работает с цветом. Нам нужен режем Generate, который выглядит так:

С помощью пробела вы просто перебираете цветовые сочетания. Можно уменьшить или увеличить количество генерируемых цветов. Можно, нажав на замочек закрепить цвет, тогда при переборе все цвета уже будут строиться вокруг него. В общем шикарная вещь, рекомендую на досуге поиграться.
В общем для ускорения я оставил только три цвета и остановился на этой палитре.

Как теперь добавить ее в PowerPoint?
Открываем уже знакомы Образец слайдов и нажимаем Цвета. Стандартные палитры нам не нужны, поэтому клик по "Настроить цвета. ".(1)
Перед нами появляется окно создания палитры. (2) Первые два цвета рекомендую всегда оставлять черным и белым, а редактировать уже будем с третьего цвета. Нажимаем на него и тыкаем "Другие цвета". Перед нами появится окно с цветовым кругом и RGB/HEX значениями цвета. Нам нужен HEX (3). Возвращаемся к coolors, и одним кликом копируем HEX Цвета (нужно жамкнуть на два квадратика(4)), а затем просто вставляем в PP в HEX поля и жмем Enter.

Один цвет готов. Повторяем процедуру для всех цветов, которые нам надо добавить. Особо прошаренные сразу скопируют все HEXы в буфер обмена, и быстро вставят их в PP с помощью. Win+V. Называем как-нибудь нашу палитру и сохраняем прогресс, закрываем Образец слайдов.
В итоге мы имеем палитру из трех наших цветов, плюс белый-черный, плюс остальные цвета. Всего можно добавить в палитру до 10 цветов и все они будут разнесены по оттенкам автоматически.

Все эти простые манипуляции могут сильно облегчить вам работу с PowerPoint. Если же грамотно и правильно их применять.

Многие пользователи активно используют программу PowerPoint для создания презентаций. Но мало кто знает, какие требования при этом должны выполняться, каких ошибок нужно избегать. Рассмотрим основные ошибки, которые совершает пользователь при создании презентации.
Ошибки, связанные с оформлением слайдов
- Ошибка 1. Фон слайда не сочетается с темой презентации. И мы видим, к примеру, презентацию о революциях в России на фоне с березками и грибочками.
- Ошибка 2. Использован фон, который входит в набор программы PowerPoint. За многие годы существования программы PowerPoint стандартными шаблонами воспользовались тысячи людей, опубликовали свои презентации в сети, показали на выступлениях. Эти шаблоны уже просто надоели слушателям.

Решение: Лучше отказаться от стандартных шаблонов. В Интернете можно найти большое количество новых интересных шаблонов и фонов (например, почти тысяча фонов есть на нашем сайте — смотреть шаблоны).
Фоновый рисунок не должен содержать элементов, не согласующихся с содержанием презентации. Для фона лучше использовать пастельные или холодные цвета (фиолетовый, синий, голубой, сине-зеленый, зеленый), нужно избегать красного и белого цветов.
- Ошибка 3. Слишком яркий и активный фон презентации. Такой фон, во-первых, мешает восприятию информации со слайда, во-вторых, утомляет слушателей.


Решение: Если в качестве фона должен быть яркий рисунок, то лучше уменьшить его яркость. Для этого выбираем фигуру прямоугольник (Вставка — Фигуры — Прямоугольник), закрываем им весь слайд и выбираем для него белую заливку с прозрачностью 50% (можно и другой процент) и убрать границы (Формат — Заливка фигуры — Другие цвета заливки — белый цвет и прозрачность 50% — ОК, Контур фигуры — Нет контура).

Фоновый рисунок станет менее активным.

Или при вставке рисунка на слайд сразу установить прозрачность.
- Ошибка 4. Использование несогласующихся цветов, отсутствие единого стиля оформления слайдов.


В данном примере в одной презентации на одном слайде используется крупный шрифт и выравнивание по левому краю, на другом — мелкий шрифт и выравнивание по ширине.
Решение: При оформлении раздела или всей презентации нужно придерживаться одного стиля. Цветовая схема должна содержать не более трех основных цветов (конечно, возможны исключения): фон — заголовок — основной текст. Цвета темы оформления можно изменить так: Дизайн — Цвета — есть возможность выбрать схему из предложенного набора, а можно задать свои цвета: Создать новые цвета схемы.

При подборе цветов для создания схемы рекомендуем специальные сервисы подбора цветов:
-
— подбор цветов с помощью цветового круга и генерация цветовых схем.

-
— набор цветовых палитр, составленных на основе фотографий (есть возможность выбора оттенков: теплые, холодные, пастельные и контрастные).

Ошибки, связанные с текстовым содержанием
- Ошибка 5. Избыток текста на слайде, размещение на слайде неструктурированного текста, текста, взятого из источника как есть, без авторской переработки.
Решение: Текст на слайде должен быть кратким и емким, он не должен дублировать выступление докладчика. На слайде нужно размещать тезисы.

Если презентация предназначена для использования другими людьми, то можно указать необходимую информацию в заметках к слайдам — эти заметки помогут пользователям презентации работать с ней.

- Ошибка 6. Попытка разместить на слайде большой объем информации, используется более 90% пространства слайда.
Решение: оставляйте отступы от краев слайда до содержимого (текста и картинок). Старайтесь придерживаться правила, что 20% слайда должны быть пустыми.

Чтобы слайд принял законченный вид можно использовать в качестве фона — фон-рамку.

Здесь текст выезжает и за границы рамки — нужно было уменьшить область ввода текста, подвинув маркер изменения размера вправо.

Текст очень крупный, практически наезжает на рамку. Нужно уменьшить.
- Ошибка 7. Весь текст написан ЗАГЛАВНЫМИ буквами. Такой текст плохо читается.
Решение: используйте традиционные варианты написания текста, как в родном языке: первая буква предложения — заглавная, остальные — строчные. В конце предложения ставится точка.
- Ошибка 8. Использование неудобочитаемых шрифтов, особенно в качестве шрифта основного текста. В верстке есть такое понятие — удобочитаемость шрифтов. Шрифт должен быть таким, чтобы читатель мог быстро, без труда и дискомфорта читать текст. Именно такие шрифты используются в книгах, газетах, журналах — мы привыкли к ним и читаем их легко. Однако существуют тысячи шрифтов с низкой удобочитаемостью — они интересные, красивые, но предназначены для заголовков и, скорее всего, для использования в рекламе, в оформлении.

Решение: Если цель создаваемой презентации — не произвести «вау-эффект», а дать информацию, то используйте только традиционные, привычные всем нам шрифты. Для текста лучше использовать «рубленные» шрифты (без засечек) (Arial, Tahoma, Verdana и т.д.), Обратите внимание, что шрифты с засечками (семейства Times и другие) плохо читаются с дальнего расстояния.

Шрифт без засечек и шрифт с засечками. Шрифт с засечками плохо читается в презентациях, но хорошо подходит для документов
Курсив желательно применять для небольшого фрагмента текста, который необходимо выделить, а лучше выделять отдельные слова и фразы полужирным начертанием. Подчеркивание лучше не использовать, так как подчеркнутый текст в презентациях воспринимается пользователем как гиперссылка, то есть это затрудняет управление презентацией.
Для заголовков можно использовать декоративные шрифты, главное, чтобы текст был читаем.
Шрифт основного текста должен быть меньше, чем размер шрифта заголовка.
- Ошибка 9. Лишние и недостающие точки, пробелы, скобки и проч. ошибки написания текста.
- В конце заголовка точка не ставится.
- В конце предложения ставится точка, далее один пробел, далее следующее предложение.
- Кавычки в тексте презентации должны быть одинаковыми — если выбрали кавычки-елочки, то используйте в презентации только их (Виды кавычек: « », “ ”, " ", „ “).
- После открывающей скобки или кавычки пробел не ставится, сразу идет текст. Перед закрывающей кавычкой или скобкой пробел не ставится, после текста сразу ставится кавычка или скобка. После закрывающей кавычки или скобки или ставится точка (если конец предложения), запятая или пробел и далее уже текст.

- Между всеми словами должен стоять один пробел.
- После всех знаков препинания перед началом следующего текста должен стоять пробел.

- Во всей презентации в словах с ё должно быть ё или е.
- Разные маркеры списка на разных страницах.


В первом случае маркеры — галочки, во втором случае — квадратики
- Во всей презентации в списках после каждого пункта списка должны стоять одинаковые знаки препинания или вообще не стоять. Например, после каждого пункта списка ставить точку с запятой, в конце списка — точку.



В первом случае после каждого пункта списка есть точка, во втором случае — нет
- Красная строка на одних слайдах есть, на других — нет. Лучше вообще не использовать красную строку в презентации.


Одна и та же презентация: разный размер шрифта.
На одном слайде есть отступ красной строки, на другом — нет.
Ошибки, связанные с использованием изображений в презентации
- Ошибка 10. Нет выравнивания фигур, текста относительно краев слайда или друг друга. Небрежность оформления.
Объекты на слайде должны быть выровнены. На следующем слайде допущена ошибка: одинаковые прямоугольники имеют разные расстояния от краев слайда и друг от друга.



- Ошибка 11. От слайда к слайду смещаются одинаковые элементы на слайде.
В следующем примере рассмотрены два слайда, на которых есть одинаковые элементы: кнопка завершения работы с презентацией, надпись «Ответ» и заголовок слайда. Можно заметить, что одинаковые элементы смещены и находятся на разных расстояниях от краев слайда. Этого быть не должно.

Решение: Чтобы избежать этой ошибки, нужно создать первый слайд, разместить на нем необходимые элементы. После этого можно:
- скопировать слайд (если оба слайда несут одинаковую нагрузку, как в рассмотренном примере), а потом изменять каждый новый слайд, оставив одинаковые элементы на своих местах;
- или создать второй слайд, потом выделить на первом слайде нужный объект, скопировать его, а потом вставить на второй слайд. Объект будет вставлен на том же расстоянии от краев слайда, т.е. его смещения не будет. Точно так же нужно поступить и с другими объектами.
- Ошибка 12. Искажение пропорций изображений. Использование изображений разного стиля на одном слайде (фотографии и рисунок, изображение с рамкой и без рамки, с фоном и без фона).


Изображения разной высоты. У правого изображение не удалена белая рамка (можно было выбрать в качестве фона презентации белый, тогда бы белую рамку у картинки было бы не видно).
Решение: Изменять размеры изображения нужно, потянув за маркеры, расположенные в углах рисунка; нельзя менять размеры с помощью маркеров, находящихся на сторонах изображения.

- Ошибка 13. Рамки изображений не соответствуют тематике презентации или ее стилю.

Решение: Небольшая рамка у изображения создает эффект аккуратности, изображение с рамкой имеет законченный вид. Но не стоит использовать «траурные» рамки, как в первом изображении на следующем примере слайда. Не стоит также использовать эффекты отражения изображения, которое мешает восприятию информации на слайде.
- Ошибка 14. Изображение «забито в угол».
Решение: Не стоит располагать изображение на краю слайда или в углу. Сделайте отступ от краев слайда до изображения (как и при размещении текста). Если изображение нужно вставить в углу слайда, то лучше отступите одинаковые расстояния от вертикального и от горизонтального краев. Старайтесь также не размещать изображение в центре слайда, если на слайде есть текст.
Если изображение — портрет человека, то его лучше расположить так, чтобы взгляд был направлен на текст, но не на край слайда. Это придаст слайду законченный вид.


- Ошибка 15. Размещение нескольких изображений на слайде таким образом, что их трудно рассмотреть. Размещение двух и даже 10 изображений на слайде допустимо, если не противоречит логике презентации: например, если при клике изображения увеличиваются, или это — изображения-кнопки. Однако если изображение — основное содержание слайда, именно с ним идет работа и именно оно несет информационную нагрузку, оно должно быть крупным.
Решение: если изображение является основным содержимым слайда, вставьте одну картинку на слайд. При необходимости использования нескольких картинок, создайте несколько слайдов. Или же вставьте несколько изображений на один слайд, но настройте триггеры таким образом, чтобы при клике на картинке открывалось изображение во весь экран.
Другие ошибки в презентациях
- Ошибка 16. Не работают кнопки и кнопки-гиперссылки. Иногда может возникнуть ситуация, когда в режиме просмотра презентации не удается воспользоваться кнопкой-гиперссылкой — она неактивна. Это может произойти просто из-за невнимательности автора презентации — ссылку забыли настроить. Но также возможна ситуация, когда кнопка со ссылкой (нижний слой) перекрывается верхним слоем — другим изображением или текстом, и поэтому не работает. Это можно заметить когда курсор мыши не становится в виде руки с пальцем (как у гиперссылки) в центре кнопки, но меняется по краям кнопки.
Решение: В первом случае просто проверяйте все ссылки и все кнопки презентации. В особо ответственных случаях тестируйте работу презентации на других компьютерах.
Для решения проблемы с перекрытием кнопки другими объектами, достаточно переместить мешающий объект на задний план. Для этого щелкните правой кнопкой мыши по изображению и в контекстном меню выберите Переместить назад. Теперь кнопка будет работать.
- Ошибка 17. Не указаны источники источников изображений и текстов. Использовать чьи-то труды и не указывать автора — плохой тон.
Решение: мы подготовили видеоурок на тему. Более 80% авторов материалов на Pedsovet.su указывают источники информации некорректно и не знают об этом.
- Ошибка 18. Избыток анимации, когда анимация мешает работе с презентацией. При добавлении анимации в презентацию нужно придерживаться принципа минимализма. Анимация не должна мешать чтению текста, быть пестрой.
Решение: Не стоит выбирать мерцающую анимацию, а также быстрое вращение. Все это утомляет, раздражает и дает большую нагрузку на зрение и нервную систему. Лишняя анимация ни к чему. Смену слайдов лучше не сопровождать звуковыми эффектами и активной анимацией. Необходимо продумать, какие эффекты будут появляться автоматически, а какие по щелчку. Если вся анимация будет происходить по щелчку, на это будет потрачено много времени, такая презентация будет раздражать.
- Ошибка 19. Неправильно настроена смена слайдов, не отключен переход по щелчку мыши или на клавиатуре. Например, в презентации-игре пользователь промахнулся мимо кнопки показа правильного ответа и попал на следующий вопрос, минуя меню игры. Куда идти дальше — пользователю не понятно, а иногда он и просто не понял, что произошло.
Решение: При создании интерактивной презентации, содержащей гиперссылки, триггеры, управляющие кнопки, нужно отключить переход между слайдами по щелчку мыши и с помощью клавиатуры. Многие просто выбирают Переходы — Смена слайдов и убирают флажок По щелчку. Такой способ позволяет избежать смены слайдов по щелчку, но возможность перелистывать слайды с помощью стрелок, пробела на клавиатуре и колесика мыши остается.
Есть способ более надежный — Автоматический показ презентации. Подробнее в нашей статье. Но при его использовании нужно помнить, что на каждом слайде должна быть обязательно кнопка-гиперссылка для перехода на другой слайд. В противном случае просмотр слайда можно будет отключить только с помощью завершения показа презентации.
Мы постарались описать основные ошибки в создании презентаций и надеемся, что это поможет всем нам избежать их в дальнейшем.
А какие ошибки знаете вы? Можете рассказать в комментариях к статье.
Спасибо за Вашу оценку. Если хотите, чтобы Ваше имя
стало известно автору, войдите на сайт как пользователь
и нажмите Спасибо еще раз. Ваше имя появится на этой стрнице.
В PowerPoint, достаточно просто добавить границы к рисунку, чтобы подчеркнуть, самое важное содержание на слайде. В этом уроке, за 60 секунд, я научу вас, как создавать рамки для изображений в PowerPoint.
У нас так же есть полезное дополнение к этому уроку. Загрузите нашу Бесплатную электронную Книгу: Полное Руководство По Созданию Отличных Презентаций (англ.). Скачайте ее прежде чем продолжите читать.



Как Быстро Добавить Рамку в PowerPoint
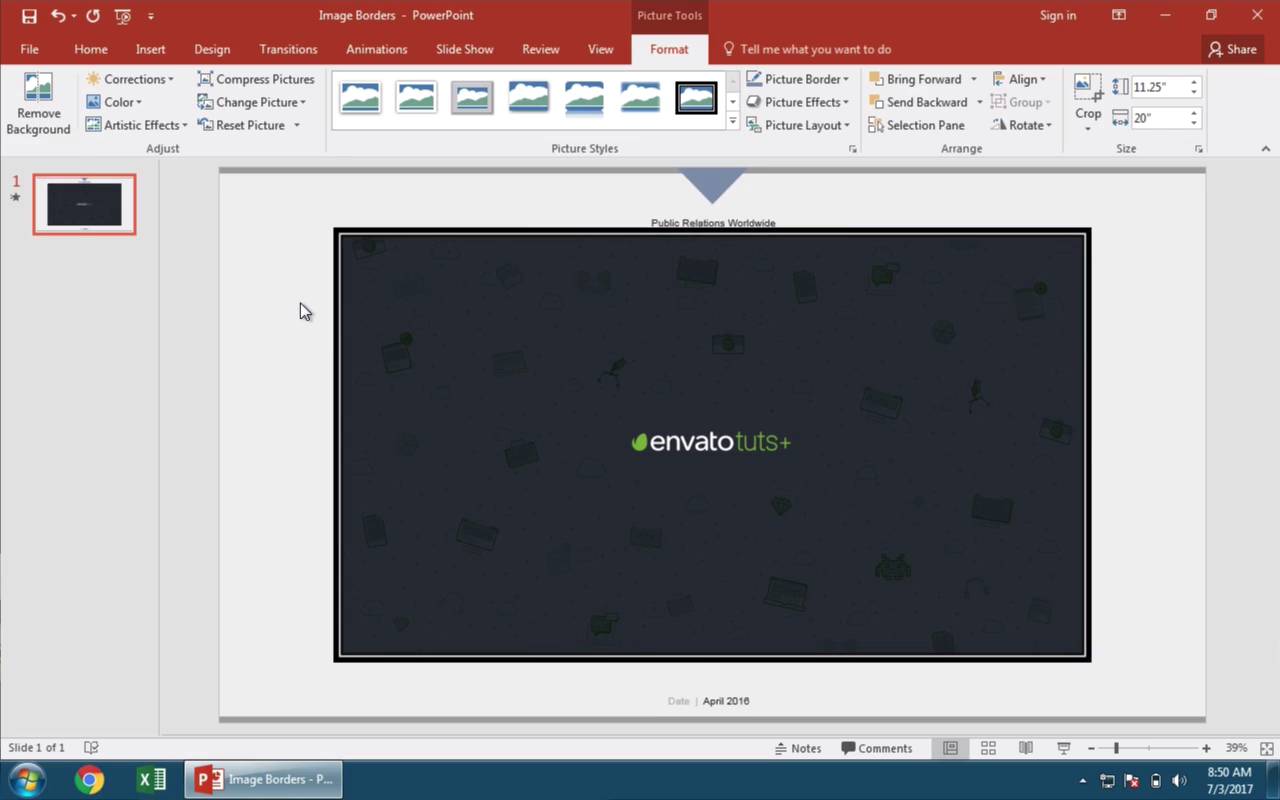
Примечание: Посмотрите этот короткий видеоурок или следуйте за описанием к видео ниже.
1. Выберите Границу Рисунка в Разделе Формат
Давайте начнем с пространства для изображения на слайде в PowerPoint. У меня выбрано изображение.
И теперь я захожу в меню Работа с Рисунками > Формат, и могу выбрать здесь рамку для рисунка. Мой любимый способ добавлять рамки - это использовать один из предустановленных стилей, из которых вы можете выбрать различные варианты для своего изображения.
Варианты рамок для изображений в PowerPoint
2. Применить Рамку к Вашему Изображению
Я щелкаю, по одному из вариантов, чтобы применить его к изображению. Заметьте, как мы быстро добавили оформление к нашей картинке.
Применение Оформления к Рисунку в PowerPoint.
3. Используйте Больше Опиций при Добавлении Рамок к Изображениям.
Другой способ более точной настройки рамок можно сделать с помощью меню Граница Рисунка, где вы можете выбрать цвет на палитре. Далее можно выбирать толщину границы, с помощью соответствующего меню.
Вы легко можете изменить цвет и толщину вашей рамки.
Завершаем Наш Урок!
И наконец, вы можете вернуться к меню и выбрать совершенно иной тип рамки, например точечную или пунктирную линию. Такие рамки, помогают лучше выделить картинку на слайде презентации PowerPoint. И есть множество способов, какими вы можете их создавать.
Еще Больше Отличных Уроков по PowerPoint на Envato Tuts+
Узнайте больше из наших уроков по PowerPoint и коротких видеоуроков на Envato Tuts+. У нас есть целый ряд материалов по PowerPoint, которые помогут вам создать отличную презентацию:
Вы так же можете найти отличные шаблоны PowerPoint презентаций с коммерческим дизайном на GraphicRiver или на Envato Elements. Или, посмотрите на нашу подборку лучших дизайнов для Microsoft PowerPoint:
Создавайте Отличные Презентации (Бесплатная Электронная Книга PDF)
У нас есть так же отличное дополнение к этому уроку, которое проведет вас через весть процесс создания презентации. Узнайте как написать вашу презентацию, сделайте профессиональный дизайн, и подготовьтесь к впечатляющему докладу.



Загрузите нашу новую электронную Книгу: Полное Руководство по Созданию Отличных Презентаций. Она доступна совершенно бесплатно по подписке на новостную рассылку Tuts+ Business Newsletter.

Для демонстрации воспользуемся двумя фигурами:
- Облако – без заливки
- Пятно – с заливкой
Объекты с разным типом заливки выбраны не случайно. Действия функции «Объединить фигуры» зависит от того какой объект был выбран первым.
Итак, чтобы начать проверять как работает команда о которой идет речь в данной статье, нужно:
- Выбрать несколько объектов (фигура + фигура, картинка + фигура, фигура + текст и т.д.) и нажать кнопку «Формат»
- Далее на панели инструментов «Вставка фигур» найти функцию «Объединить Фигуры» и выбрать нужную опцию о которых пойдет речь в дальнейшем
Как объединить фигуры
Выбираем первую по списку опцию – «Объединение». В результате получаем одну фигуру – геометрическое сложение всех выбранных фигур. Результирующая фигура будет наследовать тот стиль, в который была оформлена фигура, выбранная первой.
Множественный выбор фигур достигается нажатием кнопки ctrl и кликами по объектам в нужной последовательности
Так если выбрать пятно первым, то получим результат на картинке в верхнем ряду посередине. Если выбрать первым облако – то результат будет сверху справа.
Группировка фигур с объединением
Функция пересечения в PowerPoint
Результат в полной мере соответствует названию. Будет сформирована фигура, полученная путем полного пересечения исходных. Фигура соответствует отверстию (прозрачной области) полученной в функции группирование. Данным способом можно произвольную картинку обрезать по фигуре, например, взяв фон и фигуру перевернутой трапеции можно сделать вазу.

Вообще в PowerPoint более удачный способ именно обрезки изображений описан в статье . Разница состоит в том, что при применении функции пересечения нельзя отредактировать объект, который был использован в качестве трафарета. А при стандартной обрезке это сделать можно. Но обрезка касается только рисунков, если у нас 2 объекта являются формами, то для их обработки нужен функционал, рассматриваемый в данной статье.
Как разбить фигуры на фрагменты
Эффекта разбиения можно добиться если воспользоваться следующей опцией рассматриваемой тут функции – «Фрагмент». В данном случае все получившиеся пересечения обрабатываемых фигур, образующие замкнутые контура, делятся на отдельные фигуры. Которые потом становятся вполне самостоятельными. Как обычно стиль получившихся фрагментов задается той фигурой, которую выбрали первой. В нашем примере (в заголовке статьи) после пересечения двух фигур образовалось аж 5 осколков. А вот так из нашей вазы, которую мы сделали в примере ранее можно сделать можно сделать пазл из осколков:

Вычитание графических объектов в PowerPoint
Если выбрать сначала первый объект, а дальше выбрать один или несколько других и применить опцию «Вычитание», то из первой выбранной фигуры будут откусаны все области, с которыми есть пересечения со всеми другими выбранными фигурами. Так, имея большой круг и меньший по размеру квадрат, можно сделать бублик с квадратной «дыркой от бублика».
Группировка объектов в PowerPoint
Достаточно редко презентация не содержит никаких дополнительных элементов, кроме обыкновенного текста и заголовков. Приходится в избытке добавлять изображения, фигуры, видео и другие объекты. И периодически может возникать необходимость переносить их с одного слайда на другой. Делать это поштучно бывает очень долго и муторно. К счастью, можно облегчить себе задачу, сгруппировав объекты.
Суть группировки
Группировка во всех документах MS Office работает примерно одинаково. Эта функция соединяет различные объекты в один, что позволяет облегчить себе задачу при дублировании этих элементов на другие слайды, а также при перемещении по странице, накладывании специальных эффектов и так далее.
Процесс группировки
Теперь стоит подробнее рассмотреть саму процедуру группировки различных компонентов в один.
- Для начала нужно иметь необходимые элементы на одном слайде.
Их следует расположить так, как нужно, поскольку после группировки они сохранят свое положение относительно друг друга в едином объекте.

Теперь их нужно выделить с помощью мышки, захватив только необходимые части.


Также можно обратиться ко вкладке «Формат» в разделе «Средства рисования». Здесь точно так же в разделе «Рисование» будет функция «Группировать».

Теперь объекты успешно сгруппированы и ими можно пользоваться любым образом – копировать, перемещать по слайду и так далее.
Работа со сгруппированными объектами
Далее следует рассказать о том, как редактировать такие компоненты.
-
Для того, чтобы отменить группировку, следует также выбрать объект и выбрать функцию «Разгруппировать».

Все элементы снова будут независимыми отдельными компонентами.
Также можно использовать функцию «Перегруппировать», если ранее объединение уже было снято. Это позволит обратно соединить все ранее сгруппированные объекты.
Нестандартная группировка
Если стандартная функция по каким-то причинам не устраивает, можно прибегнуть и к нетривиальному способу. Применяется он только к изображениям.
-
Для начала нужно войти в любой графический редактор. Для примера возьмем Paint. Сюда следует добавить любые необходимые для соединения изображения. Для этого достаточно перетащить любые картинки в рабочее окно программы.
Можно также копировать и фигуры MS Office, включая управляющие кнопки. Для этого их нужно копировать в презентации, а в Paint вставить, используя инструмент выделения и правую кнопку мыши.

Теперь их необходимо расположить относительно друг друга так, как требуется пользователю.
Перед сохранением результата стоит урезать размер изображения за границу рамки, чтобы картинка имела минимальный размер.

Теперь следует сохранить картинку и вставить в презентацию. Все нужные элементы будут перемещаться вместе.

Как итог, данный способ отлично подойдет для объединения элементов декора для украшения слайдов. Например, так можно сделать красивую рамку из различных элементов.
Однако это не самый лучший выбор, если нужно сгруппировать объекты, к которым могут применяться гиперссылки. Например, управляющие кнопки так будут единым объектом и в качестве панели контроля за показом вряд ли могут эффективно использоваться.
Дополнительно
Несколько дополнительных сведений о применении группировки.
- Все соединенные объекты остаются независимыми и отдельными компонентами, группировка просто позволяет сохранять их положение относительно друг друга при перемещении и копировании.
- Исходя из вышесказанного, соединенные вместе кнопки управления будут функционировать по раздельности. Достаточно нажать на любую из них во время показа и она будет работать. В первую очередь это касается кнопок управления.
- Для того, чтобы выбрать конкретный объект внутри группы, потребуется двойное нажатие левой кнопкой мыши – первый раз чтобы выбрать саму группу, а затем объект внутри. Это позволяет производить индивидуальные настройки к каждому компоненту, а не ко всему объединению. Например, перенастроить гиперссылки.

Группировка может быть недоступной после выбора элементов.

Причиной тому чаще всего является то, что один из выбранных компонентов был вставлен в «Область содержимого». Объединение в таких условиях должно уничтожать это поле, что не предусмотрено системой, потому функция блокируется. Так что стоит убедиться, что все «Области содержимого» перед вставкой необходимых компонентов заняты чем-то другим, либо просто отсутствуют.
Растягивание рамки группы работает так же, как если бы пользователь растягивал каждый компонент по отдельности – будет увеличиваться размер в соответствующую сторону. Кстати, это может пригодиться при создании панели управления, чтобы удостовериться, что каждая кнопка имеет одинаковый размер. Растягивание в разные стороны позволит убедиться в этом, если все они останутся наравне.

Соединять можно абсолютно все – картинки, музыку, видео и так далее.


Заключение
Как можно видеть, группировка позволяет значительно облегчить процесс работы с объектами внутри презентации. Возможности у этого действия очень велики, и это позволяет создавать эффектные композиции из разных элементов.
Отблагодарите автора, поделитесь статьей в социальных сетях.
Как группировать объекты, элементы и изображения в PowerPoint (узнаете через 60 секунд)
Russian (Pусский) translation by Yuri Yuriev (you can also view the original English article)
Группируя объекты в PowerPoint, вы создаёте опрятный дизайн, где все элементы легко отыскать. Вам будет намного удобней управлять ими во время создания и показа презентаций.
Посмотрев этот видеоурок, вы узнаете, как быстро группировать объекты в PowerPoint.
Если вы делаете презентации регулярно, вам пригодится наша eBook: The Complete Guide to Making Great Presentations. Загрузите её себе обязательно.

Примечание: в уроке использована тема BePro PowerPoint Business Template. Вы можете подобрать темы awesome PowerPoint templates на Envato Elements или GraphicRiver. А также на Ultimate Guide to the Best Microsoft PowerPoint Templates.
Как быстро сгруппировать объекты в PowerPoint
.jpg)
Я нажимаю Off, затем Back на любом из выделенных изображений, захватывая их одновременно.
Лучше захватывать все изображения одновременно. Когда они двигаются вверх, вы видите, что все они движутся вместе.
3. Изменение размеров группы в PowerPoint
Изменяя размер, вы увидите, что они все уменьшаются пропорционально. Всё остаётся аккуратным и выглядит опрятно.
Вы также можете группировать текстовые поля и любую комбинацию объектов в слайде, щёлкая правой кнопкой мыши по ним и после группового шага в меню (шаг 1).
4. Разбивка группы выделенных элементов
Например, если в группу попал случайный объект,
просто, щелкнув правой кнопкой, выберите Ungroup. Группа разделится и
каждый объект станет самостоятельной единицей.
Другие уроки по PowerPoint на Envato Tuts+
Изучайте наши PowerPoint tutrioals и quick PPT video tutorials на Envato Tuts+. У нас большой ассортимент материалов PowerPoint, таких как эти руководства:

Если вы хотите начать работу над дизайном презентации, ознакомьтесь с шаблонами презентации PowerPoint в этой статье:
Создание мощных презентаций (Free PDF eBook Download)
Вы только что научились группировать объекты в PowerPoint. Чтобы узнать другие методы создания мощных презентаций PowerPoint, обращайтесь на наш ресурс. Наша электронная книга научит вас всем аспектам создания и проведения презентации.

Загрузите: The Complete Guide to Making Great Presentations. Она доступна по подписке на рассылку Tuts+ Business Newsletter.
PowerPoint 2010-Группировка объектов
В некоторых случаях вам может понадобиться в группе несколько объектов в один объект , так что они останутся вместе, если они будут перемещены. Часто это проще, чем выбрать все объекты, каждый раз, когда вы хотите, чтобы переместить их. Картинки, шаблоны, формы, картинки и текстовые поля могут быть сгруппированы вместе, но заполнители не могут быть сгруппированы. Поэтому, вы должны убедиться, что вы не вставляйте ваши фотографии в заполнители, если вы будете группировать фотографии.
>> вернуться в оглавление
Сотни Шаблонов для

Иллюстрированное обучение в : Word 2010.
Excel 2010.
PowerPoint 2010.
Outlook 2010.
SharePoint 2010.
Access 2010.
Publisher 2010.
OneNote 2010.
Для группы объектов:
- Щелкните и перетащите мышь для формирования поле выбора вокруг объектов, которые нужно выровнять. Все объекты теперь будут иметь маркеры , чтобы показать, что они выбрали.
- На Формат вкладке Группы и выберите команду группы .
- Выбранные объекты теперь будут сгруппированы. Там будет одна коробка с маркеров вокруг всей группы, чтобы показать, что они являются одним объектом.
При выборе объектов и Группа команда отключена, это может быть потому, что один из объектов находится внутри заполнителя . Если это произойдет, попробуйте повторно вставить изображения или вырезать и вставки их в тот же слайд вне каких-либо заполнителей.
Чтобы разгруппировать объекты:

следующий (Анимация текста )

Использование маски в оформлении презентации – еще одна возможность сделать эту презентацию красивой, яркой, интересной, потому что изображения и даже видео при этом будут вставлены в необычные фигуры и формы.
Прием маскирования широко применяется в программе Photoshop. В Power Point тоже можно использовать этот эффект. Функционал программы позволяет это сделать, только технология здесь несколько иная.
- 1 Использование для маски простой фигуры
- 2 Использование для маски набора фигур
- 3 Использование для маски иконки SVG
- 4 Использование для маски букв
- 5 Использование для маски текста
- 6 Вставка видео в маску
Использование маски в оформлении презентаций возможно в нескольких вариантах. Функции маски в программе могут выполнять как отдельные фигуры, так и их наборы. Маску можно сделать из букв. Для маски можно использовать иконки в формате SVG.
По сути своей маска – это не что иное, как дополнительный слой, размещенный поверх картинки, фотографии, скрывающий часть этой картинки.
Использование для маски простой фигуры
Итак, давайте начнем с самого простого способа – маскирование с использованием обычной фигуры из тех, которые предусмотрены программой. Вставляем на слайд картинку. Затем идем во вкладку Вставка – Фигуры, выбираем любую понравившуюся. Растягиваем ее по размеру картинки на слайде.

Теперь нужно выделить оба объекта (картинку и фигуру) в правильной последовательности: сначала картинку, затем зажав клавишу Shift или Ctrl, выделить фигуру. Если нарушите эту последовательность, у вас ничего не получится. Заходим во вкладку Формат, выбираем инструмент Объединение фигур, а в нем опцию Пересечение.

В результате таких манипуляций картинка обрезается по форме наложенной на нее фигуры.
Использование для маски набора фигур
Теперь нам надо все эти фигуры объединить в одну. Для этого нужно все их выделить, одну за другой с зажатой клавишей Shift или Ctrl. Затем во вкладке Формат, взять инструмент Объединение фигур, опцию Объединение. Таким же способом я создала еще одну маску из шестиугольников.




Если вам не нравится, как картинка разместилась в маске, и хочется ее сдвинуть, то сделать это не трудно. Кликнув на маскированной картинке ПКМ, выбираем Обрезать. Нам становится видна по-прежнему вся картинка и можно ее двигать мышкой, размещая в маске по своему желанию.

Использование для маски иконки SVG
Для следующего способа маскирования будем использовать иконки в формате SVG. Их можно скачать с сайта в интернете, задав поисковый вопрос.
Вставляем на слайд понравившуюся вам иконку (Вставка – Рисунки – Это устройство) и превращаем ее в фигуру так: кликнув на ней ПКМ, выбираем в меню Преобразовать в фигуру. Затем наложить ее на картинку, растянуть по величине картинки. Выделить картинку, зажать Sift, выделить фигуру. Выполнить команды: Формат – Объединение фигур – Пересечение. Получаем картинки, имеющие такие необычные формы.



Использование для маски букв
Маску можно создать из букв. Делается это таким образом. Выполняем команды: Вставка – Надпись. На слайде в поле для надписи вводим букву. Форматируем ее во вкладке Главная, выбрав интересный шрифт, самый большой размер.

Получаем фигуру-маску в виде буквы. Ей уже можно пользоваться для маскирования картинки. Но мне хочется сделать маску посложней. Поэтому я делаю копию этой буквы-маски и объединяю их в одну фигуру-маску: Формат – Объединение фигур – Объединение.

Далее накладываю эту маску на картинку. Выделяю сначала картинку, затем, зажав Sift, выделяю маску и выполняю команды: Формат – Объединение фигур – Пересечение. И получаю такой результат.

Использование для маски текста
Еще нужно сделать так, чтобы буквы и строки в тексте стояли близко друг к другу. Тогда картинка будет выглядеть более целостной. Для этого, зайдя во вкладку Главная, в опции Межбуквенный интервал, регулируем расстояние между буквами. А в опции Межстрочный интервал регулируем расстояние между строками.

После этого превращаем текст в фигуру. Берем прямоугольник (Вставка-Фигуры). На прямоугольник размещаем текст. Выделяем сначала прямоугольник, зажимаем Sift, выделяем текст. Выполняем команды: Формат – Объединение фигур – Пересечение.

Полученную маску-текст размещаем на картинке. Выделяем сначала картинку, затем, с зажатой клавишей Sift выделяем маску-текст. Выполняем команды: Формат – Объединение фигур – Пересечение.

И вот он – результат.

Вставка видео в маску
В данном случае в качестве маски можно использовать фигуры, наборы фигур, иконки – все то, что мы уже научились использовать. Но я сейчас покажу, как пользоваться готовой маской. Обращаю ваше внимание на то, что маски для презентации в программе Power Point должны быть в формате SVG. Я создала такую маску в векторном редакторе и сохранила ее с расширением SVG.
Вставляю на слайд подготовленное заранее видео небольшое по продолжительности: Вставка – Мультимедиа – Видео – Видео на компьютере.
Вставляю маску: Вставка – Рисунки – это устройство. Кликом на маске ПКМ вызываю меню и выбираю Преобразовать в фигуру. Затем маску размещаю поверх видео.

Далее: вкладка Вставка – Фигуры выбираю Прямоугольник. Этот прямоугольник растягиваю по всему слайду, поверх видео и маски. Выделяю прямоугольник, зажимаю Siftи выделяю маску. Выполняю команды: Формат – Объединение фигур – Вычитание. Получается так, что из прямоугольника вычитается (вырезается) маска, и в этом отверстии видно видео.

Теперь нужно выделить прямоугольник, ПКМ вызвать Формат фигуры. Сделать заливку прямоугольника, выбрав цвет такой же, как фон слайда, убрать контур (Линия – Нет линии).

Итак, мы рассмотрели использование маски в оформлении презентаций разными способами. Используйте полученные знания, тренируйте навыки, оформляете свои презентации интересно, красочно, креативно.
Эту презентацию, на примере которой я показала способы маскирования, я сохранила в формате видео. Вы можете его посмотреть здесь.
Читайте также:

