Как сделать чтобы объект пропускал свет в 3д макс
Обновлено: 03.07.2024
Вводные уроки 3D Max по работе с материалами и освещением.
Данный урок позволит познакомится с принципами создания материалов, подробно изучить основные функции окна редактора материалов программы 3D Studio Max и попрактиковаться на нескольких примерах в различных способах создания материалов. Материалом называется набор настроек, описывающий свойства поверхности - материал можно назначить на любой объект, но нельзя использовать как задний фон.
Данный урок позволит познакомится с принципами создания материалов, изучить основные функции окна редактора материалов программы 3D Studio Max и попрактиковаться на нескольких примерах в различных способах создания материалов. Материалом называется набор настроек, описывающий свойства поверхности - материал можно назначить на любой объект, но нельзя использовать как задний фон.
Данный урок позволит познакомится с принципами создания текстур, подробно изучить основные функции окна редактора текстур программы 3D Studio Max и попрактиковаться на нескольких примерах в различных способах создания текстур. Текстура - растровое изображение, накладываемое на поверхность полигона, из которых состоят 3D-модели, для придания ей цвета, окраски или иллюзии рельефа.
Данный урок позволит подробно изучить основные функции Bump-карты программы 3D Studio Max при работе с материалами и попрактиковаться на нескольких примерах в использовании Bump-карты. «Bump mapping» более корректно переводится как «эффект бугристой поверхности», так как в англоязычной литературе присутствует техника с названием «Relief mapping», отличающаяся от вышеизложенной.
Изучение основных приемов создания и настройки источников освещения с помощью инструментов 3D Studio Max. Как известно, свет является одним из главных методов получения реалистичного 3D-изображения, так как играет неотъемлемую роль в формировании свойств материалов, теней, а также при правильном подходе может скрыть недостатки и подчеркнуть важные детали в сцене. В данном уроке вы сможете изучить основы создания освещения в 3D Studio Max, подробно познакомившись с основными типами источников света.

Доброго дня новичкам в моделировании и не только! В интернете часто задают вопрос, как сделать модель прозрачной. Причем не только на рендере, но и в рабочем окне, например, когда один объект загораживает другой и мешает смотреть. Как всегда, мы спешим на помощь, подготовив ответ на этот вопрос и разобрав оба случая.
Как сделать прозрачный объект в рабочем окне
Для начала поговорим о том, как сделать так, чтобы объект был просвечивающимся во вьюпорте. Зачем и кому это, в принципе, надо? На самом деле, это функция достаточно удобна. Особенно в том случае, когда мы возводим стены комнаты по чертежу: моделировать будет гораздо проще, если конструкции будут прозрачными и под ними будет виднеться сам чертеж.
Чтобы показать это наглядно, я загрузила план квартиры в формате .dwg (из AutoСad) в 3ds Max. Смотрите скриншот:

И начала строить по нему стены самым простым способом — инструментом Box. Сейчас стена абсолютно сплошная, из-за нее не видно наш фон (чертеж), работать не очень неудобно.

Сделать его просвечивающимся нам поможет сочетание клавиш Alt+x (буква английская). Теперь нам прекрасно видно, что творится за перегородкой.

Вернуть модели ее изначальный вид можно повторным нажатие комбинации Alt+x. Кстати, ту же самую команду можно вызвать другим способом. Для этого выбираем стену, жмем на ней ПКМ/ Object Properties

и поставим галочку на строчке See Trough (смотреть сквозь).

Обратите внимание на то, что при использовании этой функции, модель будет прозрачной только на видовом окне. На картинку на рендере это свойство никак не повлияет.
Как сделать прозрачный объект при рендере
А теперь разберем, как сделать прозрачный материал так, чтобы он таким и остался на рендере. В интерьере полупрозрачные материалы встречаются повсеместно. Например, свет частично или почти полностью пропускают такие объекты, как ткань тюли или стекло. Мы же разберем все на примере чайника и бокса. Создадим их:

Как видим, часть чайника нам не видно из-за «стены», так как она его перекрывает. А мы хотим сделать так, чтобы его очертания можно было различить — будем делать бокс прозрачным. Сделать это можно двумя способами, и мы разберем оба.
Вариант 1. С помощью параметра Visibility
Выбираем наш бокс, жмем на нем ПКМ/Object properties.

Как видим, в графе Visibility стоит значение «1,0». Это значит, что наша стена на 100% не пропускает свет.
Чем ниже будет этот параметр, тем прозрачнее станет наша стена:
Результаты изменения параметра Visibility во вьюпорте (рабочем окне)
Результаты изменения параметра Visibility в окне рендеринга
Такой способ позволяет получить результат без текстуры и ее настройки.
Вариант 2. С помощью настроек материала
Другой способ — настроить материал 3d модели, это тоже очень просто и дает такой же результат, как и прошлый вариант. Чтобы настроить материал, открываем панель Material Editor.

Если вы используете материал Standard, то за прозрачность отвечает параметр Opacity. 100 — это полностью не просвечивающаяся текстура. Чем ниже значение, тем больше света будет пропускать модель. Ставим значение 50, выделяем наш бокс, жмем кнопку Assign Material to Selection.


Если вы используете VrayMtl, то за прозрачность отвечает параметр Refract. Чем светлее в нем цвет, тем прозрачнее будет материал.



В CoronaMtl этот параметр также настраивается через Refract, однако, там все наоборот: значение «0» в графе Level говорит о том, что фигура непрозрачная. «1» — пропускающая свет полностью.
прозрачное стекло не пропускает свет, как сделать его действително прозрачным?


прозрачное стекло не пропускает свет.
ночь. тьма. в здании с окнами имеется омни с vray shadows а окна застеклены нижеследующим материалом. все работает на ура и отражение и прозрачность за исключением одной ключевой штуки - это стекло не пропускает свет. хочу иметь световые пятна на тротуаре из ярко освещенных окон но нету даже намека на свет оттуда и все изз за стекла какое бы прозрачное оно не было. в чем засада? заранее прошу прощение если это вопрос неоднократно обсуждался.. не сочтите за труд рассказать вновь
заранее благодарен









В этой статье изучим настройки освещения с помощью V-Ray. Правильный свет очень важен для корректного создания визуализации. Он должен выявлять все лучшие качества объектов в сцене, создавать натуральные тени и обеспечивать защиту от шумов, пересветов и прочих артефактов. Рассмотрим инструменты V-Ray для настройки освещения.
Как настроить свет с помощью V-Ray в 3ds Max
1. Прежде всего скачаем и установим V-Ray. Заходим на сайт разработчика и выбираем версию V-Ray, предназначенную для 3ds Max. Скачиваем ее. Для того, чтобы скачать программу, зарегистрируйтесь на сайте.
2. Установите программу, следуя подсказкам мастера установки.


Освещения бывают разных типов в зависимости от особенностей сцены. Разумеется, освещение для предметной визуализации будет отличаться от настроек света для экстерьера. Рассмотрим несколько основных схем освещения.
Настройка света для экстерьерной визуализации
1. Откройте сцену, в которой будет настраиваться освещение.

3. Укажите начальную и конечную точку лучей солнца. Угол между лучом и поверхностью земли определит утренний, дневной или вечерний тип атмосферы.




8. В общих чертах, экстрьерное освещение настроено. Запускайте рендеры и экспериментируйте со светом, чтобы добиться нужных эффектов.
Например, чтобы создать атмсоферу пасмурного дня, отключите солнце в его параметрах и оставьте светить только небо или HDRI-карту.
Настройка света для предметной визуализации
1. Откройте сцену с готовой композицией для визуализации.


3. Щелкните в той проекции, где вы хотите установить источник света. В данном примере разместим свет перед объектом.

4. Настроим параметры источника света.
Остальные параметры лучше оставить по умолчанию.
5. Для предметной визуализации рекомендуется устанавливать несколько источников света разного размера, силы освещения и расстояния от объекта. Поместите в сцену еще два источника света по сторонам от объекта. Можете повращать их относительно сцены и порегулировать их параметры.

Итак, мы рассмотрели основы настройки света в V-Ray. Надеемся, эта информация поможет вам в создании красивых визуализаций!

Отблагодарите автора, поделитесь статьей в социальных сетях.

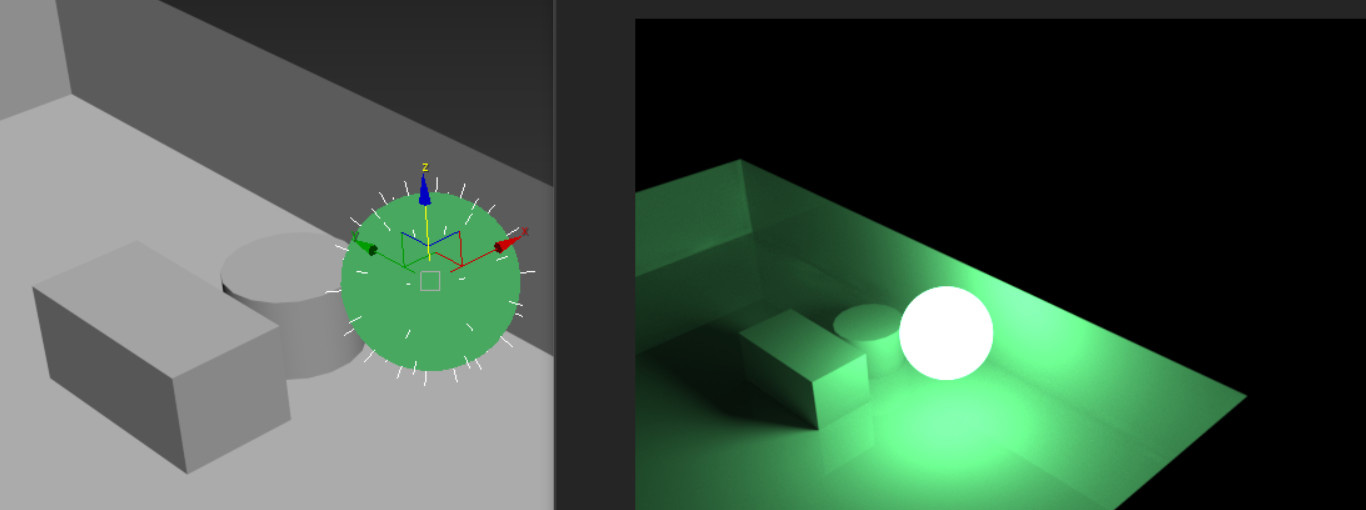
Стандартные источники света, встроенные в 3ds Max, имеют много интересных особенностей. Но их нужно долго настраивать и результат может оказаться неудовлетворительным. Поэтому при установке систем рендеринга в 3ds Max добавляются новые источники освещения. Разберем такие источники на примере Corona Renderer. Найти их можно в меню Create – Lights – Corona.
Для создания источников нужно выбрать их на панели Create и растянуть в рабочей области, как любой стандартный объект.
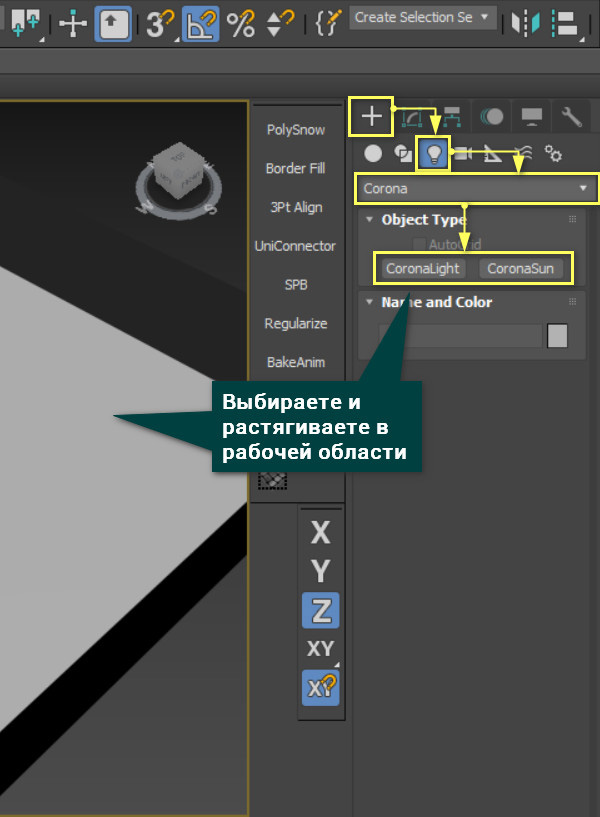
1. Corona Light
Галочка On включает освещение объекта.
Targeted создает точку, за которой следует направление света (подходит для других форм источника).
Intensity определяет силу свечения. В соседнем окошке можно поменять единицы, в которых оно исчисляется.
В меню Color можно поменять настройки цвета и его изображения:
а) Direct input позволяет выбрать цвет освещения с помощью палитры. Параметр Value в палитре влияет на интенсивность источника.
б) Kelvin temp изменяет цвет свечения в зависимости от температуры по Кельвину. Такой вариант ограничен теплым и холодным светом.
в) Texmap накладывает на источник света текстуру. Так можно частично заблокировать свет. Цвет свечения будет соответствовать цветам карты.
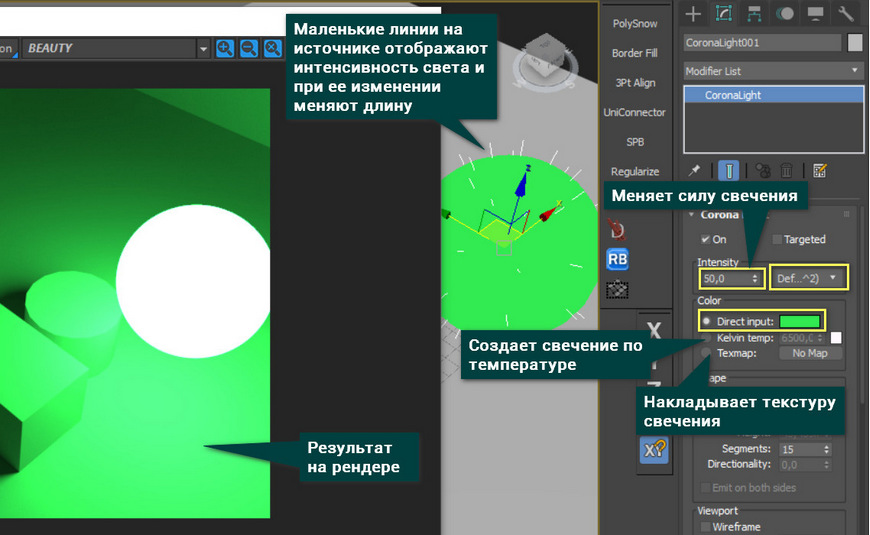
В меню Shape можно менять формы источников: сфера (Sphere), прямоугольник (Rectangle), диск (Disk) и цилиндр (Cylinder).
Width/radius и Height настраивают меняют размер источников. Так как свет исходит от объекта целиком, то его размер влияет на размер освещаемой области.
Wireframe отображает источник в виде сетки. Gizmo size меняет длину лучей на поверхности.
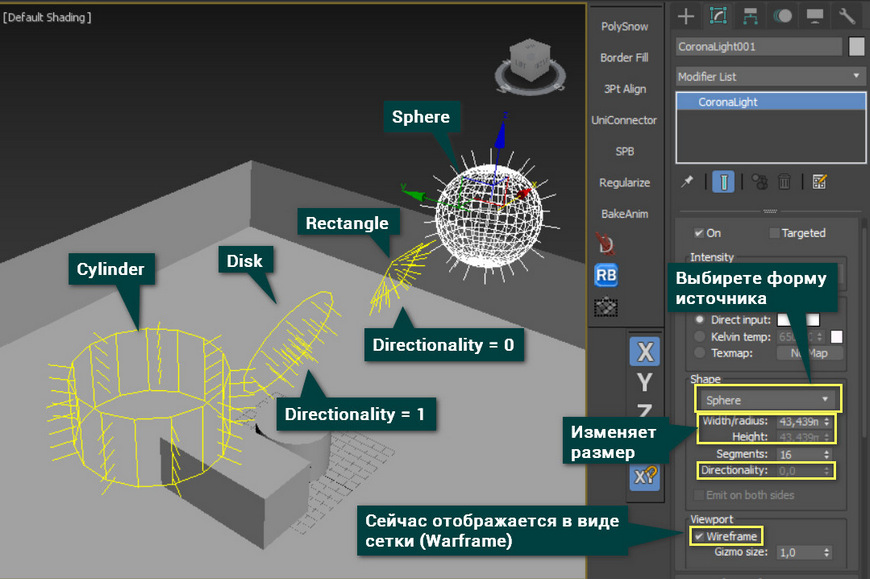
В меню Nonphysical properties можно исключить объект, чтобы свет его игнорировал. Исключить можно с помощью «+». Кнопка «0 object excluded…» открывает меню исключенных объектов. 0 изменяется на число исключенных объектов.
Visible directly - отключает видимость источника на рендере.
Visible in reflection – отключает видимость в отражениях.
Visible in refraction – отключает видимость в прозрачных объектах.
Occlude other lights – убирает тень при попадании света от других источников.
IES позволяет подключать готовые IES-файлы с данными о распространении света.
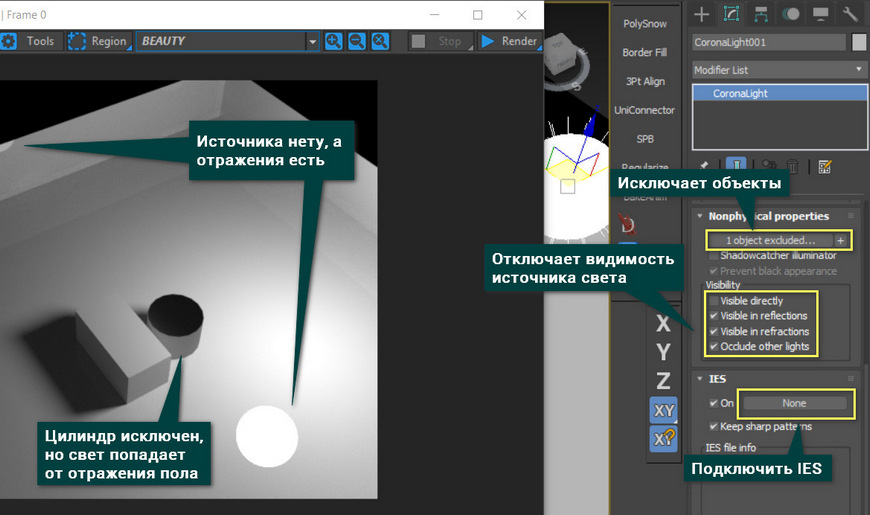
2. Corona Sun
Corona Sun – это направленный источник света, не имеющий обычного источника. Свет распространятся вдоль прямой между иконкой и точкой Target. Если Targeted отключить, эти точки останутся, но изменится принцип управления. Intensity – меняет силу свечения солнца.
Настройки совпадают с Corona Light, кромке двух:
1) Add CoronaSky environment – добавляет в сцену окружение неба. Удобно для быстрого создания уличного света и окружения.
Прочитать про CoronaSky и другие методы создания окружения можно в статье Как сделать фон в 3ds Max .
2) Size – меняет размер солнечного диска. Влияет он на размер солнечного диска, отображаемого на рендере. Видимость отключается так же, как у Corona Light.
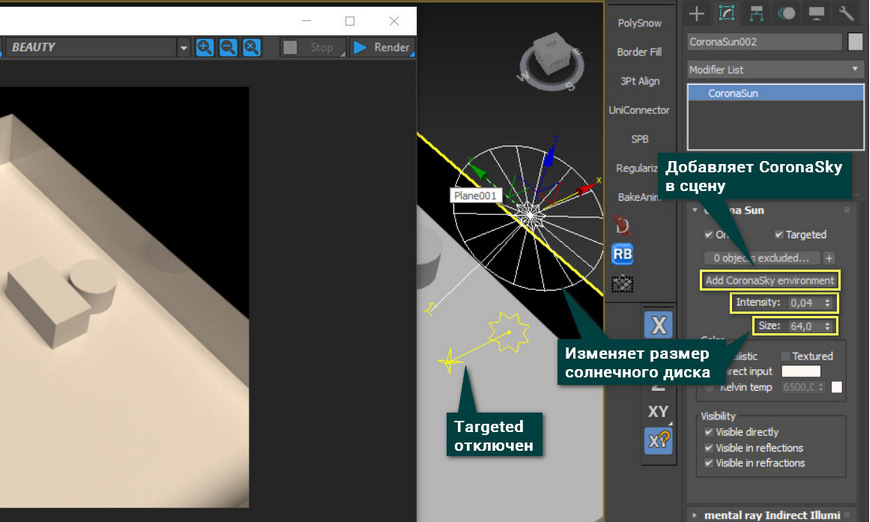
Очень важно следить за расположением солнца. В зависимости от угла наклона будет различное освещение.
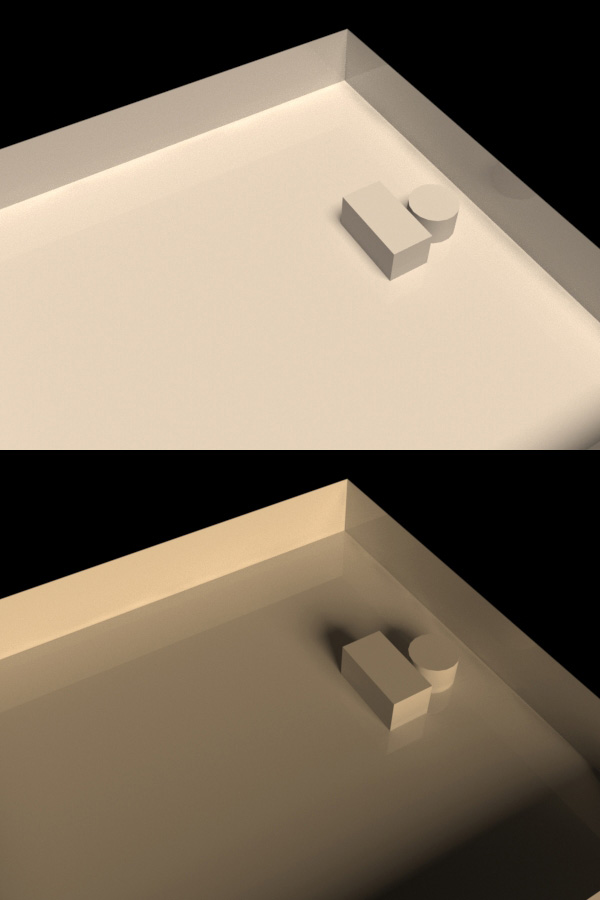
3. CoronaLightMtl
Это не инструмент, как предыдущие варианты, а материал. Он может пригодиться, если стандартные источники не подходят для поставленной задачи. Сначала нужно открыть редактор материалов Material Editor клавишей «М» или кнопкой Render Setup в меню Main Toolbar. Затем перетащите материал в рабочую область. Настраивать его можно как любой источник освещения Corona. Большая часть настроек материала повторяет настройки уже перечисленных источников света. Более подробно настройки сейчас разбираться не будут.

Чтобы назначить материал нужно выбрать его двойным нажатием ЛКМ и выделить объект. После этого нужно нажать кнопку Assign Material to Selection. Теперь объект будет светиться в рабочей области.
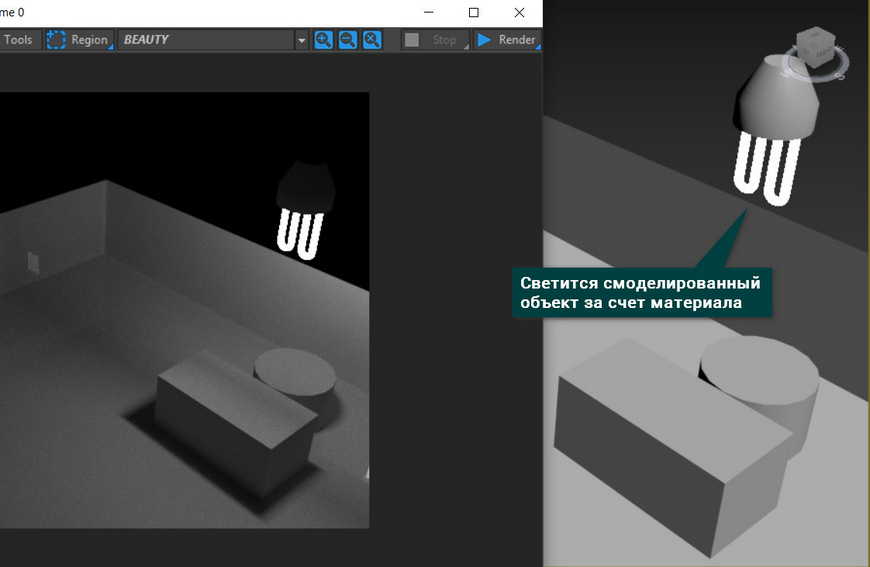
Инструментов для создания света у Corona Renderer немного. При этом все они довольно простые, имеют одинаковый интерфейс и дают хороший результат. Пользуясь указанными инструментами, вы сможете создать абсолютно любой светящийся объект и осветить сцену.
Кроме обычной настройки источников света, Corona предлагает инструмент управления освещением прям на финальном изображении!
Читайте также:

