Замена разъема матрицы ноутбука
Обновлено: 05.07.2024
Привет! Сегодня поговорим о замене экрана ноутбука. Многим в процессе эксплуатации ноутбука приходится сталкиваться с ситуацией, когда матрица оказывается разбитой. Причины могут быть разные - падение ноутбука, оставленный предмет при закрытии крышки, участие ребенка и т.п. В результате получаем разбитую матрицу и единственный вариант решения проблемы (кроме конечно выбрасывания ноутбука) - замена матрицы. Конечно, многие экономные владельцы придумывают варианты, чтобы отсрочить этот момент, например когда удар пришелся сбоку и дефект позволяет работать, или подключив внешний монитор или телевизор. Однако, речь не про них, а про сложности, поджидающие тех, кто самостоятельно решил заменить матрицу в ноутбуке.
Этап первый - какая же матрица нужна?
Итак, решение принято, экран нужно менять. Обычно многие сервисные центры предоставляют скидки при установке купленных у них матриц (а также расширенную гарантию). Представим, все же, что это не наш вариант, и матрицу нужно любой ценой установить самостоятельно.
В данной статье мы разберем распространенные матрицы 15.6 и 17.3 - однако остальные размеры и типы матриц тоже можно заменить руководствуясь данными советами.
Отбросим также различные необычные и редкие ноутбуки, например с тачскрином - без опыта поменять матрицу с хорошим результатом (в том числе и без повреждения внешнего вида ноутбука) будет очень сложно.
Итак, самым правильным при поиске матрицы будет не поиск в интернете по названию модели, какая матрица в нем установлена, а физически снять матрицу и посмотреть ее тип, марку и модель. При разборе ПЕРВОЕ И САМОЕ ВАЖНОЕ ПРАВИЛО - отключить блок питания и вытащить (отключить) батарею ноутбука . Если Вам не повезло и батарея внутри корпуса, значит придется разобрать корпус, либо все же еще раз подумать и обратиться в сервис.
И так, батарея и питание отключены - приступаем к извлечению матрицы. Для этого обычно достаточно старой кредитной карточки и маленькой крестовой отвертки. По периметру экрана могут быть (а на новых ноутбуках могут отсутствовать) квадратные или круглые пластиковые или резиновые "заглушки", которые нужно аккуратно вытащить (обычно они приклеены).
Их может быть 0, 2 (снизу), 4 (в углах), 6 (в углах и сверху ). За ними будут винтики, которые нужно открутить. Далее нужно отщелкнуть рамку матрицы от крышки матрицы, для этого Вам пригодится старая кредитка. В разных ноутбуках защелки реализованы по разному, некоторые нужно отщелкивать снаружи, некоторые со стороны матрицы. Аккуратно попробуйте отщелкнуть защелку , просунув в щель кредитную карту и слегка поработав ей как рычагом. Если удалось, не раздался звук сломанного пластика и не посыпались сломанные защелки - продолжайте, если нет - попробуйте отщелкнуть в другом месте с другого направления (со стороны матрицы).
Разобравшись с защелками, снимаем рамку матрицы, можете осмотреть ее на предмет сломанных защелок, если часть из них "болтается" - подклейте аккуратно "суперклеем".
По внешнему виду уже можно будет определить тип матрицы . В основном встречаются 2 основных типа - обычные (толстые) матрицы (без ушек) и SLIM матрицы, у них сверху и снизу есть ушки, которыми она крепится в петли и крышку матрицы. Существуют также другие матрицы, например ULTRASLIM , дорогостоящая матрица, которая встречалась даже в недорогих ноутбуках. В любом случае, дальше матрицу нужно будет вынуть - маркировка указана с обратной стороны.
Откручиваем матрицу (слим - 4 винта в "ушах" сверху и снизу, обычная с права и слева матрицы через петли). Иногда для удобства приходится открутить крышку матрицы от петель ноутбука, будьте аккуратны чтобы не повредить шлейфы, которые приклеены к матрице.
После того как матрица откручена, аккуратно кладем ее на себя на клавиатуру и готовимся к отключению шлейфа. Шлейф на заводе защищен полоской скотча, плотно приклеенной к матрице, будьте аккуратны, отклейте скотч и отключите шлейф от разъема матрицы (обычно вниз).
Далее вам нужно знать разрешение матрицы, тип подключения (разъема) и технологию изготовления. При замене матрицы единственный параметр, который можно изменить это технология, TN, IPS - любая будет работать, однако показывать они будут по-разному. Многие специально меняют штатно установленные TN матрицы на IPS, поэтому если уж так вышло что Вы разбили матрицу, подумайте, может быть имеет смысл заменить ее на матрицу другой технологии.
Обратите внимание на расположение разъема Вашей матрицы, есть матрицы практически аналогичные но с зеркальным расположением, до которого шлейф не дотянется.
Этап второй. Покупка матрицы.
Итак, Вы точно знаете какая у Вас матрица, определились с тем, какую нужно приобрести и начинаете поиск. Существуют несколько производителей матриц, у каждого свои плюсы и минусы, да и различные матрицы одного и того же производителя могут показывать по-разному. Если Вам не принципиальна цветопередача, углы обзора, время реакции, нужно ПРОСТО ЧТОБЫ ПОКАЗЫВАЛА - тогда выбирайте матрицу подешевле, но обязательно от известного "бренда". Часто разумно приобрести б/у матрицу от Samsung или LG и сэкономить 30%, чем новую от NONAME.
"качество" не оригинальной матрицы - шлейф подсветки перегнут "качество" не оригинальной матрицы - шлейф подсветки перегнутДа, к сожалению они появились, неизвестные матрицы, на которые наклеены криво напечатанные стикеры, имитирующие продукцию других производителей. Сделаны такие "творения" обычно не очень качественно, высок процент входного брака, а продаются как оригинальные. Поэтому покупая дешевую матрицу якобы от "брэнда" не поленитесь посмотреть в интернете как должен выглядеть стикер и сравните при покупке - вот образец подделки, которая проработала 1 месяц (далее сгорела подсветка LED).
Матрицы с ламповой подсветкой
Матрицы со светодиодной подсветкой
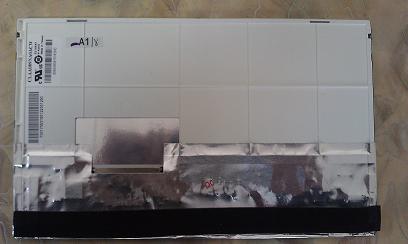
разъем слева, led
Матрицы со светодиодной подсветкой изготавливаются с одним разъемом с 20, 25, 30, 40, 50 контактами. Еще этот разъем может быть формата mini. Располагаться этот разъем может в разных местах . Поэтому, прежде чем заменить матрицу, нужно сначала посмотреть какой разъем для подключения и где он располагается.
Шлейфы подключения не имеют запаса по длине, и матрицу с другим расположением разъема поставить не удастся.
Легко ли поменять на ноутбуке матрицу самостоятельно? Сама процедура замены матрицы не всегда простая. В простом случае нужно разобрать крышку экрана , сняв рамку, отвинтить винты крепления, разъединить разъем матрицы. В более сложных случаях рамка экрана просто так не снимается, требуется снять крышки основания ноутбука.
Несовместимость матрицы и ноутбука

Однако при замене матрицы встречаются сложности с креплением, совместимостью на аппаратном и программном уровне. При несовместимости матрицы с видеокартой на аппаратном уровне ничего сделать нельзя. При программной несовместимости следует перепрошить память матрицы. Работы по перепрошивке выполняют только в специализированных мастерских.
Подбор матрицы лучше поручить специалисту, потому что если вы закажете матрицу, а она вдруг не подойдет к вашему ноутбуку, то продать вам ее будет тяжело. Мастерские с их потоком посетителей всегда пристроят любую матрицу.
По поводу наличия и цены замены матрицы на конкретную модель можете сделать онлайн запрос. Тут замена матрицы ноутбука.
Матрицы с ламповой подсветкой
Матрицы со светодиодной подсветкой
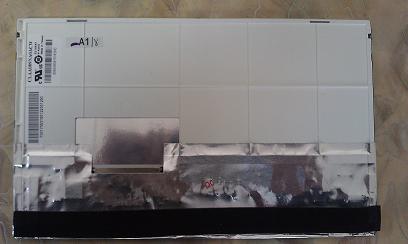
разъем слева, led
Матрицы со светодиодной подсветкой изготавливаются с одним разъемом с 20, 25, 30, 40, 50 контактами. Еще этот разъем может быть формата mini. Располагаться этот разъем может в разных местах . Поэтому, прежде чем заменить матрицу, нужно сначала посмотреть какой разъем для подключения и где он располагается.
Шлейфы подключения не имеют запаса по длине, и матрицу с другим расположением разъема поставить не удастся.
Легко ли поменять на ноутбуке матрицу самостоятельно? Сама процедура замены матрицы не всегда простая. В простом случае нужно разобрать крышку экрана , сняв рамку, отвинтить винты крепления, разъединить разъем матрицы. В более сложных случаях рамка экрана просто так не снимается, требуется снять крышки основания ноутбука.
Несовместимость матрицы и ноутбука

Однако при замене матрицы встречаются сложности с креплением, совместимостью на аппаратном и программном уровне. При несовместимости матрицы с видеокартой на аппаратном уровне ничего сделать нельзя. При программной несовместимости следует перепрошить память матрицы. Работы по перепрошивке выполняют только в специализированных мастерских.
Подбор матрицы лучше поручить специалисту, потому что если вы закажете матрицу, а она вдруг не подойдет к вашему ноутбуку, то продать вам ее будет тяжело. Мастерские с их потоком посетителей всегда пристроят любую матрицу.
По поводу наличия и цены замены матрицы на конкретную модель можете сделать онлайн запрос. Тут замена матрицы ноутбука.
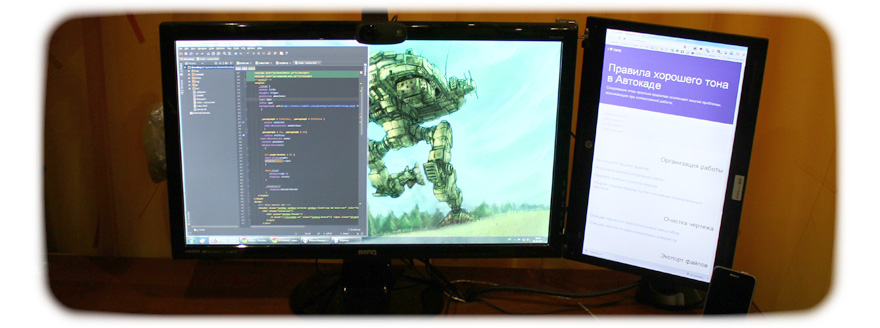
Возможность подключения ноутбучных дисплеев к компьютеру (VGA/DVI/HDMI) обеспечивают различного рода контроллеры LCD панелей. Для моего дисплея подходящим был контроллер NTA92C (купить можно на ebay, aliexpress и тд.)
Исходные материалы
- Дисплей 15,6”
- Контроллер NTA92C
- Блок питания для контроллера 12V 4A
- Металлический профиль для гипсокартона 60х27
- Металлический профиль для гипсокартона 28х27
Инструменты
- Дрель
- Заклепочник
- Метчик для нарезания резьбы
- Ножницы по металлу
- Пассатижи и отвертки в ассортимент
- Клеевой пистолет
Теоретическая часть
Дисплей будет крепиться к монитору на место для VESA крепления и торчать с боку как ухо. Весит он не маленько, а значит будет перекос монитора. Для избежания перекоса нужно добавить противовес с другой стороны.


42см * 920грамм + 28см * 210грамм = 24см * Xграмм
X = 42см * 920грамм + 28см * 210грамм / 24см = 1855 грамм
Это та цифра на которую я ориентировался при сборе противовеса. Из подручных материалов для противовеса я взял монетки.

Практическая часть
Дисплей
Дисплей с ноутбука снят вместе с корпусной частью и петлями (так вроде эстетичней). На петлях есть ограничитель открывания крышки ноутбука и нам он очень мешает, так как теперь они будут открыты на углы больше 140 градусов.

Ограничитель представляет из себя выступ в рамке. Его можно или сточить или забить обратно, как я и сделал.

Далее изготовив корпус для LCD контроллера из корпуса от адаптера питания (да да адаптер питания я разобрал) я прикрепил все это дело на заднюю сторону дисплея клеевым пистолетом. На этом с дисплеем было покончено.

Собираем квадрат из профиля 28х27. Это нужно во первых потому, что петли дисплея и профиль 60х27 крепятся с противоположных сторон квадрата. А во вторых, для увеличения толщины металла под резьбу для болтиков. Профиля скрепляются между собой в квадрат с помощью заклепочника, затем нарезается резьба под болтики.

В профиле 60х27 делаем 2 отверстия под VESA крепление (у меня оно VESA MIS-D, 100, C — т.е отверстия 10 см друг от друга) и скрепляем заклепками с ранее изготовленным квадратом.
Блок питания

Корпус блока питания был разобран для последующего помещения блока питания внутрь профиля 60x27 (с корпусом он не влезал)

Корпусозаменитель (в качестве изоляции) я сделал из картона и приклеил пистолетом на профиль. Сам блок питания приклеен за уголки к картону.

В итоге у меня получилась вот такая «лопата».
Монтаж и подключение
Прикручиваем «лопату» к основному монитору болтиками (от какой-то мебели остались) на VESA. Приделываем противовес. Подключаем DVI и питание.

Дисплей сразу не определился. Идем сюда: Панель управления → Экран → Настройки разрешения экрана → Найти и настраиваем под свои нужды. Все! Наш второй монитор готов!

Недостатки
- Не очень хорошая матрица. Во-первых она глянцевая и из-за этого бликует. Во-вторых не очень хорошие углы обзора (Благо что петли не потеряли свою способность поворачивать дисплей под нужный угол).
- Из-за разницы отношений сторон дисплеев (основной 1920x1080, второй 768х1360) нет эффекта единого дисплея. Да, я делал разрешение 768х1024, — значительно лучше с монолитностью, но картинка меня не устроила по качеству (буквы поплыли немного).
- Моя конструкция из профилей не очень хороша т.к. она плохо сопротивляются кручению, которое возникает из-за ее особенностей и способа приложения нагрузок в ней. Эту проблему можно избежать приладив второй профиль к нижним двум отверстия крепления VESA и склепав все в жесткую конструкцию.
Кстати: Уж не знаю чей это косяк, но при подключении моего дисплея к VGA выходу ноутбука Samsung R519 под Xubuntu цвета на дисплее были очень странными.
Выводы
Завершен очередной «проект» и получен конечный результат.
Общая стоимость конструкции при цене матрицы 1000
900руб, блока питания со шнуром
400руб и расходников 50
100руб составляет 1950
2500руб. За эти деньги (ну может чуть добавив) можно приобрести вполне вменяемый второй монитор. Я же получил второй дисплей практически даром (потратив только 25руб на маленькое сверло ну и монеток рублей на 150
200руб). Все остальное так или иначе у меня было. Требовалось лишь покопаться в ящиках стола.
Если бы пришлось делать второй раз, то я бы использовал алюминиевые уголки или квадраты.
Читайте также:


