Как сделать чтобы в гугл хром открывался гугл
Обновлено: 06.07.2024
Работа в интернете невозможна без использования веб-обозревателя, самым популярным из которых является Google Chrome. Эта программа доступна на всех операционных системах и имеет мультиязычный интерфейс, а главными ее особенностями являются: экономия трафика и высокая скорость работы, простота в использовании и наличие большого количества расширений.
Чаще всего главное неудобство при работе с браузером заключается в том, что при переходе по новому адресу ссылка загружается в действующей вкладке, а не в новой. Узнаем, как настроить открытие новой вкладки в Гугл Хром.
Можно ли открывать ссылки в Гугл Хром в новой вкладке
К счастью, эта проблема возникает не на всех сайтах. Большинство из них можно нормально открывать в Гугл Хром в новой вкладке. А что делать с меньшинством, сейчас разберемся.
Настройка
Что нужно сделать для того, чтобы при переходе по новому адресу в Гугл Хроме ссылка открывалась в новой вкладке? Необходимо задать соответствующие настройки в поисковике и выучить несколько кнопок управления.
В поисковике
Заходим в «Настройки» – «Настройки поиска» – ставим галочку «Открывать результаты в новом окне».
Иногда проблемы с открытием вкладок могут возникать, даже если напротив пункта «Открывать результаты» уже стоит галочка. В таком случае, вам нужно перезапустить настройки Google Chrome – снять галочку, выйти из браузера, затем снова его открыть и поставить галочку. После этих процедур все придет в норму, и страницы браузера будут удобно открываться в новых вкладках.

Настройка браузера Google Chrome
На других сайтах
Некоторые сайты, например, сайт техподдержки Гугла, открывают новые страницы в старой вкладке – и ничего с этим не поделаешь.
Заставить их автоматически открывать новую вкладку каждый раз – нельзя. Можно только вручную.
Для этого есть 4 способа:
- Кликните по ссылке правой кнопкой мыши и выпавшем меню выберите «Открыть ссылку новой вкладке».
- Нажмите и удерживайте клавишу Ctrl и нажмите на ссылку левой кнопкой мыши.
- Нажмите и удерживайте клавиши Ctrl + Shift и нажмите на ссылку левой кнопкой мыши. В этом случае ссылка не просто откроется в новом окне, но вы автоматически будете на нее перенаправлены.
- Кликните по ссылке средней кнопкой мыши (колесо прокрутки).
Как открывать вкладки в новом окне
Открытие сайтов с помощью горячих комбинаций работает при любых обстоятельствах, даже если предыдущие изменения настроек по каким-то причинам не принесли результата.
Вкладка в новом окне открывается правым кликом мыши – «Открыть ссылку в новом окне».

- В мобильной версии Google Chrome перейдите в меню настроек (значок с тремя вертикальными точками в правом верхнем углу страницы).
- Внизу выпавшего списка выберите пункт «Полная версия», после чего откроется компьютерная версия браузера.
- Откройте новую вкладку и введите запрос в поисковую строку.
- На странице с выдачей результатов выберите «Настройка поиска».
- Поставьте галочку напротив пункта «В новом окне».
В итоге вы сможете удобно пользоваться браузером Гугл Хром на своем мобильном устройстве, забыв о проблемах с открытием вкладок.
QA инженер, руководитель отдела автоматизированного тестирования программного обеспечения. Владение Java, C/C++, JSP, HTML, XML, JavaScript, SQL и Oracle PL/SQL. Журналист и обозреватель сферы IT. Создатель и администратор сайта.
Если вы не знаете, как сделать Гугл Хром браузером по умолчанию на своем персональном компьютере или мобильном устройстве, то обязательно прочтите сегодняшнюю инструкцию. Ведь именно здесь будет рассказано, что означает выражение «Браузер по умолчанию» и как сделать Гугл Хром основным браузером на конкретном устройстве. Читайте ниже и разбирайтесь вместе со мной.
Что такое браузер по умолчанию
Как вы уже знаете, помимо Google Chrome, существует множество других браузеров. Например, изначально на персональном компьютере будет установлен браузер под названием «Internet Explorer». Именно он и является первоначальным браузером по умолчанию.
Что вообще означает выражение «Браузер по умолчанию?». Сейчас попробую объяснить простым языком. Допустим, вам отправили ссылку в каком-нибудь Мессенджере. Предположим, в Telegram. Если нажать по данной ссылке, то соответствующая страница откроется в каком-либо браузере. А откроется она именно в том браузере, что установлен по умолчанию.
То есть, если вы отдаете свое предпочтение браузеру Google Chrome, то лучше всего сделать основным браузером именно его. Ведь удобнее, если все ссылки будут открывать в любимом вами хроме, а не в альтернативном браузере.
Как сделать Google Chrome основным браузером
После прочтения текста выше, вы теперь имеете представление о том, для чего вообще необходим браузер по умолчанию. Теперь, осталось разобраться с тем, как сделать именно Гугл Хром основным браузером.
Сразу стоит сказать, что в зависимости от типа устройства, а так же от операционной системы, алгоритм действий для установки браузера по умолчанию будет различаться. Поэтому, разберемся с каждым устройством по очереди.
На компьютере
Начнем с того, как сделать Google Chrome браузером по умолчанию на персональном компьютере. В зависимости от того, какая операционная система установлена на вашем ПК, алгоритм действий будет отличаться. Поэтому, ниже будут рассмотрены способы для самых актуальных операционных систем на персональном компьютере.
Windows 10
Способ 1
Как не сложно догадаться, чтобы сделать Гугл Хром основным браузером, достаточно будет клацнуть левой кнопкой мышки по строчке «Сделать браузером по умолчанию». Но, может случиться так, что характерного уведомления в браузере не появится. Тогда, пользователю придется воспользоваться способом, о котором я подробно расскажу ниже.

Способ 2
Если указанного выше уведомления нет, то можно сделать Гугл Хром браузером по умолчанию на персональном компьютере с операционной системой Windows 10 таким образом:
- Нажимаем левой кнопочкой мышки по иконке в виде пуска. Данный значок расположен в нижнем левом углу экрана. Когда откроется соответствующее меню с различными разделами, найдем значок в виде шестеренки. Именно по нему и нужно будет нажать один раз левой клавишей мыши.
- После чего, необходимо будет нажать левой клавишей мышки по разделу «Приложения». После чего, обратите внимание на левую часть страницы. В представленном списке необходимо будет найти графу «Приложения по умолчанию» и нажать по ней ЛКМ.
- Вас перекинет на новую вкладку. Пролистываете страницу вниз до момента, пока не увидите раздел «Веб-браузер». В данном разделе будет отображаться браузер, который на данный момент и является основным. Чтобы это изменить, клацните левой клавишей мышки по этому браузеру.
Если вы сделаете все правильно, то появится небольшое окно со всеми браузерами на вашем персональном компьютере. В представленном списке находите вариант «Google Chrome» и щелкаете прямо по нему ЛКМ. После этого, Гугл Хром станет браузером по умолчанию.
Способ 3
Существует ещё и третий способ, позволяющий сделать браузер Гугл Хром основным на персональном компьютере с ОС Windows 10. Для реализации данного метода придется выполнить такие действия:
- Вновь нажимаем левой клавишей мышки по иконке «пуск», которая занимает левый нижний угол. Затем, с помощью поиска находим «Панель управления». После чего, откроется новое окошко, в котором будет раздел «Программы по умолчанию». Именно по нему и необходимо нажать левой кнопочкой мыши.
- Затем, в верхней части открывшегося окна будет строка «Задание программ по умолчанию». Именно по этой строчке и понадобится щелкнуть левой клавишей мышки.
- Когда вы это сделаете, в левой части новой страницы появится список с приложениями. В данном списке находите пункт «Google Chrome» и нажимаете прямо по нему левой клавишей мышки.
- Последнее, что вам понадобится сделать – клацнуть левой кнопочкой мышки по графе «Использовать эту программу по умолчанию». На скриншоте ниже будет отмечено, где находится подходящий пункт. Как только вы это сделаете, браузером по умолчанию на вашем персональном компьютере станет Google Chrome.
Windows 7
Некоторые люди до сих пор отдают своё предпочтение операционной системе Windows 7. Поэтому, имеет смысл рассказать о том, как сделать Гугл Хром браузером по умолчанию именно на седьмой версии Виндовс. А сделать это можно следующим образом:
- В левой нижней части экрана находится иконка «Пуск». Нажимаем по ней левой кнопочкой мышки. Откроется специальное меню с различными пунктами и приложениями. Но, нам нужно воспользоваться поиском. Для этого, нажимаем по графе «Найти программы и файлы».
- С помощью клавиатуры набираем «Программы по умолчанию». В самом верху должен появиться пункт «Программы». А немного ниже будет вариант с характерным названием. Щелкаем по нему левой клавишей мыши.
- Откроется новое окошко. В верхней части данного окна будет пункт «Задание программ по умолчанию». Именно по нему и нажимаем левой кнопкой мыши.
- После выполнения действия выше, перед вами должна открыться новая вкладка. В левой части появившейся страницы будет список основных программ. Находите в нем строку «Google Chrome» и кликаете по ней левой кнопкой мыши.
- Теперь, необходимо будет нажать ЛКМ по разделу «Использовать эту программу по умолчанию». Если этого раздела не появилось на вкладке, то понадобится пролистнуть страницу немного вниз. Когда вы кликните по соответствующей графе, браузер Гугл Хром станет основным на вашем персональном компьютере.
Mac OS
На персональном компьютере от компании Apple тоже можно изменить браузер по умолчанию. Чтобы сделать основным браузером именно Google Chrome, придется проделать такие действия:
- Переходим в раздел «Системные настройки». Чтобы это сделать, достаточно нажать по значку, выполненному в виде шестеренки, который расположен в нижней части экрана на панели Dock.
- Затем, когда вы попадете в раздел со всеми настройками, клацните один раз по пункту «Основные».
- Если перед вами открылась вкладка со всевозможными настройками устройства, то вы все делаете правильно. Теперь, спускаетесь немного вниз по странице, пока не найдете блок «Веб-браузер по умолчанию». В данной графе будет значок в виде стрелочек вверх и вниз. Кликните по этому значку. После чего, когда появится меню с выбором браузером, просто нажмите по варианту Google Chrome.
- Вот, собственно, и все. Благодаря такому простому набору действий, вы сможете сделать на Mac OS браузер Google Chrome основным. Теперь, если вы взгляните на пункт «Веб-браузер по умолчанию», то сможете увидеть там «Google Chrome».
На телефоне
Выше вы узнали, как сделать Гугл Хром браузером по умолчанию на персональном компьютере. Теперь имеет смысл разобраться с тем, как сделать Google Chrome основным браузером на мобильном устройстве. Сделать это не очень сложно. Ниже будет представлен порядок действий сначала для смартфона с операционной системой Android, а затем iOS.
Android
Если вы хотите сделать Гугл Хром браузером по умолчанию на своем телефоне с ОС Андроид, то для этого вам придется выполнить такой набор действий:
- Открываете раздел с настройками на своем смартфоне. Находим графу «Приложения и уведомления» и клацаем по ней один раз.
- Перед вами должна открыться новая вкладка, где будут находиться все установленные приложения на телефон. Нам же придется найти пункт «Приложения по умолчанию» и нажать прямо по нему.
- Затем, когда появится новая страница, просто кликаем по строчке «Браузер». Обратите внимание, что там сразу же будет указан браузер, который на данный момент является основным.
- Если вы все сделаете правильно, то перед вами появится раздел для выбора браузера, который можно использовать, как основной. Просто щелкаете один раз по тому браузеру, который хотите установить по умолчанию.
iPhone
Изначально, на айфоне браузером по умолчанию является Safari. Однако разработчики данного устройства позволяют пользователям сделать и другой браузер основным. Для этого, предлагается выполнить следующие действия:
- Переходим в раздел со всеми настройками телефона. Спускаемся вниз по странице, пока не найдем пункт «Chrome». Как только вы это сделаете, просто нажмите по графе с характерной подписью.
- Перед вами откроется вкладка для настройки приложения Google Chrome. На данной странице можно заметить пункт «Приложение браузера по умолчанию». Именно по этой строке нам и нужно будет клацнуть один раз.
- После чего, из представленного списка выбираем «Chrome».
- Если немного правее слова «Chrome» появилась галочка синего цвета, то все сделано верно. Остается лишь щелкнуть один раз по стрелочки, которая располагается в левой верхней части экрана.
- Вот, собственно, и все. Всего лишь за несколько элементарных кликов, вы сможете изменить браузер по умолчанию на своем айфоне. Теперь, если вы взгляните на строку «Приложение браузера по умолчанию», то там будет написано «Chrome».
Благодаря представленной информации выше, вы узнали, как сделать Гугл Хром ведущим браузером на вашем устройстве. Помимо этого, вы смогли понять, что вообще означает выражение «Браузер по умолчанию». Если вы будете четко следовать всем шагам из представленной инструкции для конкретного устройства, то проблем возникнуть не должно.
Желание пользователя изменить поисковик на главной странице браузера и в адресной строке связано с тем, что разные системы имеют свой уникальный дизайн и экосистему, к которым пользователь уже привык и «привязан», хотя и выдают примерно те же результаты.
Чтобы поменять поисковую систему в Гугл Хром, можно воспользоваться параметрами браузера, в том числе перейти на них через контекстное меню строки. В этой статье подробно рассмотрим, как открыть настройку браузера различными способами и изменить сервис поиска.
- 1 Как изменить поиск по умолчанию на Яндекс или другой
- 2 Как добавить поисковую систему или удалить существующую
- 3 Открытие настроек через контекстное меню адресной строки
- 4 Открытие нужного поисковика или нескольких через заданные страницы при старте браузера
- 5 Закрепление вкладок с нужными сайтами (Mail, Google, Yandex)
- 6 Настройка поиска на примере сайтов Гугл и Яндекса
- 7 Интересное видео
- 8 Как вернуть все обратно: сброс к заводским настройкам
Как изменить поиск по умолчанию на Яндекс или другой
По умолчанию в браузере Google Chrome в качестве поисковика используется Google, что вполне логично. Однако в приложении можно изменить поиск, который будет открываться всегда. Откройте окно настроек, нажав кнопку с тремя точками, выбрав пункт «Настройки»:
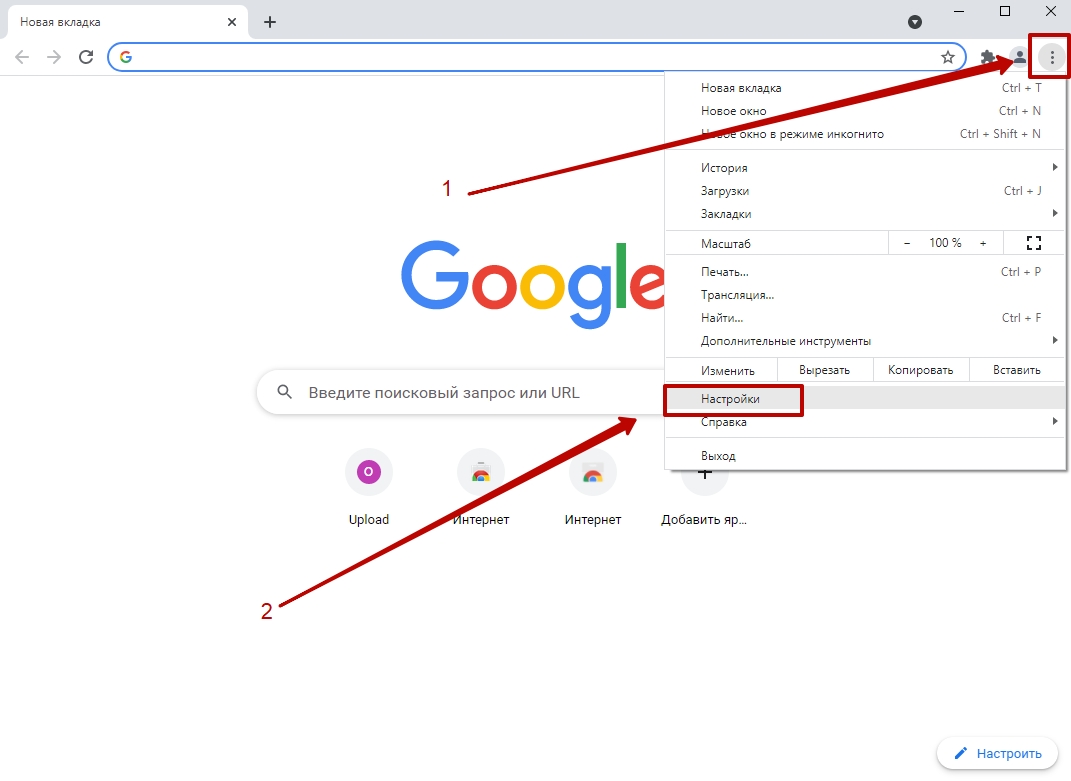
В меню слева укажите пункт «Поисковая система»:
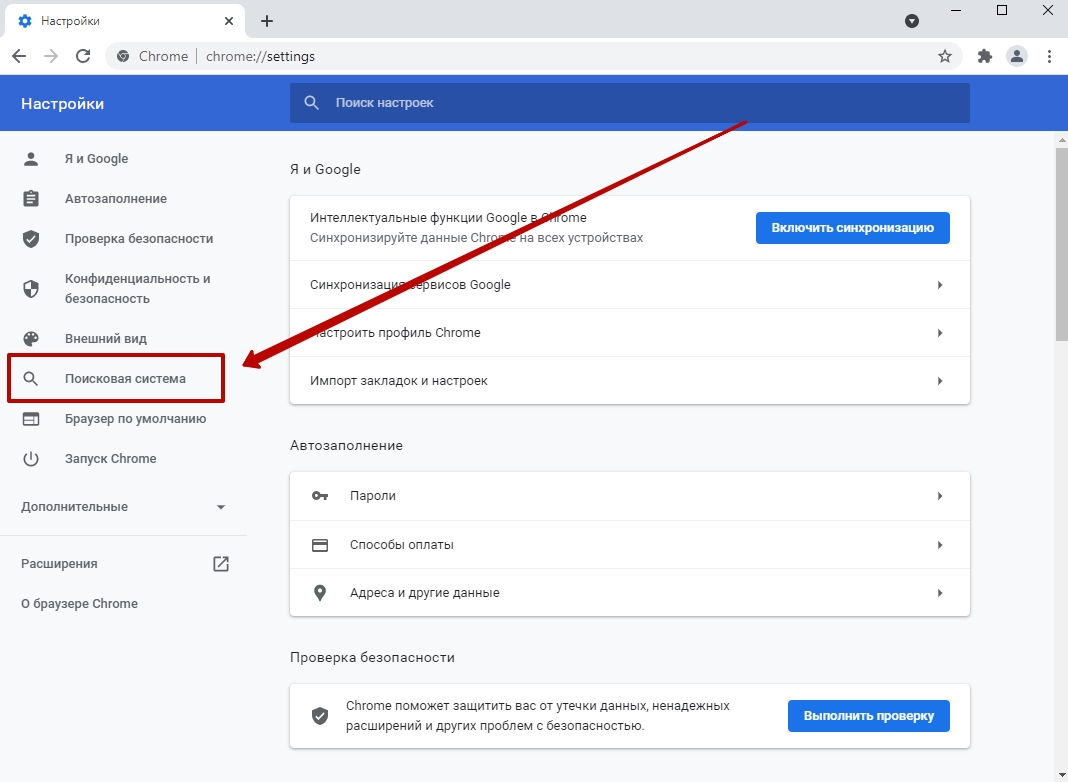
Внутри открывшегося окна нажмите стрелку в первой строке, измените текущий вариант на тот, который нужен.
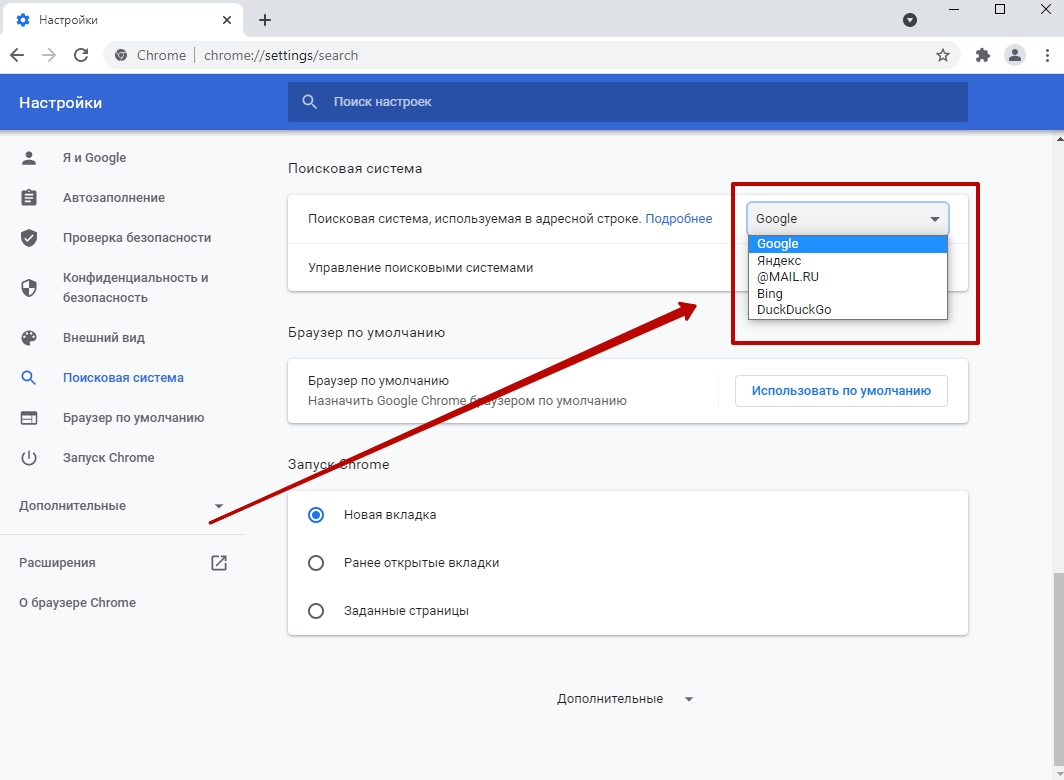
Теперь знаете, как изменить систему, которая будет работать из адресной стройки. Чтобы изменить поиск по умолчанию, выберите пункт «Управление», он находится ниже.
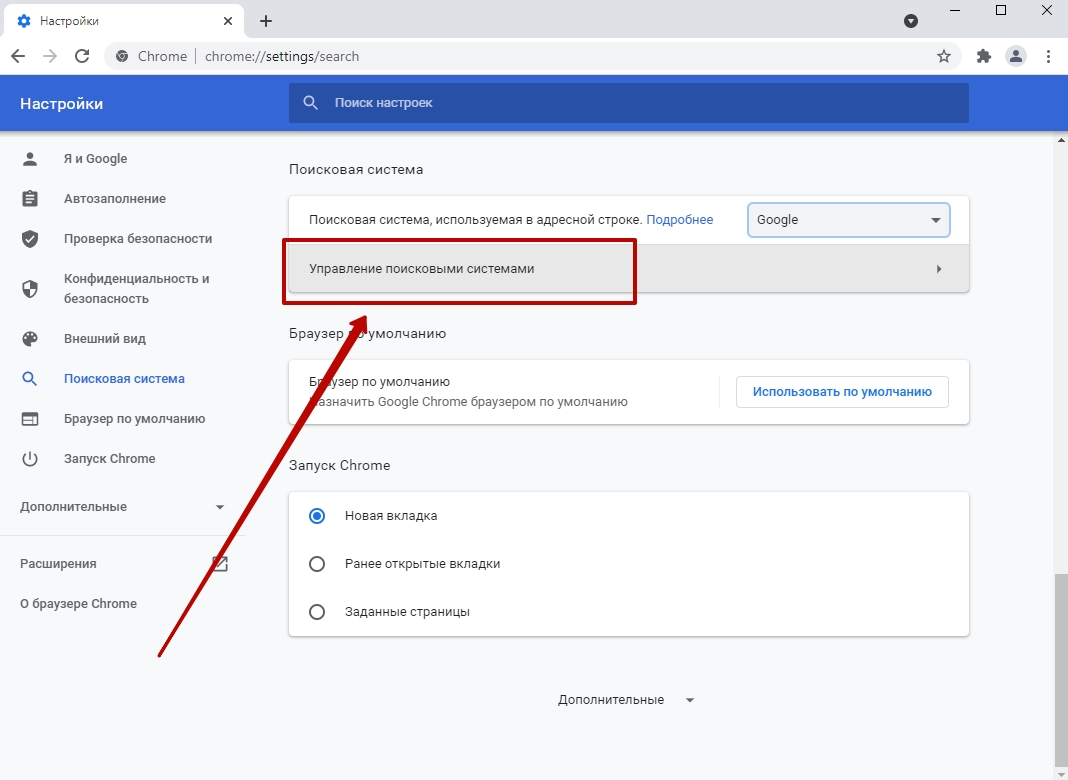
Напротив нужной системы нажмите уже знакомую кнопку с тремя точками, затем кликните «Использовать по умолчанию»
Изменения применяться автоматически, поэтому можете закрыть окно и пользоваться браузером.
Как добавить поисковую систему или удалить существующую
Кроме смены также можно добавлять новые поисковики. Перейдите к окну управления описанным выше способом, и под списком выберите «Добавить».

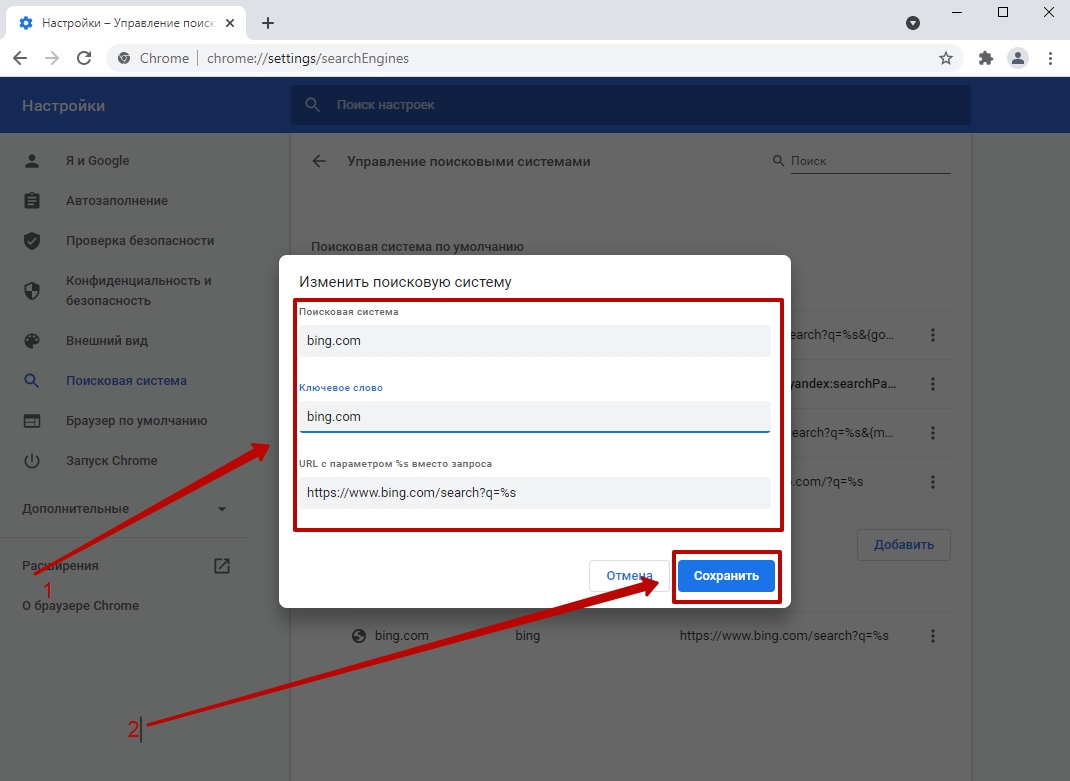
Аналогичным образом в Хроме можно добавить любые поисковики, поставить один из них по умолчанию.
Для удаления сервиса кликните напротив него кнопку с тремя точками, выберите «Удалить из списка».
Сразу после этого удаленный сервис перестанет быть доступным внутри Гугл Хром. При необходимости его можно вернуть описанным выше способом.
Открытие настроек через контекстное меню адресной строки
Есть быстрый способ всего за два клика перейти к нужному пункту параметров. Прямо в окне строки кликните правой кнопкой мыши, выберите «Управление».

Откроется страница, где можете сразу добавить поисковик, изменить текущий вариант или задать его по умолчанию.
Открытие нужного поисковика или нескольких через заданные страницы при старте браузера
При углубленной работе с информацией часто приходится искать ее через несколько поисковиков сразу. Приложение Хром позволяет задать открытие одного или нескольких сайтов сразу при запуске новой сессии. Перейдите к разделу «Поисковая система», который уже знаком. Внизу располагается раздел «Запуск Chrome». Поставьте точку возле «Заданные страницы», кликните «Добавить страницу».
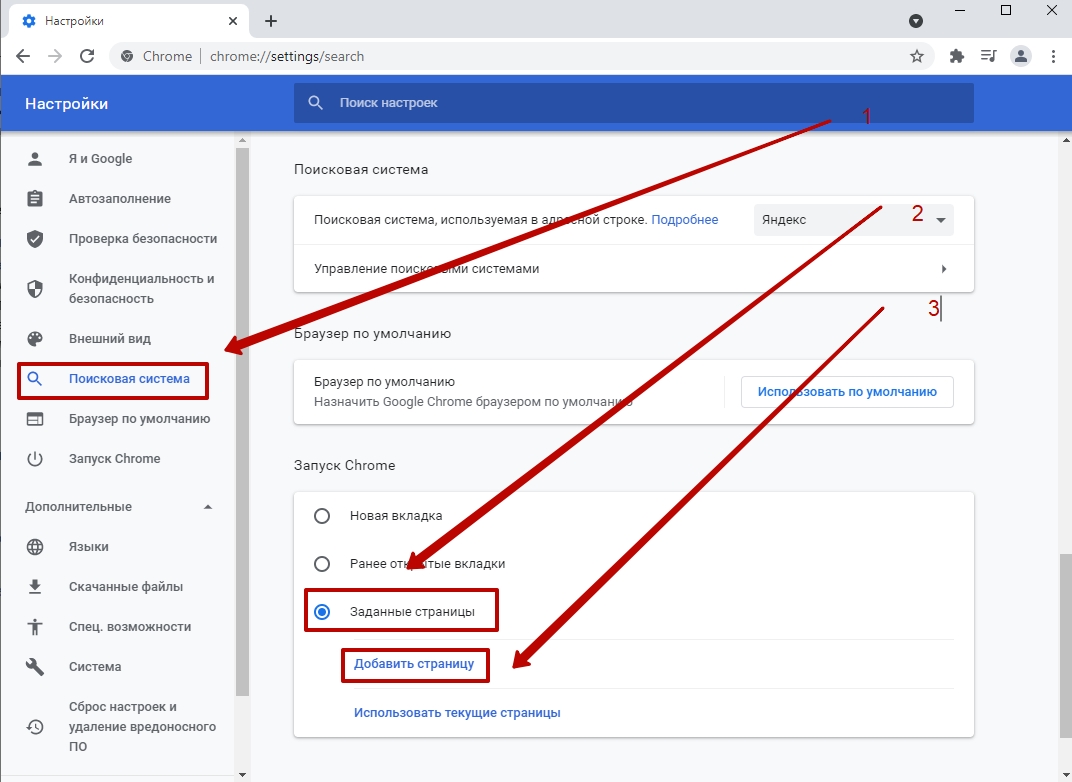
Внутри пустого поля введите адрес поисковика, который хотите видеть при открытии Гугл Хром, после чего кликните «Добавить».
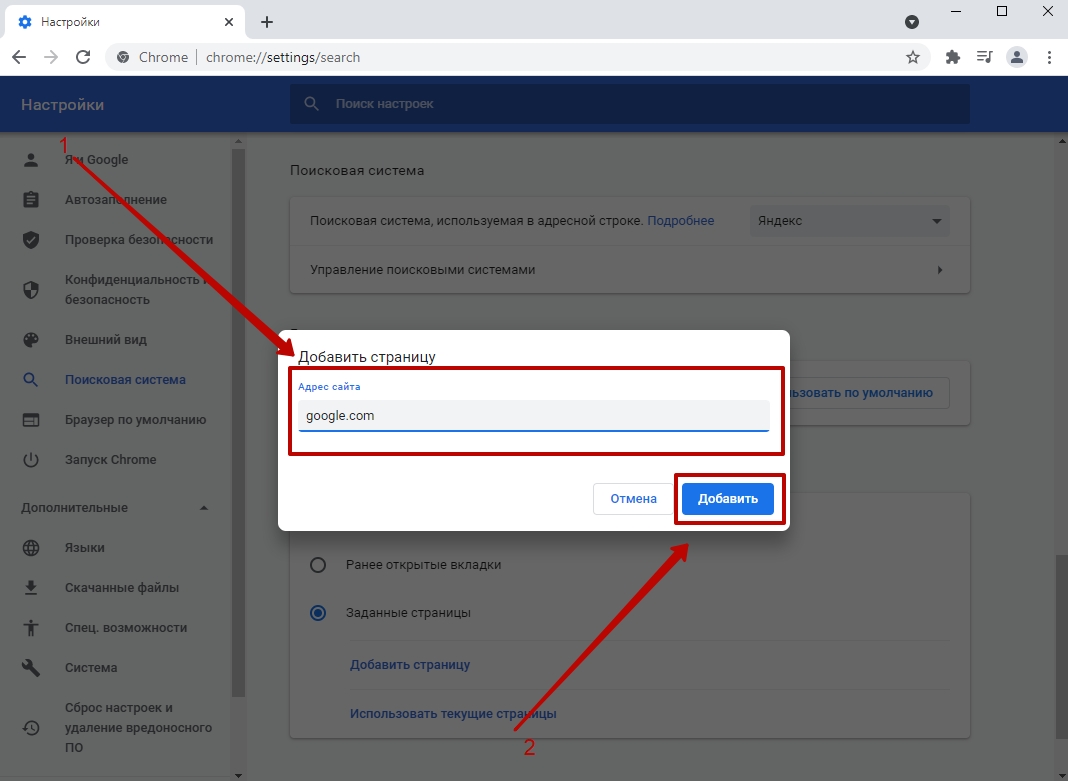
Аналогичным образом укажите все сайты, которые должны открываться автоматически при запуске браузера.
Закрепление вкладок с нужными сайтами (Mail, Google, Yandex)
Альтернативный вариант запуска двух и более поисковиков одновременно – закрепление вкладок с нужными сайтами. Сначала поочередно откройте все сервисы, которыми планируете пользоваться. Затем кликните на первой вкладке правой кнопкой мыши, выберите «Закрепить».
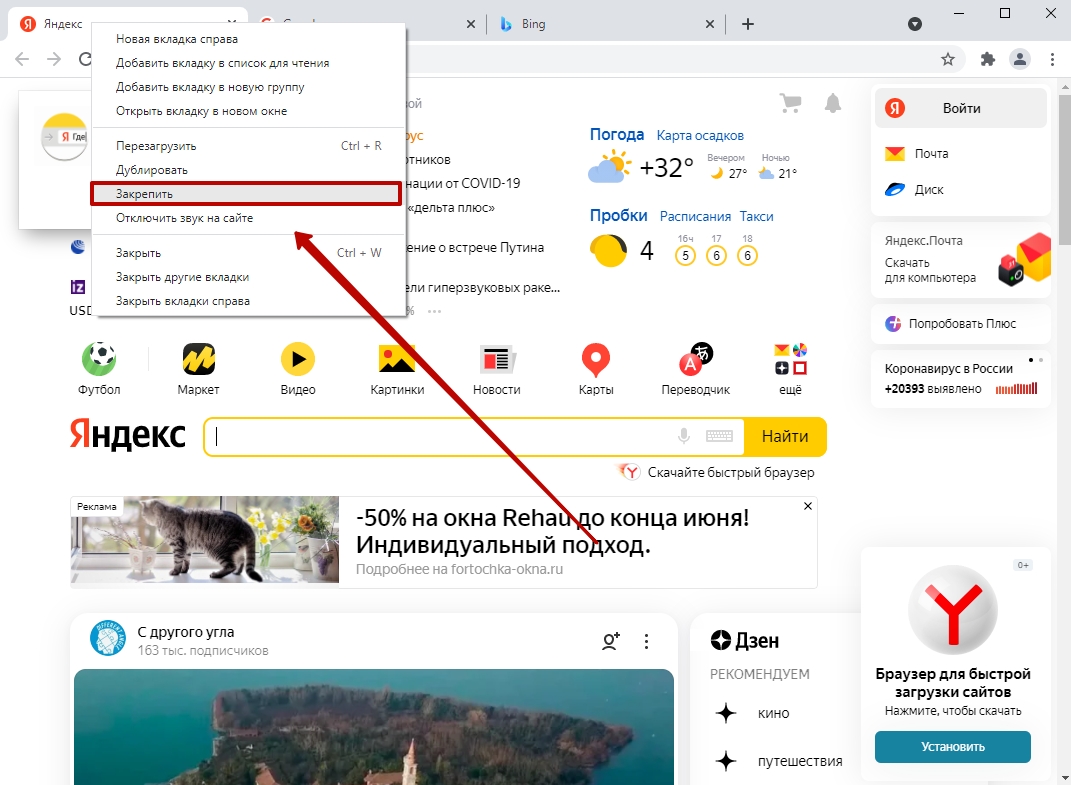
Сразу после этого вкладка свернется, «прилипнет» к левой части экрана. Каждый раз при открытии Гугл Хром закрепленные вкладки будут находиться слева. Аналогичным образом зафиксируйте остальные.
Настройка поиска на примере сайтов Гугл и Яндекса
Не спешите отказываться от сервиса Google Search в Хром, если считаете его неудобным. Сперва попробуйте отрегулировать. Внизу главного окна кликните «Настройки», перейдите по первой ссылке.
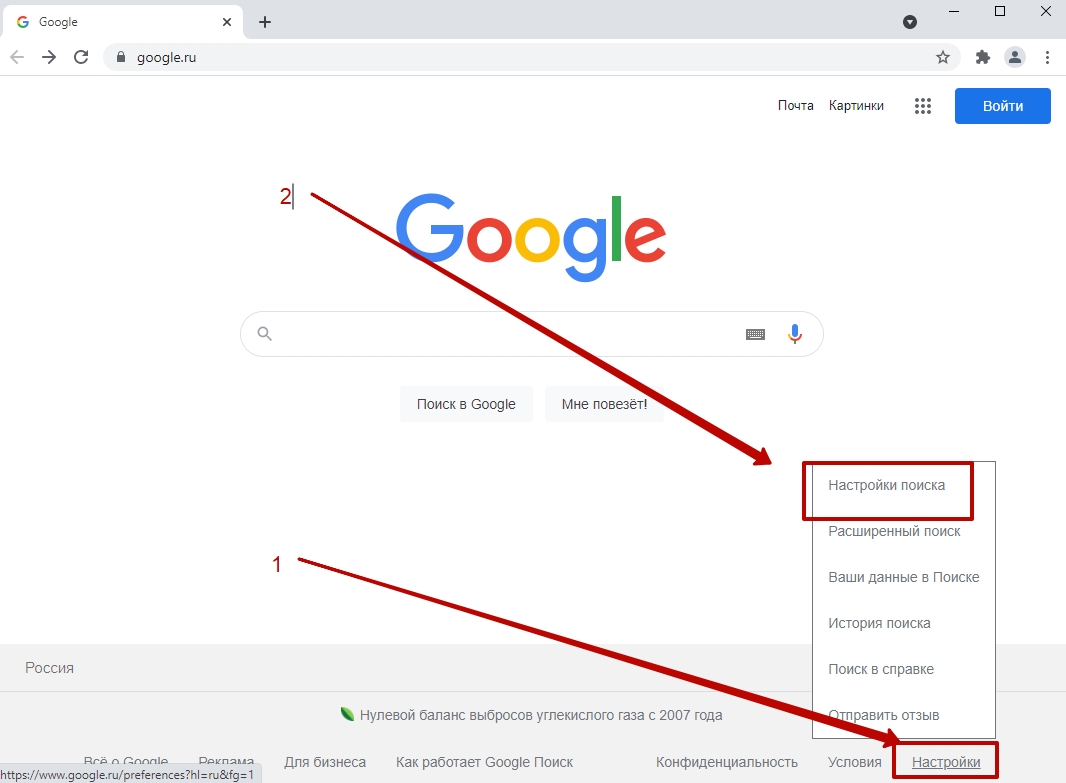
Там Вы увидите возможности конфигурирования количества результатов на странице, их озвучивание и автозаполнение с учетом популярных запросов. Здесь же можно настроить регион выдачи, что позволит увеличить точность демонстрации результатов. Не исключено, что после правильного конфигурирования пересмотрите свое отношение к поисковой системе от Хром.
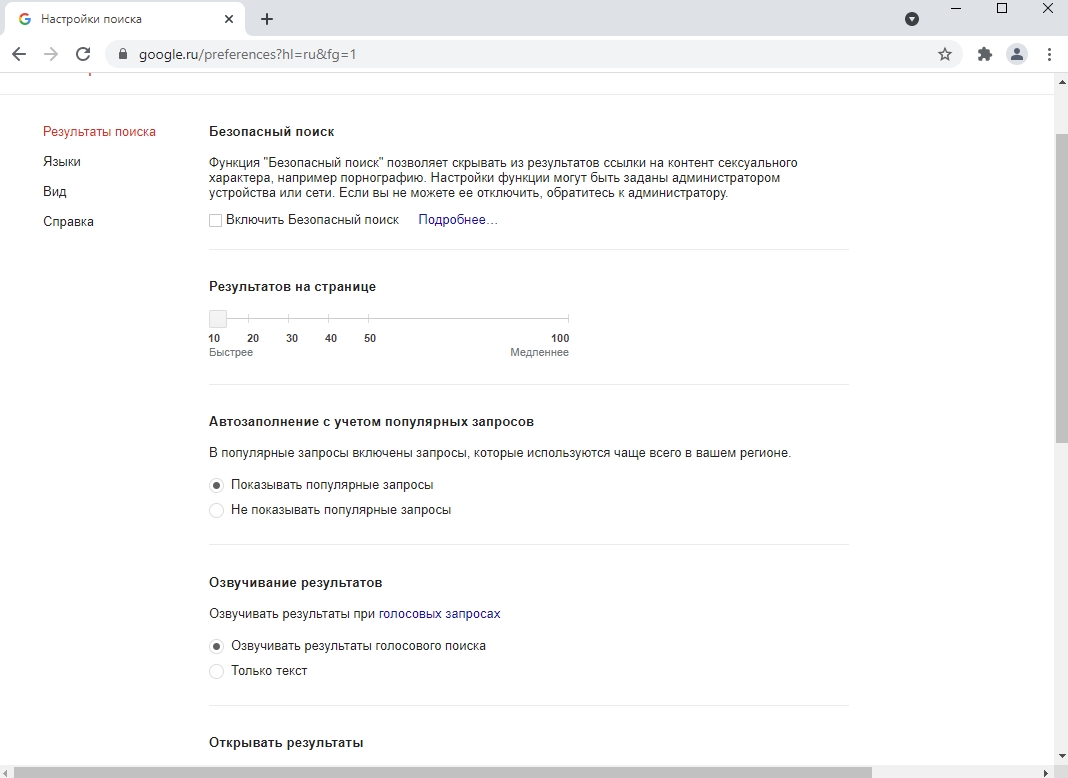
Аналогично можно отрегулировать Яндекс. Пролистайте окно выдачи вниз, укажите пункт «Настройки».
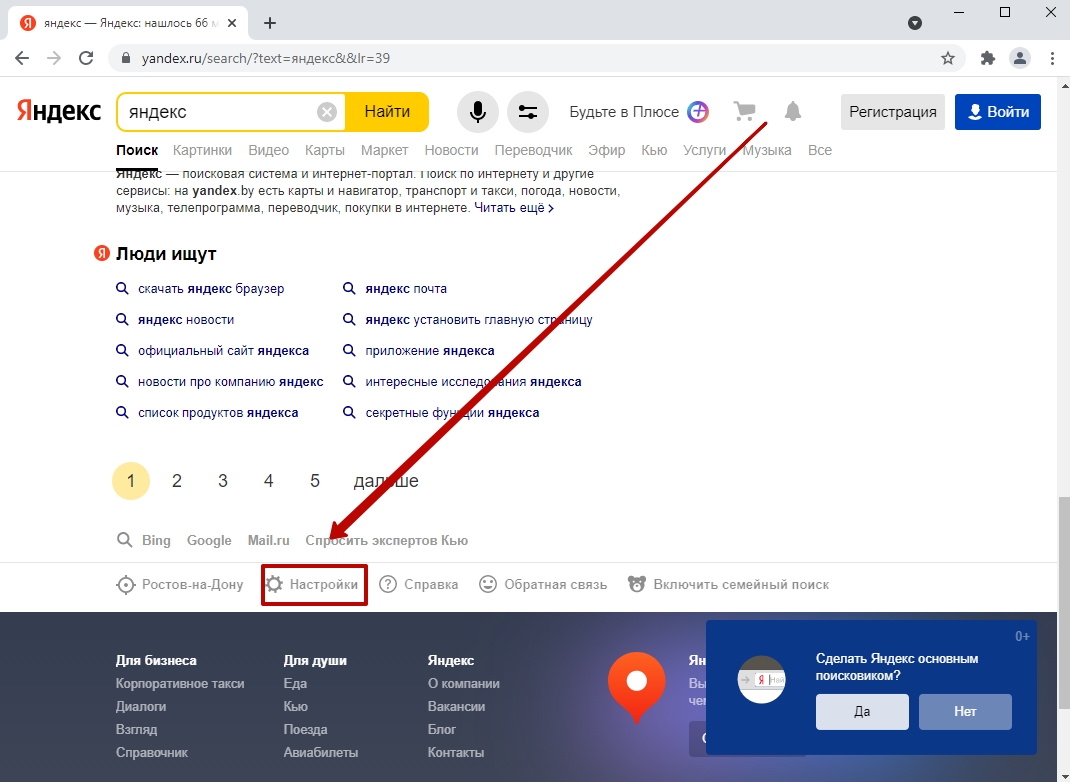
Поставьте галочки напротив интересующих пунктов, кликните «Сохранить».
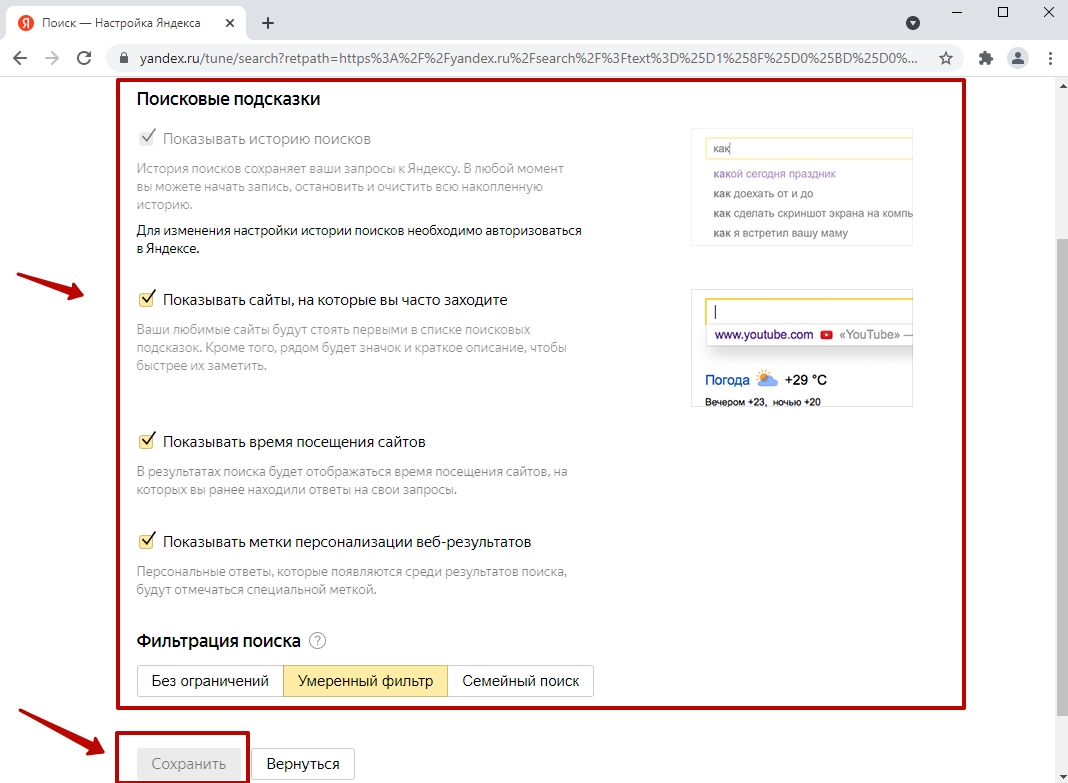
Обратите внимание на возможность включить фильтр по запросам. Если компьютером пользуются дети, рекомендуется активировать «Семейный поиск».
Интересное видео
Как вернуть все обратно: сброс к заводским настройкам
Если что-то сделали не так либо хотите вернуть все установки по умолчанию, внутри левого меню кликните «Сброс настроек и удаление вредоносного ПО», после чего выберите первый пункт.
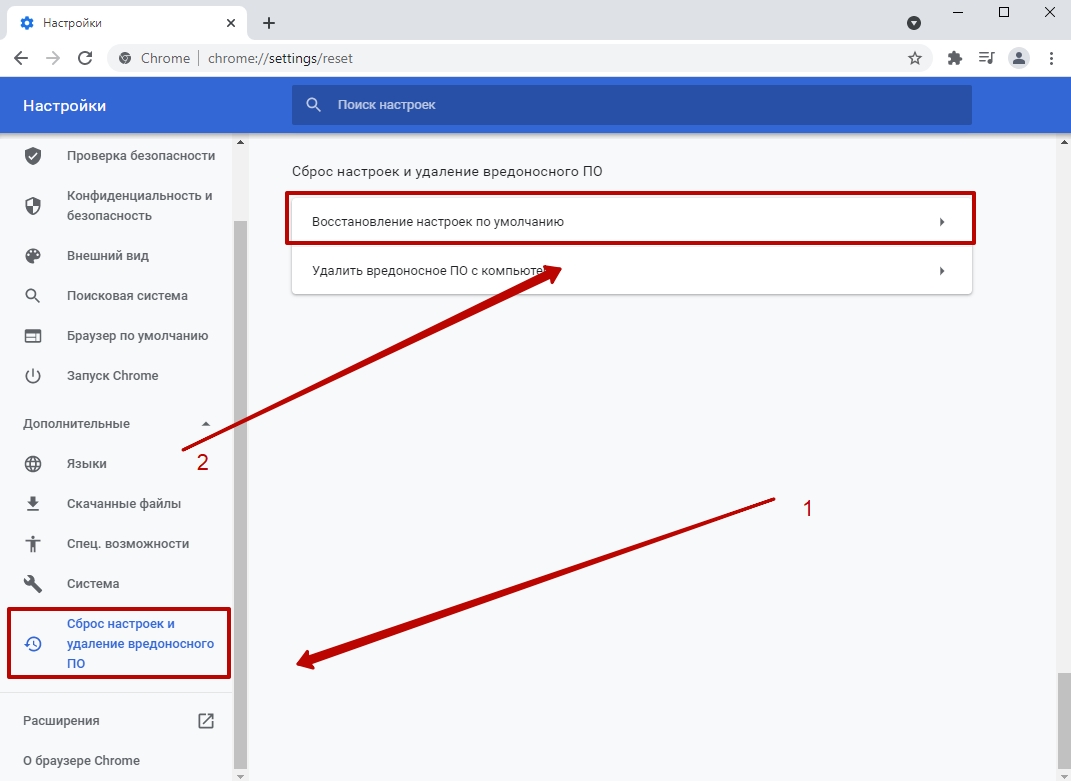
Внимательно прочитайте информацию, выполните сброс.
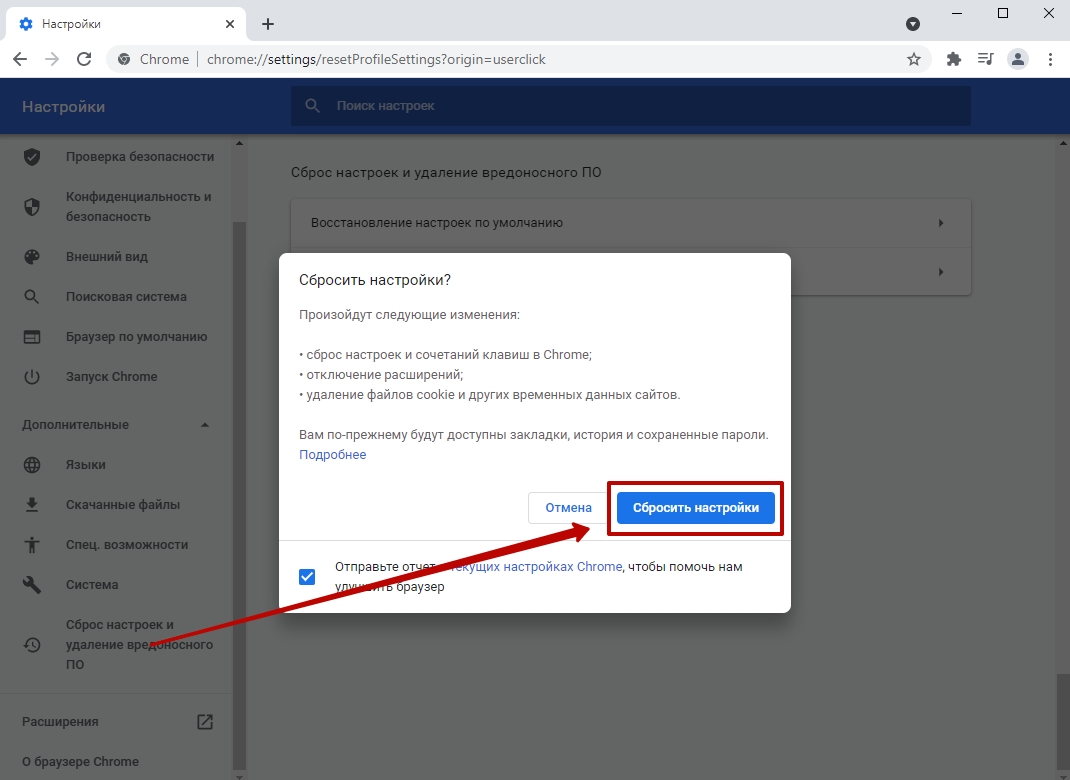
Если хотите принять участие в развитии браузера Хром, также поставьте галочку напротив отправки отчета. Это необязательно, но может поспособствовать улучшению приложения.
Можно настроить браузер Google Chrome таким образом, что при его запуске будут сразу открываться заданные сайты.
p, blockquote 1,0,0,0,0 -->
И это будет происходить автоматически, без каких-либо дополнительных действий со стороны пользователя.
p, blockquote 2,0,0,0,0 -->
Чтобы настроить автоматический запуск сайтов при открытии браузера, нужно зайти в настройки Гугл Хром, которые находятся в правом верхнем углу браузера (1 на рис. 1):

p, blockquote 3,0,0,0,0 --> Рис. 1. Настройки Google Chrome при запуске
В Настройках Google Chrome
- находим опцию «При запуске открывать»,
- ставим галочку напротив «Заданные страницы» (2 на рис. 1),
- кликаем по ссылке «Добавить» (2 на рис. 1).

p, blockquote 5,0,0,0,0 --> Рис. 2. Вводим адреса (URL) сайтов для их автоматического открывания при запуске Google Chrome
Ставим курсор в поле «Добавить страницу» (1 на рис. 2) и вставляем туда адрес того сайта, который мы хотим видеть после запуска Google Chrome и нажимаем на «ОК» (2 на рис. 2).
p, blockquote 6,0,0,0,0 -->
Как найти URL сайта и вставить в поле «Добавить страницу»?
p, blockquote 7,0,0,0,0 -->
Для этого следует
- открыть новую вкладку в своем браузере,
- в новой вкладке открыть тот сайт, который нужно автоматически выводить при запуске Гугл Хром,
- поместить курсор в адресную строку браузера и выделить адрес сайта (то есть, закрасить его синим цветом),
- после чего надо нажать на Ctrl+C (то есть, нажать на клавишу «Ctrl» и, не отпуская ее, одновременно нажать на клавишу «С») – в итоге выделенный адрес (URL) сайта компьютер запомнит и сохранит в своей оперативной памяти (в буфере обмена),
- ставим курсор в поле «Добавить страницу» (1 на рис. 2),
- нажимаем на горячие клавиши Ctrl+V (сначала на клавишу «Ctrl» и, не отпуская ее, одновременно нажимаем на клавишу «V») – в результате из буфера обмена в поле «Добавить страницу» компьютер вставит URL сайта
- жмем «ОК» (2 на рис.3).
Можно вставить несколько URL адресов сайтов в поле «Добавить страницу» (1 на рис. 2). Тогда при запуске Google Chrome будут автоматически открываться несколько сайтов.
p, blockquote 10,0,0,0,0 -->
Как проверить запуск нужных сайтов в Гугл Хроме?
p, blockquote 11,0,0,0,0 -->
Для этого следует закрыть все вкладки в браузере, а потом закрыть сам браузер.
p, blockquote 12,0,0,0,0 -->
Теперь запускам снова браузер. При запуске Гугл Хрома автоматически должны запуститься те сайты, адреса которых были нами добавлены в настройки браузера.
p, blockquote 13,0,0,0,0 -->
Как удалить сайт из запуска Google Chrome?
Если нужно удалить какой-то сайт из автоматического запуска:
- заходим в настройки Гугл Хром (1 на рис. 1)?
- в опции «При запуске открывать» кликаем по ссылке «Добавить» (2 на рис. 1),
- жмем на крестик напротив ненужного сайта (3 на рис. 2) и затем на «ОК».
Читайте также:

