Как сделать циферблат в повер поинте
Обновлено: 05.07.2024
Примечание: Мы стараемся как можно оперативнее обеспечивать вас актуальными справочными материалами на вашем языке. Эта страница переведена автоматически, поэтому ее текст может содержать неточности и грамматические ошибки. Для нас важно, чтобы эта статья была вам полезна. Просим вас уделить пару секунд и сообщить, помогла ли она вам, с помощью кнопок внизу страницы. Для удобства также приводим ссылку на оригинал (на английском языке).
Чтобы сделать свою презентацию интереснее, вы можете добавить в нее анимированный таймер или индикатор прогресса. Например, после обучения можно провести тест, отображая на экране оставшееся время. С помощью возможностей анимации в PowerPoint можно создавать самые разные таймеры.
Если вы ищете таймер для отслеживания времени презентации, чтобы успеть завершить доклад, см. статью Просмотр своих заметок докладчика во время слайд-шоу.
Совет: В магазине Officeтакже можно найти другие типы таймеров, например таймеров секундомера.
Создание таймера
Для этого таймера используется простая, но эффектная анимация. Отсчет ведется от 5 до 1 с интервалом в одну секунду.
Для начала создайте пять надписей с цифрами от 5 до 1. При отсчете они будут по очереди исчезать с интервалом в одну секунду.

Совет: Лучше создавать надписи последовательно: от больших цифр к меньшим. Так будет легче применить анимацию в правильном порядке.
Чтобы создать надпись, на вкладке Вставка в группе текст нажмите кнопку надпись и нарисуйте надпись на слайде. Затем введите номер. Вы можете скопировать и вставить дубликаты, а затем отредактировать новые поля.
Читать еще: Как сделать презентацию через powerpoint 2007?Щелкните внутри прямоугольника с номером.
На вкладке анимация в группе Расширенная анимация нажмите кнопку Добавить анимацию и выберите команду выйти. Здесь можно выбрать нужную анимацию, например убрать.

Выбирайте прямоугольники с цифрами 4, 3, 2 и 1, а затем также применяйте к ним эффект Исчезновение.
Щелкните анимации > область анимации, чтобы отобразить область анимации. Нумерация прямоугольников может быть немного запутанной, так как PowerPoint — это учет других объектов на слайде. ВзГляните на число справа от числа, в котором отображается текст в прямоугольнике.
Щелчком мыши должна запускаться анимация только для надписи с цифрой 5, которая будет отображаться на экране одну секунду. Другие надписи также должны автоматически исчезать через секунду в заданном порядке.
Выберите прямоугольник 5, а затем в группе анимации > время начала оставьте параметры : по щелчку и Длительность: .01, но установите задержку в 01,00, а затем — одну секунду.


Теперь можно попробовать воспроизвести анимацию. Для этого перейдите на вкладку Слайд-шоу и нажмите кнопку С текущего слайда. Щелкните левой кнопкой мыши, чтобы начать отсчет!
Вы можете просмотреть эффекты анимации в любое время. На вкладке анимация в группе предварительный Просмотр нажмите кнопку Просмотр.
Примечание: В PowerPoint можно легко настроить эффекты анимации для появления и исчезновения фигур. Вы можете задать любые нужные промежутки времени, однако для последовательной анимации рада объектов лучше использовать одинаковые задержки.
Создание индикатора прогресса
Другой эффективный способ задействовать таймер отсчета — добавить в презентацию индикатор прогресса.
На вкладке Вставка в группе иллюстрации нажмите кнопку фигуры и выберите прямоугольник.

Щелкните слайд у левого края, а затем нарисуйте прямоугольник.
Вы можете изменить цвет панели. Щелкните правой кнопкой мыши панель и выберите Формат фигуры > параметры фигуры > Заливка > сплошная заливка.
На вкладке анимация в группе анимация нажмите кнопку вылет.
В группе время выберите Длительность в секундах, в течение которого должен запускаться индикатор выполнения, например 30 секунд. На вкладке Пуск выберите по щелчку.
На рисунке ниже показано, как должны быть настроены все параметры.
Теперь можно попробовать воспроизвести анимацию. Для этого перейдите на вкладку Слайд-шоу и нажмите кнопку С текущего слайда. Щелкните левой кнопкой мыши, чтобы начать отсчет. Индикатор прогресса будет двигаться из левой части экрана 30 секунд, а затем остановится.
Добавляйте авторские материалы и получите призы от Инфоурок
Еженедельный призовой фонд 100 000 Р
Практическая работа №4 Создание презентации из нескольких слайдов. Анимационный клип «Часы»
Открыть программу MS PowerPoint.



Пуск Программы Microsoft Office Microsoft Office PowerPoint
Установить разметку слайда
Главная → Макет → Пустой слайд.
Создать фон слайда


Дизайн Фон→ Стили фона
Нарисовать следующую картинку:
Вставка → Иллюстрации→ Фигуры

4. Далее дублируем слайд 4 раза (правой кнопкой дублируем слайд 4 раза)


5. Перейти на второй слайд и изменить положение стрелок. На каждом последующем слайде перемещать стрелки, так чтобы они передвигалась по кругу:





Запустите презентацию кнопкой F5. Слайды меняются по щелчку. Создается впечатление, что часы идут.


- Преснякова Ольга Николаевна
- Написать
- 598
- 06.02.2019
Номер материала: ДБ-425803
Не нашли то что искали?
Вам будут интересны эти курсы:
Все материалы, размещенные на сайте, созданы авторами сайта либо размещены пользователями сайта и представлены на сайте исключительно для ознакомления. Авторские права на материалы принадлежат их законным авторам. Частичное или полное копирование материалов сайта без письменного разрешения администрации сайта запрещено! Мнение редакции может не совпадать с точкой зрения авторов.
Ответственность за разрешение любых спорных моментов, касающихся самих материалов и их содержания, берут на себя пользователи, разместившие материал на сайте. Однако редакция сайта готова оказать всяческую поддержку в решении любых вопросов связанных с работой и содержанием сайта. Если Вы заметили, что на данном сайте незаконно используются материалы, сообщите об этом администрации сайта через форму обратной связи.


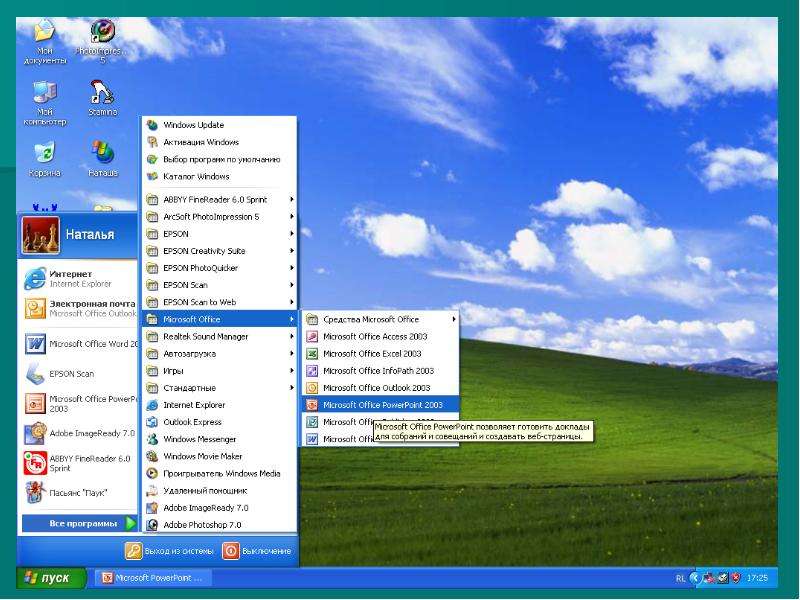



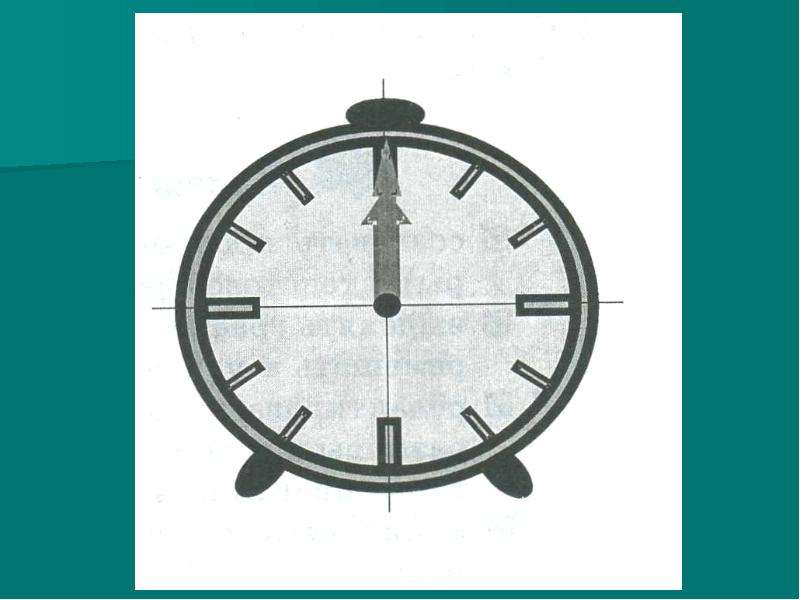




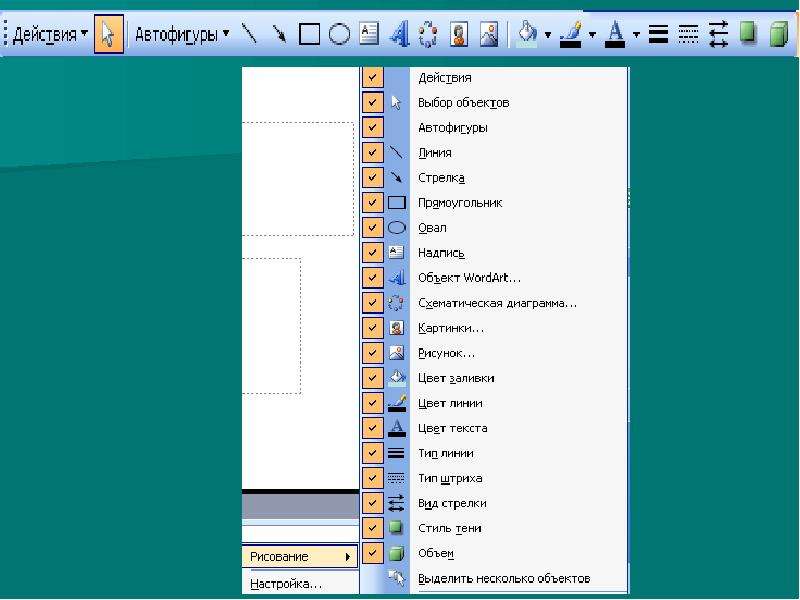
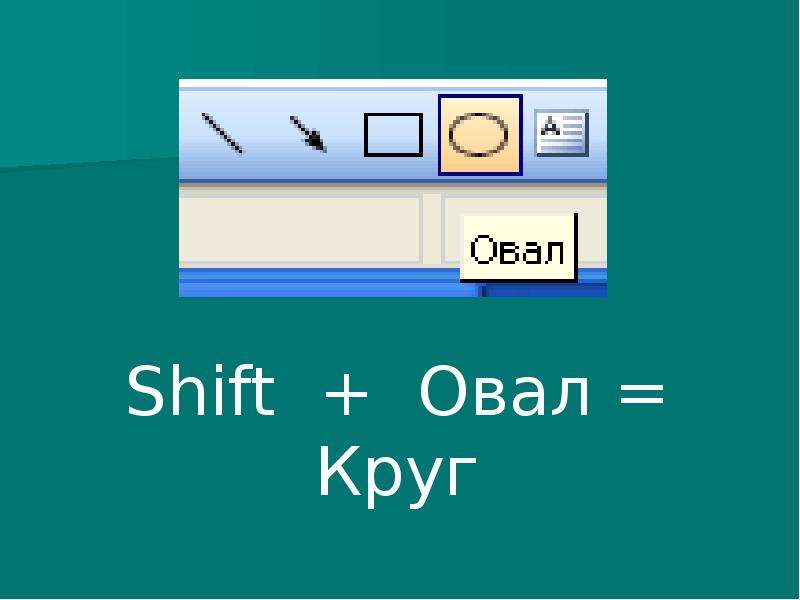
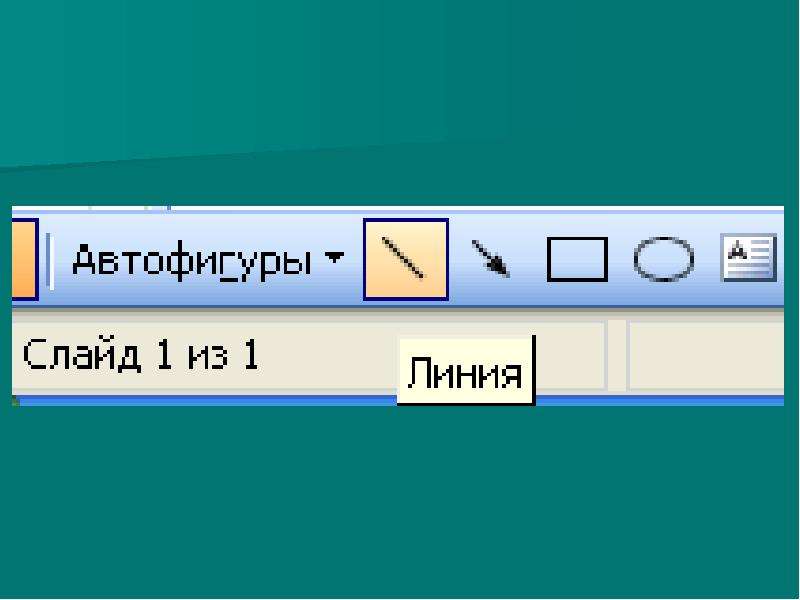
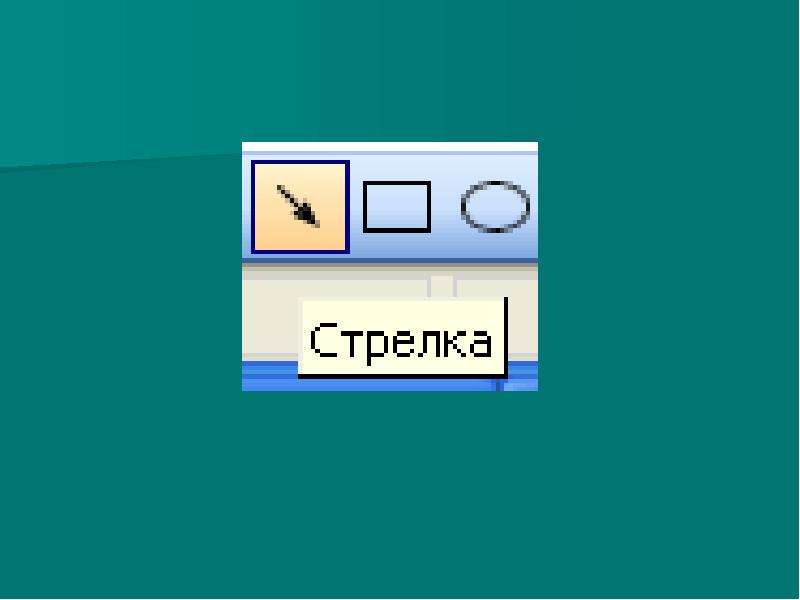



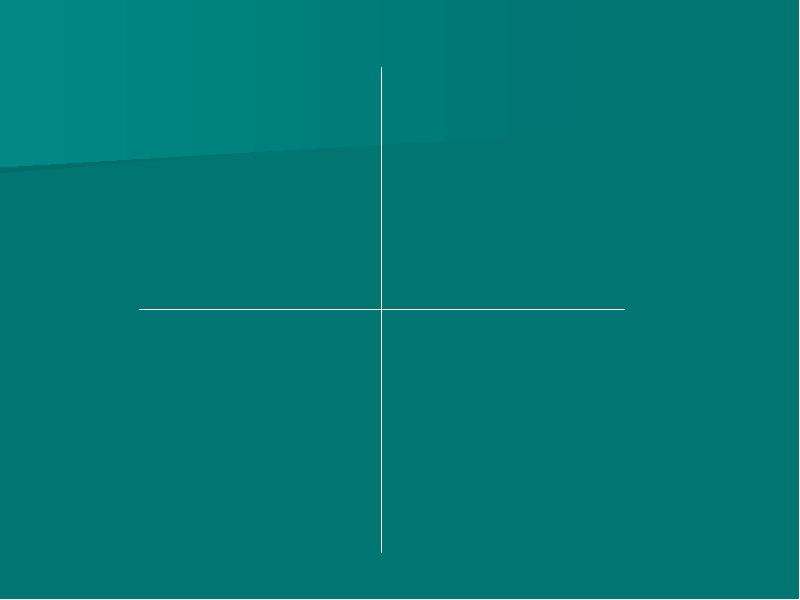



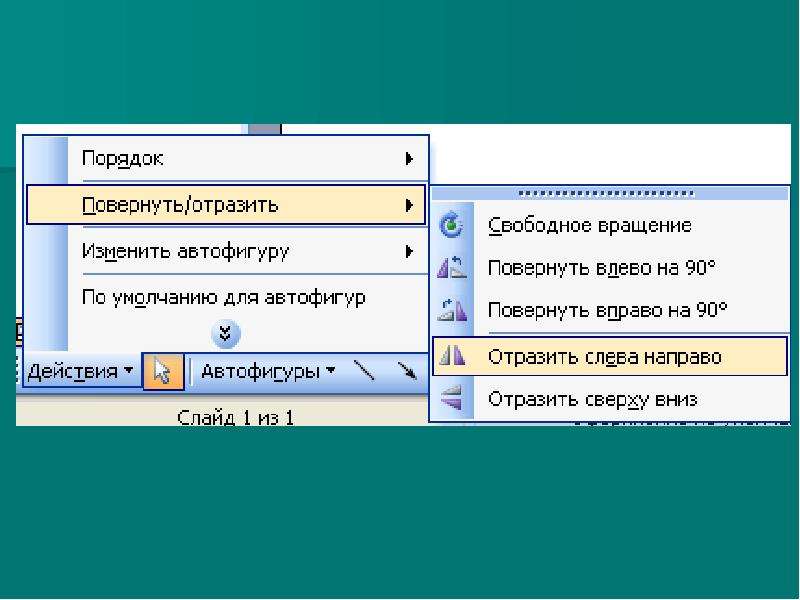
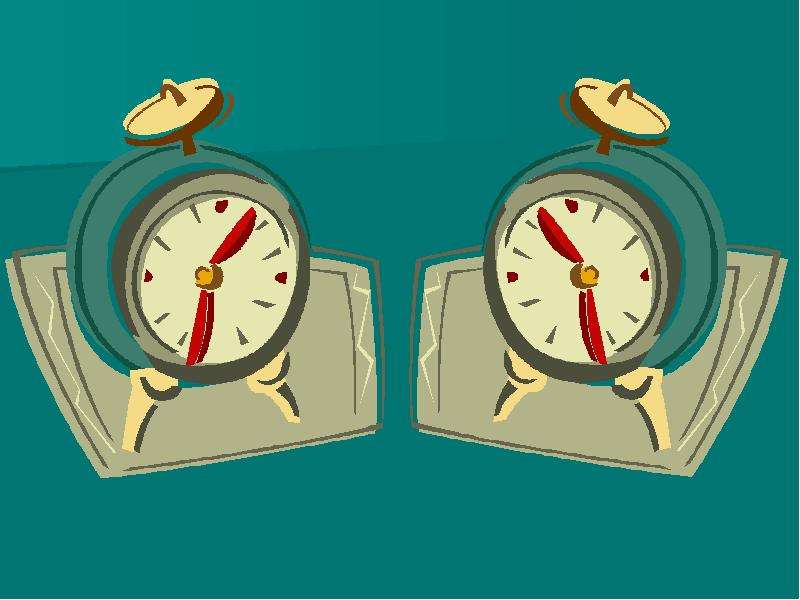

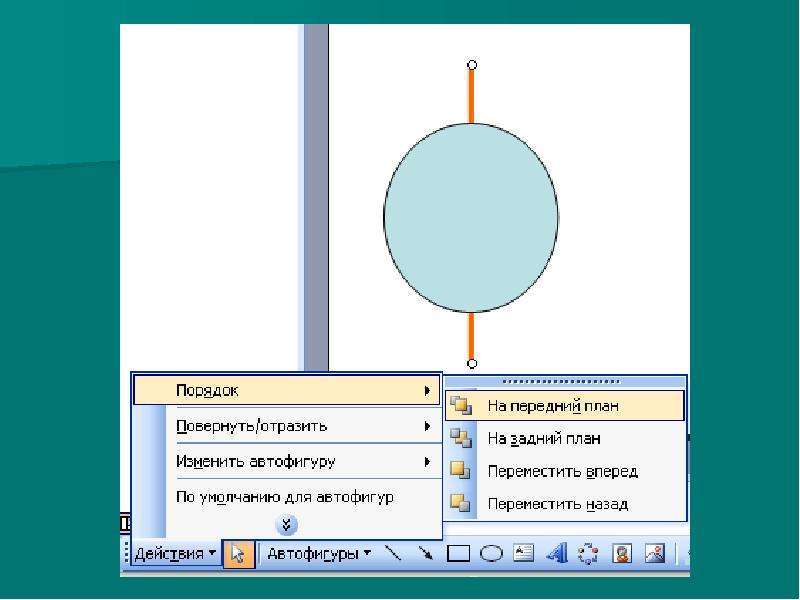
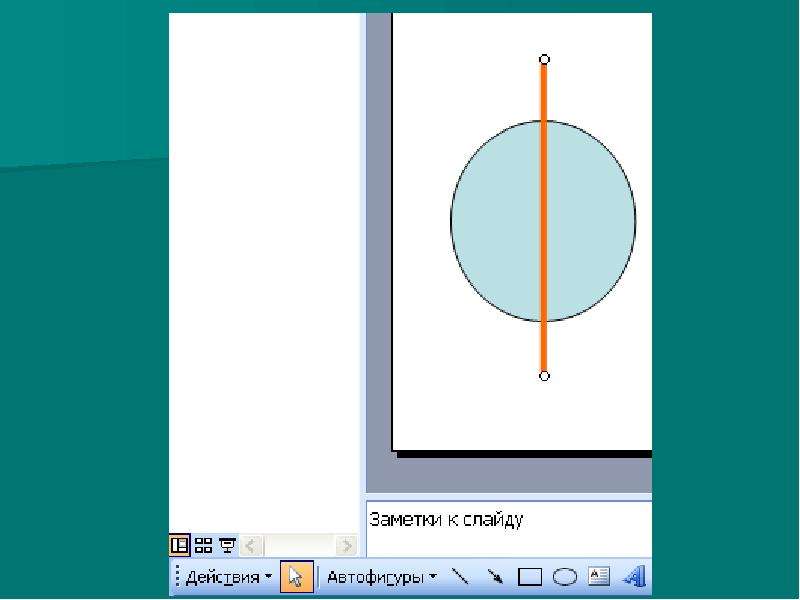


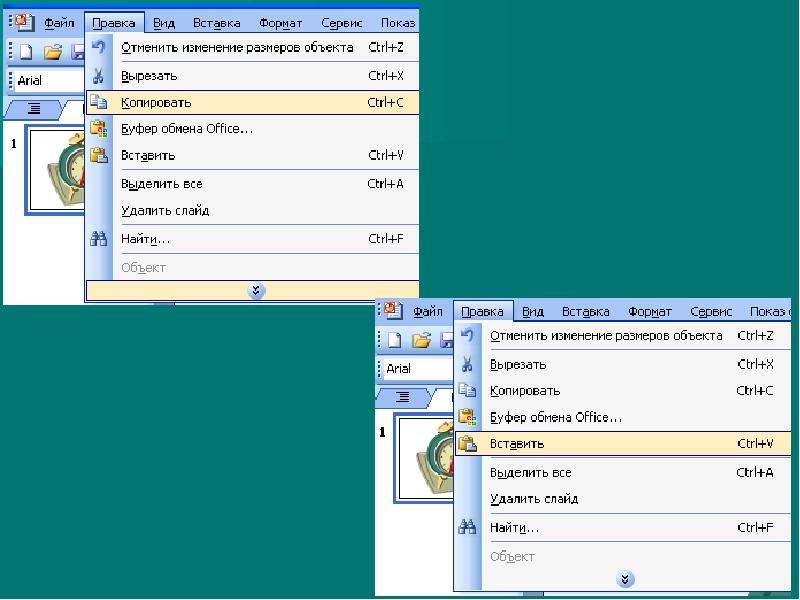
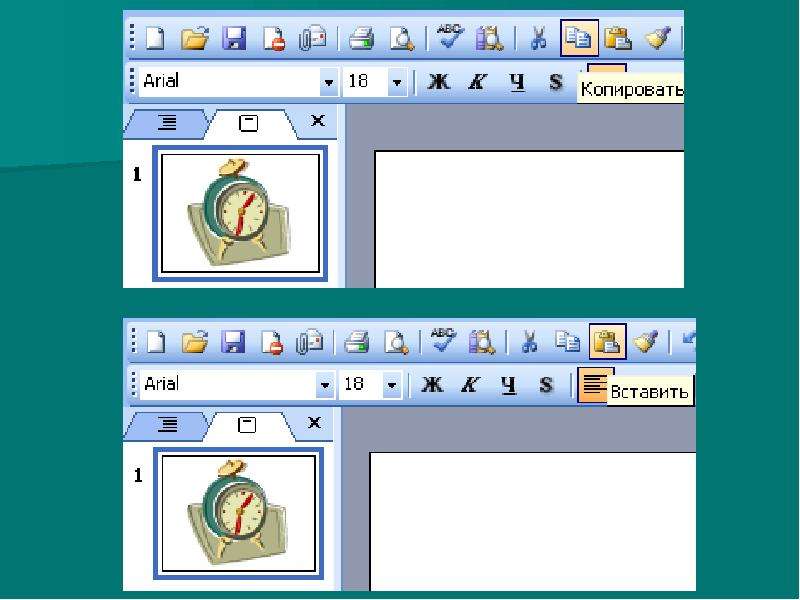
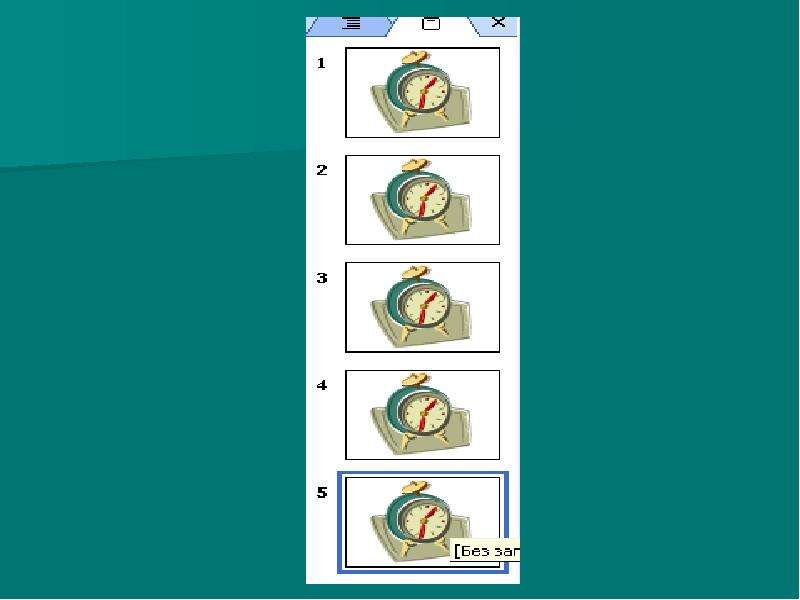




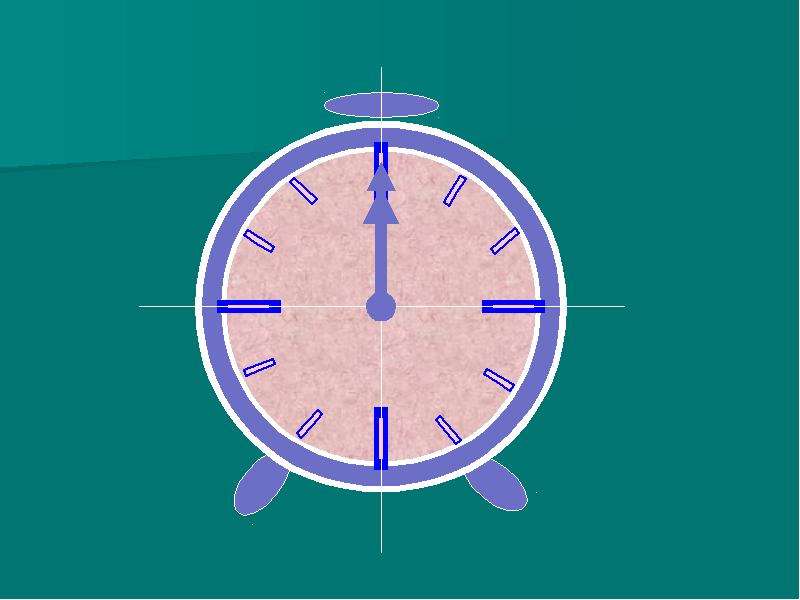

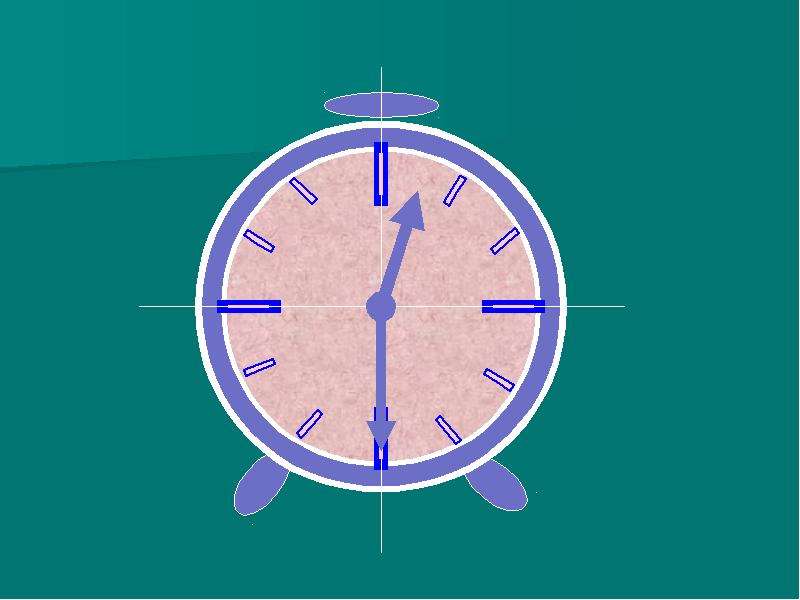


Вы можете ознакомиться и скачать POWER POINT «ЧАСЫ» . Презентация содержит 41 слайдов. Презентации для любого класса можно скачать бесплатно. Если материал и наш сайт презентаций Вам понравились – поделитесь им с друзьями с помощью социальных кнопок и добавьте в закладки в своем браузере.


Как открыть графический редактор POWER POINT? Пуск → Программы→ →Microsoft Office → →POWER POINT
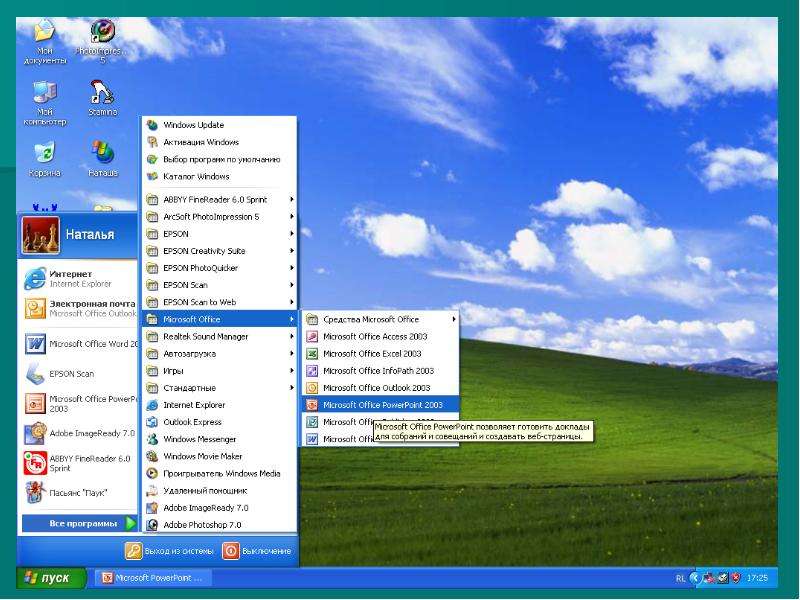

Как выбрать пустой слайд? Формат → Размётка слайда → Пустой слайд


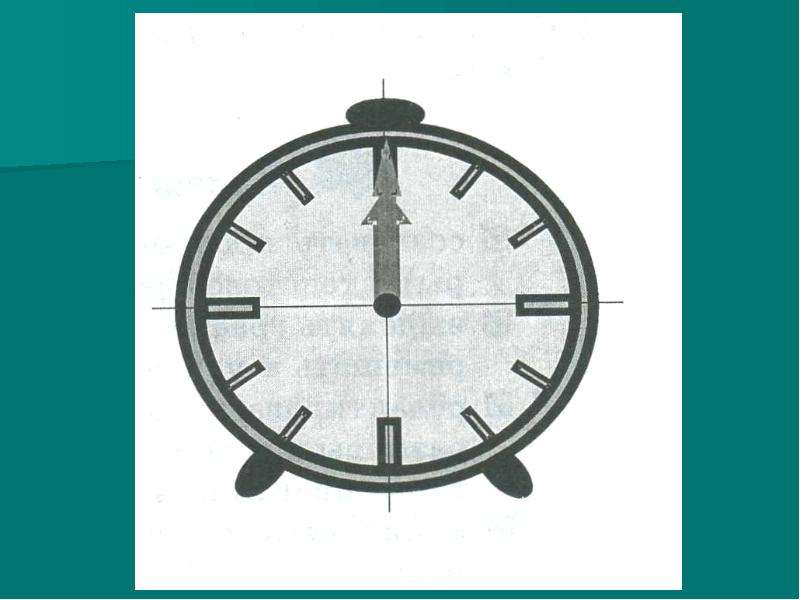

Из каких элементов состоят часы? Корпус, циферблат, стрелки.

Какую форму имеет корпус? Какую форму имеет корпус? Корпус имеет форму круга. Какой вид имеет циферблат? На круглом поле изображены цифры в виде палочек. Какую форму имеют стрелки? Стрелки изображены в виде направленной линии.

С помощью каких инструментов будем рисовать? Овал Shift + Овал = Круг Линия Стрелка Прямоугольник Автофигуры→Фигурные стрелки→Стрелка вверх/вниз

Где находятся эти инструменты? На панели инструментов Рисование.
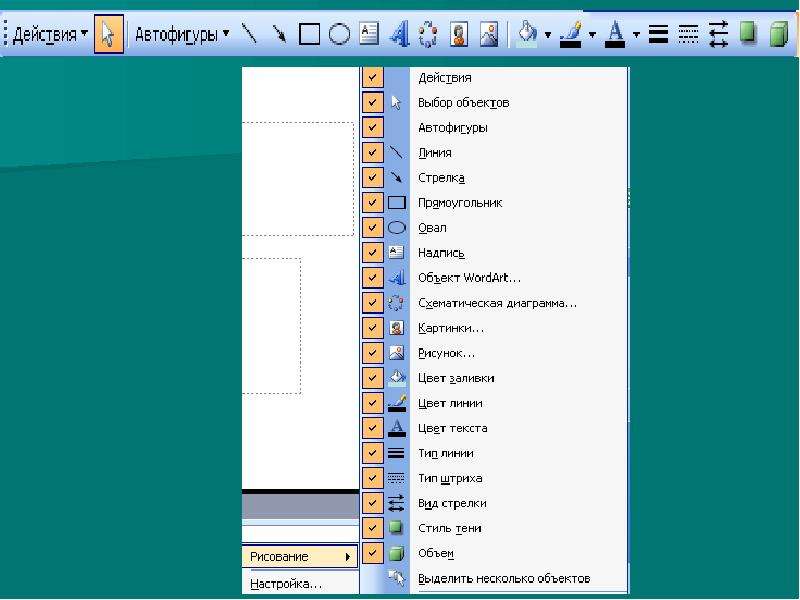
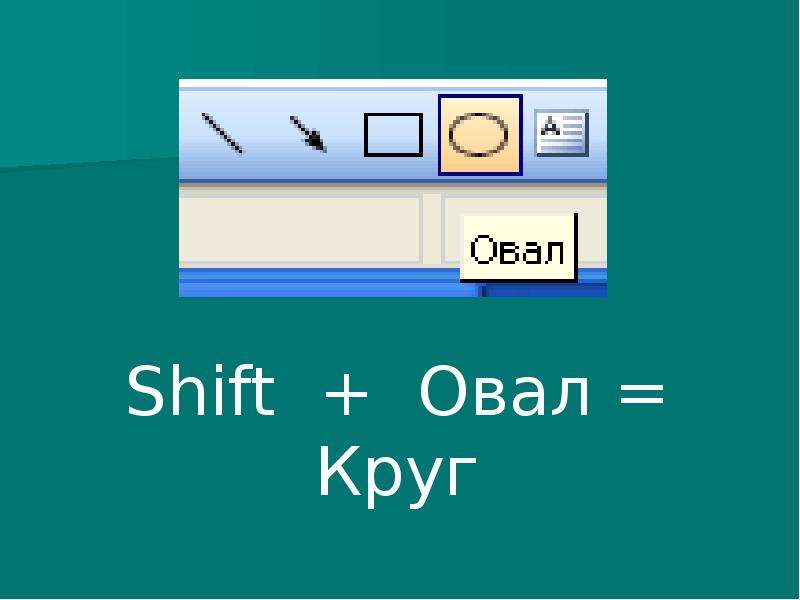
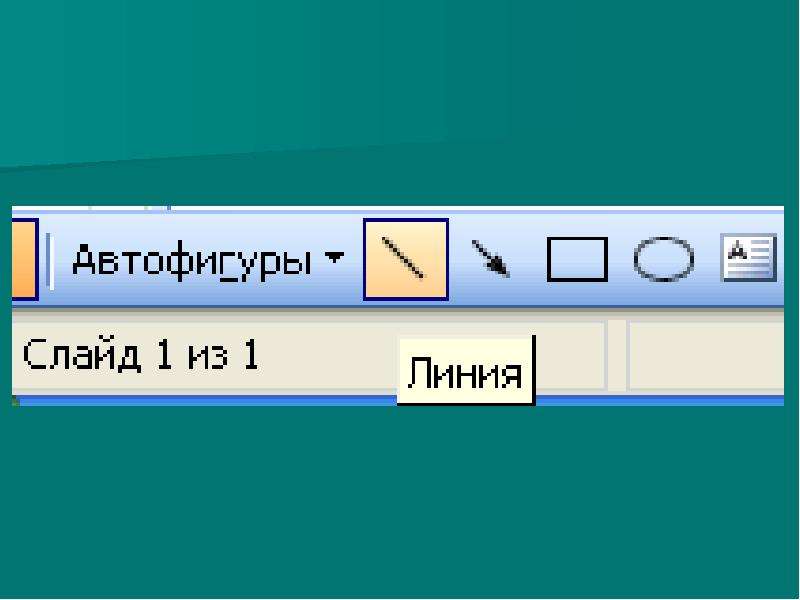
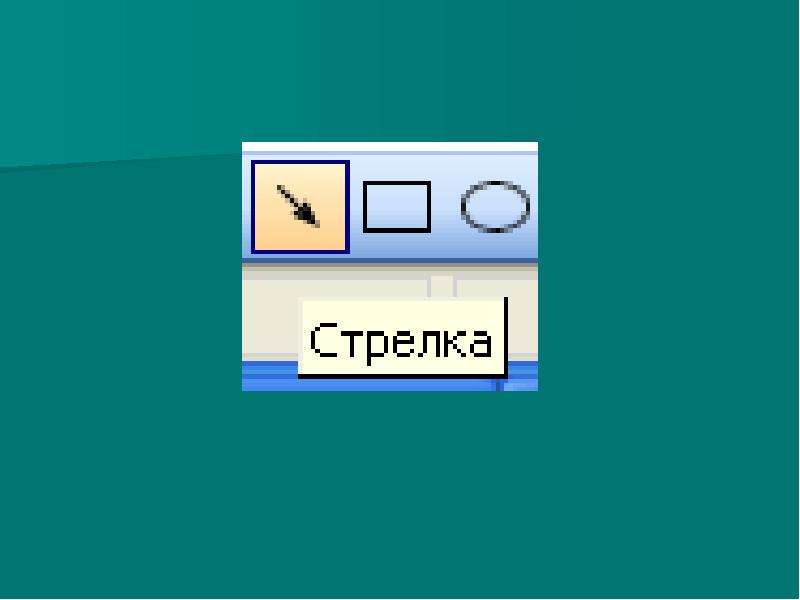



Как изобразить симметричный циферблат? Сначала изобразить в центре экрана пересекающиеся горизонтальную и вертикальную прямые – оси симметрии.
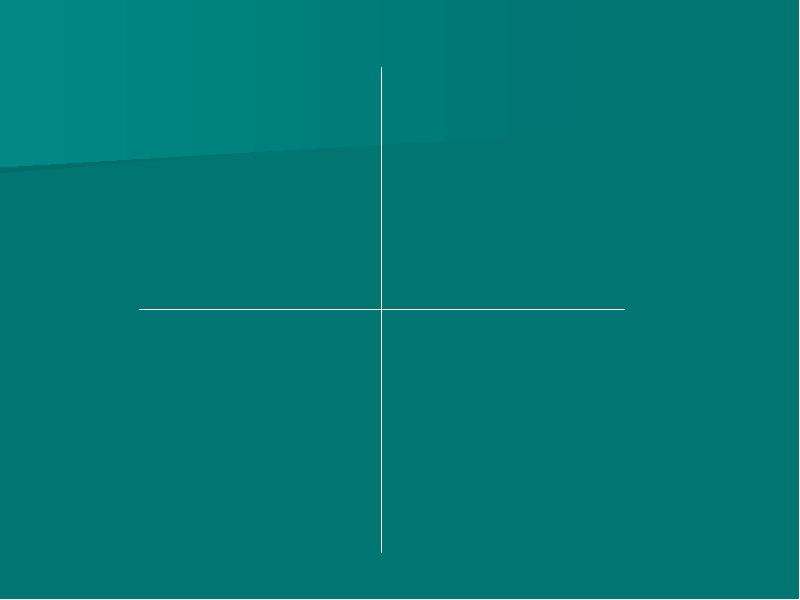


Как рационально рисовать повторяющиеся фрагменты? Нужно копировать повторяющиеся фрагменты.

Действия каких команд помогут изменить их? Команды группы Повернуть / отразить
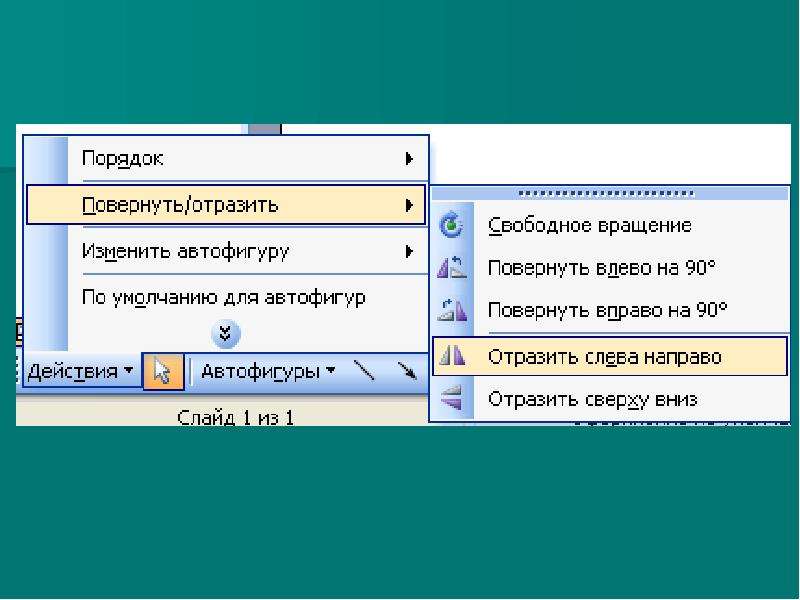
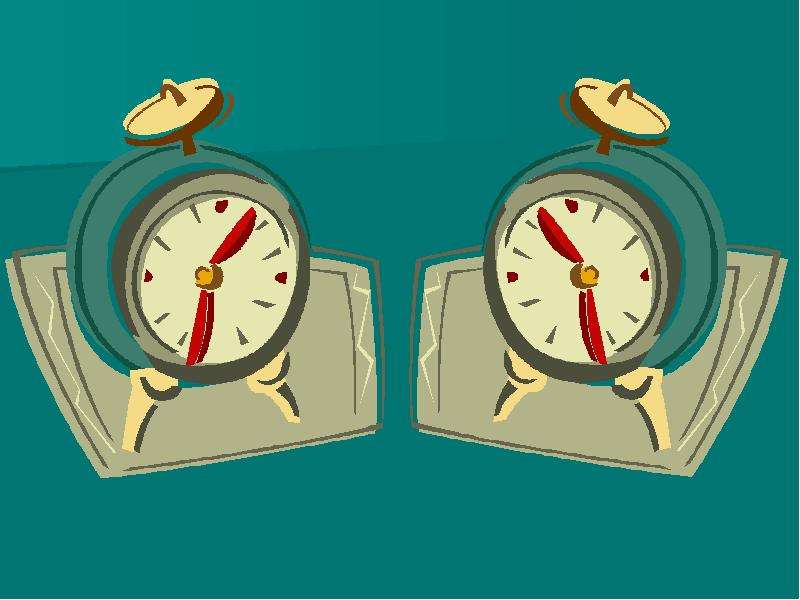

Как поступить, если вновь нарисованный объект перекрывает предыдущий? Нужно выделить предыдущий объект, затем щёлкнуть по нему правой кнопкой мыши → Порядок → На передний план.
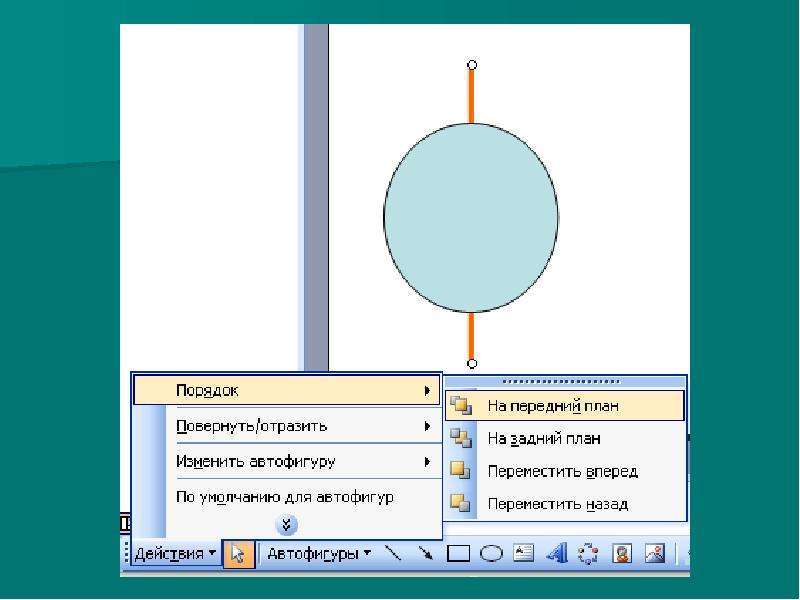
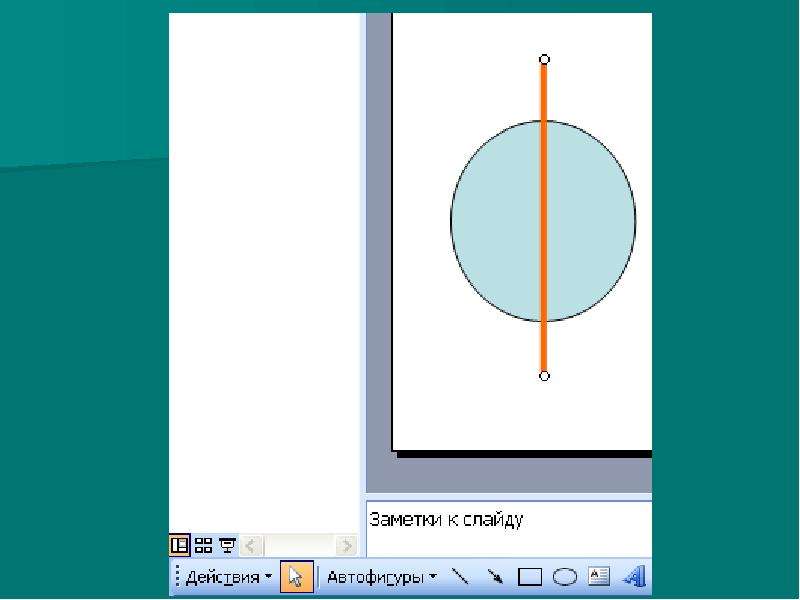

Нам нужно, чтобы наши часы показывали последовательно время: 12.00, 12.15, 12.30, 12.45 и 13.00. Потребуется ли нам на каждом новом слайде снова рисовать часы? Объясните, почему? Нет, не потребуется. Мы можем скопировать 1 слайд с часами и сделать ещё 4 копии этого слайда – всего 5 слайдов.

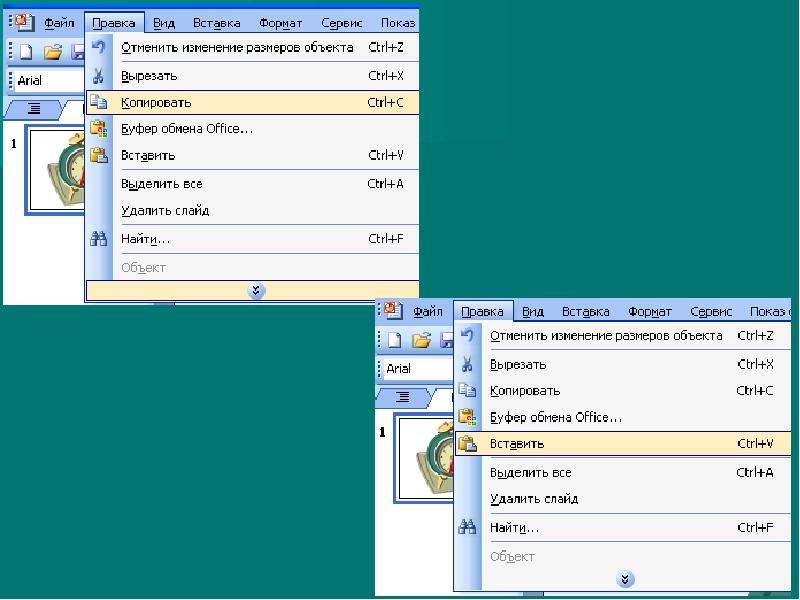
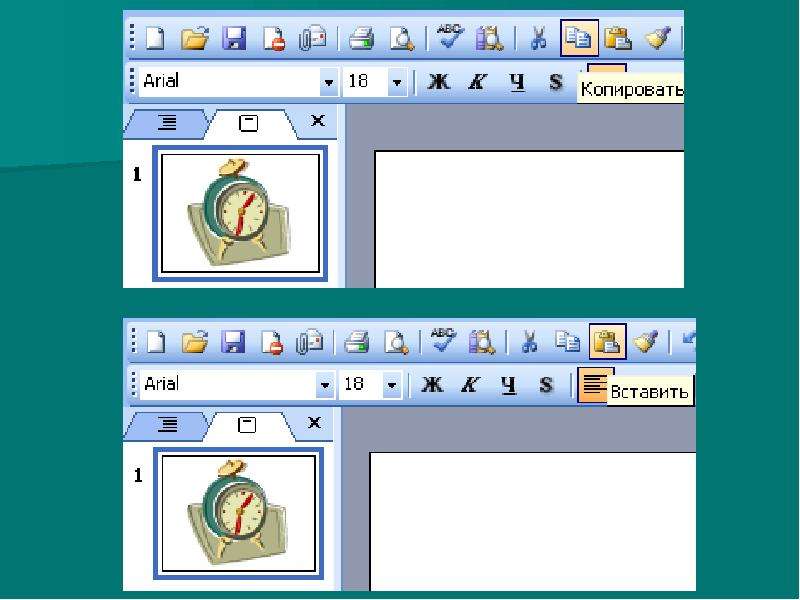
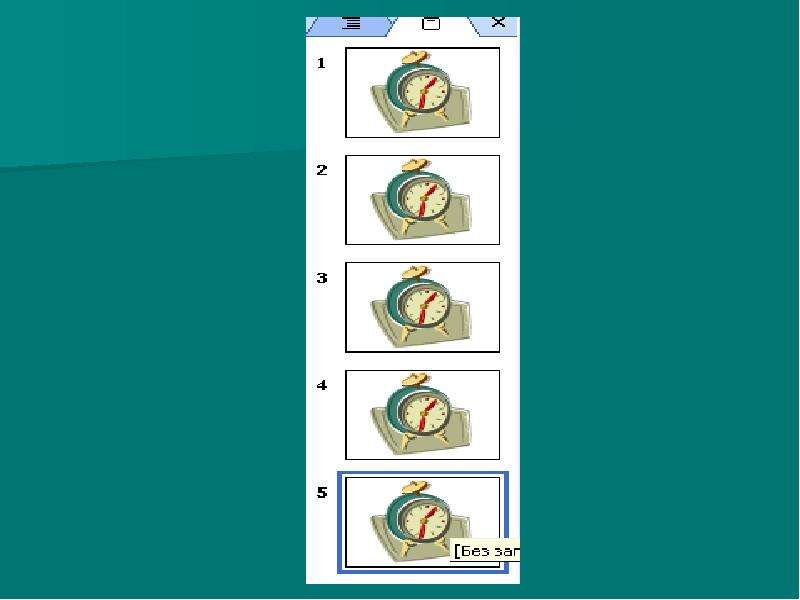

Наши часы будут показывать одинаковое время на всех 5 слайдах. Как отметить нужное время? Внести изменения в положение стрелок на слайдах так, чтобы на них последовательно отмечалось время: 12.00, 12.15, 12.30, 12.45, 13.00.

Сможем ли мы «завести» наши часы, чтобы они показывали время, не останавливаясь? Как это сделать? На Панели задач выбрать Показ слайдов → Смена слайдов. В открывшемся окне Смена слайда отметить флажком режим Автоматически после … и задать нужное время.


Какой клавишей запускаем презентацию? Презентацию запускаем клавишей F5.
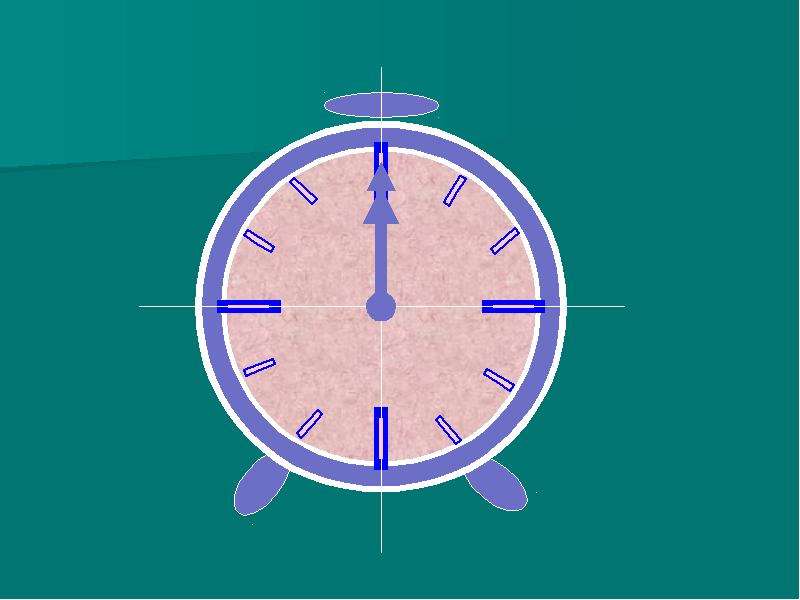

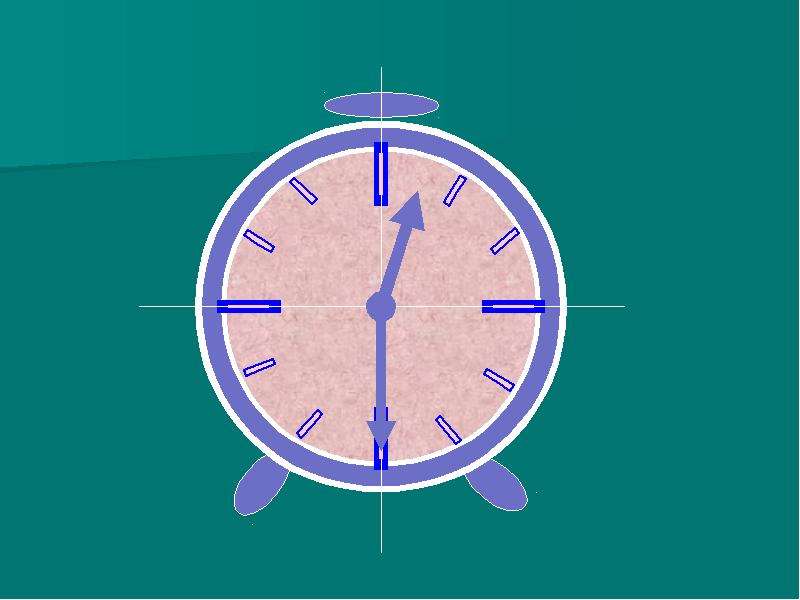


4538 4555 5317 4566 4502 5563 6348 4386 2851 6386 3145 3552 2973 5119 2903 5473 3028 5120 4370 4368 4387 5443 3266 2750 4490 5295 2787 4511 5509 3143
Когда вам нужно продемонстрировать, как что-то происходит (или происходило) между двумя моментами времени, лучшим выбором будет временная шкала. Есть несколько различных способов вставить временную шкалу PowerPoint в вашу презентацию, чтобы вы могли показать этот прогресс другим.
Примечание . Инструкции в этой статье относятся к PowerPoint 2016, 2013, Powerpoint для Mac и PowerPoint Online.
Как вставить временную шкалу из другой программы в PowerPoint
Как сделать временную шкалу в PowerPoint со встроенными функциями
PowerPoint также предлагает встроенную функцию, которая упрощает добавление временных шкал. Вызывается SmartArt . Это настраиваемая графика, которую можно настроить по принципу «укажи и щелкни».
Чтобы использовать один из них для временной шкалы:
Выберите вкладку Вставить на большой панели инструментов ленты.
Выберите SmartArt .
В появившемся диалоговом окне найдите диаграмму, которая наилучшим образом соответствует вашим потребностям.
Совет . Хорошими параметрами являются элементы в категории Процесс , например Базовая шкала времени или Вертикальный шевронный список .
Выберите ОК , чтобы вставить SmartArt в презентацию.
Элемент появится в редактируемом окне. Например, вы можете добавить шевроны в вертикальный список шевронов , отредактировав маркеры слева. Он работает так же, как обычный список, и вы можете нажать Tab и Shift + Tab , чтобы сделать отступ и отступ.
В качестве альтернативы, вы можете продолжить украшать ваш SmartArt после его добавления, например, с выносками.
Функция SmartArt менее надежна в PowerPoint Online, но наиболее подходящие типы графики (например, упомянутые выше) присутствуют и могут использоваться.
Как сделать временную шкалу в PowerPoint с шаблоном
Кроме того, существуют предварительно настроенные шаблоны PowerPoint, которые позволяют быстро собрать временную шкалу.
В изображенном выше файле PPTX, доступном в галерее шаблонов Microsoft Office, вы можете перемещать и копировать существующие объекты, чтобы создавать новые фазы временной шкалы или новые этапы и аннотации. Этот метод немного более практичен, но он позволит вам получить именно те результаты, которые вы хотите.
Примечание . Шаблоны можно использовать во всех версиях PowerPoint, если они в стандартном формате PPTX.
Как создать временную шкалу в PowerPoint с надстройкой
Вам понадобится несколько минут, чтобы начать работу, выполнив следующие действия:
Загрузите бесплатную версию приложения с веб-сайта Office Timeline.
Дважды щелкните файл .EXE, чтобы начать установку.
После завершения PowerPoint должен запуститься автоматически. Также будет показан мастер быстрого ознакомления, а также пример файла.
После установки становится доступной новая панель инструментов Office Timeline Free . Он содержит инструменты для создания новых временных шкал, выбора стиля временных шкал для вставки и ввода/импорта данных, на которых основана временная шкала.
Примечание . Надстройка временной шкалы Office доступна только для версий PowerPoint для Windows. Тем не менее, есть также Pincello, веб-инструмент, который выводит временные шкалы в формате PowerPoint.
Вооружившись вышеуказанными опциями, вы должны быть готовы к созданию любого типа временной шкалы, которая вам нужна в PowerPoint.
Создание временной шкалы в PowerPoint поможет вам отформатировать и стилизовать иллюстрацию, а также сделает ваш проект понятным и значимым для вашей аудитории. Инструмент SmartArt презентации PowerPoint позволяет создавать временную шкалу, перечисляя краткие детали временной шкалы и применяя визуальный интерес.
Презентация PowerPoint широко используется в деловых и академических целях. Вы можете создавать презентации PowerPoint с изображениями, музыкой, веб-контентом, текстом и т. Д., А знаете ли вы, как создать временную шкалу в PowerPoint? Как вы уже знаете, шкала времени в презентации PowerPoint играет действительно важную роль. Как сделать график в PowerPoint? Вы можете следовать простому руководству, чтобы создать временную шкалу в PowerPoint.
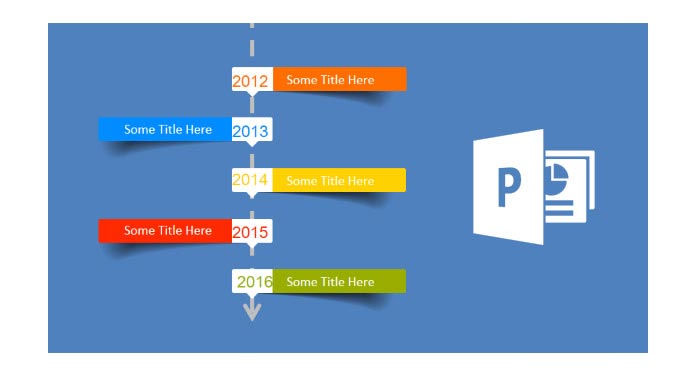
Самые легкие шаги, чтобы сделать график в PowerPoint, который вы должны попробовать
Здесь мы делаем временную шкалу в PowerPoint 2007 год. Если вы хотите создать временную шкалу в PowerPoint 2013/2010/2016, вы все равно можете использовать ее в качестве ориентира.
Создайте или откройте существующий файл PowerPoint и создайте пустой слайд
1 Откройте программу PowerPoint и откройте новая презентация. Щелкните вкладку «Вставка» на ленте, а затем щелкните «SmartArt», чтобы открыть графическое окно SmartArt.
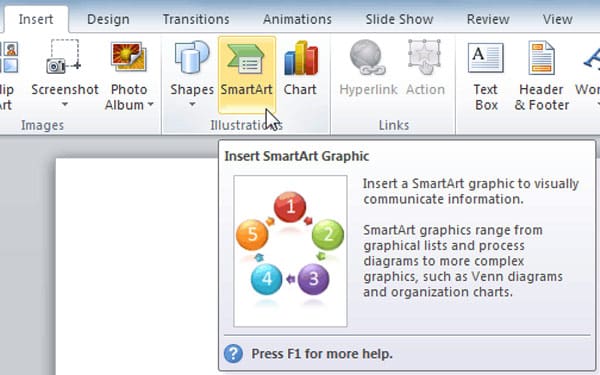
Вставьте временную шкалу из меню Smart Art
2 Нажмите «Обработка» в левом столбце, а затем выберите и дважды щелкните макет временной шкалы, чтобы скопировать этот шаблон на слайд. На ленте SmartArt Tools отобразятся вкладки «Дизайн» и «Формат». Вы можете выбрать из двух графиков SmartArt на временной шкале: «Базовая временная шкала» и «Circle Accent Timeline».
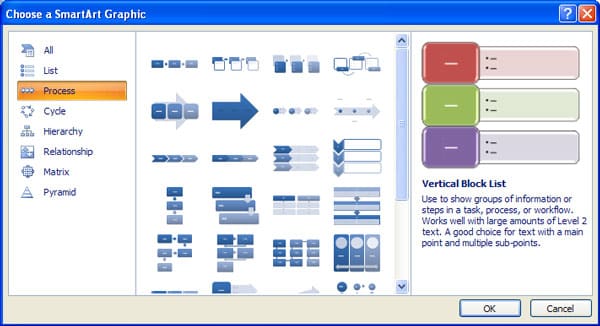
Отредактируйте события по умолчанию на временной шкале и добавьте новые события по мере необходимости
3 Нажмите «[Текст]», чтобы ввести свои данные или вставить текст в графике SmartArt.
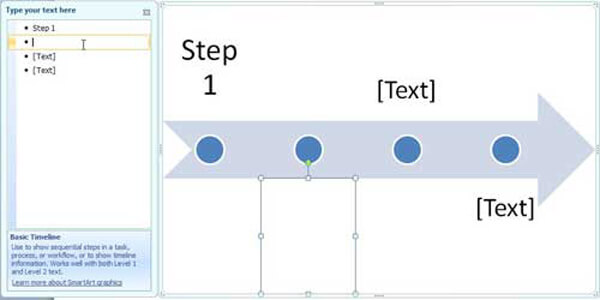
4 Нажмите «Файл»> «Сохранить»> «Сохранить как», чтобы сохранить временную шкалу в презентации PowerPoint.
Для более подробной информации, вы можете проверить "Создать график в PowerPoint"на сайте Office.
В этой статье мы в основном говорим о том, как сделать временную шкалу в PowerPoint. Если вы просто ищете способ создания временной шкалы в PowerPoint, вы можете следовать руководству, чтобы удовлетворить ваши потребности.
- Сделать PowerPoint для видео / DVD
- Два режима конвертирования из PPT в конвертирование видео - автоматический режим и расширенный режим
- Конвертировать в различные форматы, такие как WMV, MP4, AVI, FLV, MOV
- Разнообразные полезные настройки для записи DVD

Что вы думаете об этом посте.
Рейтинг: 4.8 / 5 (на основе рейтингов 285)
23 мая 2018 г. 15:00 / Обновлено Дженни Райан в PowerPoint
В этой статье показано, как создать PPT с помощью PowerPoint Maker и простой способ конвертировать PowerPoint в видео MP4 / AVI.
Как добавить аудио как музыку в PowerPoint 2016/2013/2010/2007? Вы можете прочитать этот подробный учебник, чтобы найти способ.
Хотите создать интерактивную викторину с помощью PowerPoint? В этом пошаговом руководстве показано, как создать тест в PowerPoint.
Читайте также:

