Как сделать денди из компьютера
Обновлено: 05.07.2024
Smart TV и Android TV Box это удивительные устройства, которое дают практически неограниченные возможности. В этот раз, я вам покажу как из любого Smart TV/TV Box сделать игровую приставку (Sega, Sega Dreamcast, Dandy, NES, Sony PlayStation, и пр.) без дополнительного оборудования.
Для того, чтоб получить игровую приставку на обычном железе от ТВ нам не нужно менять прошивки, танцевать с бубном… На самом деле всё намного проще! Эта инструкция подходит для всех устройств и неважно какая у вас модель телевизора или приставки.
Устанавливаем Kodi
Тем, кто знаком с медиацентром Kodi будет немного проще, а остальные, кто еще не знает, это универсальное кроссплатформенное приложение, которое дает возможность смотреть IPTV, фильмы, видеохостинг и все остальное.
Для начала установите приложение и для удобства включите русский язык. Как это сделать, я подробно показывал тут:
Устанавливаем эмуляторы
Спешу обрадовать, установить эмулятор так же просто и быстро как установить сам «Коди», кроме того, не нужно даже ничего скачивать, всё уже встроено. Давайте перейдем:
- Откройте настройки.
- Нажмите дополнения и перейдите в раздел «Установить из репозитория».
- Выберите «Игровые дополнения»


затем раздел «Эмуляторы»:
- Выберите нужный Вам эмулятор и установите его. Рассмотрим на примере «Sega» Вы можете установить любой другой.
Устанавливаем игры
После того, как мы все настроили и подготовили, распакуйте архив с играми и загрузите его к вам на Smart TV или TV Box при помощи флешки. Теперь откройте главный экран «Kodi» и выберите раздел «Игры» нажав на него:

Нужно выбрать нашу папку с играми, поэтому нажимаем «Добавить игру…». В открывшемся окне нажмите обзор, затем найдите вашу папку с играми. Когда вы откроете папку, она окажется пустая, и это нормально. Нажмите «OK», после чего ещё раз «OK». Готово, по завершению вас перебросит назад в меню, в котором будет ваша папка с играми.
Запускаем игру
Чтоб запустить установленную игру, вам достаточно нажать на неё после чего, приложение спросит при помощи какого эмулятора открыть. Выберите тот, который установили:

Так же, «Коди» предложит вам другой эмулятор, который тоже может открыть этот файл. Если ваш некорректно открывает файл, установите другой, который предлагает система.
Готово, играем, наслаждаемся!
Настройка геймпада (джойстика)
Геймпад нужно настраивать только после того, как Вы установили нужный вам эмулятор. Медиацентр имеет встроенные драйвера и умеет работать практически со всеми известными джойстиками.
Чтоб настроить геймпад, откройте «Настройки», затем «Система». Подключите ваше устройство и перейдите в раздел «Ввод», после «Настройка подключенных контроллеров»:

Выберите тип вашего джойстика и настройте значения кнопок:

На этом всё. Как видите, всё просто до безобразия. А Вы думали, что ваш Smart TV способен быть игровой приставкой?
Если у Вас остались какие-то вопросы, пишите в комментарии и вместе мы всё решим.


Пожалуй, у многих есть старый ноутбук или морально устаревший компьютер. Такой агрегат и выбросить жалко, и денег на площадке частных объявлений с него не выручишь.
Вместо того, чтобы оставлять старичка пылиться в дальнем углу чулана, его можно отлично приспособить под ретро-консоль. В этой статье я расскажу о собственном опыте превращения повидавшего ноутбука в отличный симулятор Sega, Dendy и PS1.
Что нужно для полноценной ретро консоли

Прежде всего, давайте определимся со списком необходимой периферии, софтом и всем, что понадобится для воплощения «второй жизни» в старую железяк.
— Собственно, сам ноутбук или ПК. Разумеется, рабочий, с древней Windows XP или уставшей «семерочкой». Мощность девайса роли практически не играет. Если на нем уживается Windows XP, работает хотя бы один USB-порт и есть выход на внешний монитор, кандидат к перевоплощению готов.
— USB-флешка. Объем тут прямо влияет на количество игр, которые вы сможете установить. Если нативные игрушки по Sega или Dendy занимают по 100 – 200 КБ, то с образами CD-дисков от Sony PlayStation первого поколения все немного серьезнее. Дистрибутивы занимают от 300 МБ до 700 – 800 МБ. Одним словом, чем больше памяти у флешки, тем лучше.
— Геймпад, а лучше два. Подойдет абсолютно любой контроллер с USB-портом: хоть от именитого производителя, хоть из «Ашана» за пару сотен рублей. Если хотите устроить настоящий батл, прикупите сразу парочку.

— Внешний монитор или телевизор + соответствующий кабель и переходник. Тут все строго индивидуально. Если есть HDMI – нужен соответствующий кабель, который подходит к вашем телевизору. DVI или VGA — неважно, главное, заставить картинку с ноутбука отображаться на экране телевизор.
Впрочем, иметь внешний монитор – необязательно, хотя очень желательно. На большом экране намного приятнее испытывать чувство ностальгии.
Готовим образ

Запускать наши ретро игры мы будем в специально разработанной операционной системе Recalbox, построенной на базе Linux. Но вместо обычного Linux там отлично подготовленный интерфейс, заточенный на игровую составляющую.
Ну что, флешка в руках, адекватный ноутбук или ПК на базе (создавать дистрибутив необязательно на старичке), приступаем к подготовке накопителя.
1. Загружаем образ Recalbox, выбрав PC 32 bit (желательно) или PC 64 bit (в зависимости от вашего ПК). Дистрибутив можно скачать тут [300 – 340 МБ].
С помощью Etcher всего за несколько минут можно подготовить необходимую нам флешку, не вникая в нюансы создания загрузочных накопителей.
В Etcher выбираем загруженный образ —> Выбираем флешку —> Нажимаем Flash. Дожидаемся окончания копирования.
3. Теперь пришло время загрузить Recalbox на стареньком ПК или ноутбуке. Вставляете флешку, перезагружаете компьютер и выбираете в качестве источника загрузки флешку.
— на компьютерах Mac: зажать клавишу Option до появления логотипа Apple и выбрать из списка флешку;
— на Windows-совместимых ПК или ноутбуках: зайти в Bios и в списке настроек найти пункт "First Boot Device". Там должен быть установлен USB-накопитель.
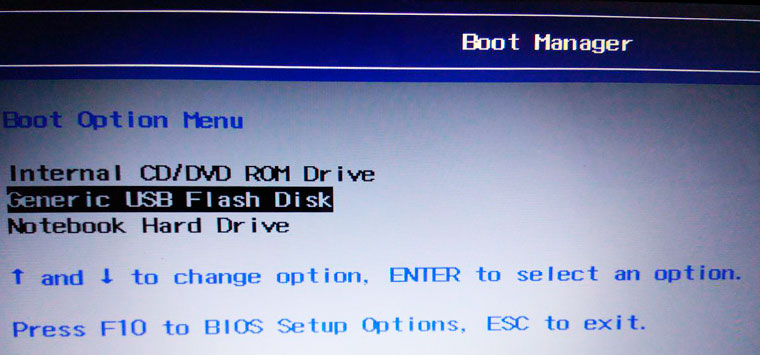
Как попасть в Bios зависит от конкретной модели ноутбука или материнской платы. Наиболее часто используемые клавиши, которые следует нажимать при загрузки: Del (Delete), F10, F2. Одна из них вам точно подойдет.
Через пару минут вы увидите логотип Recalbox и можете считать, что большая часть дела уже сделана.

Обязательно подключите геймпад, поскольку управлять оптимизированным под данный тип манипулятора Recalbox с клавиатуры — то еще мучение.
Где взять игры и как их устанавливать
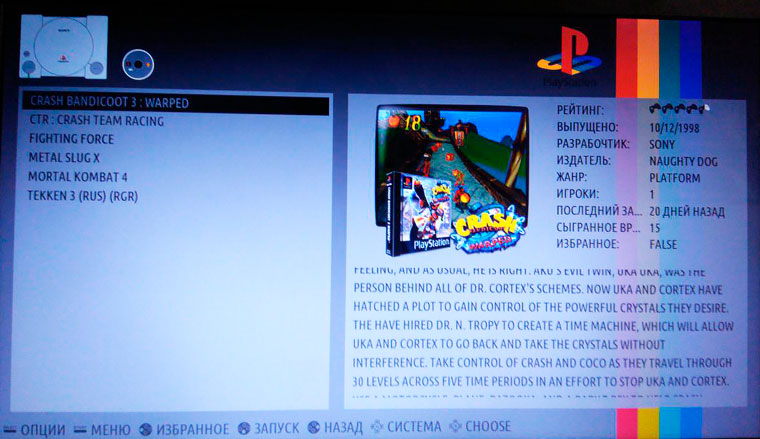
Приведенные на скриншоте игры установлены самостоятельно
По умолчанию в Recalbox уже включены несколько олдскульных игрушек. Из представленных консолей: Super Nintendo, Sega, Gameboy Advanced и классика шутера — игра Doom.
Сразу скажу, что предустановленный набор игр вас, мягко сказать, разочарует. Поэтому нужно загрузить то, что во что мы играли на заре возникновения консолей.
Благо в сети есть практически вся коллекция, которая в начале 90-х заняла бы пару комнат, заваленных глючащими и ненавистными картриджами.
В Recalbox нельзя установить игр просто скопировав их на флешку. Даже не пробуйте. Для этого нужно подключение ПК или ноутбука к сети.
Загрузить игры можно на таких сайтах:
-
– русскоязычный сайт, где представлены десятки консолей; ; ; ;
На деле же сайтов сотни и при желании можно найти все, что угодно. Google в помощь.
Каждая игра представлена в ZIP архиве. Он нам и нужен для загрузки в Recalbox. Как писал выше, скопировать игру на флешку не получится. Нужно подключить наш ПК или ноутбук к сети.
В идеале — воспользоваться встроенным Ethernet-портом, поскольку с ним не нужно проводить дополнительные настройки. Вставили витую пару в нашу импровизированную консоль и готово.

Хотите по Wi-Fi? Тогда открывайте настройки в Recalbox (кнопка Start на геймпаде) —> Настройки сети —> Включить WiFi —> задать настройки сети и пароль.
Когда подключение будет успешно установлено, вы увидите выданный нашей «консоли» IP-адрес. Запоминаете его и вбиваете в адрес основного ноутбука (не древнего). В моем случае это 192.168.0.1
Совет: Для загрузки больших игр пользуйтесь FTP-менеджером. Размер игр, которые можно загрузить в веб-интерфейсе Recalbox, ограничен по объему.
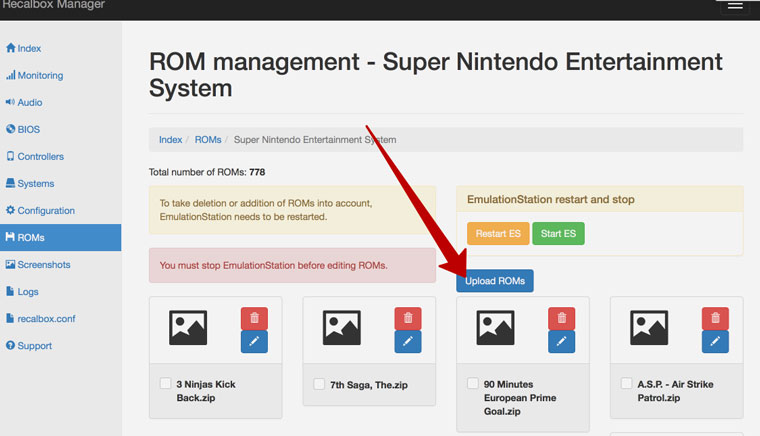
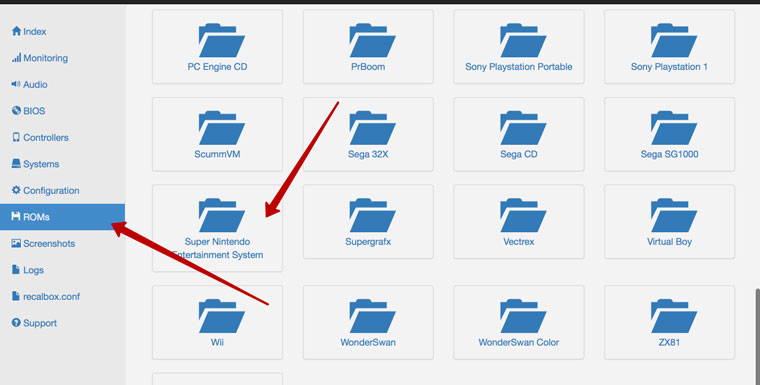
После окончания загрузки необходимо перезагрузить Recalbox на ноутбуке. Установленная игра тут же появится в списке.
Смело жмем Start и наслаждаемся геймплеем 10 – 30 летней давности. Хороше игры!
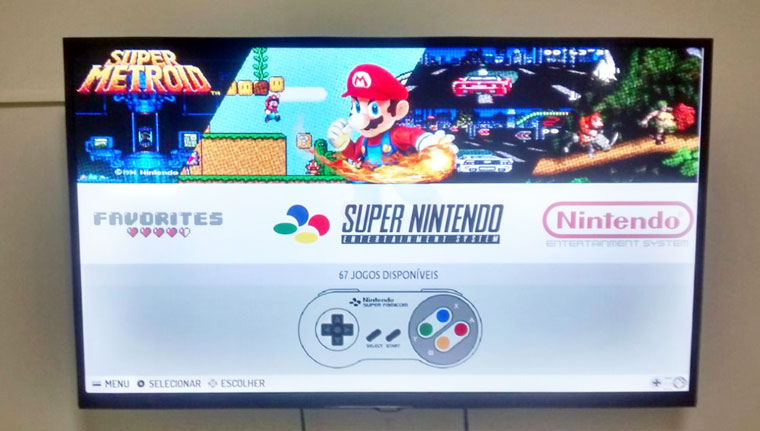
Recalbox — отличный вариант, который дарит возможность понастальгировать по прошлому и вспомнить, какими были старые добрые Super Mario, Battle Tanks, Crash, Super Bomberman и другие шедевры.
(9 голосов, общий рейтинг: 4.44 из 5)

На мой взгляд, вся суть сборки приставки заключается в 3 этапах.
Найти сбалансированную плату для монтажа Dendy своими руками.
Так выглядит готовая плата. Заказывал я её у китайских друзей с АЛИ. Приехала она в течении 2 недель. Заказывал 10 штук, приехало 11. За что им и спасибо. По Москве сделать такую плату предлагали в 4 раза дороже. Она полностью подходит под стандартный корпус, имеет стереовыход аудио. Микросхемы выставлены оптимально для распайки и уменьшения длины дорожек.

Сами граберы для вытравливания, версия платы 01. Есть более новая, в ней отличается только расположение одного конденсатора. Считаю такую доработку не новой версией. Выкладывать её не буду. Собирал по версии 01, всё отлично, рабочая и отлично встаёт в стандартный корпус.
Полный комплект деталей для спайки Dendy своими руками.
Вот тут возникают сложности. Процессоры и сопроцессоры уже не выпускают, и найти можно либо старые запасы, либо через китайских друзей.
Процессоры и сопроцессоры. Для заказа через АЛИ обязательно вступать в переговоры о том, что будет высылать китайский друг. Короче капец) Но рано или поздно приезжают рабочие микросхемы и даже с небитыми пикселями. Последний, у которого заказывал, вот этот. От него приехали UA6527p, но они оказались обычными UA6527 и работали на частоте 21.47, пришлось собрать 2 генератор и проверять работоспособность процессора и сопроцессора на разной частоте. Будьте внимательны.
Самих систем может быть 2 варианта: PAL и NTSC версии.
Для выбора системы передачи видео сигнала, не забываем про основной генератор приставки. Разница в выдаваемой частоте генерации, на которых работают эти разные системы.
PAL работает на частоте 26.6
NTSC работает на частоте 21.47
Это все отличия в деталях при сборе PAL или NTSC систем.
По задумке ребят, которые делали данную плату, все CMD компоненты размера 0805, но это большие по 2 мм детали я рекомендую впаивать размер 0603. Они более подходят для монтажа на данную плату.
Перед закупкой рекомендую посмотреть компоненты на старых платах модемов, материнках, роутерах и подобном хламе. Я выпаял от туда порядка 60% всех CMD компонентов.
После того, как у нас есть все компоненты, осталось найти 60-пиновый разъём для картриджа)

Или мы его выпаиваем со старой приставки, или опять на АЛИ. Я заказывал вот тут, и у меня в запасе ещё остались, могу вручить по себестоимости закупки.
Ну и заключительный поиск упрётся в разъёмы для джойстиков. Тут, к сожалению, альтернатив мало: либо снимать со старой, либо лепить ляпуху из вот такой альтернативы: D-Sub DB15 Вилка должна быть угловая. Она отлично входит в плату и отлично держит джойстик.
Некоторые ссылки на детали:
И сама плата в сборе со всеми деталями.

Дорожная карта при сборке Dendy своими руками

Первым делом
Вторым делом
Собираем схему питания. Разъём питания, диодный мост, стабилизатор с радиатором, конденсаторы до стабилизатора и после, кнопка включения и кнопка resset. Подаём питание и проверяем все последние ножки на всех микросхемах на наличие стабильного питания в +5 вольт. Последняя нога микросхемы +, минус находится на противоположной стороне в конце микросхемы.
Третьим делом
Собираем схему усилителя звука и вывода изображения. После сборки можно проверить работоспособность каскада касаниями к выходам левого и правого каналов с CPU, ножки 1 и 2. При касании к ним рукой должен появляться тихий шум на выходе усилителя звука. На вашем телевизоре, если вы подключили красный и белый выход ко входу аудио)
Касаниями к выходам с PPU ножка 21 на телевизоре при подключенном желтом кабеле к входу видео будет появляться мелкая рябь.
Четвёртым делом
Паяем все детали и каретки для микросхем на плату. Проверяем каждую припаянную деталь трижды: номинал, как припаяли, прозвонили её по месту.
Пятым делом
Вставляем все микросхемы на свои места. И пробуем запустить без картриджа. На экране должен появится квадрат, называется растр. Ну и какой-то непонятный хруст и звук при включении. Включаем.
Вставляем картридж и включаем.
Долгие мучения с бубном и тщательная проверка пайки ведёт к запуску данного аппарата)

Напоследок опишу основные проблемы, которые почерпнул на форуме и с которыми сталкивался сам:


Вторая причина
Питание есть, ничего не запускается вообще HELP.
Причин море)
Первое и главное: ПАЙКА. Проверяйте 10 раз все детали на работоспособность перед пайкой.
Второе: микросхемы. Очень часто купленные микры не совместимы с китайскими катриками на 400 игр. Не хватает скорости обработки. Проверяйте работоспособность на старых картриджах, которые ещё на капле. У них микры на 5 вольт и там скорость медленнее, чем на новый китайских многоигровках. В моём случае причина незапуска картриджа Кулбой была в микросхеме SN74HC139N. На каплях все катрики работали , а новый 400 в 1 не запускался, пока я её не поменял.


Третья причина:
Криво спаянный генератор частоты. Проверяйте, есть ли генерация на ножках: PPU нога 18 и на CPU нога 29.
На них и проверяем осцилографом наличие генерации с нашего генератора частоты сигнала.
Если чего еще вспомню, добавлю)
За некоторыми деталями можно обращаться ко мне.
На основании всего вышеизложенного можно самому вполне быстро и с удовольствием собрать Dendy своими руками.
Всем удачной сборки.
Related Posts:
132 комментария
Eugen
Добрый день, Woot. Спасибо за информацию. Буду искать дальше.
Valery
Valery

Позвонила мне недавно сестра и спросила: “А можно ли играть в игры Денди на компьютере?”. Я конечно рассказал ей как это сделать, а также решил для вас написать небольшую статью. Ведь многим иногда хочется ненадолго вернуться в детство и поиграть в любимую приставку. И для этого совсем не обязательно пытаться где-то ее найти, а также думать где еще взять и картриджи с играми.

Так как же играть в Dendy на компьютере?
Сначала нам нужно скачать в интернете сами игры. Все игры для Денди представляют собой файл с расширением .nes.
У вас есть несколько вариантов, где взять игры:
1) Вы можете ввести в любом поисковике фразу “игры для dendy” и перед вами откроются десятки сайтов, на которых вы их и скачаете.
2) Можете скачать игры с определенного сайта, который рекомендую я. Вот ссылка на него.
Данный сайт мне нравится тем, что на нем все предельно просто и понятно. Вы просто выбираете слева название приставки (в нашем случае Dendy) – затем переходите в раздел “Игры”. Тут все игрушки отсортированы по алфавиту: выбираете нужную букву – находите игру – щелкаете мышкой по названию (либо по слову “скриншоты”). Если это действительно та игрушка, которую вы искали – скачиваете ее, нажав на ссылку.
3) А еще можете скачать прямо здесь небольшую сборку самых популярных по моему мнению игр для Dendy, которую я сделал сам. В нее вошли: Battle City (танчики), Battletoads &Double_Dragon (боевые лягушки), Chip and Dale Rescue Rangers 2 (чип и дейл), Darkwing Duck (черный плащ), Double Dragon III (двойной дракон), GALAXIAN (мухи), Jackie Chan, Super Mario Bros (супер марио), Teenage Mutant Ninja Turtles III (черепашки ниндзя), Tiny Toon Adventures (кролик):


Итак, независимо от того, где именно вы скачаете игру, она будет представлять собой архив, в котором лежит файл с расширением NES. Советую вам все скаченные архивы с играми скопировать в одну папку и хранить их в ней. Лично я создал у себя на диске С папку games и в нее собрал все свои любимые игры Dendy:
Теперь нам понадобится специальная программа эмулятор, через которую мы и будем запускать все дендивские игры.
Программ-эмуляторов приставок существует довольно много. Но я предлагаю воспользоваться, пожалуй, самой популярной из них – FCEUX. Чтобы не возникало проблем с запуском игр, лучше скачивать самую последнюю версию программы и причем с официального сайта. Такую версию вы можете скачать и у меня.

Скачав архив с программой, распакуйте его куда-нибудь на компьютер. Я распаковал на диск С:\fceux-2.2.2. Содержимое этой папки выглядит следующим образом:
Для запуска эмулятора необходимо найти здесь файл fceux.exe и открыть его двойным щелчком.


Итак, эмулятор запущен:

Первым делом настроим управление: в меню выбираем Config – Input:
Теперь нам необходимо настроить комбинацию клавиш для управления. В Денди можно играть либо на клавиатуре; либо если у вас есть джойстик (а точнее геймпад), то с помощью него. И клавиатура, и джойстик настраиваются одинаково.

Настройка очень проста: кликаем в окошке на нужную кнопку мышкой и после этого дважды жмем нужную кнопку на клавиатуре (или джойстике). Затем переходим к следующей кнопке.
Лично я на своей клавиатуре настроил кнопки следующим образом:
Left, Up, Right, Down – это стрелки
Select – пробел
Start – Enter
Turbo B и Turbo A – это клавиши A и S
B и A – клавиши Z и X
Закончив настройку всех кнопок – выходим отсюда, нажав “Close”.
Ну и наконец, теперь запускаем игру через эмулятор. Как вы помните, у меня все скаченные игры для Денди хранятся на диске C в папке games. Кстати, эмулятор FCEUX умеет открывать игры прямо из архива. Некоторые другие эмуляторы не увидят игру, если файл предварительно не разархивировать. Также FCEUX версии 2.2.2 открывает и zip, и rar архивы. А вот более старые версии этой программы rar-архивы не видят.
Итак, в меню заходим в File – Open ROM:


Затем находим на компьютере нужную игру, выделяем ее и жмем “Открыть”:

Вот и всё: игра запущена, и мы можем начинать играть теми клавишами, которые заранее настроили:
И еще один момент: в эмуляторе FCEUX есть замечательная функция “Сохранить”, которой так не хватало в детстве. Т.е. можно останавливаться тогда, когда нужно, и не бояться, что все ваше прохождение потеряется.

Воспользоваться ей можно следующим образом: в ходе игры жмем в меню “File” – затем “Savestate” – “Save State”:Если затем нам понадобится начать игру с места сохранения, то запускаем игру как обычно – потом идем в “File” – “Savestate” – “Load State”.
Читайте также:

