Как сделать динамический dns
Обновлено: 07.07.2024
Общедоступные IP-адреса наших подключений к Интернету могут быть статическими или динамическими. С одной стороны, фиксированные или статические общедоступные IP-адреса всегда одинаковы, даже если вы выключите маршрутизатор и независимо от того, сколько времени прошло. С другой стороны, динамические IP-адреса - это те, которые время от времени меняются, и те, которые есть у подавляющего большинства домашних пользователей. В этом уроке мы собираемся объяснить какая динамика DNS is , и как создать хост с DYN для доступа к домашнему компьютеру из-за границы, зная домен хоста DYN.
Если вы не знаете, наличие фиксированного общедоступного IP-адреса требует дополнительной оплаты счета за подключение к Интернету. Как правило, домашнему пользователю не нужен статический IP-адрес, он больше используется компаниями. Однако в некоторых особых случаях нам может потребоваться подключение из Интернета к нашему дому, потому что у нас есть какой-то сервер. Тогда динамический DNS (DDNS) с DYN может быть решением наших проблем.
Что такое DDNS или динамический DNS
Аббревиатура DDNS происходит от английского Система динамических доменных имен , или переведенный на испанский, Система динамических доменных имен . Его основная функция заключается в том, что он помогает при пересылке общедоступных IP-адресов нашей домашней сети в определенный домен, который мы можем настроить.
Как мы уже упоминали ранее, в наших домах очень часто используются динамические общедоступные IP-адреса, которые время от времени меняются. Преимущество использования динамического DNS заключается в том, что мы можем получить доступ к нашему ПК, FTP-серверу, VPN сервер, игровой сервер и веб-сервер из дома, с легко запоминающимся доменом. Таким образом, мы можем избежать запоминания большого количества публичных IP-адресов, которые, к тому же, время от времени меняются. В этом смысле имейте в виду, что динамические IP-адреса могут меняться несколько раз в месяц. Также следует отметить, что запоминание слов обычно проще, чем заучивание случайных чисел. Также, если у нас есть динамический IP и он меняется, ничего не происходит, в этом случае он автоматически повторно синхронизируется с хостом в DYN, и у нас не будет проблем. Единственное условие для этого - правильно настроить маршрутизатор.

Решением этого типа было бы заключить контракт на динамический DNS с DYN. Чтобы использовать эту службу, первое, что нам нужно сделать, это создать учетную запись для этой службы DDNS, а затем создать бесплатное имя хоста. . С этого момента, настроив его на маршрутизаторе, мы всегда можем узнать публичный IP-адрес. Таким образом, даже если мы не знаем, какой у нас текущий общедоступный IP-адрес, наша служба динамической DNS позаботится об обновлении общедоступного IP-адреса, как только он изменится.
Выгодно ли нанимать сервис динамических платежей DNS, такой как DYN?
- Возьмите статический общедоступный IP-адрес у своего интернет-провайдера или провайдера.
- Платите за использование службы динамического DNS.
Что касается найма общедоступного IP-адреса, то наш интернет-провайдер предполагает дополнительную плату в размере от 10 до 15 евро в месяц на счет за Интернет. В течение года это приводит к расходам в размере от 120 до 180 евро в зависимости от нашего интернет-провайдера.
- Ограничение на количество имен хостов (доменов DNS для создания).
- По истечении срока действия имени хоста, если вы не используете его в течение месяца или время от времени обновляете, это имя хоста автоматически деактивируется.
Таким образом, с бесплатными вы должны знать, чтобы они не утратили силу. С другой стороны, у нас есть динамический DNS с DYN за 55 долларов, и мы не будем беспокоиться о его истечении. В этом смысле следует также отметить, что это представляет собой экономию около 50% или более по сравнению с наймом статического IP-адреса у оператора.
Как создать учетную запись в DYN
Если мы хотим использовать динамический DNS с DYN, первое, что нам нужно сделать, это зарегистрироваться на его официальный сайт . В этом смысле следует отметить, что Oracle является владельцем этого сервиса с 2016 года. Это скриншот сайта DYN:

Первое, что мы собираемся сделать, это нажать на Попробуйте кнопку Dynamics DNS . Если вы нажмете кнопку Купить Dynamics DNS, вы сможете проверить цены. Напоминаю, что годовая цена составляет 55 евро, вы можете попробовать услугу в течение недели бесплатно, но при этом необходимо указать свои данные и указать кредитную карту.
Далее приступим к созданию учетной записи:

Здесь мы должны заполнить:
- Имя пользователя : который будет нашим именем пользователя.
- Пароль и Подтвердите пароль : установить наш пароль.
- Электронная почта и подтвердить электронную почту : адрес электронной почты, откуда приходит код подтверждения.

Следующий шаг, который мы сделаем, - это перейти к e-mail которые мы предоставили для создания динамического DNS с DYN.

Следующий шаг, который мы собираемся сделать, - ввести этот пароль и щелкнуть подтвердить кнопка. Следует иметь в виду, что рано или поздно нам придется заполнить нашу личную информацию и указать кредитную карту, чтобы воспользоваться 7-дневной пробной версией.

Создать динамическое имя хоста DNS
После того, как мы войдем в нашу учетную запись DYN, появится такой экран:

Если этот экран не появляется, вы можете найти его в Услуги , Обзор услуг . Теперь пришло время создать хост, для которого мы нажмем Добавить имя хоста . Затем появятся следующие параметры для настройки хоста:

Первое, что мы собираемся сделать, это выбрать имя нашего Хоста, а затем справа выбрать концовку, которая нам больше всего нравится. Во втором выбираем Хост с IP-адресом и нажмите на красное поле, чтобы назначить наш текущий IP.

Как только это будет сделано, мы сохраняем изменения, и нам нужно только настроить имя хоста в маршрутизаторе.
Конфигурация имени хоста DYN на маршрутизаторе
- DynDNS
- DDNS
- Динамический DNS
На этот раз мы будем использовать AVM FRITZ! Box 7530. Мы пойдем в Интернет , Разрешить доступ а затем мы перейдем к DynDNS .

Далее мы начнем с активации Используйте DynDNS пунктом.

Наконец, нажмите Применить На этом мы закончили создание динамического DNS с DYN. С этого момента вы сможете войти в свой компьютер из любого места, поместив указанный HOST, как если бы это был IP-адрес.
Иногда необходимо прописать DNS для компьютера с динамическим IP адресом. Простым путем для этого являются сервисы по типу dyndns, описанные в недавнем топике Связываем домен и динамический IP. Иногда такой подход работает достаточно плохо.
Напрмер в моей ситуации, провайдер иногда меняет мой публичный IP адрес. Это иногда случается обычно раз в несколько месяцев. Кроме того, мой домашний компьютер перезагружается крайне редко. За это время сервис dyndns, которым я пользовался ранее успевал пару раз прислать мне оповещения о неактивности с целью отключить «неиспользуемый» аккаунт. Перейти на вручную прописываемую DNS зону также не получается, потому что иногда адрес все же меняется. Причем обычно об этом узнаешь когда нужен доступ к домашнему компьютеру здесь и сейчас.
Для реализации описываемого метода понадобится сервер в интернете с DNS сервером bind на нем. А так же доменная зона, субдомен которой мы будем выделять для нашего компьютера. Описывается вариант с подключением Linux-компьютера к Linux-серверу. Для использования других операционных систем понадобится почитать мануалы и модифицировать некоторые шаги.
Здесь прописан параметр, который позволяет обновлять данные зоны. Вообще, почитав мануалы, можно найти опции этого параметра, позволяющие обновлять только одну запись в зоне для данного ключа. Т.е можно иметь зону с прописанными в ней поддоменами client1, client2, etc. которые будут авторизоваться с ключами key1, key2, etc.
new_ip_address=`ifconfig $IFACE | grep "inet addr:" | awk '' | awk -F ":" ''`
new_ip_address=$
nsupdate -v -k $KEYFILE << EOF
server $SERVER
zone $ZONE
update delete $HOSTNAME A
update add $HOSTNAME $TTL A $new_ip_address
send
EOF
В начале скрипта описаны соответствующие параметры: интерфейс, имена сервера и зоны, местоположение фаила с ключем.
if [ "x$state" == "xup" ] ; then
/etc/namedb/ddns-update
elif [ "x$state" == "xdown" ]; then
true
fi
В этой статье я постараюсь простыми словами пояснить, что такое функция динамической системы доменных имен (DDNS) и для каких задач она используется. Чтобы подготовить максимально простую статью, я все проверил на своем оборудовании. Постарался изучить все нюансы и возможные проблемы, с которыми можно столкнуться в процессе настройки.
Ниже речь пойдет об использовании DDNS именно на роутерах. Практически в каждом современно роутере есть поддержка функции динамической системы доменных имен, что дает возможность зарегистрировать для роутера бесплатный, статический адрес. Используя этот адрес, вы откуда угодно сможете зайти на свой роутер (в его веб-интерфейс) , или получить доступ к настроенному на роутере (или за ним) серверу, веб-камере, сетевому накопителю и т. д.
Что такое DDNS?
Функция "Динамический DNS" (Dynamic DNS) позволяет присвоить постоянное доменное имя (адрес для доступа из интернета) публичному, динамическому IP-адресу, который роутер получает от провайдера. Это нужно в первую очередь для доступа к настройкам роутера через интернет (когда вы не подключены к домашней сети) . Так же с помощью DDNS можно настроить доступ через интернет к FTP-серверу, который настроен на роутере. Есть разные сценарии использования функции DDNS (веб-сервер, игровой сервер, доступ к сетевому накопителю NAS, IP-камере) . Но удаленный доступ к FTP-серверу и к настройкам маршрутизатора – это самые популярные варианты. В моем случае, после настройки отлично работало и то, и другое. Некоторые производители дают возможность получать удаленный доступ к настройкам роутера через облако (используя приложение на мобильном устройстве) . Это намного проще и удобнее. Но такая функция есть далеко не на всех маршрутизаторах.
Для начала хочу пояснить, как работает DDNS. Каждый роутер, который подключен к интернету, получает от провайдера внешний IP-адрес. По этому адресу можно получить доступ к роутеру через интернет (или к серверу, который настроен на устройстве за роутером) . Даже когда мы подключены к интернету через другой роутер, мобильный интернет и т. д., и не находимся в своей локальной сети. Но проблема в том, что провайдер чаще всего выдает динамический IP-адрес, а не статический.
Возможно, ваш провайдер выдает вам белый (о белых и серых адресах я расскажу дальше в статье) , статический IP-адрес. В таком случае, вам не нужно настраивать DDNS, так как у вас есть постоянный IP-адрес для доступа к маршрутизатору. Скорее всего услугу "Статический IP-адрес" можно подключить у интернет-провайдера. Обычно, эта услуга платная.Динамический, внешний IP-адрес, который провайдер выдает роутеру, может постоянно меняться (провайдер каждый раз выдает роутеру новый адрес) . И уже после изменения адреса мы не сможем получить доступ к роутеру через интернет. Здесь нам пригодится DDNS. Как я уже писал в начале статьи, с помощью этой функции можно получить постоянный адрес для доступ к нашему роутеру, даже если провайдер выдает динамический IP-адрес, который постоянно меняется.
Выводы: если провайдер выдает внешний статический IP-адрес (чаще всего нужно отдельно подключать эту услугу) – заморачиваться с настройкой функции "Динамический DNS" не нужно, в этом не смысла, так как у вас уже есть постоянный адрес. Если же у вас динамический внешний IP – настройка DDNS решит эту проблему. Так как после настройки мы получим статический адрес.
Не все так просто: "серые" IP-адреса и DDNS
Сейчас я коротко расскажу, что такое серые и белые внешние IP-адреса, и вы все поймете. Для выхода в интернет провайдер присваивает роутеру, или конкретному устройству внешний (публичный) IP-адрес. Белый, публичный IP-адрес (даже если он динамический) позволяет получить доступ к нашему роутеру из интернета. То есть, этот адрес обеспечивает прямую связь из сети интернет и маршрутизатором.
Так как белых IP-адресов на все устройства в сети интернет не хватает (возможно, это не основная причина) , то интернет-провайдеры очень часто выдают своим клиента (роутерам, устройствам) серые IP-адреса (они же приватные, или частные) . Это адреса из локальной (частной) сети интернет-провайдера. А уже из локальной сети провайдера идет выход в интернет через один внешний IP-адрес. Он может быть общим для определенного количества клиентов.
Мы сейчас не будем обсуждать, плохо это, или хорошо. Но дело в том, что функция DDNS через серый IP-адрес работать не будет . Чтобы настроить динамический DNS, необходимо, чтобы провайдер выдавал вам белый, публичный IP-адрес.
Некоторые маршрутизаторы могут сами определять, какой IP-адрес выдает провайдер. Приватный (серый) , или публичный (белый) . Так, например, на роутерах ASUS, если адрес серый, то в разделе с настройками DDNS отображается следующее предупреждение: "Беспроводной роутер использует приватный WAN IP адрес. Этот роутер находится в NAT окружении и служба DDNS работать не может".

Если ваш маршрутизатор не умеет определять это автоматически, то есть другой способ выяснить.
Как проверить, "белый" или "серый" IP-адрес выдает провайдер?
Нужно для начала зайти в настройки своего Wi-Fi роутера, и прямо на главной странице (обычно, это"Карта сети", или "Состояние") , или в разделе WAN (Интернет) посмотреть WAN IP-адрес, который присвоен роутеру интернет-провайдером. Вот, например, на роутере TP-Link:


Важно! Убедитесь, что на устройстве, в браузере не включен VPN. Иначе, на сайте будет отображаться не ваш реальный IP-адрес, а адрес VPN-сервера. Используйте стандартный браузер.
Если WAN IP-адрес в настройках роутера и на сайте отличатся, значит провайдер выдает вам серый IP-адрес. А если они совпадают – то белый. В моем случае адреса разные, значит у меня серый IP-адрес и DDNS настроить не получится.
В этом случае (если адрес серый) можно позвонить в поддержку интернет-провайдера, и сказать, что вам нужен белый внешний IP-адрес. Скорее всего они сделают вид, что не понимают о чем идет речь, и начнут рассказывать вам о статических и динамических адресах. Мол это одно и то же, подключите статический IP у нас и все заработает. Да, статический IP будет белым, но как правило, это платная услуга. Да и как мы уже выяснили выше в статье, настраивать DDNS тогда уже не нужно.
Как работает динамический DNS на роутере?
На роутерах разных производителей, даже на разных прошивках, настройка Dynamic DNS может отличаться. Но, так как принцип работы одинаковый, то и схема настройки на всех устройствах будет примерно одинаковой. В рамках этой статьи невозможно подробно показать, как выполнить настройку на разных маршрутизатора (это я буду делать в отдельных статьях) , но как это примерно работает, мы сейчас посмотрим.
- Нужно зайти в настройки роутера и найти раздел с настройками "DDNS". Он может называться еще "Динамический DNS". Там должен быть список сервисов, которые предоставляют услугу динамического DNS. Некоторые из них платные, некоторые с бесплатным пробным периодом, а некоторые предоставляют DDNS бесплатно (с определенными ограничениями, но нам будет достаточно бесплотной версии) . Самые популярные: dyn.com/dns/, no-ip.com, comexe.cn.
Скорее всего, там сразу будет ссылка на регистрацию в выбранном сервисе, который предоставляет динамические DNS.
Многие производители сетевого оборудования предоставляют свои сервисы DDNS. Например, у ASUS это WWW.ASUS.COM (в списке сервисов на роутере) , на устройствах от Keenetic – KeenDNS (с поддержкой облачного доступа, который работает с серыми IP-адресами) . У TP-Link есть сервис TP-Link ID. Но, как я понимаю, он пока что доступен не на всех роутерах и работает только через облако. Если роутер предоставляет свой сервис динамичных доменных имен, то лучше выбрать его. - Нужно зарегистрироваться в выбранном сервисе и получить там уникальный адрес. В настройках роутера нужно указать этот адрес, и скорее всего еще логин и пароль, который вы установили при регистрации в выбранном сервисе.
Если подключение с сервисом будет установлено (смотрите состояние подключения) , то можно сохранять настройки. - После того, как мы получили уникальный адрес и задали все настройки в роутере (и он установил подключение к сервису) можно использовать этот адрес для доступа к самому роутеру через интернет.
Или к FTP-серверу, например (набрав адрес через ftp://) . В случае с FTP, к вашему роутеру должен быть подключен накопитель, настроен FTP-сервер и включен "доступ к Интернет".
Чтобы заходить через этот адрес в настройки роутера, скорее всего придется в настройках разрешить удаленный доступ для всех адресов.
Безопасность при использовании Dynamic DNS
Так как наш роутер имеет уникальный, постоянный адрес (пусть даже не известный для всех) , через который можно получить к нему доступ, то обязательно нужно подумать о безопасности. Чтобы закрыть для посторонних доступ к самому маршрутизатору, FTP-серверу, камерам и другим серверам и устройствам, которые подключены/настроены на роутере.
В первую очередь нужно установить надежный пароль администратора роутера. Об этом я писал в статье как на роутере поменять пароль с admin на другой. Если там есть возможность сменить имя пользователя – смените. Даже если кто-то узнает адрес вашего роутера и перейдет по нему, то не зная логина и пароля, он не сможет получить доступ к настройкам.
Если настроен FTP-сервер, общий доступ к файлам – обязательно нужно сменить имя пользователя и пароль установленного по умолчанию пользователя admin (он запрашивается при доступе к FTP-серверу) . Если создаете новых пользователей, то устанавливайте для них надежные пароли.
К маршрутизатору подключена IP-камера, сетевое хранилище NAS? Они также должны быть защищены хорошим паролем. Стандартное имя пользователя (admin) я так же рекомендую сменить. Сделать это можно в настройках этих устройств.
Если вы, например, планируете использовать адрес DDNS только для доступа к FTP-серверу, а доступ к панели управления роутером вам не нужен, то убедитесь, что удаленный доступ отключен в настройках роутера.
Выводы
Функцию DDNS можно настроить только на том роутере, который получает от провайдера внешний, белый, динамический IP-адрес. Если роутер получает статический внешний (WAN) IP-адрес, то в этой функции нет никакого смысла.
Если провайдер не может, или не хочет выдавать вам белый WAN IP-адрес, а вы не хотите, или нет возможности подключить услугу "Статические IP-адрес", то изучите информацию по своему роутеру. Возможно, там есть способ получать доступ к настройкам через облако. Но вот доступ файлам, IP-камере, NAS, через облако скорее всего не настроить.
NOTE: В данной статье показана настройка версий ОС NDMS 2.11 и более ранних. Настройка актуальной версии ПО представлена в статье "Доменное имя DDNS".
Помимо сервиса KeenDNS, в интернет-центре серии Keenetic вы можете использовать сторонние службы динамических DNS (например, DynDNS, NO-IP или TZO). Далее рассмотрим подробно один из таких сервисов No-IP. Данный сервис предназначен для того, чтобы присвоить вашему интернет-центру красивое постоянное доменное имя, которое не будет зависеть от того, какой IP-адрес используется (динамический или статический), и которое будет легко запомнить. Имя хоста с динамическим DNS будет иметь вид yourname.no-ip.org (*.no-ip.biz, *.no-ip.info) и станет привязано к вашему динамическому IP-адресу. Когда IP-адрес изменится, клиент динамического DNS (интернет-центр серии Keenetic) направит на No-IP уведомление с указанием текущего IP-адреса, и затем уже No-IP распространит изменения в Интернете в считанные секунды.Важно! Использование сервиса динамического DNS возможно только с "белым" публичным IP-адресом на внешнем (WAN) интерфейсе интернет-центра, через который осуществляется подключение к Интернету.
Зайдите на сайт и в разделе Personal Use нажмите кнопку Get Started.

Вам будет предложено несколько вариантов предоставления услуг. В нашем примере выберем бесплатный сервис No-IP Free. Для регистрации новой учетной записи нажмите кнопку Sign Up Now.

В окне Create Your No-IP Account заполните следующие регистрационные данные:
Для создания учетной записи нажмите кнопку Sign Up, которая находится под колонкой Free DNS внизу страницы.

Спустя некоторое время на указанный вами e-mail придет уведомление с предложением активировать созданную учетную запись. Пройдите по ссылке, содержащейся в письме.
Вас автоматически перенаправят в ваш личный кабинет.
Теперь вам необходимо добавить информацию об устройстве (хосте). Нажмите Add a Host в меню вашего личного кабинета.


Внимание! Если вы хотите использовать бесплатный сервис, выбирайте домен в поле Hostname из раздела No-IP Free Domains.

Теперь хост создан и отображается в списке Manage Hosts.


В нашем примере по результатам пинга видно, что по указанному доменному имени отвечает IP-адрес интернет-центра.
Таким образом, учетная запись на сервисе No-IP была создана и включена.
Теперь перейдем к настройкам интернет-центра серии Keenetic. Подключитесь к веб-конфигуратору и зайдите в меню Интернет > DyDNS для настройки службы динамического DNS.
Установите галочку напротив интерфейса, через который ваш интернет-центр осуществляет выход в Интернет (в нашем примере это интерфейс ISP).

Определение
DDNS (или динамический DNS) сервис позволяет получить доступ к сетевому устройству через интернет, даже если у него динамический IP адрес. Расскажу на примере домашнего маршрутизатора (роутера), который есть почти у каждого дома.
Представьте себе, что у нас есть обычный домашний Wi-Fi роутер, который подключен к интернету. При подключении к интернету провайдер выдает ему внешний IP адрес. Аналогично есть также и внутренний или локальный адрес, но он нам тут не понадобится.
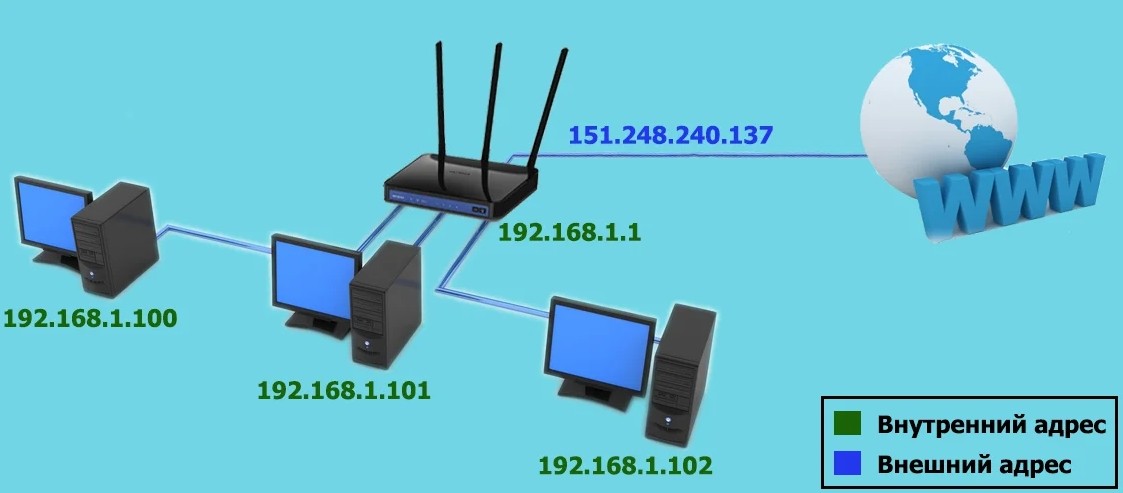
Дело в том, что сейчас используется технология IPv4, которая имеет небольшой диапазон адресов с 0.0.0.0 до 255.255.255.255. При этом огромное количество адресов уже зарезервированы. Так как абонентов становится с каждым днем все больше, а адресов свободных все меньше, то провайдеры давно уже перестали выдавать так называемые статические IP.
Данный IP не меняется с течением времени и остается постоянными. У провайдера такие адреса стоят дополнительных средств, и обычно простому «смертному» выдается динамический адрес, который постоянно меняется.
А теперь представим, что вам нужно иметь доступ к вашему маршрутизатору из интернета. Для этого вы можете зайти на роутер по его внешнему IP адресу. Чтобы узнать свои циферки, достаточно в «Яндексе» ввести запрос: «Мой IP».
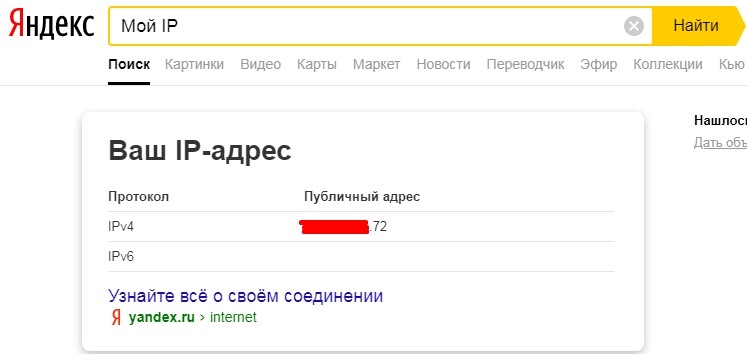
Например, вы поставили в квартире или доме камеры видеонаблюдения, и хотите следить за своим домом с работы или когда вы отдыхаете в отпуске. Все аналогично – какое-то время доступ будет открыт, но когда внешний «АйПи» сменится, то «лавочка закроется».
Именно поэтому для таких целей придумали DDNS сервис. Вы сможете использовать не IP адрес, а специальный DNS Dynamic, который будет постоянным. И даже если внешний адрес поменяется, вы все равно сможете иметь доступ к вашему роутеру, а следовательно – и ко всем устройствам локальной сети в доме.
Таким образом можно настроить:
- Игровой сервис.
- FTP-сервер.
- Доступ к вашему рабочему месту.
- Камеры видеонаблюдения и видеорегистратор.
Вроде бы все так просто, но на деле есть ещё один нюанс, о котором я расскажу в следующей главе
Серый и белый IP – в чем отличие
Но некоторые провайдеры выдают не белые, а серые адреса. То есть роутер в итоге будет сначала подключен к локальной сети провайдера, в которой ему выдается именно локальный адрес, а уже потом далее через какой-то шлюз идет выход в интернет. В итоге трафик идет не напрямую через роутер и WAN порт, а ещё через дополнительную локальную сеть.
И тут мы встречаемся с проблемой, что к серому IP адресу в некоторых роутерах нельзя настроить DDNS. Но переживать не стоит, и есть некоторые аппараты, которые все же могут установить удаленный доступ встроенными приложениями.
Как проверить белый IP адрес?
ПРИМЕЧАНИЕ! Если у вас есть проблемы с этим, то смотрим эту инструкцию.
Далее нужно посмотреть – какой внешний IP адрес принимает ваш маршрутизатор.
Старая прошивка: на главной странице или в разделе «Состояние» находим «WAN» – «IP-адрес».
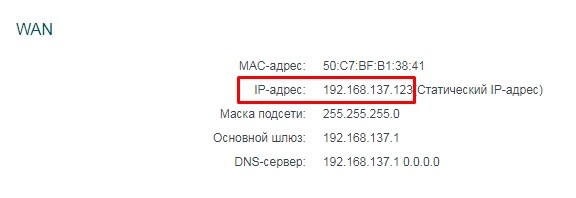
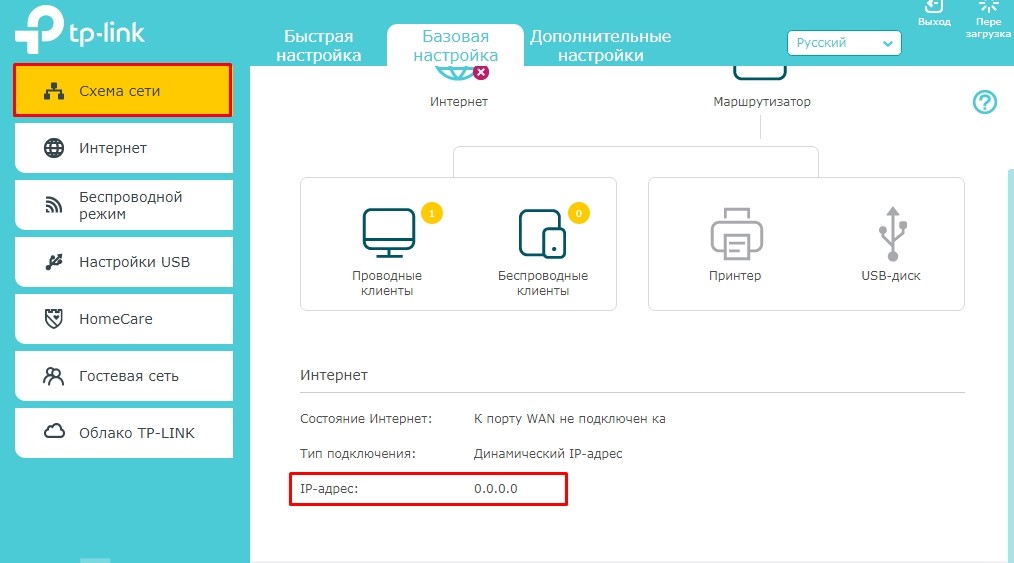
На главной странице ищем WAN IP.
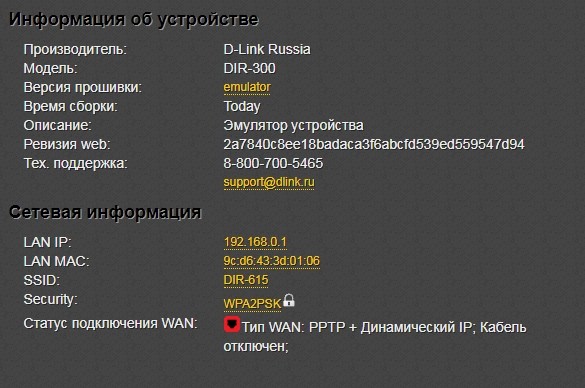
Нажмите на «Первичное WAN», и справа вы увидите строку «IP-адрес WAN».
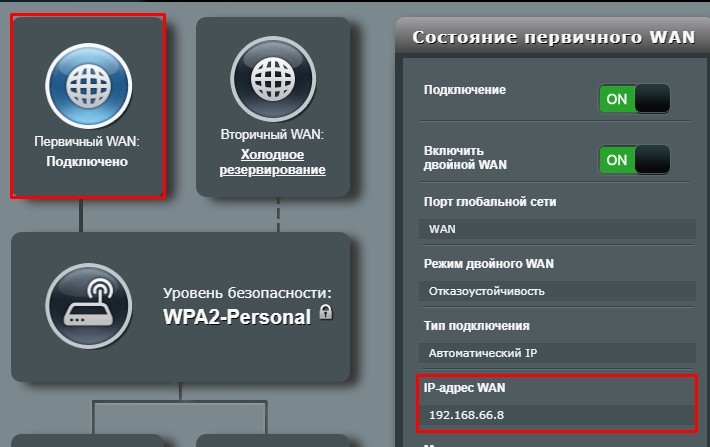
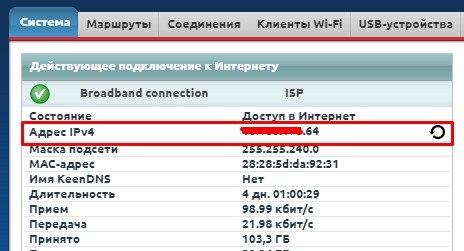
Новая прошивка: на главной открываем «Подробнее о соединении» в разделе «Интернет».
Далее смотрим в раздел «IP-адрес».
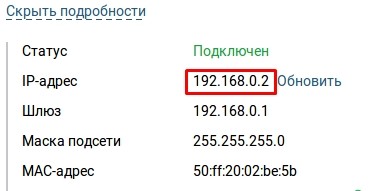
Обычно информация о внешний IP находится сразу на главной в строке «WAN» или «Интернет». Также строка может называться «WAN IP» или «Внешний IP».
После того как вы нашли внешний адрес в роутере, нужно зайти в браузер и узнать какой IP отображается там – как это делать вы уже знаете. Если адреса будут одинаковые, то значит у вас «Белый IP», если они будут разные, то у вас «Серый».
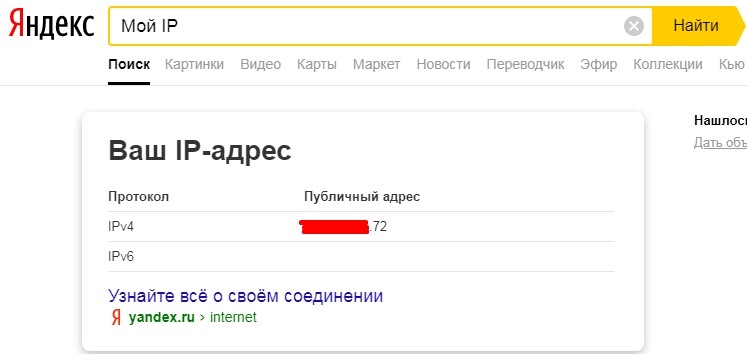
Как работает DDNS
- Вы регистрируетесь на специальном сервисе. Все проходит аналогично как на любом другом сайте: вводите логин, пароль, ящик и другие регистрационные данные.
- Активируете аккаунт – для этого на почту придет письмо.
- Заходите в личный кабинет и создаете свой DDNS.
- В настройках роутера вводите нужные данные.
ПРИМЕЧАНИЕ! Для настройки доменного доступа к компьютеру при подключении к интернету напрямую используют специальные программы, которые можно скачать с тех же самых сайтов.
- После этого вы можете попасть на свой роутер по этому DDNS.
Как настроить DDNS
Настройка DDNS производится в настройках роутера. Поэтому в первую очередь вам нужно на него зайти. Далее вам нужно найти раздел DDNS или «Динамического DNS». Нужно посмотреть – какие сервисы используются именно в вашем маршрутизаторе. У некоторых аппаратов можно использовать ограниченное количество сервисов (как, например, у TP-Link). Но есть роутеры, которые работают с любыми DDNS сервисами. В общем схема будет достаточно простая из трех шагов:
- Заходим в настройки роутера и смотрим, с какими сервисами работает аппарат.
- Выбираем сервис из представленных – заходим на официальный сайт и регистрируемся.
- Опять в том же окне вводим данные динамического ДНС.
ШАГ 1: Смотрим представленные сервисы в настройках роутера
TP-Link
Раздел «Динамический DNS». Тут оказывается можно использовать только три сервиса: Dyndns, NO-IP, Comexe. Можете выбрать любой.
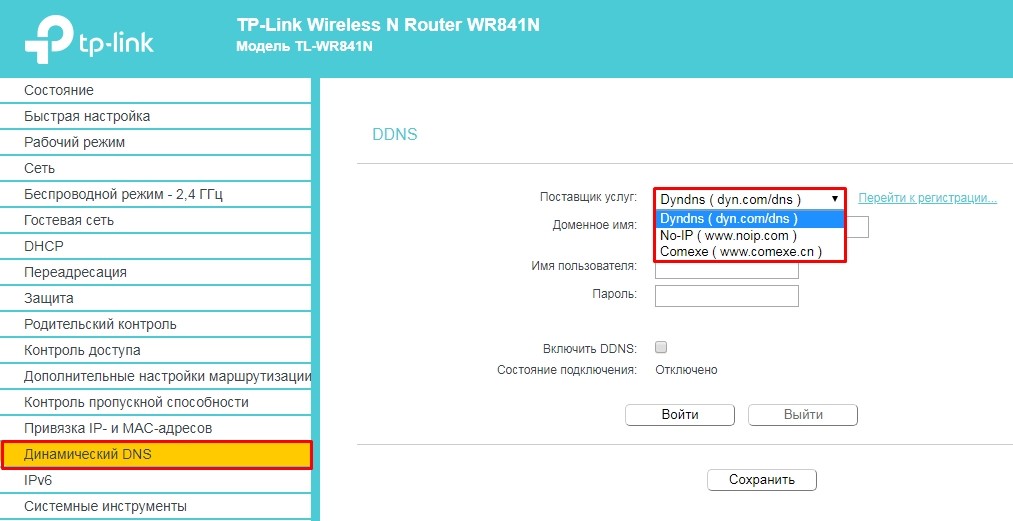
Далее нажмите по выделенной ссылке и зарегистрируйтесь. После регистрации нужно тут же на страницу ввести логин и пароль. Также вы можете скачать приложение «TP-Link Tether» для смартфона или планшета – наведите камеру на специальный QR-код или перейдите по ссылкам.
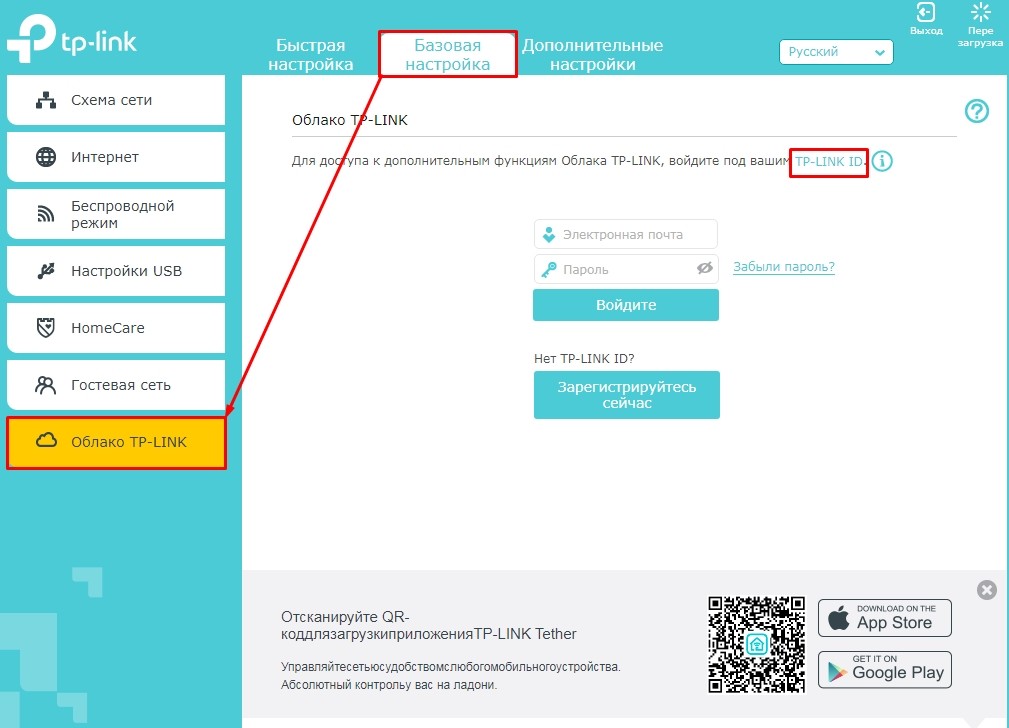
D-Link
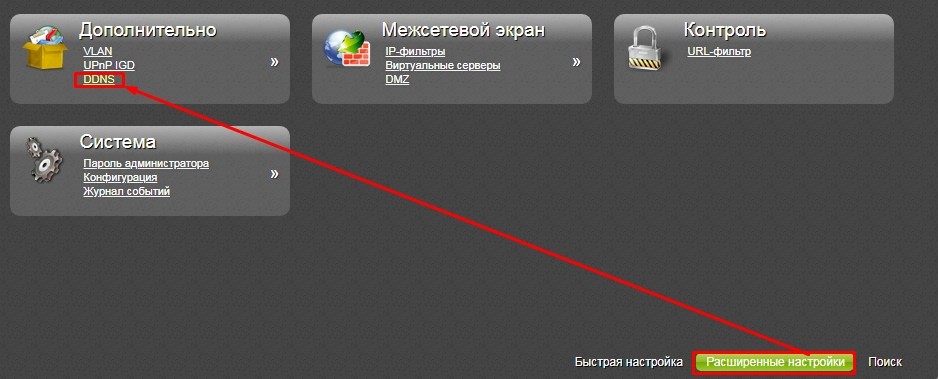
Zyxel Keenetic
В новой прошивке есть так называемый KeenDNS, который способен работать даже с серыми адресами, правда при этом передача данных идет через облако. В любом случае вы сможете иметь доступ к вашему роутеру из любой точки планеты.
- Переходим в раздел «Доменное имя».
- Придумайте имя вашему роутеру – оно потом будет использоваться для подключения.
- Вам будет предложено три варианта с доменными именами: «keenetic.pro», «keenetic.link» и «keenetic.name». Выберите любое.
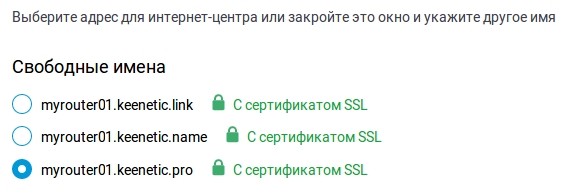
- Далее вас могут попросить включить службу – включаем.

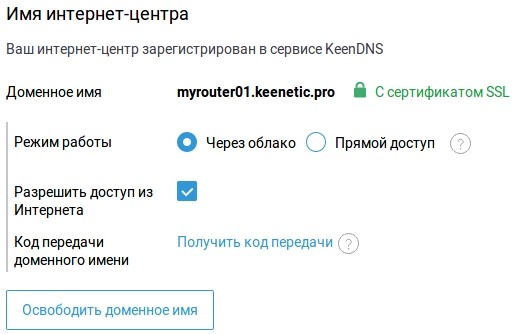
Второй вариант – это во вкладке «Доменное имя» использовать DDNS.
Переходим в раздел «Интернета».
Открываем вкладку «DDNS» и смотрим список сервисов. Тут, как оказалось, можно использовать любой сервис: No-IP, DNS-master или другой по вашему выбору.
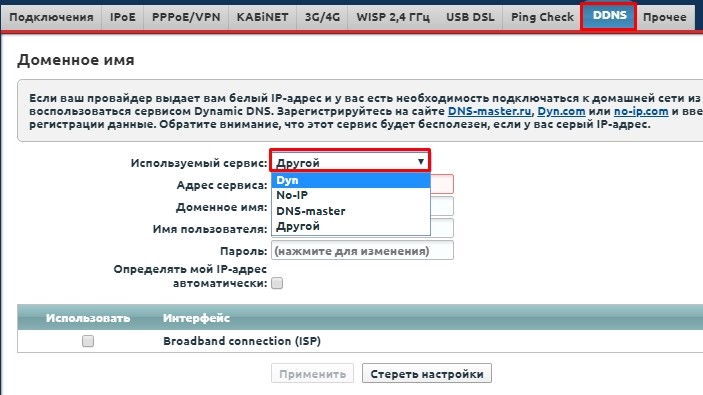
Раздел «Интернет», вкладка «DDNS». Включаем службу. Открываем сервисы и выбираем любой.
ВНИМАНИЕ! Если вы увидите строку, что у вас доменный доступ работать не будет, то значит у вас серый IP.
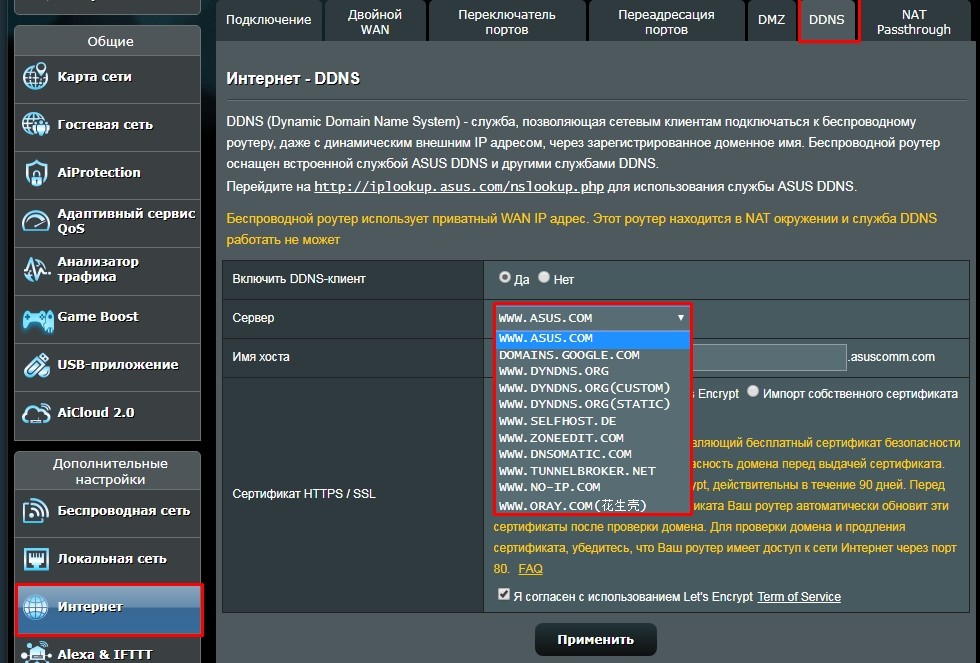
Другие модели
Поищите по всем разделам «DDNS» или «Динамический ДНС». Далее вам нужно посмотреть, с каким сервисами работает ваш маршрутизатор. Если никаких указаний там нет, то выбираем любой. Есть как бесплатные, так и условно платные.
Если вы уже выбрали нужный сервис, то вам нужно просто зайти на официальный сайт и зарегистрироваться. После регистрации создаем доменное имя. А в самом конце нужно ввести регистрационные данные и сам DDNS в настройки роутера. Давайте покажу на примере No-IP, так как он используется чаще всего.
- Заходим на официальны сайт и нажимаем кнопку «Sign Up».

- Теперь вводим: E-Mail, пароль и примерный DDNS, который у вас будет.
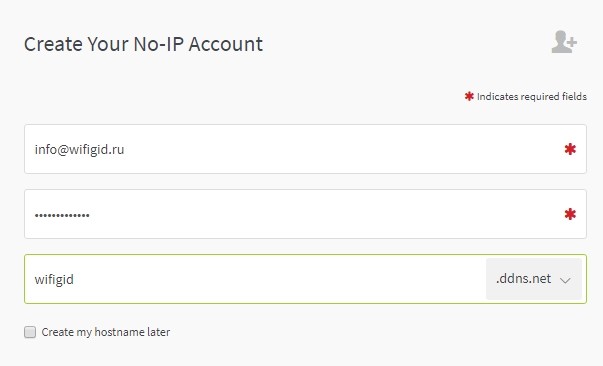
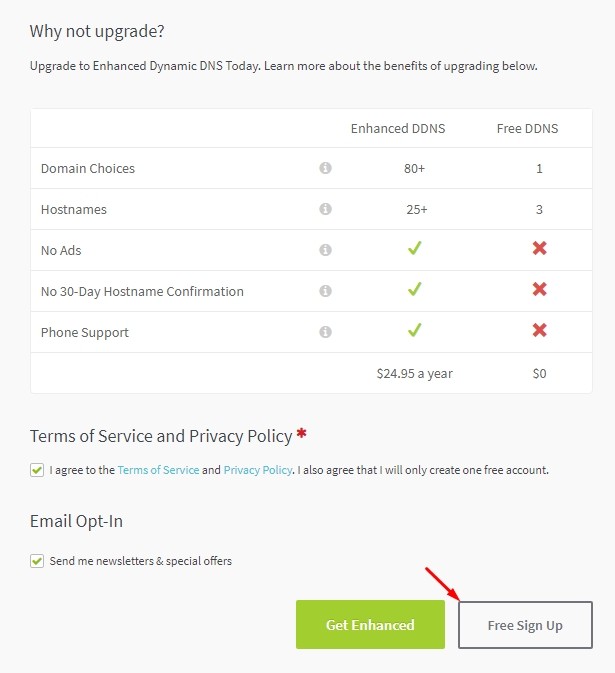
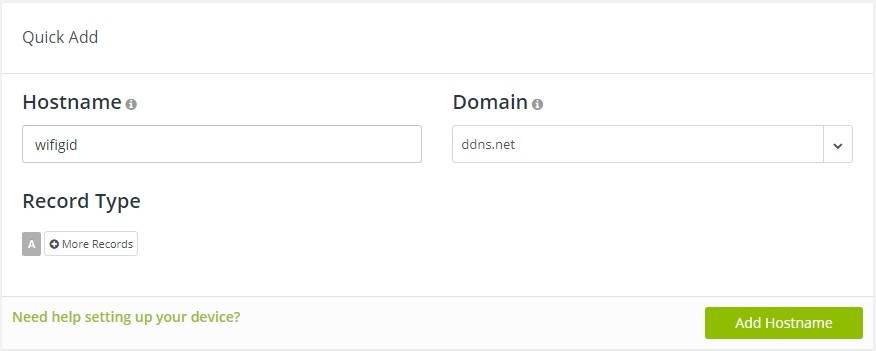
Теперь данный адрес можно использовать!
ШАГ 3: Настройка в роутере
Вы же знаете, где нужно вводить данные для регистрации, поэтому я покажу на примере одного роутера. В разделе ДДНС нужно будет ввести:
- DDNS, который вы создали.
- Имя пользователя и пароль – от личного кабинета сервиса.
- Если вы создаете соединение, отличное от поддерживаемых роутером, то нужно также будет ввести адрес сервиса.
В самом конце применяем настройки.
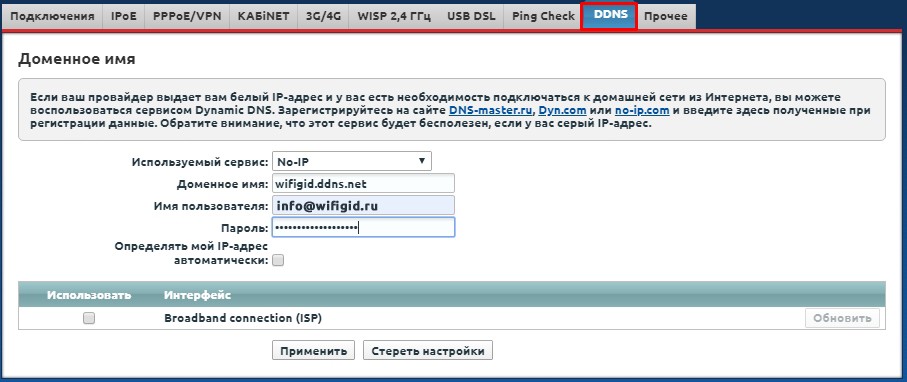
Теперь вбиваем этот адрес в адресную строку браузера и проверяем. Теперь мы будем выходить на роутер не напрямую, а через интернет по данному домену.
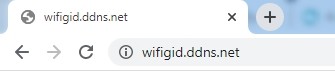
Безопасность
Вы должны понимать, что, открывая ваш роутер для доступа из интернета, вы рискуете безопасностью. Поэтому в первую очередь зайдите в настройки маршрутизатора и установите для Web-интерфейса надежный пароль. Также я бы советовал поменять логин для администратора. Чаще всего используется логин как «Admin», а это большая брешь для брутфорс взлома.
ПРИМЕЧАНИЕ! Кстати, на некоторых маршрутизаторах нельзя поменять логин администратора.
Если вы открываете VPN сервер или FTP, то там также нужно установить надежные данные для авторизации. То же самое касается видеорегистратора или отдельных камер видео наблюдений. В каждом из этих устройств нужно установить логин и пароль. Доменный доступ вы можете отключить в любой момент, зайдя в те же самые настройки.
Читайте также:

