Как сделать динамический ip адрес компьютера
Обновлено: 03.07.2024
Существует 2 вида ip-адресов компьютера — динамический и постоянный (статический), их предоставляет провайдер при подключении к Интернету. Достаточно часто по разным причинам у пользователей со статическим ip возникает вопрос о том, как самостоятельно сделать динамический адрес компьютера. Разберемся в этом вопросе и откроем несколько важных нюансов, касаемо ip-адресов.
Чаще всего при подключении к Интернету предоставляется динамический адрес, а постоянный устанавливается платно, и большинство провайдеров могут поставлять услугу довольно дорого. Поэтому стоит хорошенько подумать, так ли важно смена айпишников.
Что нужно знать перед сменой ip-адресов
Вся процедура смены айпишников не занимает много времени и не требует каких-то особенных знаний, все очень просто. Но, прежде чем приступать к делу, нужно разобраться в особенностях динамического и статического адресов и запомнить варианты самостоятельного определения типа ip, присвоенного вашему компьютеру.
Статический ip
Многие пользователи привыкли называть этот адрес постоянным. Так и есть, он уникален, может быть закреплен только за одним компьютером в сети и не меняется ни при каких обстоятельствах.
Из видео вы узнаете, как можно самостоятельно изменять IP.
Динамический ip
Изменяемый ip-адрес используется определенное время (до перезагрузки компьютера, модема и роутера или до переподключения соединения), затем определенная комбинация цифр меняется на другую.
В чем преимущество динамического айпишника? Компьютер с таким адресом сложнее отследить в Интернете, он практически становится невидимым, что значительно усложняет задачу злоумышленников как-либо навредить. Еще один плюс — вход на блокированный сайт или преодоление бана на форумах или в блогах. О пользователе с постоянным айпишником при желании можно собрать всю информацию о посещении сайтов и других действиях в Интернете.
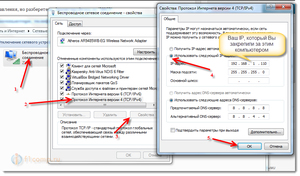
Узнать, какой тип айпишника закреплен за вашим компьютером, можно у провайдера или самостоятельно:
- нужно войти на любой сайт, идентифицирующий ip-адреса, таких сервисов довольно много, записать комбинацию цифр и перезапустить Интернет. Затем вернуться на сайт и проверить, если комбинация изменилась, то у компьютера динамический айпишник, а если осталась прежней — статический;
- следует открыть команду «выполнить» через пуск, далее в поле «открыть» ввести команду cmd, в открывшемся окне командной строки набрать ipconfig, найти строчку IPv4, это и есть ваш ip. Однако стоит помнить: информация будет достоверной, только если устройство подключено напрямую к кабелю, а не через модем или роутер, в противном случае высветится адрес, присвоенный устройством, раздающим Интернет.
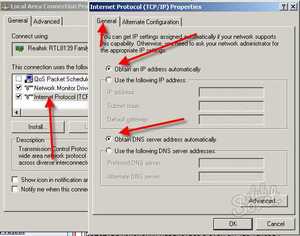
Как самостоятельно сменить ip-адрес
Смена айпишников проводится, в первую очередь, после согласования проведения процедуры с провайдером. Если поставщик Интернет-услуг дал согласие и устройство (компьютер, ноутбук и т. д. ) подключено напрямую к кабелю, действия следующие:
- открываем «центр управления сетями и общим доступом» (находится в меню панели управления);
- в колонке (слева) находим «изменение параметров адаптера»;
- правой кнопкой мышки кликаем по своему адаптеру и на свойства;
- отмечаем строчку «протокол Интернета версии 4», кликаем на свойства;
- ставим флажок на пункт «получить ip-адрес автоматически». В более старых версиях Windows нужно открыть меню «пуск», зайти в сетевые подключения и повторить вышеописанную процедуру.
Если компьютер подключен через дополнительные устройства, роутер или модем, действия другие, нам необходимо поставить динамический адрес ip на устройстве:
- сначала заходим на страницу администрирования роутера или модема, для этого вводим в строке поиска следующие данные — 192.168.0.1 или 192.168.1.1 ;
- на таких распространенных марках маршрутизаторов, как D-Link и TP-Link, логин и пароль обычно указаны на обратной стороне устройства, чаще всего в обоих полях вводится admin;
- теперь находим раздел WAN и отмечаем dynamic ip, нажимаем save. В других моделях маршрутизаторов меню может немного отличаться. Еще один вариант среди возможных — в разделе WAN необходимо поставить галочку на «Get automatically from ISP».
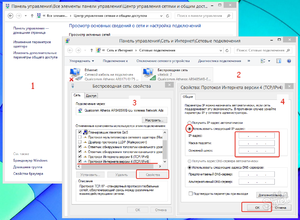
Все, больше никаких настроек менять не нужно, осталось проверить, произведена ли смена айпишника любым из вышеописанных способов.
Если провайдер по каким-либо причинам отказывается предоставлять динамический айпи, можно воспользоваться VPN-сервером или различными анонимайзерами (просмотр сайтов под другим айпишником). Обычно на таких сайтах есть подробная инструкция для юзеров. Сервисов, бесплатно раздающих VPN-сервера, много, это более безопасный и надежный вариант, нежели анонимайзеры.
Все куда проще, чем может показаться на первый взгляд, но стоит помнить, что для смены айпишников должна быть действительно веская причина!

IP-адреса, которые используются в инфраструктуре Интернета для обработки запросов, бывают разных видов. Во-первых, абсолютно каждое устройство, подключенное к Интернету, вплоть до роутера и сетевого принтера, имеет собственный адрес. Его можно настроить таким образом, что он будет статическим или динамическим в зависимости от ваших потребностей. Если настроить динамический IP-адрес, работа в Интернете будет более безопасной, если же сделать статический, можно эффективнее пользоваться некоторыми службами, например собственным сервером.
Что такое статический ip-адрес
Если вкратце, статический IP-адрес – это адрес, который не меняется при переподключении устройства, перезагрузки и любых других факторов. Он раз и навсегда назначается пользователем в настройках устройства. Этот адрес уникален и не может быть присвоен другому устройству.
Установка динамического ip
Если же установить динамический IP-адрес, то он будет изменяемым. Такой адрес используется ограниченное время, а затем меняется на другой. IP-адрес компьютера или планшета обычно меняется при перезагрузке роутера.
Получаем динамический ip-адрес
Многих пользователей интересует, как получить динамический IP-адрес, и причина проста: это безопаснее. Компьютер становится сложнее отследить через Интернет, что усложняет для злоумышленников задачу его атаки. Наиболее простой способ, как сделать динамический IP-адрес, это отредактировать свойства своего сетевого соединения. Если у вас Windows начиная с Vista, войдите в «Центр управления сетями и общим доступом», затем «Изменение параметров адаптера». Щелкните правой кнопкой мыши по своему адаптеру, в контекстном меню выберите «Свойства», в открывшемся окне выберите «Протокол Интернета версии 4» и нажмите еще одну кнопку «Свойства». Вы увидите следующее окно:

Если у вас уже не стоит флажок на «Получить IP-адрес автоматически», поставьте его.
Второй способ получить динамический ip адрес
Другой способ получить динамический IP-адрес – воспользоваться анонимайзером или VPN-сервером. Пользоваться анонимайзерами не рекомендуется из соображений безопасности и надежности, поэтому VPN – более предпочтительный вариант. Он может изменять ваш IP-адрес хоть каждый день.

В Windows 10 вы можете настроить сетевой адаптер на использование статического IP-адреса вручную или использовать автоматически назначенную конфигурацию с использованием локального сервера DHCP (Dynamic Host Configuration Protocol).
Хотя использование статического IP-адреса рекомендуется для устройств, которые предоставляют услуги пользователям сети, поскольку его конфигурация никогда не изменяется, может наступить время, когда вам больше не потребуется поддерживать эту конфигурацию, и динамически назначенная конфигурация сети будет более подходящей.
Если вы используете статический IP-адрес и вам нужно переключиться на динамическую конфигурацию, эту задачу можно выполнить несколькими способами, в том числе с помощью приложения «Настройки», панели управления, командной строки и даже PowerShell.
В этом руководстве вы узнаете шаги по удалению конфигурации статического IP-адреса для получения динамической конфигурации с сервера DHCP в Windows 10.
Как настроить динамический IP-адрес (DHCP) с помощью раздела Настроек
Чтобы настроить сетевой адаптер для запроса конфигурации DHCP вместо статического IP-адреса, выполните следующие действия:
- Откройте Настройки.
- Нажмите на Сеть и Интернет.
- Нажмите на Ethernet или Wi-Fi .
Важное замечание: Возможность редактировать настройки IP для адаптера Ethernet в приложении «Настройки» доступна начиная с Windows 10 версии 1903, обновления за апрель 2019 года и более поздних версий .
После того, как вы выполните эти шаги, конфигурация сетевого стека будет сброшена, и ваше устройство запросит IP-адрес у DHCP-сервера (обычно вашего маршрутизатора).
Как настроить динамический IP-адрес (DHCP) с помощью командной строки
Чтобы переключиться со статической конфигурации TCP/IP на динамически назначенную конфигурацию с использованием DHCP с командной строкой, выполните следующие действия:
- Откройте Пуск.
- Найдите командную строку , щелкните правой кнопкой мыши верхний результат и выберите параметр « Запуск от имени администратора» .
- Введите следующую команду, чтобы записать имя сетевого адаптера, и нажмите Enter.
В команде обязательно измените «Ethernet0» на имя адаптера, который вы хотите настроить.
После выполнения действий сетевой адаптер перестанет использовать статический IP-адрес и автоматически получит конфигурацию с DHCP-сервера.
Как настроить динамический IP-адрес (DHCP) с помощью PowerShell
Чтобы удалить статические IP-адреса и адреса DNS для использования динамической конфигурации с помощью PowerShell, выполните следующие действия.
- Откройте Пуск .
- Найдите PowerShell , щелкните правой кнопкой мыши верхний результат и выберите параметр « Запуск от имени администратора» .
Введите следующую команду, чтобы записать номер «InterfaceIndex» для сетевого адаптера, и нажмите Enter:
В этой команде обязательно измените «4» для InterfaceIndex для адаптера, который вы хотите настроить.
После выполнения этих шагов IP-адреса и DNS-адреса будут сброшены с адаптера, и ваш компьютер получит новую динамическую конфигурацию от DHCP.
Как настроить динамический IP-адрес (DHCP) с помощью панели управления
Чтобы настроить сетевой адаптер для использования динамического IP-адреса с помощью панели управления, выполните следующие действия.
После выполнения этих шагов статически назначенная конфигурация TCP / IP будет удалена, и устройство попытается автоматически запросить динамическую конфигурацию из сети.
Каждый гражданин имеет имя, фамилию и отчество. Это нужно, в частности, для того, чтобы собеседники могли во время беседы обращаться к конкретному лицу.
Для идентификации, провайдер, который предоставляет доступ ко всемирной паутине – обязан дать имя каждой обслуживаемому устройству. Это имя и есть IP-адрес.
Формат его – комбинация цифр от 0 до 9 в виде: xxx.xxx.xxx.xxx, всего до 12 цифр. Где хxx – любое число от 0 до 255. Например: 92.100.86.151. Правило присвоения адреса строго регламентируется, среди более чем миллиарда компьютеров, подключенных к сети, именные адреса не могут повторяться.
Помимо ПК IP адреса получают все устройства, использующие интернет: сервера, мобильные устройства, ноутбуки.

Как предоставляется динамический IP
Провайдеру это выгодно, так как после интернет-сеанса пользователь «возвращает» свой IP обратно и система может выдать его следующему подключившемуся. Диапазон адресов ограничен, поэтому, чем выше их циркуляция, тем больше клиентов провайдер сможет обслужить.
Статический IP. Отличия от динамического
Статический IP резервируется за пользователем после заключения договора с фирмой. Даже если ПК клиента не в сети, его IP не может быть выдан другому устройству.

Статическим адресом обладают интернет-серверы, это необходимо для того, чтобы они стабильно работали, а сайты, находящиеся на них, могли быть найдены пользователем в любое время, в одном и том же месте.
На заметку! Минус статического IP для клиента – необходимость его дополнительной оплаты и возможность целенаправленной атаки на данный ПК.
Узнаем тип нашего IP

Изменения статического на динамический IP
Для настройки постоянного IP в Windows 7 и Windows 10 нужно:







Важно! Если нужно произвести обратное действие (переход на динамический адрес), то активируем опцию «Получить IP-адрес автоматически», и снова – «ОК».

Опции динамического IP. Настройка в Windows
Для динамического IP может понадобиться, в некоторых случаях, указать MAC-адрес: скопировать из настроек в Windows и перенести в настройки роутера.




Внимание! MAC-адрес в свойствах сетевого подключения и настройках роутера должен совпадать.
Остальные настройки, как правило, определяются автоматически.
Настройка роутера
Для этого шага нужно зайти в настройки роутера. Обычно это делается из браузера:
-
Вместо имени сайта вводится ай-пи устройства (информацию смотрим в мануале), часто это: 192.168.0.1.


На заметку! Часто пишется на шильде роутера (на нижней панели устройства).


Плюсы и минусы двух типов IP
Постоянный IP нужен:
- для организации домашнего интернет-сервера, постоянно находящегося онлайн;
- для создания почтового сервера;
- если требуется стабильный удаленный доступ к компьютеру.
Постоянный ай-пи дает некоторую стабильность, однако чаще всего он не требуется.

Совет! Какой бы IP не использовался, если владелец нарушит закон, находясь в сети, соответствующие органы легко его вычислят. Вся история присвоения адресов и статистика посещений хранятся на серверах провайдера.
Преимущества динамических адресов:
- не нужна дополнительная оплата;
- легко сменить, перезагрузив модем/роутер;
- трудно взломать ПК, если адрес часто меняется.
Как скрыть истинный IP
Для чего может понадобиться:
- для доступа к сайтам, которые заблокированы по каким-либо причинам в стране, откуда происходит выход в сеть;
- анонимность;
- желание скрыть факт своего присутствия в лог-файлах определенных ресурсов;
- реальный ай-пи запрещен на каком-нибудь сервере.
Не секрет, что в некоторых странах запрещено заходить на некоторые сайты, например, в КНР власти плохо относятся к YouTube. Для обхода блокировки потребуется «прикрытие» IP. Бывает, что пользователю объявили «бан» , скажем, на игровом сервере, здесь тоже не обойтись без замены адреса.

Или путешественник по интернету просто не хочет, чтобы кто-нибудь мог его идентифицировать в сети по личным причинам.
Есть четыре способа реализации анонимности:
- прокси-сервер;
- сайт-анонимайзер;
- Тор;
- технология VPN.
Сайт-анонимайзер, тот же прокси, но позволит только перемещаться по интернет-страницам. Никто не узнает, когда и какие ресурсы были просмотрены. Сервисы платные, теперь мало популярны.
Бесплатный браузер Тор создает цепочку из прокси со всего мира, денег не требует, но работает не всегда быстро. Трафик шифруется. Есть версии для всех операционных систем.

Самым мощным средством является VPN, «виртуальные частные сети». Между ПК пользователя и провайдером создается канал, по которому зашифрованный трафик перемещается в обе стороны. Требуется программное обеспечение – клиент-шифровальщик. Владельцы vpn-серверов попросят оплату, хотя есть ряд бесплатных проектов.
Таким образом, если не нужно создавать сервер дома, то динамический IP подойдет для ежедневной работы, постоянное его изменение не приведет к каким-либо неудобствам.
Узнаём лицензионный ключ Windows 10
-
Скачиваете с официального сайта программу ProduKey.






На заметку! Это пригодится, если нужно активировать заново переустановленную операционную систему.
Читайте также:

