Как сделать дрожащую картинку в sony vegas
Обновлено: 04.07.2024
Сегодня вы узнаете, как наложить картинку в Sony Vegas. Для чего это нужно? Цели могут быть разными, но в сегодняшнем уроке вы узнаете, как поставить свой логотип на видео. Хотя понятно, что наложить картинку на видео, можно и для других целей.
В этом уроке вам понадобится не только Sony Vegas, но и Photoshop, в котором мы приготовим картинку для вставки.
В прошлых уроках мы делали слайшоу. Вот список этих уроков.
Теперь на полученное видео нужно вставить свой логотип.
Создание логотипа в Photoshop.
Для начала, в самом фотошопе, нужно создать свой логотип. Здесь я не буду подробно останавливаться на этом. Просто скажу, что нужно получить рисунок, который поддерживает прозрачность слоя. В нашем примере это будет файл формата .jpg. Этот формат содержит информацию о прозрачности, тем самым, в нашем видео будет отображено только то, что нам надо. То есть только сам значок и текст с названием сайта, который мы вставим в наше видео.
Смотрите также: Как добавить аудио и видео дорожки в Sony Vegas?
Теперь полученную картинку нам нужно вставить в наше видео.
Как наложить картинку на видео в Sony Vegas.
Открываем в Sony Vegas проект или создаем новый. Далее, нужно добавить еще одну видео дорожку и добавим на неё картинку.

Теперь, взявшись за край картинки, растянем ее по всей длине проекта (логотип ведь должен быть на протяжении всего видео).

После чего, при помощи инструмента «Pan», отрегулируем размер лого и разместим его на нужном месте.

Вот и всё. Теперь вы узнали, как наложить картинку в Sony Vegas и сможете разместить свой логотип на своем видео.
А вот что получилось в моем примере, смотрим ролик.
С помощью программы редактирования видео "Vegas Pro" вы можете упорядочивать и вырезать в неограниченном количестве видео и аудио дорожек, а также вставлять видео и аудио эффекты. Бесчисленные экраны 2D и 3D доступны для эффективных переходов между сценами. Программа поддерживает все основные форматы от 720p, Full HD до 4K

Поддерживает кодеки AVCHD или профессиональный формат Sony XAVC с разрешением 4096 x 4096 (4K).
Совместимость с другим ПО для импорта / экспорта для Avid ProTools, Apple Final Cut Pro и Adobe Premiere Pro CC или Adobe After Effects.
Функции трехмерной анимации поможет придать движению материал изображения. Поддержка плагинов Open FX
Sony Vegas Pro - что это за программа?

У профессионального программного обеспечения для монтажа фильмов есть своя цена. Система редактирования видео "Vegas Pro" современна и имеет все инструменты, необходимые для требовательного редактирования и мастеринга. 64-битное приложение обрабатывает все форматы, которые могут воспроизводить камеры. Независимо от того, поступают ли ваши записи со смартфона, цифровой камеры или профессионального записывающего устройства высокого класса, такого как видеокамера Panasonic P2HD, редактор Sony импортирует все распространенные форматы, такие как MPEG-1, MPEG-2, MPEG-4, QuickTime или WMV включает кодеки AVCHD или профессиональный формат Sony XAVC с разрешением 4096 x 4096 (4K).
Также можно использовать 3D-материал, например, в формате MVC и MPO или как двухпотоковые клипы AVI. С помощью 3D-видеокарты и прилагаемых красно-голубых очков вы можете просмотреть результат прямо на своем ПК. Редактор собирает видео с двух камер в стереоскопическом процессе в трехмерное изображение. Спектр видеоэффектов более чем велик, и вы можете комбинировать их в цепочки эффектов, чтобы у вас всегда был быстрый доступ ко всему.
Сегодня я продолжу создание слайдшоу и мы с вами посмотрим, как сделать анимацию в Sony Vegas.
Анимация – это придание движения неподвижной картинке. На прошлом уроке мы уже узнали, как увеличить видео, но сегодня мы пойдем дальше. И создадим слайдшоу в котором картинки будут не просто меняться в масштабе, но ещё и двигаться.
Как сделать анимацию в Sony Vegas.
Откроем Sony Vegas и закинем на timeline несколько фотографий. После чего выберем инструмент «Pan».

Теперь нам нужно увеличить картинку и установить ей такой размер, чтобы мы могли её затем немного переместить в кадре и чтобы при этом в кадр не попали черные полосы. После чего, нужно создать первый кейфрейм.
Смотрите также: Timeline в Sony Vegas - как в нем работать?
Обратите внимание, где находится курсор. Здесь нужно обязательно щелкнуть по ромбику под курсором.
Другая область кадра, на которую необходимо обратить внимание – это рамка, в которой отображается тот вид, который будет в готовом видео. На рисунке я обвел её красным.

На втором рисунке видно, что курсор находится уже в правой стороне шкалы времени. А сама рабочая область немного передвинута вправо. Для перемещения рамки поместите курсор внутрь выделенного прямоугольника и зажав клавишу мыши, переместите курсор.
Вот и всё. Анимация готова. Таким образом изначально неподвижная картинка, приобрела движение в кадре, за счет чего она стала смотреться более живой.
А вот что меня получилось, смотрим видео.
Возможности анимации на этом не ограничиваются. На самом деле анимация в видео, это больше чем просто двигающаяся картинка. Благодаря анимации можно создать самые разные спец эффекты. Например, летящий в небе самолет. Но об этом в следующих уроках.

Выражаясь простым языком: мы с Вами будем вырезать фото из определённого видеофрагмента, причем буквально за пару кликов мышкой. Ведь в Сони Вегас эта функция реализована отличным образом.
Для чего это бывает нужно?
Cитуаций, при которых бывает необходимо извлечь фото из видео с тем, чтобы его сохранить и потом где-то использовать, на самом деле, довольно немало.
В качестве самого первого примера приведу работу внутри самого Вегаса, когда при монтаже Вам может понадобиться сделать картинку статичной. Другими словами, сделать небольшую паузу или акцентировать внимание на каком-то моменте.
Или, например, у Вас есть отличное видео с каким-то забавным или знаменательным для Вас событием. И там есть превосходные кадры, которых не отказалось в памяти фотоаппарата, но Вам так хотелось бы иметь именно такие фото!
А, может быть, у Вас есть наилюбимейший момент в каком-то фильме, который Вы способны созерцать бесконечно.
Или же Вы просто, забавы ради, решили вырезать из видео смешной фрагмент. Наподобие этого:


Такое фото, вырезанное из видео, называется стоп-кадр. Ну а ситуаций, при которых нам может понадобиться создание подобных стоп-кадров, как мы уже выяснили, существует огромное множество!
Что ж, а теперь рассмотрим подробно, как можно сделать фото из видео при помощи программы Sony Vegas.
2. Далее убедитесь, что в настройках над окошком предпросмотра выставлено наилучшее качество воспроизведения. Если это не так, то выставьте их так, как показано на рисунке ниже:
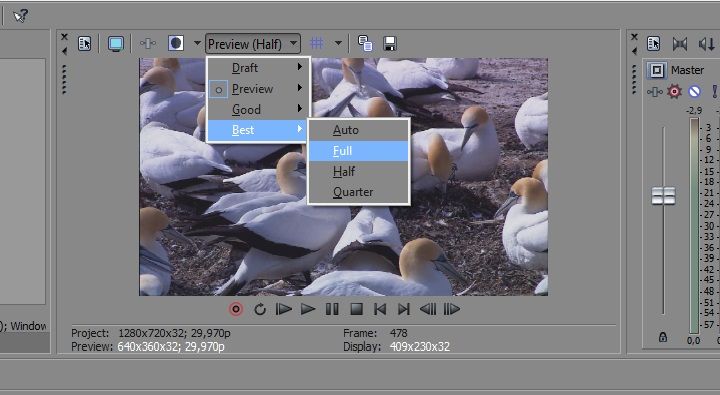
3. Если же все настройки выставлены верно, то мы просто нажимаем на дискетку в том же функционале окна предпросмотра:

4. После чего, в появившемся окошке, даём название получившемуся файлу, выбираем формат (jpg или png), а также то место, куда его необходимо сохранить:
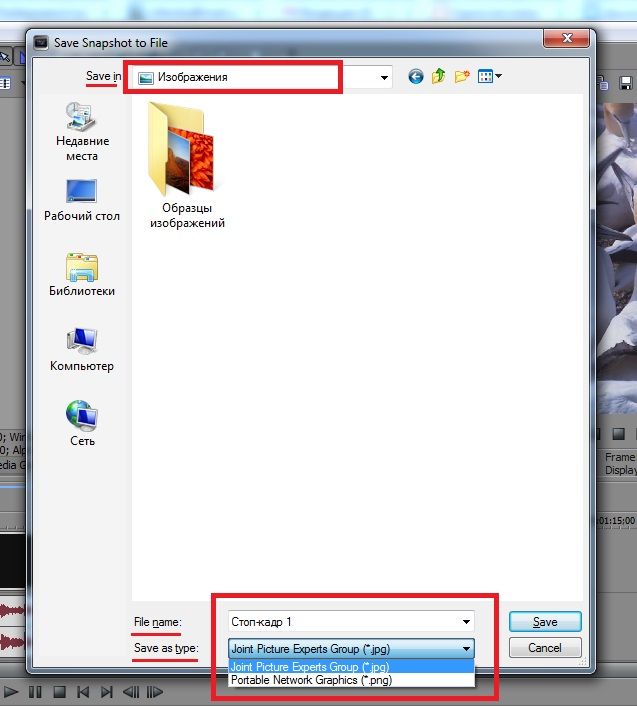
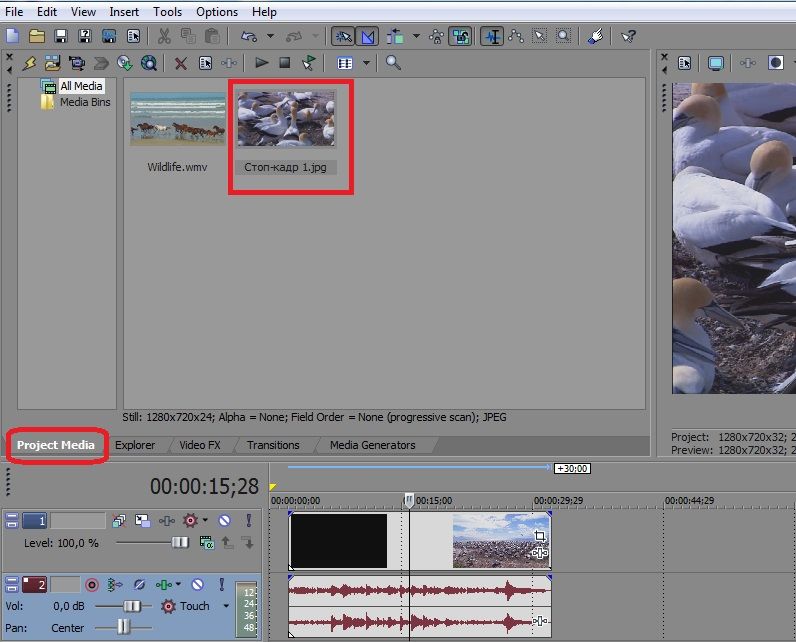
В случае же, если она вам в проекте не нужна, просто удалите ее оттуда.
PS: Конечно, можно было бы сделать и несколько иначе. Возможно Вы посчитаете, что это было бы несколько проще (по крайней мере это не потребовало бы наличия программы Сони Вегас): развернуть видео в плеере на полный экран, остановить в нужном моменте и просто сделать скриншот.
Посмотрите видео о том, как сделать стоп-кадр в программе Sony Vegas Pro:
А у меня по данному вопросу всё! Попробуйте сделать стоп-кадр из какого-либо видео и Вы увидите, насколько это забавное и увлекательное занятие!
Жду Вас в других статьях.
Вам также может понравиться:
Эффекты плавного появления и.
Какую версию Sony Vegas Pro выбрать.
Картинка в картинке в Sony Vegas.
Быстрая синхронизация звука.
Как отделить звук от видео в.
Как сделать видео в Сони.
От автора
Vиктория Sенокоcова
Друг мой, рада видеть Вас на своем блоге!
Я хочу, чтобы в мире было как можно больше успешных творческих людей, поэтому рада делиться информацией, которая может быть полезна на пути к реализации Вашего потенциала.
Давайте вместе делать этот мир ярче, интереснее и многограннее! ;)
Мои услуги: ознакомиться здесь
Комментировать Х
19 комментариев
Я делала всё как написано и выставляла лучшее качество. Когда останавливала,было всё нормально-кадр не размытый, но фото всё равно получалось размытое.
Спасибо. Программу буду искать.
у меня такое было когда я приближала картинку через вегас
А в Сони Вегас Про совсем никак нельзя убрать водяной знак?
Привет вам снова ув. Виктория! Спасибо за статьи на вашем уютном сайте.
Привет и Вам, Юрий! Как жисть? Все хорошо ;))
Всегда пожалуйста!)
Добрый Вечер, Виктория! Спасибо Вам за ту помощь, которую оказываете нам! Подскажите пожалуйста, как решить проблему с добавлением фото? Суть проблемы такова- загружаю фото, вроде не плохого качества, а на предпросмотре выглядит так, как будто я ее растянул до размеров огромного банера( очень не четко). У меня soni vegas pro13/
Здравствуйте, Денис. Это не страшно)) Дело в том, какие настройки стоят у Вас на окно предпросмотра. Если Вы в настройках выставите наилучшее качество просмотра, то ситуация заметно улучшится, но это может притормаживать просмотр видео с Таймлайна. Но это в том случае, если у Вас не очень мощный компьютер. Как правило как раз для предпросмотра все выставляют наиболее оптимальные параметры, чтобы изменения отображались, но без лишних тормозов.
В итоговом видео все будет хорошо :)
Как сделать фотосесию
Дорожки Sony Vegas – горизонтальные полосы в окне монтажа, на которых размещаются аудио и видео фрагменты для их последующей обработки (рис 1).

Рисунок 1. Дорожки Sony Vegas.
Во многих видеоредакторах используется всего одна или две дорожки (как например в Pinnacle), что сильно ограничивает возможности таких программ.
В самой младшей (а значит и самой дешевой) версии программы Vegas Movie Studio HD, разрешается использовать по 4 аудио и 4 видеодорожки. Vegas Movie Studio HD Platinum 10 – по 10 дорожек, а в Sony Vegas Pro 9 – без ограничений.
Для любой дорожки Sony Vegas , можно создать набор свойств, которые будут влиять на все фрагменты, помещенные на эту дорожку. Поэтому сложность монтажа, во многом зависит от количества дорожек Sony Vegas , разрешенных в вашей версии программы.
Кадр в кадре – размер дорожки Sony Vegas.
Одной из самых часто-используемых настроек дорожки Sony Vegas, является так называемый «кадр в кадре» или "картинка в картинке" (рис 2). Для использования этого эффекта нужно создать 2 видеодорожки и разместить на них файлы. Нижняя дорожка (1) будет фоном, а верхняя (2) будет на переднем плане.

Рисунок 2. Кадр в кадре или картинка в картинке.
В редакторе дорожек, на дорожке 2, нажмем на кнопку Track Motion (рис. 3), или в меню Tools выбераем Video/ Track Motion.

Рисунок 3. Кнопка Track Motion.
Данный инструмент напоминает Pan/Crop (Кадрирование ), однако не стоит их путать, так как их действие различно. Инструмент Track Motion не может обрезать части кадра, как это делает кадрирование, зато он может настроить размер, и положение на экране.
Итак, для настройки размера дорожки Sony Vegas, наведем курсор на любой угол квадрата, символизирующего кадр (рис. 4) и, удерживая левую кнопку мыши, будем перемещать его, внутрь квадрата.

Рисунок 4. Масштабирование кадра.
Достигнув желаемого размера, нажмите на пустой части квадрата, и переместите его в нужную часть экрана (рис 5). Если вам будет нужно повернуть кадр, наведите курсор на окружность, и вращайте кадр в нужном направлении.

Рисунок 5. Перемещение кадра.
Для удобства управления, вы можете масштабировать квадрат управления в окне Track Motion, используя для этой цели колесико мыши. Это повлияет только на масштаб квадрата управления в окне, и никак не скажется на результате видео.
Кстати, в левой части окна Track Motion, отображаются текущие настройки позиции, вращения, размера (и др.) в цифровом виде. Так что вы можете при необходимости с большей точностью настроить эти параметры, используя цифровой ввод.
Тень и свечение дорожки Sony Vegas
Для большей выразительности эффекта «Кадр в кадре», к дорожке Sony Vegas можно применить эффект «свечения» и «тень». Для этого, с лева от окна «Ключевые кадры», следует поставить галочки напротив 2D Shadow (Тень) и 2D Glow (Свечение), или только напротив желаемого эффекта (рис. 6).

Рисунок 6. Включение эффекта тень и свечение.
Давайте для начала настроим эффект «Тень». Выделим дорожку 2D Shadow (Тень). В окне с квадратом управления, появится еще один квадрат. Это и есть наша тень, которой мы теперь можем управлять, настроив размер, позицию и вращение, так же, как мы делали это с дорожкой Sony Vegas. Только теперь все вносимые нами изменения, будут касаться не дорожки, а только тени.
В левой части окна Track Motion, мы можем так же настроить цвет тени (Color), ее интенсивность (Intensity) и размытие краев (Intensity) (рис. 7).

Рисунок 7. Настройка тени.
Настройки свечения аналогичны настройкам тени. Выделите дорожку 2D Shadow, и настройте свечение, по своему вкусу, используя те же инструменты.
3D дорожки Sony Vegas
В этой части урока, мы рассмотрим одну из особенностей дорожек Sony Vegas, которой могут похвастаться далеко не все программы для работы с видео. Эта функция позволяет вращать кадр, в трехмерном пространстве. Для использования данной возможности нужно в редакторе дорожек нажать кнопку Compositing Mode (Композитный режим) (рис. 8) и выбрать из списка режимов 3D Source Alpha.

Рисунок 8. Кнопка Compositing Mode (Композитный режим).
Имейте ввиду, в данном режиме настройки 2D Shadow и 2D Glow не работают. Поэтому, если у вас была тень или свечение, программа предупредит вас о том, что эти настройки будут утеряны, для данной дорожки.
После присвоении дорожке Sony Vegas режима 3D Source Alpha, нажмем на кнопку Track Motion. Откроется окно, в котором с помощью квадрата управления, мы можем перемещать, масштабировать и вращать наше видео, как делали это раньше, с той лишь разницей, что вращение теперь происходит в трехмерном пространстве. Просто возьмитесь за нужную ось, и вращайте ее в нужном направлении (рис. 9).

Рисунок 9. 3D Вращение.
Композиция из 3D дорожек Sony Vegas.
Еще одной интересной особенностью 3D дорожек Sony Vegas, это их умение при пересечении двух 3D дорожек Sony Vegas, сливаться друг с другом в одну композицию (рис. 10).

Рисунок 10. 3D Композиция.
Давайте попробуем добиться этого эффекта.
Создадим две дорожки, и включим для каждой из них режим 3D Source Alpha. Повернем одну из них примерно на 45 градусов вправо по оси Z, а другу влево, примерно на столько же градусов.
Что бы управлять двумя дорожками Sony Vegas, как одной, нам нужно их объединить. Для этого на нижней дорожке нажмем на кнопку «Make Compositing Child» (рис. 11).

Рисунок 11. Кнопка Make Compositing Child.
Это сделает нижнюю дорожку дочерней, а верхнюю родительской (рис. 12)

Рисунок 12. Родительская и дочерняя дорожки Sony Vegas.
Нажмем кнопку Parent Composite Mode, и выберем режим 3D Source Alpha, теперь уже для нашей группы дорожек (рис. 13).

Рисунок 13. Кнопка Parent Composite Mode.
Теперь нажав на кнопку Parent Motion в родительском окне (рис. 14), мы сможем управлять группой дорожек как единым целым (рис 15).

Рисунок 14. Parent Motion в родительском окне.

Рисунок 15. Управление 3D композицией.
Как всегда, используя Контрольные точки, вы можете создать интересную анимацию, используя возможности 3D дорожек Sony Vegas.
Другие настройки дорожки Sony Vegas.
Здесь я коснусь настроек дорожки Sony Vegas, на мой взгляд, не столь важных, как предыдущие, касающиеся удобства работы.
Мы можем дать имя, любой дорожке. Для этого нужно сделать двойной левый клик в поле «имя дорожки» и ввести желаемое имя для данной дорожки.
Мы можем изменить цвет дорожки. Для этого в поле «имя дорожки» нужно кликнуть правой кнопкой мыши, и в выпадающем меню, выбрать "Track Display Color" (Цвет отображения дорожки).
Для быстрого изменения высоты дорожки нужно нажать кнопку "Minimize" (Свернуть) – для уменьшения, или "Maximize" (Развернуть) – для увеличения (рис. 16).

Рисунок 16. Кнопки управления дорожками Sony Vegas.
С помощью ползунка « Level» можно задать уровень прозрачности дорожки.
Для отключения дорожки используется кнопка "Mute".
Для того чтобы оставить активной только одну дорожку, нажмите кнопку "Solo".
Кнопка «Expand track keyframes» позволяет управлять ключевыми кадрами, прямо в окне монтажа.
В данном уроке «Дорожки Sony Vegas» мы рассмотрели основные этапы работы с дорожками Sony Vegas. Урок получился очень длинный не смотря на то, что мы рассмотрели далеко не все возможности работы с дорожками. Такие темы как «Применение к дорожке эффектов» «Выбор режима наложения дорожек» мы рассмотрим в следующих уроках.
Читайте также:

