Как сделать эффект пленки на фото в lightroom
Обновлено: 30.06.2024
Здравствуйте! В этой статье я покажу как достигается эффект пленочной фотографии в Lightroom. С учетом своих наработок, полученными в процессе постоянного экспериментирования.
Обработка не претендует на достоверность соответствия какой-то конкретной фотоплёнке. Разнообразие работы плëнок таково, особенно любительских, что точно имитировать их можно лишь имея перед собой тот же кадр снятый на пленку.
(Статья обновлена в 2021 году)
Устройство аналоговых фотографических плëнок
Для начала я напомню Вам общий принцип работы фотопленок.
При съёмке на пленку, происходит деление общего цветного изображения на три черно-белых изображения, по аналогии с черно белой фотографией. Яркость областей в черно-белых слоях определяется спектральной фильтрацией за счёт слоя-фильтра (зеленый, красный и синий). Помимо галогенидов серебра, входящих в слои цветной пленки, там же присутствуют специальные окрашивающие (пигментные) добавки. Добавки восстанавливаются в химической реакции во время проявки.
Неизбежные искажения аналога
Из-за нелинейных процессов передаточной функции пленки, в химической цветной аналоговой фотографии возникают искажения передачи цвета. С помощью пленки невозможно точно передать изображение, как умеет это делать современная цифра. Даже лучшие профессиональные карточки, полученные на хороших материалах с соблюдением всех процессов, имеют некоторые отклонения. Правда не такие заметны, как у любительских пленок. Искажения цвета и контраста у пленок как естественные, для химии, так и добавленные производителем умышленно по художественным соображениям. Цифровые технологии позволяют использовать точное профилирование и калибровку устройств, а также точное сохранение результата, а аналоговые устройства ограничены в своих возможностях по фиксации информации. Но с помощью цифры можно имитировать эффект пленочной фотографии. И довольно успешно.

пленочные негативы. Фото Kaleb Minear
Особенности в пленочных изображениях
Точно описать все искажения от работы множества пленок, в любой конкретной фотокарточке, даже сложными функциями, на сегодня не представляется возможным. Это и не нужно. Воспользуемся тем, что часто видно глазами человека. Что бы выявить для себя какие-то примерные закономерности искажений цветопередачи пленок необходимо просматривать множество сканов с пленок и изучать основы колористки. Также желательно ознакомится с классической живописью. Если анализировать живопись, то открываются интересные факты о том, как художники использовали знания о цветовом и световом восприятии человека при написании своих произведений.

Пленочная фотография. Катушки и камера. Фото Markus Winkler
Просматривая файлы сканов с пленок и отбирая те, что понравились, я заметил следующее:
- плёнка изменяет баланс белого от теней к светам;
- плёнка аккуратно поджимает широкий динамический диапазон сцены в узкий диапазон результата;
- при сжатии динамического диапазона пленка бережно и плавно подрезает-сжимает светлые области, без резкой границы среза;
- плёнка часто не даёт глубокого чистого черного цвета в тенях;
- плёнка может подкрашивать средние серые области цветом (например зелёным);
- плёночные кривые (как слой переедает цвет) между собой немного не совпадают;
- пленки обладают увеличенным контрастом в среднем диапазоне яркостей;
- на краях гистограммы пленки снижают контраст и сильнее сжимают динамический диапазон;
- у пленок есть проблемные переходные моменты, связанные с химическими ограничениями цветоделения и аддитивного синтеза;
- при многочисленных и заметных искажениях, плёнки всё же сохраняют цвет кожи людей и некоторые серые, белые и черные участки изображения близко к оригиналу;
- пленки (не все и не всегда) искажают цвета так по цвету, так и по насыщению;
- многие пленки не насыщают, в целом цвет. Некоторые цвета могут быть ослаблены по насыщению;
Обработанные фотографии и описание
Ниже представлены обработанные цифровые фотографии, под пленочные цвета и оригинальные исходники. Сначала пленочный цвет, потом оригинал.
Фотографии сделаны на APS-C зеркалку Canon 1100d в RAW режиме. Обработки по умолчанию выполнены с профилем Camera Standard.
Каждую фотографию я обрабатывал немного по-своему, для разнообразия.

1.Эффект пленочной фотографии. Обработка.

1a. оригинал до обработки. RAW файл.

2. Обработка под пленку

2a. оригинал до обработки

3. Эффект пленочной фотографии. Обработка.

3а. оригинал до обработки
Сначала просто посмотрим на эти пары фотографий. Обратите внимание на опорные участки. Белые автомобили, и черные. А также черные колеса.

4. Обработка под пленку

4а. До обработки

5. Обработка под пленку

5а. Оригинал до обработки
Даже при таких сильных искажениях цвета в других областях, опорные сохранили первоначальный цвет и практически не окрасились. Это очень важно, поскольку наше зрение доверяет цветовым искажениям если они более-менее гармоничны, но при этом не создают цветового явного налета на белых, и черных знакомых нам, предметах. Также важно, чтобы такие обработки сохраняли допустимый цвет человеческой кожи. Эффект пленочной фотографии не предполагает создание тяжелого общего навязчивого цветового налета на опорных участках. В этом то и фишка. Наше зрение принимает общий сдвиг палитры весьма демократично, если опорные цвета более менее в целостности.
О том, как работает тоновая кривая
А теперь я расскажу и покажу как получить такие или похожие цвета. Я обрабатываю фотографии преимущественно в Lightroom. Но подойдет любой достойный RAW-конвертер. Важно понять сам принцип, по которому создается эффект пленочной фотографии в Lightroom. Но для начала я дам определение кривых, которые очень часто используются при такой обработке. Да и вообще при различных обработках.
Подконтрольные пользователю кривые (Curve), которые он сам может изменять, непосредственно по картинке, по сути те же кривые, что зашиты в алгоритм, но управляемые пользователем вручную, по узлам.
Я создам кривые обработки в каждом канале – синим, красном и зеленом. Но для начала дам определение кривой в обработке фото. Т.е. мы имитируем немного искаженную передачу цветов слоями имитируемой пленки.
График кривой представляет собой закон (функцию). Это закон зависимости яркости пикселей на выходе от входных значений. На осях кривой располагаются типы пикселей по яркости: от черных до белых. Это для общей яркостной кривой. Или от темных до ярких, для каждого цветового канала.
Если кривой нет, то тогда есть прямая линия. Ее можно расположить под разным углом. Прямая линия под углом 45 градусов представляет собой ситуацию, когда обработки не происходит: входное значение на любом отрезке равно значению на выходе. При любой яркости. Как если бы функцию кривых вообще отключили.
Таким образом можно сделать разный контраст на разных участках по светлоте. Ослабить черные или усилить, понизить яркие до умеренных светлых. Дополнительно исказить/изменить цвета-контраст, если работать в канальном режиме. Я говорил о яркостной кривой. Ее еще можно назвать RGB кривой. Иногда ее дополнительно обозначают белым цветом. Для наглядности. Это яркостная суммарная кривая. Ее можно изменять по своему усмотрению, и в итоге вы будете влиять на яркость и контраст изображения.
Но на яркости (контрасты) можно воздействовать отдельно в каждом канале. Тогда это канальные кривые (R, G и B). Да, их три и они работают с отдельным цветовым каналом. Каждая со своим независимо от других. Их то я и буду создавать.
Принцип имитации пленочных цветов
Сначала я опишу общий принцип алгоритма. Так будет проще понять.
- искажаем цветопередачу и канально разносим контрасты через S-кривые (Curves);
- создаем сдвиги цветов, изменяем их насыщение и яркость. Для каждого цвета палитры свои настройки (HSL);
- стараемся не насыщать цвета, а скорее ослаблять. В разной степени (HSL);
- Применяем Color Grading (старое название Split Toning) при желании;
- корректируем общую насыщенность цвета и стремимся ее слегка уменьшить, нежели увеличить; (Basic, Vibrance, Saturation);
- осветляем тени и черные участки (Basic, Shadows, Blacks, Highlights);
- Создаем эффект виньетки и зерна если необходимо (Vignetting and Grain Effects);
- Создаем дымку и снижение ясности в отдельных областях, если необходимо (Корректирующая кисть, Dehaze, Clarity)
Параметры обработки наглядно
Построим три S-образные кривые, как показано на изображении. Строим кривую для красного канала. Для этого щелкаем по прямой для того что бы добавить узел. Затем тянем узел в нужное место. Строить точно не нужно. Все делается примерно. И с поправкой на ваше изображение и на Ваш вкус.

6. Обработка под пленку. S-кривая красного канала
Для каждого цвета отдельная своя кривая. Общую белую кривую здесь строить не понадобится. Кривы должны немножко не совпадать. Так будет ближе к пленке. Желательно сделать их немного разными. Строим зеленую кривую.
Применение s-образных кривых, как общих, так и канальных приводит к общему увеличению контраста, поэтому его желательно держать в разумных пределах, компенсируя слайдером «контраст» в BASIC разделе обработки. Мы потом компенсируем наши изменения разделе BASIC.Если вы добавите точку на кривой и сдвинете узел вверх или вниз, то остальная форма кривой изменится, подобно металлической линейке. Это нормально. Для удерживания остальной части кривой, в пределах ваших предпочтений, добавьте точки и верните участок кривой на место. Старайтесь не создавать больших перегибов на кривой,

7. Обработка под пленку. S-кривая зеленого канала
Также строим синюю S-образную кривую. Иногда над ней допустимы эксперименты в больших пределах. Но в данном примере это не актуально. Вполне допустимо построение несимметричных кривых.

8. Обработка под пленку. S-кривая синего канала
Все. Кривые построены. Переходим в изменение цвета, насыщения и светлости отеннков.
Цветовые сдвиги в HSL
Изменим оттенки каждого цвета по вкусу и представлению. Также изменим насыщения цвета, преимущественно ослабляя их и светимости.
Цветовые сдвиги в обработке под пленку, помимо прочего, привносятся инструментами HSL (Оттенок, Насыщенность, Светимость). Вы можете сдвигать слайдеры согласно вашей задумке. Например зеленый можно сделать изумруднее. Голубые сместить в аквамариновые и т.д. Куда угодно, но так, что бы это было красиво, вкусно и работало именно на вашем изображени.
Удачные снимки на любительские пленки в оптимальных условиях получаются так, что баланс белого по серому, белому (т.е.по бесцветному образцу ) действительно соблюдается. В приемлемых рамках на некоторых уровнях яркости. В остальных случаях он часто сдвинут. В основном в теплые тона в светах. Интересные фотографии выдает пленка когда баланс белого или общая палитра визуально соблюдается на опорных областях (черный, белый и серые), а в цветных областях она смещена.

9. Обработка под пленку. HSL инструмент (оттенок, насыщение и светлота)
При обработке цифры под пленку в Lightroom, Вы можете выставить баланс белого пипеткой, а затем немного сместить его в сторону снижения или увеличения цветовой температуры. Тогда такую обработку легче проработать остальными инструментами. Только следите, чтобы сильно не заливать жёлтым/синим белые ,черные и серые области. Особенно белые и черные.
Раздельное тонирование
Раньше этот инструмент назывался Split Toning. Сейчас в Lightroom его стали называть Color Grading. Иногда он помогает создавать эффект пленочной фотографии, но не всегда.
Раздельное тонирование и разность канальных кривых в обработке дополнительно создаёт подобие той самой нелинейной передачи цвета пленками, словно баланс белого меняется от темных к светлым и не постоянен в изображении

Можно достигать такого эффекта раздельным тонированием. Или комбинировать оба метода. Важно не переусердствовать. Если тонирование окрасит белые, серые и черные участки фото, которые являются опорными, важными для восприятия, то получится эффект некоторого налета краски на всё. И эту краску захочется как бы смахнуть со всей фотографии.
Здесь указываем какой цвет и в какой степени мы подмешаем к светам, теням и средним тонам. А также указываем баланс распределения между светами и тенями, а также уровень смешивания.
Дымка дальних планов
По вкусу можно слегка размыть дымкой (dehaze) и уменьшением ясности (clarity) дальний план фотографии. Дело в том, что при использовании обработок увеличивающих контраст и резкость, дальний план прорабатывается и естественная дымка исчезает. Локальная обработка делается кистью. Выбираете кисть. Отключаете автомаску. Настраиваете параметры. Можно включать видимость мазков – клавиша «O».. И рисуете кистью по области. Слайдерами выставляете корректируемые кистью, значения.

11. корректирующая кисть. Выделаем область и создаем дымку на заднем плане

12. вкладка effects. Создаем зерно и виньетирование оптики для имитации фото из старых времен
Финальные корректировки
Возвращаемся в начало и проводим общие корректировки

13. финальные корректировки в разделе Basic
Выводы
Создание такого подобия пленочной фотографии, с помощью Lightroom, не претендует на точность работы какой либо конкретной пленки, но имитирует большинство заметных типовых искажений плёночной технологии. Он может использоваться как художественный эффект. Ни на что не претендующий, в конкретике, но подсмотренный в плёночных искажениях любительских негативов.
Помните, что по возможности нужно сохранить явно белые предметы белыми, черные – черными, и серые оставить серыми. Это опорные области, которые позволяют нам легко воспринять общие цветовые сдвиги в палитре цветов. Не увлекайтесь насыщением, а лучше уменьшайте насыщением цветов, по возможности. Насыщение цвета легко может убить разнообразие оттенков и сделать картинку мультяшной.
Пленка, в свою очередь, нелегко поддается точной имитации в цифровом представлении изображения,но прогресс не стоит на месте: HaldClut RawTherapee, RPP.
Спасибо за прочтение статьи! Оставляйте комментарии.
Главная страница » Обработка изображений » Эффект пленочной фотографии. Пешеходный мост
Если попытаться выделить тенденцию в пост-обработке в течении последних лет, то это пожалуй можно сказать, о стремлении возвращения к старой школе, пленочной фотографии. Есть множество наборов прессетов и экшенов, которые помогут перенести ваш снимок назад во времени. Однако, в этом уроке, вы узнаете, как создать и настроить такой вид за три простых шага с помощью Adobe Lightroom.
Определение "Пленочного" Стиля
Что бы наш снимок выглядел, как пленочный, нам надо разобраться с тем, что отличает пленочный снимок. Хотя каждая пленка уникальна, есть общие особенности, которые отличают пленочную фотографию. Посмотрите различны варианты популярных пленок, таких как Velvia, Provia, Kodak Gold, и Ilford DeltaVelvia, чтобы оценить разнообразие стилей.

Когда я начал изучать пленку, то самое интересное, что я заметил, это то, что обычно не хватает абсолютно черных и белых точек. Это означает, что области черного цвета на самом деле очень темно-серые, а даже самые светлые части фотографии - очень светло-серые.
На этом снимке, изменены черные и белые точки, что по моему мнению характеризует пленку. Левая часть снимка самая темная, но не абсолютно черная, вместо этого она темно-серая. И даже самые светлые области - не чисто белые, а очень светло-серые.
Пленка захватывает огромный динамический диапазон, количество деталей, взятых между абсолютным черным и абсолютным белым. Объединяющей чертой пленочных снимков является то, что эти черные точки и белые точки контрастируют не полностью. Вместо этого, в пленочных снимках больше света в полутонах, и повторение этого эффекта является ключом к созданию стиля пленки.
Настройка Цвета
Невозможно обобщить цветовые характеристики пленочных снимков. Это потому, что цвета сильно отличаются от пленке к пленке, и это врядли поддается обобщению. На самом деле, что я я люблю в пленке, это то что у нас есть много вариантов и способов работы с цветовым спектром, если мы будем менять пленку.

В этой фотографии есть некоторый цветовой стиль, который я нахожу уникальным для пленочной фотографии. С сильными оттенками голубого, фотография не претендует на технически совершенную фотографию, но зато у нее есть уникальный визуальный стиль.
К счастью, цифровая фотолаборатория позволяет нам регулировать цвет на изображении, и для этого не нужно менять типы пленок! В этом уроке я покажу вам, как создавать несколько типов цветовых настроек для воссоздания уникального внешнего вида.
Зерно как Характерная Особенность
Независимо от того, насколько хороши сенсоры камер, зерно, которое можно видеть на многих типах пленок, - это особенность, которую трудно воспроизвести. Когда вы стремитесь к технично совершенному снимку, вы стараетесь убирать зерно и шумы. Но после того, как я стал изучать пленочную фотографию, у меня развилось признание и понимание, какую изюминку вносить в фотографию зерно.

Зерно в теневых областях этого портрета демонстрирует уникальную зернистость пленки, которую я очень ценю. В этом уроке я покажу вам, как воспроизвести его в Lightroom легкими настройками ползунка.
Мы определили черные и белые точки, цветность и зернистость, как характерные особенности пленочной фотографии. Имея в виду эти характеристики, мы можем начать строить создавать свою имитацию пленки в Lightroom.
Работа с Кривыми
Имитацию особенностей с черными и белыми точками лучше делать с помощью тоновых кривых. С помощью незначительных изменений, мы будем изменять черный и белые точки, так как мы обсуждали выше.
Чтобы начать работу с панелью Tone Curve, вам нужно войти в модуль Lightroom Develop и прокрутить вниз, чтобы найти панель с правой стороны.
Чтобы изменить кривые, нажмите на кнопку в правом нижнем углу панели кривых. Это изменит вид и на кривой появятся точки, по которой мы можем щелкнуть и потянуть их, чтобы внести изменения.
Включите опцию изменения кривых нажава на иконку в нижнем правом углу на панели Tone Curve. Вы увидите изменения в окне и появятся точки на тоновой кривой.

После включения точек на тоновой кривой, вы заметите маленькие точки в нижнем левом и верхнем правом углах.
Перед тем как начать изменять тоновую кривую, нам надо понятть, что она нам показывает. Я буду использовать точку слева, чтобы изменить черные точки фотографии, а точку справа - для управления белой точкой. С этими двумя регуляторами мы можем настроить черное белые точки, в соответствии с нашими предыдущими замечаниями.
Чтобы превратить черную точку в темную серую точку, возьмите точку в левом нижнем углу и потяните ее вверх. В приведенном ниже примере вы можете заметить, что самая темная точка фотографии превращается из черной в темно-серую.
Это оригинальная фотография, без каких либо корректировок.
Перетаскивание левой точки вверх регулирует черные точки для кривых. Вы заметите, что изображении начинает уменьшаться контраст и черные цвета уходят в темно-серый диапазон.
На другом конце кривой тона перетащите точку вниз, чтобы переместить белую точку в диапазон очень светло-серого. Вы увидите на примере изображения, что светлые части вверху фотографии ярмарки преобретают очень светло-серые оттенки.

Перетаскивание правой точки вниз переводит белые точки в светло-серый диапазон.
С панелью кривых мы сделали огромный шаг в направлении имитации пленки. Черные и белые точки - это то, что большинство людей характерной особенностью пленочной фотографии. Тем не менее, на надо внести еще много изменений, чтобы воссоздать эффект пленки.
Изменение цвета
Еще один важный момент для создания эффекта пленки - это регулировка слайдеров, которые управляют цветом фотографий. На этом этапе у вас будет буквально неограниченное количество вариантов применения цветовых настроек. Этот шаг отлично подходит для экспериментов и создания нескольких стилей оформления и цвета.
Для этого в модуле Develop мы используем панели Hue, Saturation и Luminance (HSL). Я нажимаю вкладку Color, чтобы получить доступ к максимальному количеству настроек. Когда мы поступаем таким образом, мы можем контролировать насыщенность, яркость и оттенок для каждого из цветов цветового спектра.

Используйте панель color для настройки цвета и создания собственного стиля пленочной фотографии.
Таким образом, вы можете настроить цвета для всей фотографии. Попробуйте такие настройки, как значительное снижение синего и завышение зеленого. Повысьте желтые и пурпурные оттенки чтобы придать фотографии более винтажный вид, или зеленые, чтобы "увеличить возраст".
Добавляем Зернистость
В качестве последней настройки, мы можем добавить зерно для более органичного вида. В модуле Develop прокрутите панель вниз, пока не найдете панель Effects, в которой есть возможность добавить зернистость.
Чтобы правильно добавить зерно, увеличьте масштаб изображения. Только при масштабировании вы будете иметь точное представление о том, сколько зерна добавляется к изображению.

Работа со 100% размером и постепенное добавление зерна гарантирует вам, что вы не переборщите. Используйте слайдеры для точной настройки характера зернистости на ваших фотографиях.
После масштабирования я перетаскиваю ползунок количества в середину. Слайдеры "size" и "roughness" идеально подходят для регулировки зерна в ваших изображениях. Более крупное, грубое зерно харатеризует пленку с высоким ISO, в то время как меньшие размеры зерна характерны для пленок со средним ISO. Это легкая простая настройка, увеличит степень схожести снимка с пленочным и помоможет сымитировать зерно, характерное для фотопленки.
Сохраняем Стиль
После того, как вы настроили свой пленочный стиль, возможно вы захотите сохранить положение позунков, что бы не регулировать их каждый раз, когда вам нужно будет повторить такой стиль. Лучши способ сделать это - сохранить настройки которые вы накрутили, в качестве пресета. Чтобы сделать это, надите панель Presets слева и нажмите кнопку плюс.
Когда появится следующее окно, вы нужно снять все флажки, кроме тех, которые вы применили. Если вы точно следовали этому уроку, то следует оставить галочки для Tone Curve, Treatment (Color), Grain и Process Version. Выборочный подход к тому, что надо отметить галочками, позволяет вам использовать одни настройки, а другие оставить не тронутыми и регулировать их потом отдельно, например экспозицию снимка.

Изберательность при выборе опций пресета, позволяет нам задать только те настройки, которые мы использовали при имитации пленки.
В будущем просто нажмите пресет, который вы сохранили на панели Presets, чтобы применить его к своим синмкам одним щелчком мыши. Также рассмотрите возможность создания нескольких пресетов с различными настройками цвета, зерна и кривой, сохраняя их как пользовательский стиль.
Резюмируем
За несколько простых шагов, вы можете создать имитацию пленочной фотографии в Lightroom. С настройками кривых, цвета и зерна внешний можно лекго воссоздать эффект пленки. Экспериментируйте с комбинациями цветов, зеренистостью и кривыми, чтобы создать разные варианты пленок.
Оттенки и органическая природа аналоговой пленки – это то, к чему стали стремиться многие в цифровую эпоху. Не беспокойтесь, эта статья будет не о достоинствах и недостатках цифровой фотографии, или о том, что лучше – пленочная фотография или цифровая. Цель этого урока – передать то, что можно назвать лучшим из этих двух фотографических миров. А если не лучшее, то хотя бы приятный компромисс между шармом аналоговой пленки и удобством цифрового изображения – как имитировать аналоговую пленку с помощью Lightroom.

Фотография, как и все остальное, неизменно находиться в движении вперед. Все время идет поиск наилучшего; лучшие машины, лучшие компьютеры, а для нас, фотографов… новейшие камеры. Удивительно, но часто мы теряем ощущение «старой школы» среди тех вещей, которые старались заменить последовательными обновленными версиями.
Придание нашим цифровым фотографиям эффекта пленки не просто возможно, но и проще, чем когда-либо ранее. Более того, мы можем провести всю эту алхимию постобработки в Adobe Lightroom. Я обещаю, что это легко.

Что следует учитывать
Сейчас самое подходящее время, чтобы сделать паузу и небольшое открытие. Существует множество переменных, которые определяют окончательный вид печатного снимка с аналоговой пленки. Эти переменные варьируются от типа и температуры химического вещества, используемого для проявки, до способа печати и сканирования. Даже возраст пленки, на которую были сделаны снимки, может изменить финальный результат. Так что помните о том, что достичь абсолютной точности почти невозможно, но удовольствие от процесса вы определенно получите!
Первый шаг – найдите пленку, которая вам нравится
Первый шаг в этом процессе – это найти пленку, которую вы хотите иммитировать. Существует несколько способов сделать это. Если вам посчастливилось быть одним из тех, кто снимает и на пленку, и на цифру, то, скорее всего, у вас есть несколько готовых примеров. Но самый простой способ найти множество изображений, сделанных на аналоговую пленку, это посмотреть Flickr.
Там есть довольно много групп, которые специализируются «только на пленке», поэтому каждое изображение сделано на пленку, а затем отсканировано. Некоторые из этих групп, такие как Film Database, требуют от участников указывать какой тип пленки был использован. Как только вы найдете изображение с зернистостью и тоном, которые вам нравятся, узнайте на какую пленку оно было сделано. Чем больше вы найдете фотографий, сделанных на эту пленку, тем лучше вы будете понимать общее ощущение.

Переходим к Lightroom
Как только вы определитесь с тем, какая пленка вам нравится, время переходить к Lightroom и приступать к самому интересному. В первую очередь, мы поговорим о трех основных моментах, на которые стоит обратить внимание - характеристики цветового оттенка, контрастности и зернистости пленки. Затем мы охватим процесс создания эффекта пленки на примере, чтобы вы увидели, насколько это просто!
Цветовой тон
Цветовой тон – это широкий термин, который в нашем случае описывает общую цветовую температуру пленки и насыщенность этих цветов. Аналоговые пленки могут быть практически во всех цветовых тонах радуги. Некоторые пленки имеют очень теплые оттенки с богатыми, яркими цветами. В то время, как другие более приглушенные, с прохладными оттенками и меньшей насыщенностью цветов. Даже черно-белые пленки имеют различные варианты оттенков.
Обращая внимание на хроматические характеристики пленки, не забудьте обратить внимание на общий тон – более теплый или холодный по температуре. Затем посмотрите, присутствует ли какой-нибудь цветовой оттенок, например, синий, красный, зеленый и т.д. Если пленка, которую вы будете имитировать, черно-белая, все же обратите внимание на любой цвет, который может присутствовать в ней. Черно-белые пленки всегда более, чем просто черно-белые!
Контрастность
Это, пожалуй, самый простой аспект всего процесса имитации. Контрастность – это просто разница между светами и тенями, присутствующими в изображении. Пленки имеют разные контрастные широты (опять же, это зависит от проявки), которые вы можете наблюдать. Черные выглядят плотными и глубокими или более светлыми и выцветшими? А света - яркие и контрастные или фотография более плоская и мягкая? Позже в Lightroom слайдер контрастности сделает для вас много работы.
Зернистость
Возможно, наиболее изменчивым свойством аналоговой пленки является наличие зернистости. Она характеризуется размером и количеством крошечных светочувствительных серебряных кристаллов, находящихся в эмульсии пленки. Пленка с более высоким ISO имеет большую зернистость. Пленки с меньшим ISO имеют меньшую зернистость. В зависимости от пленки зерно может быть больше или меньше, грубым или тонким, и буквально любым в этих пределах. Будет полезным рассмотреть изображение в максимально возможном размере, чтобы изучить зернистость пленки. Когда делаете заметки, обратите особое внимание на количество, размер и жесткость зерна. Вы же делаете заметки…… не так ли? Конечно, делаете!
Процесс имитации

Теперь начинается интересная часть. Мы возьмем цифровое изображение и придадим ему вид пленочного. В данном случае я выбрал пленку со средним значением ISO Fujifilm Provia 400X. Это умеренно насыщенная пленка с точки зрения цвета с приятным контрастом. При ISO 400 зернистость присутствует, но не так грубо, как на некоторых других пленках с тем же диапазоном ISO. В большинстве увиденных мною изображений, сделанных на эту пленку, присутствует легкий голубой оттенок.
Составляем дорожную карту
Итак, прежде, чем приступить к обработке в Lightroom, я составляю дорожную карту, которая будет помогать мне на протяжении всего процесса. Она будет содержать основные атрибуты пленки, которые я надеюсь воспроизвести. Теперь сделайте то же для своей пленки:
- Цветовой тон: легкий голубой оттенок, особенно в тенях. Насыщенность цвета умеренная. Цветовая температура слегка прохладная.
- Контрастность: от умеренной до сильной с глубоким черным.
- Зернистость: довольно очевидная, но относительно гладкая.
Сначала выполните базовые настройки
Мы начинаем работать с изображением, в котором была скорректирована экспозиция, но без корректировок цвета и контрастности. Это наилучшая основа для создания эффекта аналоговой пленки.

Я немного обрежу фотографию и вернусь в модуль Коррекции.

Следуйте дорожной карте
Согласно дорожной карте, которую я составил ранее, первой настройкой является контрастность. Я увеличиваю контрастность до +81, но все же этого недостаточно для нужной глубины в тенях, поэтому я иду далее и затемняю Черные до -40. Пока я здесь, уменьшаю насыщенность, чтобы она больше соответствовала свойствам пленки Provia 400x. Поскольку изображение должно быть немного прохладнее, я также немного уменьшаю температуру.
Чтобы добавить немного больше синего в тенях, мы в дальнейшем будем использовать одного из великих невоспетых героев Lightroom – тоновую кривую. Нажмите на панель тоновой кривой и убедитесь, что она настроена на просмотр каналов. Так как я хочу добавить синий оттенок, я выбираю синий канал (смотрите ниже).

Поскольку я хочу применить синее тонирование в основном в тенях изображения, я слегка приподнимаю крайний левый конец кривой вверх. Это даст синий оттенок в Черных. Старайтесь не переусердствовать здесь.

Использование Кривых в синем канале – настройте черные, как здесь показано, чтобы добавить прохладный оттенок в тенях.
Добавление зернистости
Теперь осталось только сосредоточится на зернистости. Мое исходное цифровое изображение было сделано на ISO 500, что близко к ISO 400 пленки Provia. Вот увеличение исходного изображения в масштабе 1:1.

Но зернистость пленки имеет гораздо больше нюансов. Итак, давайте настроим ее на панели эффектов, исходя из наших заметок. Мы заметили, что Fujifilm Provia 400x обладает умеренным, но довольно заметным зерном. Поэтому я экспериментирую со слайдерами Значение, Размер и Грубость, пока не достигну того эффекта, который мне нужен. Не бойтесь сочетать эти слайдеры! Правильная комбинация получается только при визуальном сравнении настроек.

Вот зернистость, которую мы добавили, по сравнению с исходным изображением. При рассмотрении в масштабе 1:1 разница очевидна.


Не стесняйтесь вернуться обратно, чтобы настроить экспозицию или сделать другие корректировки, чтобы получить желаемый внешний вид. Но помните, если вы измените контрастность или цвет, то ваша фотография будет менее близка к аналоговой пленке, которую вы хотите имитировать.
*Бонус* Попробуйте увеличить слайдер подавления цветового шума, чтобы удалить его. Цветовой шум является исключительной характеристикой цифровых изображений, и отсутствует в пленках.
Вот завершенная имитация пленки Fujifilm Provia 400x по сравнению с нашей цифровой фотографией.

Заключение
Хотя мы не можем полностью воссоздать эффект пленки из-за различий в процессах проявки и печати, но мы можем добиться очень похожего результата. В некотором роде у нас есть больше универсальности, так как мы можем имитировать разные типы пленок в цифровой лаборатории.
Фотопленка обладает неоспоримой магией и до сих пор влияет на зрительское восприятие. Одной из ее примечательных особенностей всегда было «зерно». Хотя, как и шум при высоких значениях ISO в цифровом мире, это был результат повышенной светочувствительности и нежелательного ухудшения качества изображения. Но именно зерно привносит в фотографию некий шарм и заставляет неровно биться сердца современных фотографов.
В этой статье из серии «Освоение Lightroom» фотограф Романас Нарышкин объясняет, как добавить при постобработке максимально подлинную зернистость на цифровые изображения. Вы узнаете, как увеличить размер зерна, сделать его более грубым или гладким, а также скрыть шум высоких ISO (или сделать его более привлекательным) без необходимости применения шумоподавления.
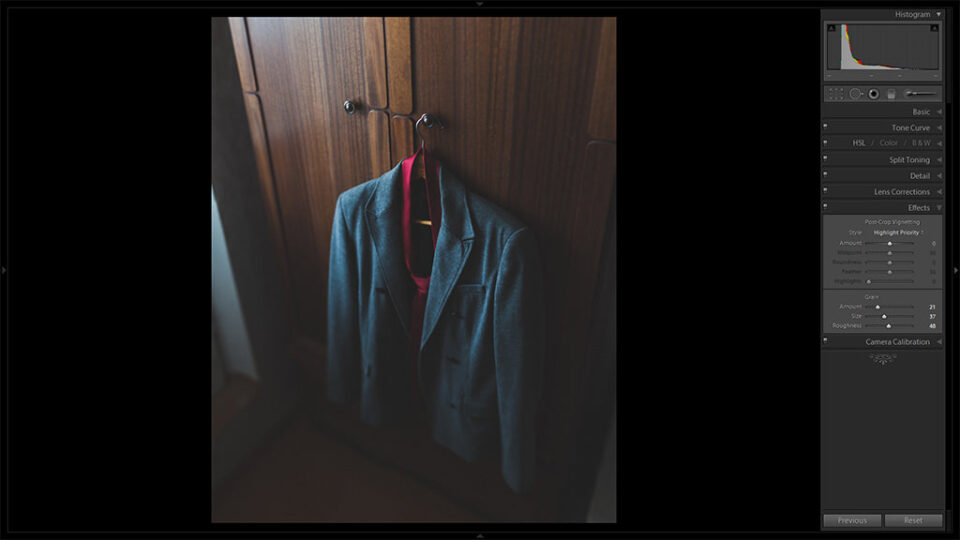
Что такое зернистость фотопленки?
По сути, это химический эквивалент цифрового шума с высоким ISO, или даже, скорее, наоборот. По мере того как повышалась чувствительность пленки, увеличивались количество и характер зернистости, как и уровни шума ISO, когда вы увеличиваете чувствительность сенсора. Примечательно, что зернистость пленки стала видна при гораздо более низкой чувствительности, чем нынешний цифровой шум.
Понятно, что не было никаких пленок, эквивалентных ISO 12800. Одна из самых чувствительных пленок, замечательная черно-белая Ilford Delta 3200, обладала такой зернистостью, что некоторые любители современного технического качества цифровой эры, которые никогда не были знакомы с эстетикой пленки, сочли бы ее совершенно непригодной для использования. Некоторые предпочитают рассматривать Delta 3200 как пленку 1600 с одним стопом во время проявки. Подумайте о недоэкспонировании изображения и корректировке экспозиции на один стоп в Lightroom с помощью ползунка «Экспозиция».
Вот крупный план наспех отсканированной негативной пленки Shanghai GP3 с зернистостью. Это не то же самое, что смотреть на увеличенную фотографию, да и динамический диапазон отсутствует, но посмотрите, заметите ли вы разницу между зернистостью и обычным цифровым шумом.
Но зерно это не просто эквивалент цифрового шума ISO. Это также до некоторой степени можно рассматривать как химический эквивалент самого пикселя. Другими словами, изображение, захваченное на пленку, состоит из зернистости. Чем мельче зернистость, тем больше разрешающая способность у пленки и, следовательно, тем резче само изображение при определенном размере печати.
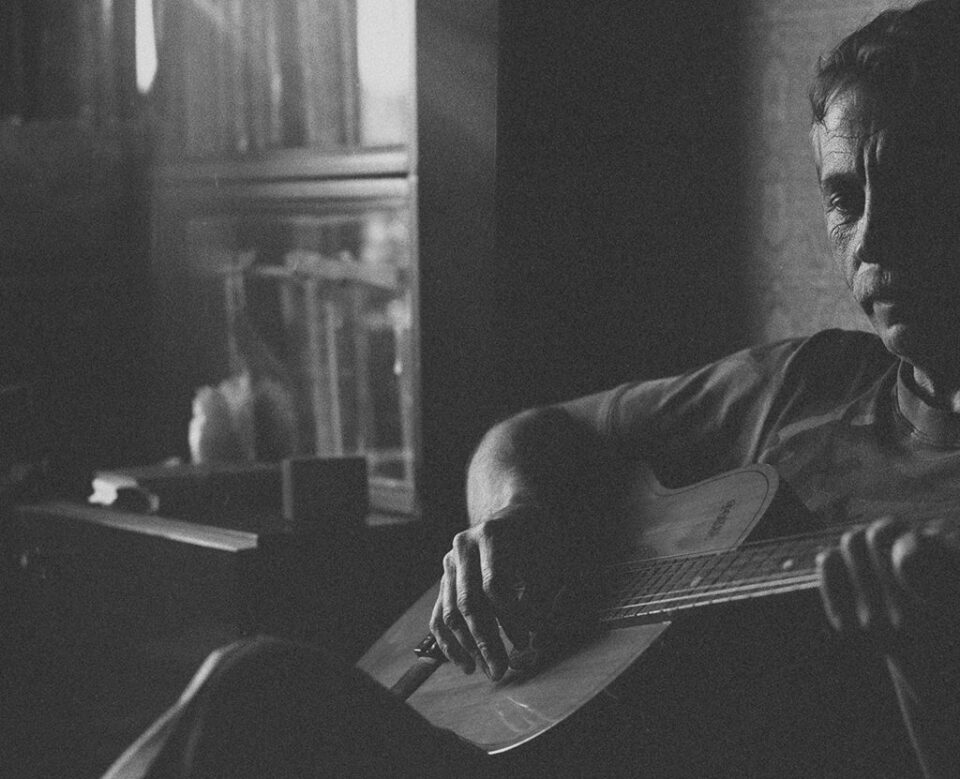
Вы можете сравнить это с разрешением сенсора. Чем меньше (точнее, четче) пиксель (зернистость), тем больше он умещается в области сенсора (пленки), что приводит к большему разрешению/мегапикселям (детализация). По этой причине самые резкие пленки имели очень низкую чувствительность - иногда от 50 до 25 - и очень мелкую зернистость. Обычно это были слайдовые (позитивные) пленки с более яркими цветами и гораздо меньшим динамическим диапазоном, чем у обычных негативов.
Чем зернистость отличается от шума при высоком ISO?
Проще говоря, для наших целей, и не погружаясь слишком глубоко в обсуждение пленки и цифровых технологий, зернистость пленки прекрасна, а шум при высоких ISO - нет. Это не значит, что все камеры производят уродливый шум при более высокой чувствительности, и он может быть более привлекательным для одних камер и менее - для других.
Например, считается, что большинство зеркалок Nikon воспроизводят зернистый шум, который выглядит менее искусственным, чем у других производителей. Но такие различия обычно возникают при сравнении того, на что не очень приятно смотреть, с чем-то еще менее приятным.
Итак, некоторые камеры производят менее уродливый шум, чем другие, но все же не особо приятный. Зернистость пленки, напротив, часто используется для улучшения изображения, усиления ощущений и эмоций. Фотографы нашли много способов изменить зернистость пленки во время пребывания в темных комнатах, используя определенные химические вещества и различные виды света, и часто выбирали пленку на основе зернистости для разных случаев. Во многих смыслах это было так же важно, как любимый объектив.
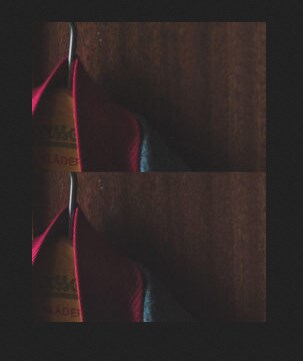
Взгляните на это сравнение. Изображение выше было снято при ISO 400 и в Lightroom было добавлено немного мягкой зернистости (количество 14, размер 17, шероховатость 57). Изображение ниже было снято при ISO 6400, без зернистости. Не обращайте внимания на небольшие различия в фокусировке, мы должны сравнить картину. Вы заметите, что снимок с высоким ISO становится намного резче. Это связано с тем, что настройки резкости также увеличивают резкость любого присутствующего шума, а зернистость накладывается на резкое изображение - вы можете сделать изображение и зернистость резкими или мягкими по отдельности.
Использовались те же настройки резкости. Изображение с высоким ISO выглядит искусственно резким, неровным, полным артефактов и недостаточной плавности. Изображение с зернистостью намного более гладкое, но менее резкое - в основном из-за разницы в фокусировке, заметьте. Но мягкое зерно также покрывает очень небольшое количество деталей. Тем не менее, оно выглядит менее искусственно. Есть возможность сделать зернистость резче, а тем самым и само изображение визуально более детальным - все дело вкуса. Однако изменить внешний вид шума ISO не так просто, и в этом случае зернистость дает более мягкий, гладкий, менее навязчивый, но видимый узор, что предпочтительнее.
Не заблуждайтесь, зерно пленки, добавленное цифровым способом или даже «естественное», действительно ухудшает техническое качество изображения. Во многих случаях шум избегают, особенно при очень высокой чувствительности, поскольку он может вызвать некрасивые рисунки.
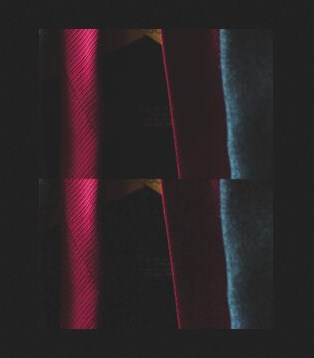
Добавление и настройка зернистости пленки в Lightroom 4
Работа с зернистостью пленки - это очень простой процесс, для которого требуется всего три ползунка на вкладке Effects.
Где это найти?
Настройки зерна можно найти на вкладке «Эффекты» в модуле «Разработка». Вы найдете три ползунка - Amount, Size и Roughness - прямо под настройками виньетирования. По умолчанию и виньетирование, и зерно отключены (для параметра Amount установлено значение 0).
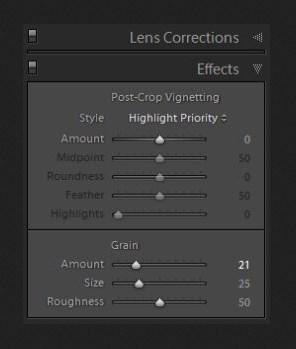
Ползунок Amount можно установить в диапазоне от 0 до 100. Значение по умолчанию - 0, и в результате Lightroom не добавляет зернистости. Измените значение на 1, и будет добавлен едва заметный узор. Вам нужно будет очень внимательно присмотреться, даже если вы установите два других ползунка на крайние значения. Есть шанс, что вы не заметите каких-либо изменений с такой маленькой суммой. Однако переместите ползунок Amount на 100, и ситуация будет совершенно иной - вы получите очень зернистое изображение. Обычно значение около 20 работает достаточно хорошо, поэтому вы можете использовать его в качестве отправной точки. Помните, что значение имеет не только ползунок Amount. Не удивляйтесь, если вы обнаружите, что меняете эти настройки более одного или двух раз, прежде чем останетесь довольны, поскольку каждая настройка будет менять внешний вид зерна и очень заметно влияет на ваше изображение.
Значение размера будет зависеть от разрешения изображения, но больше от оттенков и содержания фотографии. Романас часто меняет размер зерна, и он может варьироваться практически по всей шкале, чаще всего выбираются значения от 20 до 80. Более крупное зерно лучше работает с черно-белыми изображениями. Окончательное решение обычно принимается при просмотре полноразмерной фотографии.
Этот параметр определяет характер зерна. С пленкой зерно может быть очень четким и резким или может быть намного мягче и глаже. Значение Roughness по умолчанию - 50, что, как вы уже догадались, создает слегка шероховатую зернистость. Выглядит естественно, но не совсем мягко. Переместите ползунок влево, и вы увидите, что он стал менее органичным и несколько повторяющимся, похожим на шум, особенно если вы также уменьшите размер.
Переместите ползунок вправо, чтобы сделать его менее четким, а каждый элемент было сложнее отличить.
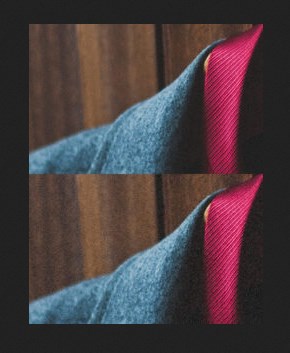
Сравните значения 20 и 80
Делает ли зернистость фотографии лучше?
Зернистость, или ее отсутствие - всего лишь часть фотографии. Это дело вкуса. Если вы чувствуете, что добавление зернистости, особенно искусственно созданной программным обеспечением, является просто глупым способом снижения технического качества изображения, тогда вам не стоит пробовать и беспокоиться о том, что кто-то придумал «зернистость в цифре» и считает этот метод креативным и интересным. Просто снимайте на пленку.
Читайте также:

