Как сделать файл скрытым
Обновлено: 06.07.2024
Вы, должно быть, уже слышали о скрытых файлах в ОС Windows? Не совсем? Тогда давайте поговорим о том, как увидеть скрытые файлы и наоборот, как сделать обычные файлы скрытыми. Разработчиками предусмотрено, что если файлы пометить как скрытые, они не будут видны в проводнике Виндовс, когда вы перемещаетесь по нему или через ярлык «Мой компьютер» (по сути, это и есть «Проводник»). Это происходит только в том случае, если в настройках ОС задано «НЕ показывать скрытые файлы».
Если вы хотите сделать файл скрытым, для этого щелкните по нему правой кнопкой мыши и в контекстном меню выберите «Свойства». После того как откроется окно, отметьте галочкой пункт «Скрытый», после чего нажмите «ОК» или «Применить». Если файл после этого все еще отображается, значит вам нужно запретить отображение скрытых файлов, в противном случае они будут подсвечены бледно-серым цветом, говорящим о том, что файл скрытый.
Как сделать файл скрытым?
Для этого зайдите в проводник Windows (ярлык «Мой компьютер») и кликните вверху на «Сервис», затем выберете «Свойства папки => Вид». После этого просто отметьте галочкой «Не показывать скрытые файлы и папки» и сохраните настройки.
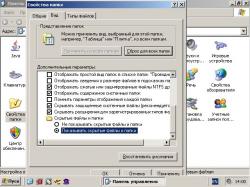
Скрытые файлы в ОC Windows
После данных манипуляций все файлы и папки с установленной в «Свойствах» галочкой «Скрытый» не будут отображаться в проводнике, наряду со всеми остальными файлами и папками. При этом они, естественно, не удаляются физически, а остаются на жестком диске компьютера. Увидеть их снова вы сможете, совершив обратно противоположные действия.
Что вам это даст?
Если вы не хотите, чтобы определенные папки или файлы видели другие пользователи, то вы всегда сможете воспользоваться данным методом для того чтобы их скрыть и наоборот.
Также стоит учесть тот факт, что данные настройки работают только для стандартного проводника Windows, не распространяясь на сторонние программы (файловые менеджеры), к примеру, на Total Commander или ACDSee (прога для просмотра картинок). В них скрытые файлы и папки могут отображаться (если вы включили эту возможность), даже не смотря на запрет через «Проводник».
Это самый простой способ, и необходимые инструменты уже встроены в Windows. Порядок выполняемых действий ничем не отличается ни в Windows 7, ни в Windows 10:
- Создайте папку (или файл), которые хотите скрыть.
- Щёлкните по созданной папке правой кнопкой мыши и выберите в контекстном меню пункт «Свойства».
- В открывшемся окне свойств папки отметьте галочкой поле «Скрытый».
- Выберите, должна ли система скрывать все вложенные папки и файлы или достаточно скрыть только содержащую их папку. В принципе, достаточно скрыть только папку.
- Нажмите OK.
Готово, теперь папка скрыта. Но она ещё может быть видна, если на вашем компьютере включено отображение скрытых файлов. Чтобы отключить эту функцию, сделайте следующее:
- Откройте меню «Пуск» и начните вводить фразу «Показ скрытых файлов и папок».
- Откройте найденные настройки.
- В появившемся окне параметров перейдите на вкладку «Вид», промотайте список опций вниз и отыщите раздел «Скрытые файлы и папки». Отметьте пункт «Не показывать скрытые файлы, папки и диски». Нажмите OK.
Теперь скрытые файлы и папки не будут отображаться в «Проводнике» и в результатах поиска. Учтите, что сторонние файловые менеджеры всё равно увидят вашу папку.
Более хитрый способ
Чтобы спрятать что-нибудь, нужно разместить это у всех на виду. Руководствуясь этой древней мудростью, попробуем спрятать важные данные в какой-нибудь красивой картинке.
Этот трюк возможен благодаря особенностям файлов в формате JPEG. Программы для просмотра изображений начинают анализировать файлы JPEG с начала, игнорируя данные, записанные в конце файла. Архиваторы же распознают начало архивов по особым сигнатурам, которые могут быть расположены в файле где угодно.
Проще говоря, можно соединить файл изображения и архив так, что информация в архиве будет спрятана в файле картинки. Посторонний, открыв ваш файл в просмотрщике изображений, увидит только картинку. Вы же сможете открыть картинку архиватором и увидеть в ней спрятанные данные.
Сделать это довольно просто:
- Заархивируйте данные, которые нужно спрятать, в формате ZIP или RAR.
- Поместите архив и картинку, в которой вы хотите спрятать его, в одну папку на диске C (так, чтобы путь к папке был C:\ваша_папка).
- Зажмите Win + R, введите команду cmd и нажмите Enter.
- В открывшейся командной строке введите cd C:\ваша_папка\ , чтобы перейти к созданной папке.
- Затем наберите copy /b ваше_изображение.jpg+ваш_архив.rar новое_изображение.jpg .
Готово. Командная строка создаст картинку новое_изображение.jpg, которая будет открываться в любом просмотрщике. Но если вы откроете изображение архиватором, то увидите ваши спрятанные данные. Умно, правда?
Этим способом также можно пользоваться, чтобы передавать собеседникам какие-нибудь данные на форумах или в чатах, где запрещено обмениваться любыми файлами, кроме картинок.
macOS
Создавать скрытые файлы в macOS придётся через командную строку, потому что честным пользователям продукции Apple скрывать нечего, а атрибут hidden предназначен в первую очередь для системных файлов. Но всё равно это очень просто.
- Создайте папку (или файл), которую хотите скрыть.
- Откройте «Терминал».
- Введите команду chflags hidden , но не нажимайте Enter.
- Перетащите вашу папку в окно «Терминала».
- Теперь нажмите Enter.
Ваша папка станет невидимой. Чтобы открыть её, придётся ввести путь к ней через Finder → «Переход» → «Переход к папке».
Мы уже рассказывали о том, что такое обычные файлы и папки, настало время осветить другую сторону папок — скрытую!
Скрытые папки или файлы — это обычные элементы, хранящие информацию, отображение которых можно отключить. Они не удаляются с компьютера, содержимое остается сохранным, но сами значки становятся невидимыми для пользователя при соответствующих настройках.
Оции позволяют включать или выключить отображение скрытых папок. В первом случае их можно увидеть, при этом значок скрытой папки будет отличаться большей бледностью от значка обычной:
Как создать скрытую папку
1. Откроем свойства папки или файла, для этого выбираем папку или файл, которые хотим скрыть, кликаем по значку правой кнопкой мыши и из выпадающего списка выбираем пункт «Свойства»
2. Ставим галочку напротив пункта «Скрытый» во вкладке «Общие», после чего жмем «Ок»

Все, папка или файл стали скрытыми.
Как сделать скрытую папку обычной?
Повторяем вышеописанную процедуру: Заходим в свойства папки или файла и снимаем галочку напротив пункта «Скрытый»
Если скрытая папка видна
Не пугайтесь, если Вы сделали обычную папку скрытой, она поменяла свой значок на бледный, но не исчезла — ничего не сломалось. Мы уже писали выше, что видимость скрытых папок зависит от текущих настроек. Если глобальные настройки дают команду отображать папки такого типа, они будут показаны и иметь бледную желтую иконку, если же не отображать, то, ставшая скрытой, папка сразу исчезнет (не удалится, просто не будет видна).
Как настроить показ скрытых папок:

1. Заходим в меню пуск, кликая левой кнопкой мыши на кнопку в левом нижнем углу и о ткрываем панель управления

2. В панели управления выбираем пункт «Оформление и персонализация»
Если у Вас в этом пункте значки выглядят не группами, как ниже, а отдельными папками, то либо измените сверху справа просмотр на «категории», либо ищите в Вашем списке «параметры папок», после чего переходите к пункту 4.
3. Найдите в появившемся окне «параметры папок» и нажмите на пункт «Показ скрытых файлов и папок»

4. Откроется последнее окно — «Параметры папок», в нем-то и выбираются все основные опции. Во вкладке «Вид» опустите полосу прокрутки в самый низ, там-то и будут два пункта для выбора: «не показывать скрытые папки» и «показывать скрытые папки», выбирайте тот, который соответствует Вашим целям.
Надежно ли прятать личную информацию в скрытые папки?
Хранение важной личной информации (переписки, фотографии и т.д.) в скрытых папках не предотвратит её от нахождения, поскольку многие пользователи умеют отображать спрятанное содержимое, кроме того, существуют программы для поиска скрытых файлов и папок.
Скрытые папки больше нужны не для личных целей, а для безопасности: чтоб неопытные пользователи не смогли удалить или поменять системные файлы и папки, изменение которых может повредить работе компьютера.
Описанным образом можно прятать файлы и папки в неограниченном количестве, главное, помните, что это не защищает на 100% от их дальнейшего обнаружения и что их всегда можно вернуть в обычное состояние.
Здравствуйте!
Сделать это можно разными путями: как с помощью самых простых подручных средств Windows (защита от новичков) , так и с помощью шифрованных дисков (которые без пароля не смогут открыть даже спецы).
Ладно, перейдем к практике.

Способы скрыть папку и сделать ее невидимой
Вариант №1: используем возможности Windows
Я взял папку, расположенную на рабочем столе (для наглядности). Разумеется, для еще большей маскировки папку можно перенести с рабочего стола в самый дальний "уголок" диска.
Примечание : свои примеры показываю в ОС Windows 10 (как самой современной на сегодняшний день).
Способ 1

Заходим в свойства папки

Ставим скрытый атрибут
Затем открываем "Проводник" (сочетание кнопок Win+E), щелкаем по меню "Вид" и переходим в параметры .


Не показывать скрытые папки
Ву-а-ля. Папка исчезла с рабочего стола.
Папки нет, но она есть.
Теперь чтобы открыть ее можно пойти двумя путями:

Как открыть папку с атрибутом скрытая
Способ 2
Этот способ отличается тем, что даже если включить отображение скрытых файлов — наша папка останется невидима! Делается это с помощью невидимых значков.
И так, снова беру обычную папку на рабочем столе.

Папка на рабочем столе (для примера)
Далее нужно переименовать ее "хитрым" способом: удалить название, а потом зажать клавишу ALT и на цифровой клавиатуре (это которая справа) нажать 255.
В результате у вас название папки станет невидимым, как в моем примере ниже.
Примечание : если у вас ноутбук на котором нет цифровой клавиатуры — обратите внимание на клавишу FUN, часто она позволяет решить сей вопрос.

Делаем пустое имя папке
После открываем свойства нашей "безымянной" папки.

Переходим во вкладку "Настройки" и щелкаем по кнопке "Сменить значок" . Далее среди значков обратите внимание на те, у которых совсем нет иконок (их, обычно, 3). Выберите один из них и нажмите OK.

Выбираем невидимый значок / Кликабельно
После изменения значка вы увидите, что папка пропала из видимости — т.е. на рабочем столе ее уже невидно!
Папка спрятана — теперь ее так просто не найти.

Чтобы запустить проводник — нажмите сочетание Win+E
Именно поэтому, желательно использовать эти способы в комплексе и прятать папку не на рабочем столе (к нему слишком уж много внимания у каждого пользователя. ).
Вариант №2: добавляем папку в архив с паролем (7-ZIP или WinRAR)
Если вы обеспокоились безопасностью своих файлов, а разбираться с хитроумными программами нет ни времени, ни особого желания — то надежно спрятать файлы от посторонних глаз можно с помощью обычного архива.
Примечание :
1) добавив файлы в архив и поставив пароль — никто не сможет просмотреть даже название ваших файлов, без ввода правильного пароля! Отмечу, что это не сможете сделать даже вы, если забудете пароль (поэтому будьте очень осторожны).
2) Запаренному архиву можно также поставить скрытый атрибут (как мы это сделали для папки чуть выше в статье) , и тогда проводник не станет его отображать.
И так, я в своем примере буду использовать архиватор WinRAR, т.к. он один из самых популярных (вы также можете воспользоваться и его аналогами, дабы почти у всех у них есть аналогичная функция).
Щелкаем правой кнопкой мышки по нужной папке, и в контекстом меню выбираем "WinRAR -> Добавить в архив. " .

Добавить папку в архив
Далее щелкаем по кнопке "Установить пароль" .

Указываем наш пароль и ставим галочку "Шифровать имена файлов" (рекомендую это обязательно включать, чтобы никто не мог узнать, что за файлы лежат у вас в архиве).

Задаем пароль и включаем шифрование
Собственно, это все настройки. После этого запускайте процедуру создания архива и дождитесь ее завершения.

Зашифрованная папка (теперь при ее открытии нужно ввести пароль)

При вводе правильного пароля — можно начать работать с папкой
Вариант №3: используем зашифрованный диск
Есть ряд программ (True Crypt, Disk Cryptor, Vera Crypt и др.), позволяющих создавать зашифрованные виртуальные диски, для доступа к которым необходимо ввести пароль.
Отмечу, что файлы подобных дисков могут быть "спрятаны" на вашем HDD так, что их нельзя будет увидеть с помощью проводника.
Зашифрованные диск — представляет собой обычный файл (как образ ISO, например), внутри которого сохранены определенные файлы. Для его расшифровки — необходимо ввести правильный пароль.

True Crypt — скриншот окна программы
Вообще, если вы уже работали с образами ISO, MDF, и пр. виртуальными дисками — то, думаю, вам принцип уже знаком и понятен. На HDD создается подобный образ, только для доступа к нему нужен пароль.

Монтирование зашифрованного диска / True Crypt
PS
Если у вас установлена Windows 8/10 Pro — обратите внимание на BitLocker. С помощью этой штуки можно запаролить диск или флешку.
Для начала работы : просто подключите нужный накопитель к компьютеру, зайдите в "Этот компьютер" и щелкните по нему правой кнопкой мышки — в контекстном меню выберите "Включить BitLocker" .
Далее нужно будет задать пароль для доступа к файлам накопителя.

Включить BitLocker / Windows 10
После чего ваш диск будет отображаться с замочком. Для доступа к нему нужно будет ввести пароль (иначе никак. ). Довольно удобно!
Читайте также:

