Как сделать файловое хранилище на сайте
Обновлено: 04.07.2024
Курс предназначен для базовой подготовки пользователей, осуществляющих администрирование порталов, созданных на коробочной версии сервиса Битрикс24. Изучение курса позволяет освоить основные методы администрирования системы. Если вы хотите ознакомиться с тем как внедрить наш сервис в работу вашей компании, то для вас создан курс Внедрение корпоративного портала.
Курс предусматривает обучение по двум ролям администраторов: Администратор корпоративного портала и Администратор системы.
Администратор корпоративного портала - пользователь, осуществляющий текущее администрирование уже настроенного и сданного в эксплуатацию портала. Администратор системы - пользователь имеющий полный доступ к настройке системы.Разные роли созданы в связи с тем, что для администрирования настроенного и отлаженного корпоративного портала нет необходимости в работе профессионала высокого уровня. Вполне достаточно пользователя успешно изучившего данный курс в рамках роли Администратор КП.
При условии качественного изучения материалов курса, по его окончании специалист должен уметь:
- настраивать модули системы;
- использовать возможности интерфейса по управлению системой;
- управлять доступом к системе, сайтами, пользователями, группами пользователей;
- управлять содержимым портала;
- работать с инструментами системы;
Начальные требования
Для прохождения курса необходимо:
- наличие базовых навыков компьютерной грамотности и навыков работы с ОС Windows;
- наличие представлений о WWW и организации доступа к веб-серверу;
- базовые навыки установки и администрирования *nix-систем.
Если вам предстоит самостоятельная установка системы, то рекомендуется к изучению курс Установка и настройка.
Администратору системы будет полезно ознакомиться с курсом Разработчик Bitrix Framework, рассказывающем о принципах работы Bitrix Framework.
Примечание. Битрикс24 создан на основе платформы Bitrix Framework, на которой ранее был создан другой продукт "1С-Битрикс: Управление сайтом". В административной части системы сохранена терминология, относящаяся к этому продукту. Поэтому в текущем курсе понятие "сайт" нужно рассматривать как синоним слова "портал".У нас часто спрашивают, сколько нужно заплатить
Курс полностью бесплатен. Изучение курса, прохождение итоговых тестов и получение сертификатов - ничего из этого оплачивать не нужно.
Ещё у нас есть Академия 1С-Битрикс, где можно обучиться на платной основе на курсах нашей компании либо наших партнёров.
Баллы опыта
В конце каждого урока есть кнопка Прочитано! . При клике на неё в Вашу итоговую таблицу опыта добавляется то количество баллов, которое указано в прочитанном После нажатия кнопки Прочитано! появится
окно подтверждения:

уроке.
Периодически мы заново оцениваем сложность уроков, увеличивая/уменьшая число баллов, поэтому итоговое количество набранных Вами баллов может отличаться от максимально возможного. Не переживайте! Отличный результат - это если общее число набранных Вами баллов отличается от максимального на 1-2%.
Тесты и сертификат
После изучения курса вам будет предложено пройти тесты на сертификацию. При успешной сдаче линейки тестов на странице Моё обучение можно просмотреть результат обучения и загрузить сертификат в формате PDF.
Для преподавания оффлайн
Если данный курс берётся в качестве основы для оффлайного преподавания, то рекомендуемая продолжительность: 10 дней (70 академических часов).
Если нет интернета
iPhone:
FBReader
CoolReader
iBook
Bookmate
Windows:
Calibre
FBReader
Icecream Ebook Reader
Плагины для браузеров:
EpuBReader – для Firefox
Readium – для Google Chrome
iOS
Marvin for iOS
ShortBook
обновляются периодически, поэтому возможно некоторое отставание их от онлайновой версии курса. Версия файла - от 06.09.2021.
В этом уроке я покажу вам, как легко создать онлайн-систему хранения файлов с помощью PHP. Вы узнаете, как загружать файлы с помощью PHP и перечислить их, сканируя папку «uploads».
Введение
Вы когда-нибудь хотели, чтобы у вас было место для загрузки файлов в дороге? Что делать, если вы используете общественный терминал или чужой компьютер и не можете установить стороннее программное обеспечение для передачи файлов?
Разве не было бы просто открыть страницу в браузере и загрузить файл одним нажатием кнопки?
Есть уже много сайтов для размещения файлов, но в этом уроке я покажу вам, как сделать свой собственный. Вот что мы будем создавать:



Шаг 1 - Основной HTML
Давайте начнем. Первое, что нам нужно, это пустой HTML-документ. Я использую XHTML 1.0 Transitional с набором символов ISO-8859-1. Если вы предпочитаете и не нуждаетесь в специальных символах, вы можете заменить его набором символов UTF-8.
Шаг 2 - Добавление формы загрузки файла
Итак, теперь, когда у нас есть базовый HTML-файл, у нас нет почти ничего :) Итак, давайте добавим некоторый контент. Я буду обертывать все содержимое в элемент DIV, чтобы помочь стилизовать страницу с помощью CSS. Теги Fieldset и Legend, возможно, несколько редки, но они являются определенной разметкой для организации контента в группы.
Я добавил поле пароля, которое мы будем использовать, чтобы отключить нежелательные загрузчики, так как мы не хотим, чтобы незнакомые люди заполняли нашу квоту файлов случайным нежелательным файлом.
Обратите внимание, что в отличие от стандартного каждодневного элемента Form, этот имеет значение enctype равное multipart/form-data.
Это необходимо для отправки файлов методом POST и должно быть здесь. Я установил атрибут action, чтобы указать на тот же самый файл.
Это означает, что после отправки формы данные формы будут отправлены обратно на ту же страницу.
Если мы откроем файл в браузере, теперь у нас будет скучная и простая форма html. Она будет отправлять контент себе, но не будет знать, что с ним делать.

Нам нужно место для отображения файлов, которые мы уже загрузили; поэтому добавьте следующий html внутри контейнера div под первым набором полей.
Обратите внимание, что ненумерованный список с id "files" пуст. Не беспокойтесь об этом прямо сейчас, так как мы заполним этот раздел файлами на сервере.
Шаг 3 - Добавление CSS и JS
Я использовал jQuery, чтобы создать возможность переключения видимости определенных типов файлов, не обновляя страницу.
Это необязательно, и удаление JS ускорит загрузку страницы. Итак, добавим следующие строки в HEAD файла HTML.
Я загружаю jQuery из внешнего источника во время выполнения. Опять же, если вы предпочитаете, вы можете изменить это, чтобы файл загружался из локального источника с помощью этой строки.
Создайте новую папку под названием style и создайте в ней новый CSS-файл с именем style.css. Это будет файл, который сообщает браузеру, как мы хотим, чтобы страница выглядела. Здесь очень много CSS, но для всех это достаточно просто.
Теперь страница должна выглядеть примерно так:
То, что мы должны теперь иметь, проиллюстрировано на следующем изображении.



Шаг 4 - Обработка переданных файлов с помощью PHP
Давайте начнем PHP-часть учебника, создав класс Settings. В этом классе мы можем сохранить пароль для загрузки, а также путь к файлу для папки uploads.
Затем мы можем включить класс в нашу страницу и использовать его при необходимости.
Вы можете писать PHP-файлы практически с теми же инструментами, которые вы используете для написания HTML и CSS, просто не забудьте сохранить файл с суффиксом .php.
Не углубляясь в объектно-ориентированное программирование (OOP), что делает код: он создает новый класс с теми типами значений, к которым можно получить доступ без создания экземпляра класса.
Теперь мы можем получить доступ к его значениям, просто вызвав Settings::$password; и Settings::$uploadFolder; Это также место, где вы можете изменить пароль, когда захотите.
<?php и ?> отмечают начало и конец сегмента кода PHP. Эти сегменты могут быть записаны внутри обычных html-страниц, и сервер будет интерпретировать их при запросе страницы.
Хорошо, теперь мы добрались до дела. В html-файле, с которым мы работаем, добавим следующее в самую верхнюю часть файла. Да, перед тегом <head>.
Сначала мы скажем интерпретатору PHP включить наш файл настроек. Я также создал новую переменную $message. Позже я запишу информацию о процессе в эту переменную и покажу ее пользователю.
Если форма была отправлена с файлом, массив $_FILE должен иметь значение с ключом, который мы использовали в качестве имени поля ввода файла.
Здесь мы получаем путь к папке загрузки, указанной в настройках. В строке 2 мы добавляем (конкатенируем) имя загруженного файла в целевой путь.
Также обратите внимание, что я добавил текущую временную метку сервера в начало имени файла. Для этого есть две причины.
Сначала он используется для хранения даты, а во-вторых, чтобы точно знать, что все файлы имеют разные имена.
Если мы будем использовать базу данных в этом приложением, время добавления будет храниться там, и мы могли бы сериализовать имена файлов и сохранить исходное имя только в таблице базы данных,
но поскольку базы данных нет, мы можем использовать это обходное решение.
Шаг 5 - Список загруженных файлов
Первое, что нужно сделать, это создать дескриптор папки. Все, что требуется, - это одна команда. Переменная uploaded_files - это место, где мы будем писать имена файлов в формате HTML.
Здесь мы просматриваем файлы в папке. Пока мы можем читать следующий файл в папке в переменную файла, мы делаем это и движемся дальше. После того как мы просмотрели все файлы, функция возвращает false и завершает цикл.
"." и ".." также возвращаются этой функцией, поэтому мы должны убедиться, что мы не пытаемся что-либо сделать с ними.
Мы добавляем имя файла в путь к папке uploads и сохраняем его как переменную имени файла. Затем мы взорвали имя файла с символом "_".
Эта функция возвращает массив строк, разделяющих исходную строку каждый раз, когда есть "_".
Поскольку есть один из этих символов, мы получим массив с элементом timestamp в ячейке 1 и исходное имя файла в ячейке 2.
Теперь, когда мы имеем значение timestamp как собственную строку, мы можем отформатировать ее в дату и сохранить исходное имя файла как собственную переменную.
Функция filesize, предоставляемая PHP, возвращает размер файла только в байтах, поэтому мы отформатируем его в более удобочитаемую форму с помощью функции formatBytes.
При загрузке файла на сервер PHP предоставляет нам информацию о типе файла, но поскольку нам некуда хранить эту информацию, нам нужно попытаться получить тип файла с помощью специальной функции.
Я передаю три последних символа имени файла в качестве параметра функции getFileType (показано ниже). Я использую переменную filetype для стилизации различных файлов с помощью CSS.
Осталось только создать строку HTML и добавить ее в переменную uploaded_files и закрыть дескриптор папки.
Нам также нужно показать строку uploaded_files; поэтому добавьте эту строку внутри <ul> с id "files".
Шаг 6 - Вспомогательная функция
Функция getFileType пытается угадать, какой тип файла находится, читая последние символы его имени. Это не будет работать с расширениями, например .jpg и .tiff.
Чтобы сделать его более универсальным, нам нужно было бы прочитать подстроку, начиная с этого вхождения точки, и перейти к концу имени файла.
Но если имя будет чем-то вроде my.new.car.pic, мы получим new.car.pic как расширение.
Поэтому, чтобы это действительно работало, нам пришлось бы найти последнее вхождение точки в имени и взять подстроку оттуда.
Но для объема этого руководства это достаточно близко.
И это для части PHP. Еще немного JS и CSS, и мы все закончили.
Шаг 7 - Немного CSS для повышения удобочитаемости
То, что у нас есть, должно выглядеть так:



Но чтобы эффективно использовать функцию getFileType и возвращаемое ею имя класса, я добавил следующие строки CSS в файл style.css.

Ах, намного лучше.
Шаг 8 - Переключение видимости файла с помощью jQuery
Для завершения, добавим некоторые дополнительные функции с JavaScript. Создайте новую папку под названием «js», и в этой папке создайте новый файл filestorage.js.
Затем добавьте следующую строку в конец страницы HTML прямо перед тегом </body>.
Считается хорошей практикой включать эти файлы js в самый конец страницы, чтобы сначала загружать объектную модель документа (DOM).
Функция HideFiles выполняет две функции. Если селектор параметров равен 'All files', функция проходит все элементы <li> внутри списка файлов <ul> и делает их видимыми.
Если, однако, был предоставлен какой-то другой параметр, функция скрывает все, а затем отображает только те, которые имеют такое же имя класса, что и параметр.
Функция prepareMenu добавляет функцию к событию onClick на элементах <li> в меню.
После клика удалите класс «active» из всех них, а затем добавьте его в тот, который был нажат, и вызовите функцию HideFiles с текстом внутри элемента внутри кликнутого <li>.
Наконец, мы вызываем событие onClick в первом элементе меню, чтобы убедиться, что он выбран по умолчанию при загрузке страницы.
Не забудьте вызвать функцию prepareMenu при загрузке страницы. Это можно сделать легко, вызвав его внутри события документа, как показано выше.
Теперь меню «buttons» должно работать, и после нажатия на них список файлов должен измениться.

Шаг 9 - Поздравляем себя за работу.
Ну вот и все! Теперь у вас должно быть рабочее файловое хранилище.
Не забудьте создать папку для загрузки файлов «uploadFolder» и изменить ее CHMOD, чтобы разрешить ее модификацию. Инструкции для этого можно найти по всему Интернету и непосредственно у вашего хостинг-провайдера.
Это был учебник для начинающих. Надеюсь, это было достаточно глубоко, без излишних пояснений.
Спасибо за чтение и, пожалуйста, оставьте комментарий, если у вас есть какие-либо вопросы.

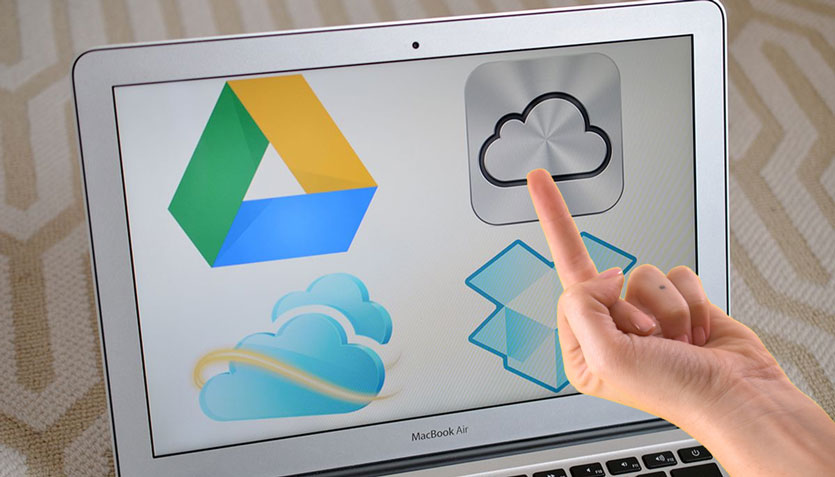
Месяц назад я рассказывал о препарировании старенького Mac mini 2007 года. Моя цель — сделать собственный сервер и отказаться от облачных хранилищ, вроде iCloud, Google Drive, Dropbox и прочих.
После пропайки нового разъема с резистором нагрузки Mac mini исправно работает. За последний месяц он ни разу не выключался, выполняя роль домашнего FTP-сервера с внешним доступом.
В этой статье я расскажу, как поднять аналогичное хранилище у себя дома. В качестве компьютера не обязательно останавливаться на Mac mini.
Подойдет любой старенький системник, уставший ноутбук или неттоп. Можно заморочиться и с одноплатным Raspberry, но там немного другая специфика настройки и, скорее тема отдельного материала.
Что ж, приступим к созданию собственного сервера.
Предварительная подготовка
Накатываем Linux
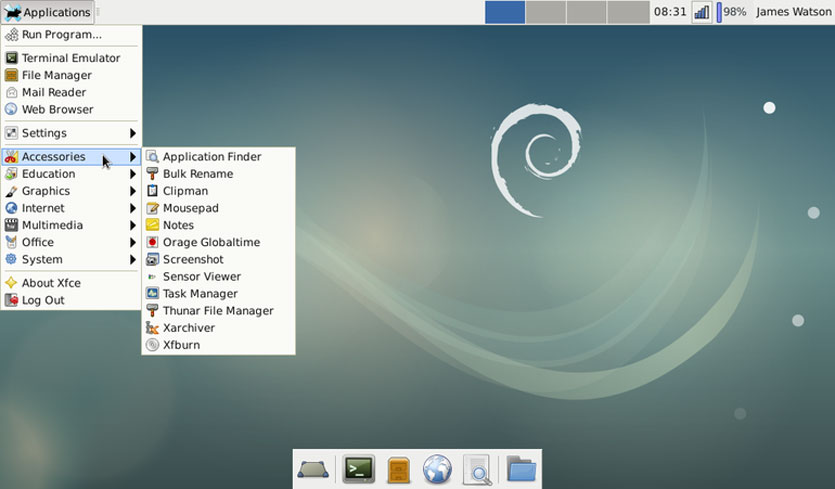
Так случилось, что мой Mac mini был с нерабочим DVD-Rom. После безуспешных попыток запустить систему и часов, потраченных на форматирование загрузочных флешек, мне удалось выяснить кое-что интересное.
Не все Mac mini и старые Mac поддерживают установку с флешки.
У меня как раз такой случай.
Установить DVD-Rom от старенького ноутбука HP не удалось — разъемы не совпадают. Искать донора или аналогичный привод не было желания.
Потом HDD с уже накатанной Linux поставил обратно в Mac mini, включил и все заработало.
Linux неприхотлива к железу. Wi-Fi, Ethernet, графика — все заработало после первого запуска.
Все, теперь у Mac mini есть работающая операционка и можно приступать к дальнейшей настройке.
Покупаем «белый» IP
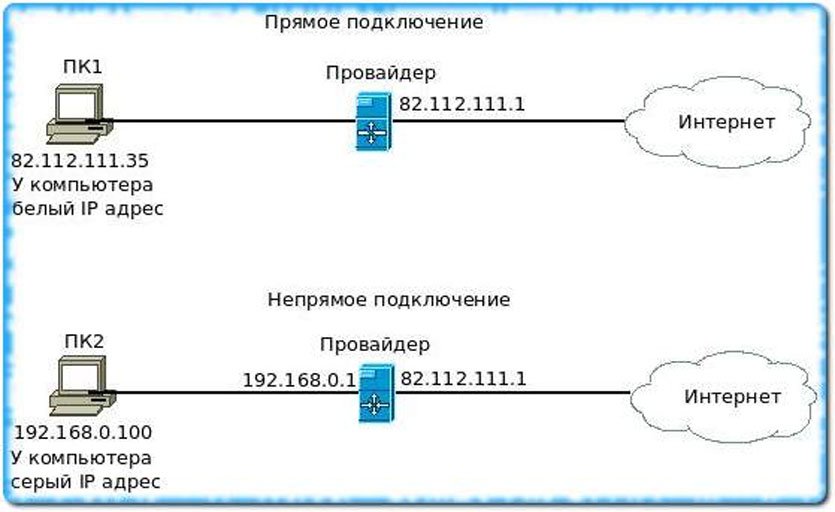
Без этого никак. Вам понадобится так называемый «белый» IP-адрес. То есть такой айпишник, который будет закреплен конкретно за вашим роутером.
Чтобы его получить, звоним провайдеру и просим активировать «белый статический IP-адрес». Обычно стоимость месяца такого IP не более 100 – 150 рублей.
Увы, бесплатно держать свой сервер не выйдет. Зато вы можете наращивать емкость собственного хранилища, но при этом не платить заоблачные цены за гигабайты в облаке.
Время активации зависит от провайдера. У меня был белый IP уже через 30 минут после звонка провайдеру.
Пробрасываем порты
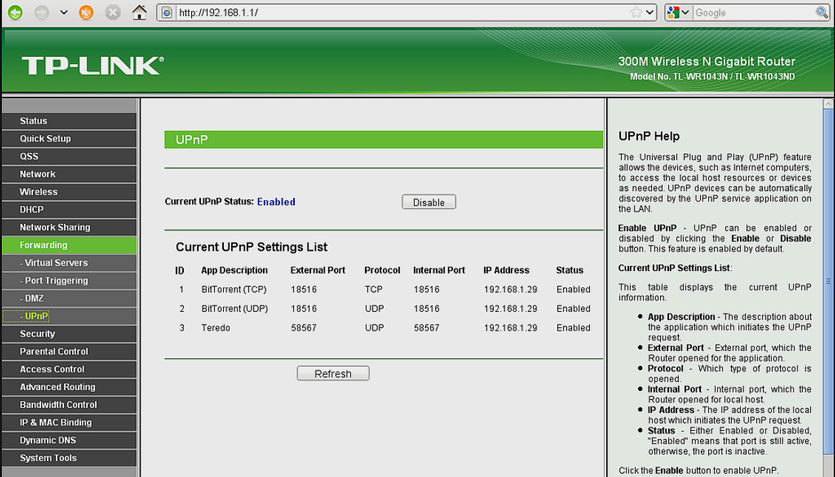
Для того, чтобы вы могли получить доступ к вашему серверу из любой точки мира, необходимо выполнить так называемый проброс портов. Суть его вот в чем.
Вы находитесь далеко от дома, пользуетесь, например интернетом от оператора сотовой связи.
Указываете домашний IP-адрес. На него поступает запрос, а дальше он должен связаться с вашим домашним сервером, «постучав» на конкретный сетевой порт.
Данная настройка зависит конкретно от вашей модели роутера. Логичнее будет почитать про проброс портов конкретно на ваш роутер отдельно. У меня этот пункт настроек выглядит так:
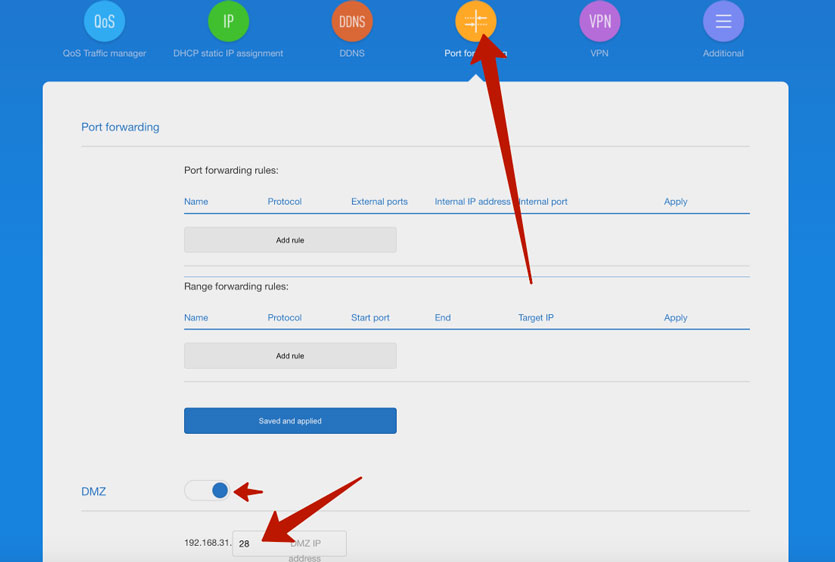
Я просто активировал DMZ (доступ к общедоступным сервисами) и прописал IP-адрес Mac mini в локальной сети.
Его, к слову, можно посмотреть как в сетевых настройках Linux, либо в веб-интерфейсе роутера в разделе подключенных устройств.
Настраиваем сервер на базе Nextcloud
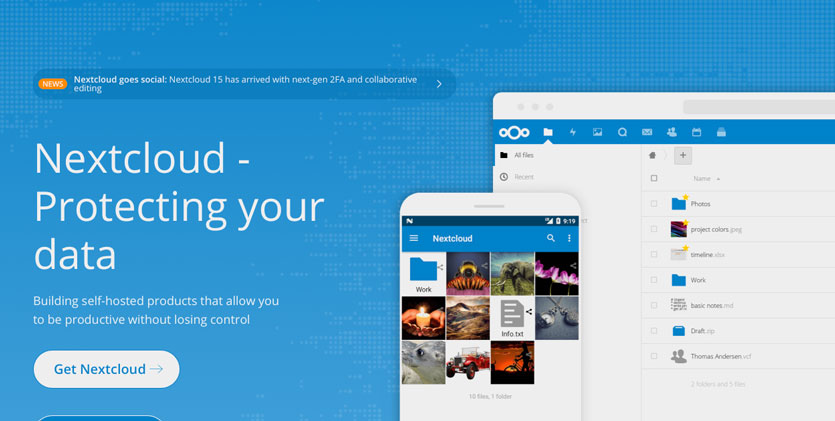
Поскольку я изначально поставил перед собой цель сделать полноценную замену популярным облачным сервисам, ограничиваться банальным FTP не буду.
Хочется получить нормальный мобильный клиент, автоматическую синхронизацию и красивую оболочку.
Лучший вариант для всего этого — решением от Nextcloud.
Nextcloud — это как раз-таки специально разработанный комплекс для создания серверов с регулируемыми уровнями доступа для разных клиентов в рамках корпоративной сети. Но он позиционируется и как удобный инструмент для создания домашнего сервера.
Что ж, приступим к установке Nextcloud на наш Mac mini.
Шаг 1. Запускаем терминал в Linux Debian на Mac mini. Можно вводить все команды как на самом будущем сервере, так и воспользовавшись SSH из Терминала вашего MacBook или другого рабочего компьютера.
Для подключения по SSH необходимо ввести следующую строчку:
Затем указать пароль администратора в системе Linux (на нашем сервер).
Вводим следующую команду:
Затем устанавливаем сервер MariaDB:
su apt install mariadb-server -y
Дожидаемся загрузки и установки всех пакетов.
Теперь проверим статус установленного сервера:
sudo systemctl status mariadb
Видим статус active, значит все в порядке.
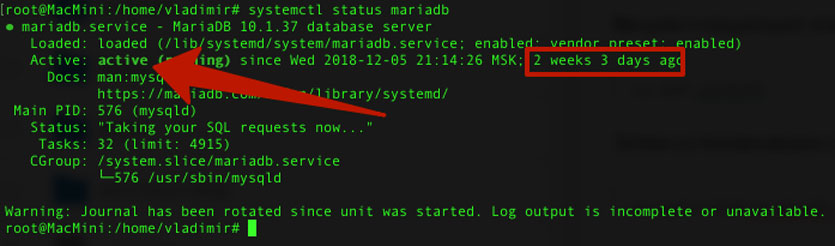
Чтобы выйти нажимаем Q. Продолжаем настройку.
Шаг 2. Проверяем версию MySQL, указав следующую команду:

Теперь настроим систему управления базами данных MySQL под работу сервера Nextcloud. Вводим:
На запрос пароля введите либо ваш пароль администратора, либо просто нажмите Enter.
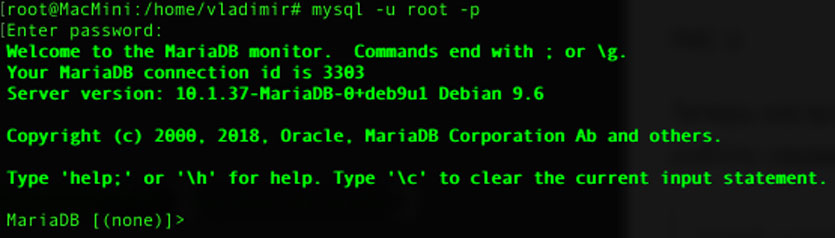
Шаг 3. Теперь нам предстоит прописать серию команд для создания базы данных под Nextcloud. Вводим:
CREATE DATABASE nextcloud CHARACTER SET utf8mb4 COLLATE utf8mb4_general_ci;
Нажимаем Enter и получаем ответ: Query OK, 1 row affected (0.00 sec). Продолжаем ввод команд:
Готово. База данных MySQL создана.
Шаг 4. Время установить PHP. Вводим следующую команду.
su apt install software-properties-common жмем еnter
su add-apt-repository ppa:ondrej/php
Жмем еще раз Enter после выполнения последней команды. Дожидаемся окончания установки.
Ставим Apache. Вводим такую строчку:
su apt install apache2 php7.1 php7.1-gd php7.1-json php7.1-mysql php7.1-curl php7.1-mbstring php7.1-intl php7.1-mcrypt php7.1-imagick php7.1-xml php7.1-zip libapache2-mod-php7.1
Подтверждаем действие, нажав Y и Enter. Дожидаемся установки всех пакетов.
Настроим Firewall. Вводим:
Теперь приступаем к загрузке Nextcloud. Меняем директорию:
Жмем Enter. Ждем окончания загрузки. Вводим:
Раскрываем список файлов:
Перемещаем Nextcloud в «правильную» папку:
su chown -R www-data: /var/www/nextcloud
И редактируем файл конфига Apache:
su nan /etc/apache2/conf-available/nextcloud.conf
Содержимое данного фала должно быть следующим:
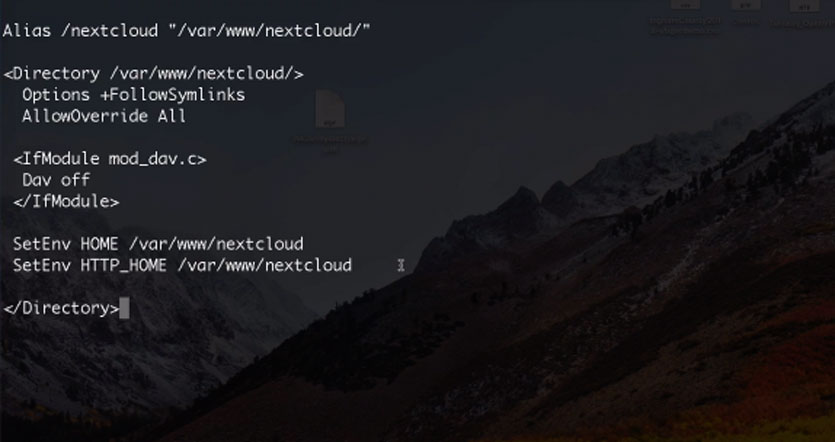
Если подобного текста нет — копируем и вставляем его в файл конфига и нажимаем CTRL + O для сохранения. Жмем Enter.
Остается включить несколько конфигурационных файлов. Ниже серия команд, которые следует вводить поочередно. Нажимаем Enter после каждой команды и дожидаемся выполнения.
su a2enconf rewrite
su systemctl reload apache2 (вводим пароль)
su a2enmod rewrite
su a2enmod headers
su a2enmod env
su a2enmod dir
su a2enmod mime
su systemctl reload apache2
Готово. Настройка Nextcloud окончена.
Краткая настройка Nexctloud
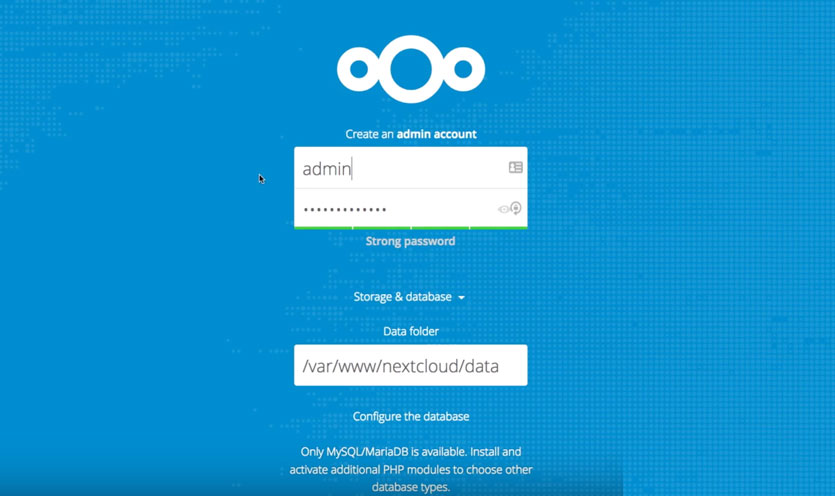
Открываем браузер и вводим адрес нашего белого IP, дописав /nextcloud. То есть во так:
80.23.23.223/nextcloud указываете ваш IP вместо предложенного
И видим окно, показанное на скриншоте выше.
Задаем пароль для пользователя Admin. Попадаем в веб-интерфейс нашего сервера.
Рассказать о всех тонкостях настройки серверного решения Nextcloud в одном материале невозможно. Главное, что следует сделать — скачать мобильный клиент для Android или iOS.
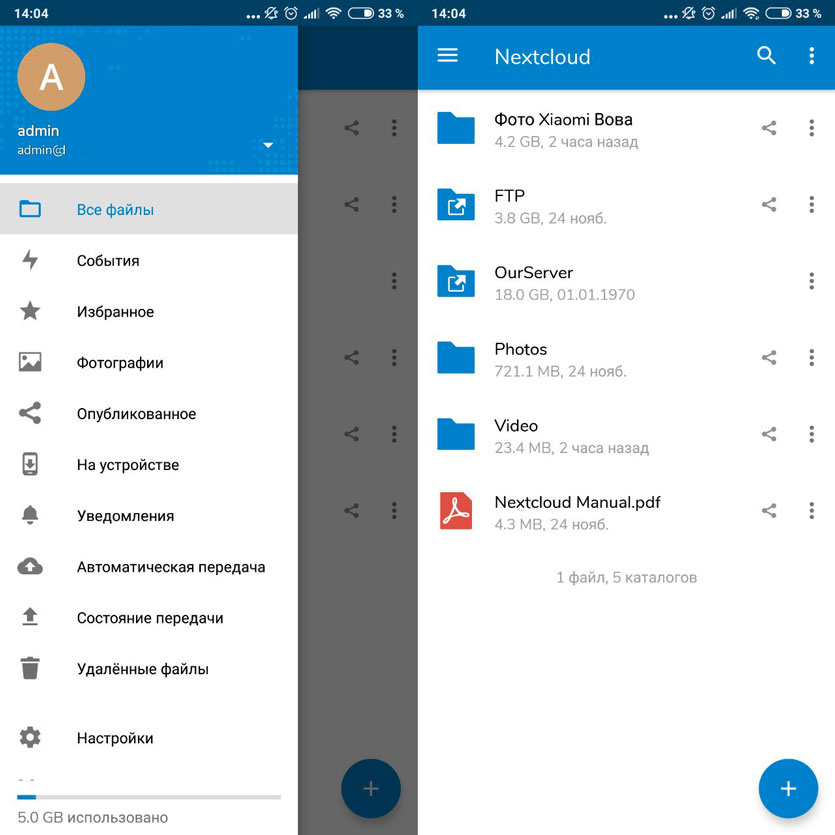
Авторизоваться в нем можно, указав ваш IP-адрес сервера и добавив /nextcloud. Вводите созданное имя пользователя и пароль.
А дальше останется выбрать папки, которые вы хотите автоматически синхронизировать с вашим облачным сервером, установить настройки синхронизации, создать учетные записи для всех членов семьи.
Nexctloud позволяет полностью отказаться от облачных решений вроде Dropbox и iCloud. И главное, вы знаете, что ваши файлы всегда доступны только вам и вашим близким.
(45 голосов, общий рейтинг: 3.42 из 5)
Владимир Кузин
DIY-техноман. Уверен, что все можно сделать своими руками. Коллайдер не в счет.
Apple запатентовала полностью стеклянные Apple Watch, iPhone и Mac Pro
Apple потратила $33 млн на слияния и поглощения мелких компаний в 2021 году. Впервые так мало за 12 лет
Hyundai показала электромобиль Seven с джойстиком вместо руля
Вышла iOS 15.1.1 для iPhone 12 и iPhone 13. Что нового
Игра Alien: Isolation со всеми дополнениями выйдет на iOS в декабре
Обзор ноутбука с КРУТИЛКОЙ. ASUS StudioBook 16 OLED очень удивил
Обзор Far Cry 6. Лучше бы не играл
Посмотрел новый фильм про Бонда «Не время умирать». Дэниел Крэйг красава, аж прослезился
🙈 Комментарии 72
Заголовок статьи не правда
@sdix , почему же?
@Владимир Кузин , потому и уточняю: у меня айпи изначально белый без доплаты.
@DastarD , устоявшееся выражение. Идиома, если хотите. Что вам не нравится? Хотите, называйте его выделенным оператором вешним IP-адресом, доступным из глобальной сети, но свои предъявы засуньте подальше.
Файловое хранилище Selectel (Selectel File Storage, SFS) — это отказоустойчивая масштабируемая файловая система для хранения больших объемов данных, которые не нужно часто читать или перезаписывать, например архивов и бэкапов.
SFS можно подключать по протоколам NFS ил CIFS к одному или нескольким инстансам (серверам или виртуальным машинам), которые могут работать с ней одновременно.
Отличия файлового хранилища от объектного или блочного описаны в статье Что такое облачные хранилища.
| Характеристики | Файловое | Объектное | Блочное |
|---|---|---|---|
| Latency при выполнении операции | Низкая, стабильная | Низкая, может меняться для разных запросов и при интеграции с CDN | Самая низкая, стабильная |
| Пропускная способность | До 1 Гбит/с | До десятков Гбит/с | До десятков Гбит/с |
| Отказоустойчивость | 3 копии в одной зоне доступности | 3 копии в одной зоне доступности | 3 копии в одной зоне доступности |
| Доступ или подключение | До десятка ВМ или серверов на одно хранилище, можно из разных ЗД | До миллионов подключений через интернет по HTTP | Несколько дисков к одной ВМ в том же регионе |
| Сценарии использования | Корпоративные приложения, резервное копирование, аналитика больших данных, данные контейнеров | Фото и видео- контент, резервное копирование, логи, документы, аналитика больших данных, data lake | Загрузочные тома, сетевые диски для виртуальных машин |
Сценарии использования
Решение можно использовать для:
- создания общего файлового хранилища, c которым могут одновременно работать несколько серверов и (или) виртуальных машин. В этом сценарии необходимо подключить файловое хранилище по протоколу SMB/CIFS;
- хранения бэкапов для каждого сервера;
- последовательного увеличения размера используемого файлового хранилища на лету.
Возможности решения
Базовое файловое хранилище работает на базе SATA-дисков enterprise-класса. Трёхкратная репликация томов диска обеспечивает высокую сохранность данных.
Тарификация
Услуга предоставляется по предоплате. Если на Основном балансе недостаточно денег для оплаты услуги за следующий месяц, вам придет уведомление о необходимости пополнить баланс. В случае просрочки оплаты услуга будет отключена в первый день после окончания оплаченного периода.
Ознакомиться с ценами можно на сайте.
Подключение услуги
Для подключения базового файлового хранилища:
Закажите в панели управления услугу Маршрутизируемая приватная сеть. В заказе услуги обязательно укажите, что она требуется для подключения файлового хранилища
Закажите в панели управления услугу Базовое файловое хранилище.
После заказа будет сформирована заявка на подключение услуги.
Подключение услуги занимает до 4 рабочих дней, включая настройку маршрутизируемой приватной сети.
Способ подключения файлового хранилища к инстансу зависит от операционной системы и протокола доступа к хранилищу, выбранного при создании инстанса:
- NFS — рекомендуемый протокол для подключения хранилища к ОС Linux;
- CIFS — рекомендуемый протокол для подключения хранилища к ОС Windows.
После подключения услуги настройте подключение файлового хранилища к инстансу (серверу или виртуальной машине):
Внесение изменения в услугу
После подключения услуги можно:
- изменить тариф (увеличить размер файлового хранилища);
- изменить протокол.
Для внесения изменений в услугу создайте тикет и укажите в нем необходимые изменения.
В ответном тикете придет уведомление о внесенных изменениях.
При изменении тарифа будут возвращены средства за неиспользованные дни предыдущего тарифа и списана плата за новый тариф.
Отключение
Для отключения услуги создайте тикет и укажите в нем желаемую дату отключения и его причину (по желанию). В заявке укажите, планиурете ли вы дальше использовать настроенную маршрутизируемую приватную сеть.
Если ранее оплатили месяц использования услуги, при отключении услуги списанная абонентская плата не возвращается.
Читайте также:

