Как сделать фон в 3д максе
Обновлено: 07.07.2024
Комментарии (23)
Далеко не лучший способ. Да и точку черного поднимать ТАБУ. Я делаю так:
1) Бэк накидываю на лайт материал, а не обычный
2) Снимаю галочку отбрасывания света в лайт материале
3) интенсивностью подбираю экспонирование
4) отключаем галочку отражений, в случае, если хотите иметь свет и и отражения HDRI карты, а не бека
5) В свойствах объекта отключаем отбрасывание теней.
При снятии галочки - эмитировать свет, лайт материал перестает давать тени.
В остальном делаю 1в1
Кто то еще не в курсе в 20 году как сохранять исходник с вырезанной альфой и уже в фш делать с задником что душе угодно ?
1. Есть множество решений одной задачи. И это хорошо
2. Способ с фотошопом более трудоемкий, когда нужно делать множество ракурсов
3. В фотошопе отражения (напр. на полу) нужно будет также дорисовать
ну впред при каждом круге правок "го в фотошоп я создал")))) нафиг, лучше сразу в максе картинку кинуть за окном.
кто-то еще не в курсе в 2020 что "кто-то" пишется через дефис?)))
без обид))
Бля , ты серьёзно ?? Начиная предложение с маленькой буквы ??
Так, для рассуждений. один их способов побороть тёмные пятна и тд.
В случае применения плана за окном для бэка(освещение сан+скай или хдр):
-сам план, сняты галки каст и ресив шадоу
-мат на нём корона-рэй свитч(где, на слоты визибл и рефракт стоит, корона-лайт с отжатыми галками эмит лайт и визибл ту альфа, интенсивность 1, мэп по вкусу, а вот на слот рефлект стоит похожий корона-лайт, только с интенсивностью в несколько раз больше, например 5 иль 10).
2020 год. Коронисты всё ещё учатся, как делать background. Всё, что нужно о них знать.
Думаю вся проблема в конкурсе уроков, а точнее в желании на халяву срубить бабла у некоторых. От того все эти уроки - как сделать бекгрвунд? как сохранить без обводки? как создать базовый корона материал?
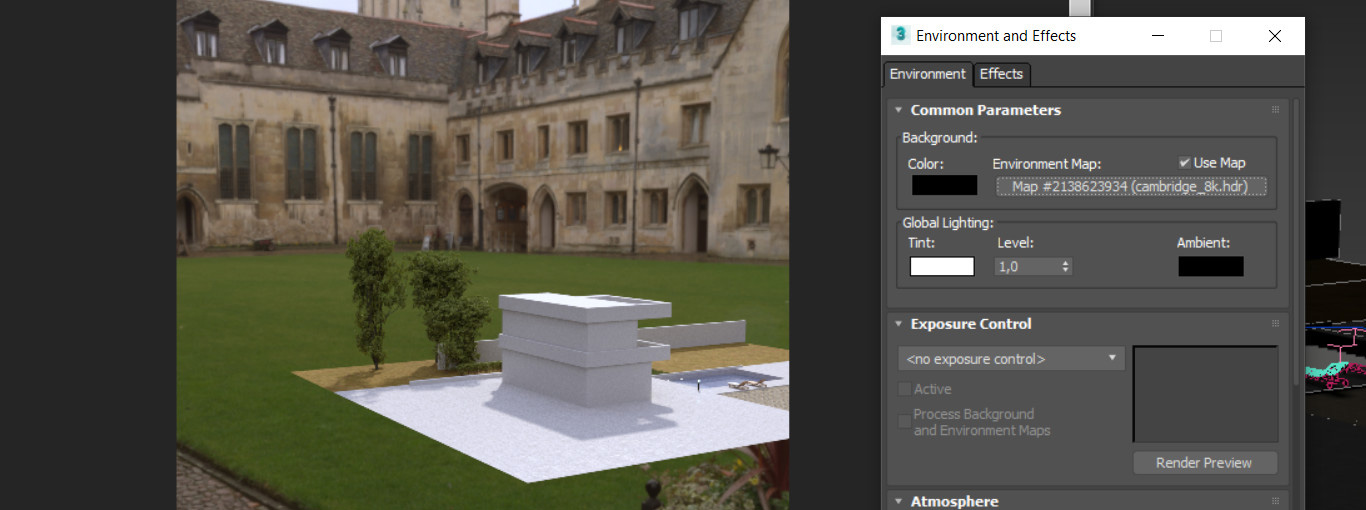
Мир не бывает ограничен одной комнатой, квартирой или домом. За пределами помещения всегда что-то есть. Но, занимаясь интерьерной или экстерьерной визуализацией, невозможно воссоздать весь мир. Даже на малую его часть уйдет очень много времени и сил. Так давайте разберемся, как придать реалистичности сцене. Создадим маленький мир за окном без особых усилий. Стоит сразу сказать, что в данной статье будет инструмент, который доступен только при установленной программе Corona Renderer.
1. Картинка
Самый простой вариант добавить окружение – это найти его изображение. В зависимости от сцены, необходимо найти желаемую картинку - лес, город, пустыню. 3ds Max позволяет использовать самые обычные картинки в качестве текстур для объектов. В данном случае потребуется изображение высокого качества.
Такая текстура не должна подвергаться искажениям. Поэтому самый простой и эффективный объект для роли "полотна" будет Plane. Создать его можно с помощью Create – Standard Primitives – Plane. Значения Length Segs и Width Segs можно снизить до 1.
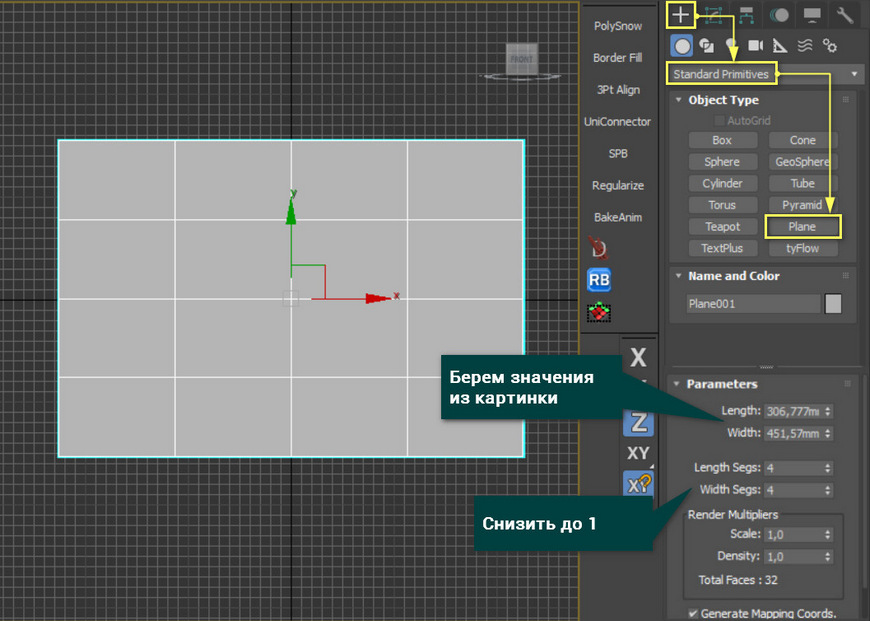
Очень важным параметром сейчас является размер. Задавать его нужно, исходя из разрешения картинки, чтобы она сохранила пропорции. Размер картинки можно узнать в месте, где она сохранена с помощью ПКМ – Свойства – Подробно. Именно эти значения вносятся в размеры Plane.
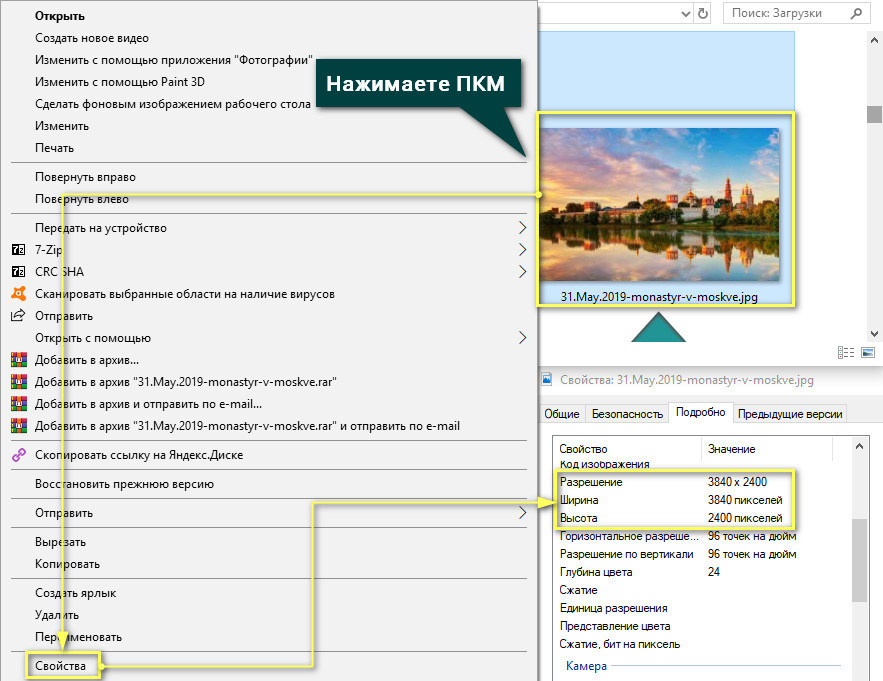
Затем можно просто перетащить картинку из папки на Plane с помощью мыши. Изображение автоматически превратится в текстуру и будет отображаться на рендере. Главное - следить за расположением картинки на плоскости, так как очень легко перепутать стороны.
После этого, плоскость нужно расположить в тех местах, которые будут попадать в камеру. Так как изначально плоскость очень маленькая, ее понадобится отмасштабировать инструментом Scale.
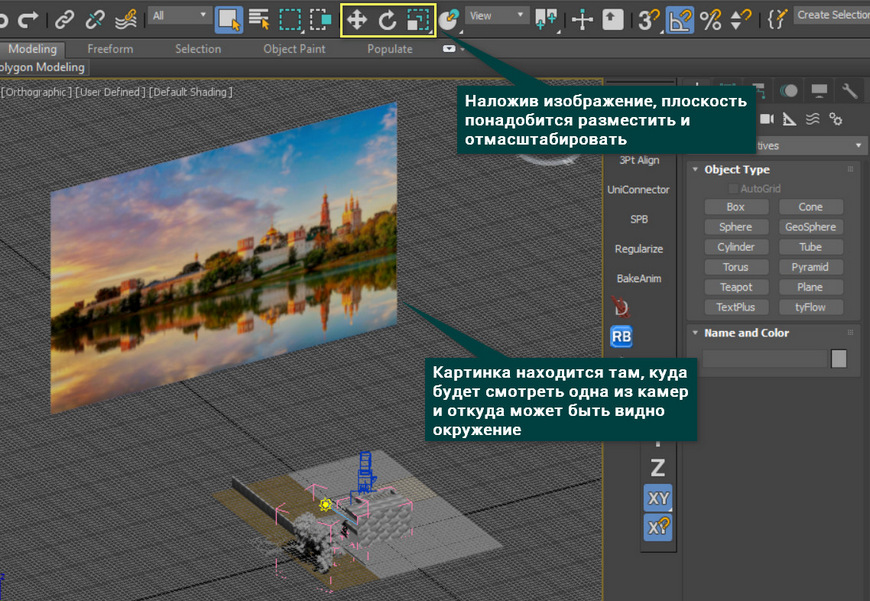
На рендере результат будет следующий. Безусловно, рендеру понадобится дополнительная обработка цветов, освещения и прочих эффектов. Так же долгое время может занять поиск нужно картинки, чтобы она подходила и по цвету, и по композиции.

2. HDRI
Очень популярный способ добавить качественное окружение — это использовать HDRI карту. Чтобы добавить HDRI, нужно зайти в меню Environment and Effects. Для этого нажимаем клавишу "8" или Rendering – Environment… Чтобы карта заработала, обязательно ставим галочку Use Map и нажимаем None – Bitmap. Затем просто выбираем нужный файл.
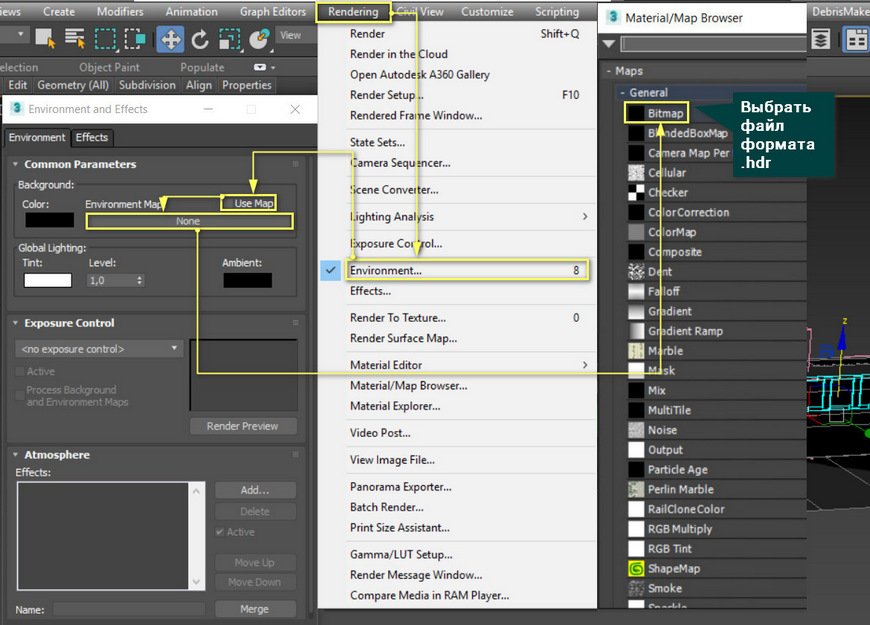
Преимущество этой карты в том, что она имеет текстуру в виде сферы, которая окружает всю сцену. Это не только позволяет подбирать желаемый ракурс, но и облегчает создание окружения, если вид на улицу не один. То есть в каждом окне будет все по-разному, хотя изображение всего одно.

3. CoronaSky
CoronaSky — это инструмент, создающий имитацию неба вокруг сцены. По сути, это такая же HDRI карта, но с некоторыми дополнительными параметрами. Ими можно управлять в редакторе материалов. Чтобы выбрать эту карту, мы проходим тот же путь, что и для HDRI, но вместо Bitmap нужно пролистать вниз и найти CoronaSky.
А если вы хотите познакомиться и с другими картами, то будет полезно прочитать статью 10 самых нужных процедурных карт 3ds Max.
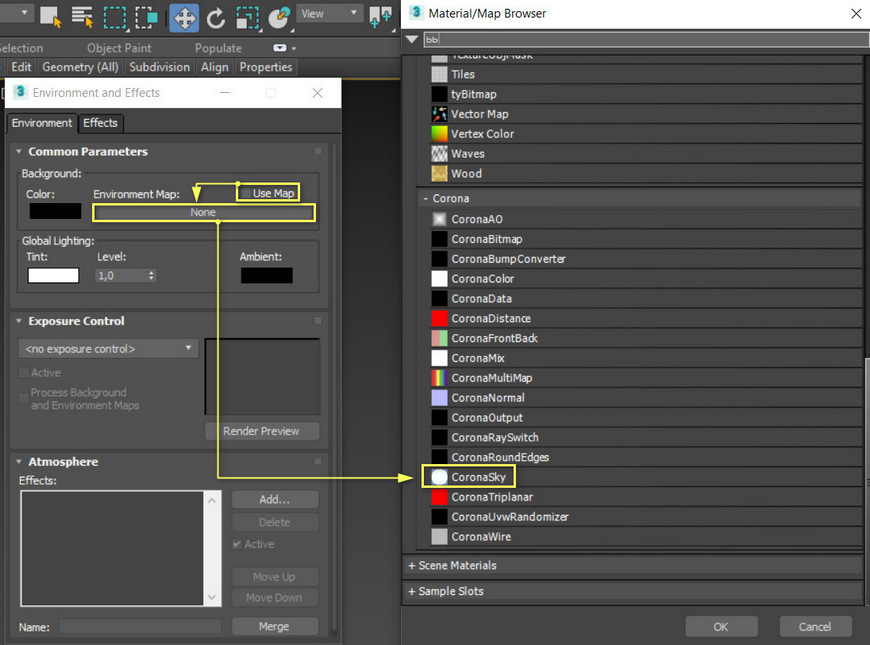
Зачастую, CoronaSky создает намного более хороший результат, по сравнению с HDRI картами. Однако линию горизонта у неба желательно перекрывать другими объектами. В сумме с Corona Sun можно быстро получить прекрасный результат солнечного дня с ясным небом.

Главная задача Material Editor – создание и редактирование материалов. Узнать основные настройки и свойства материалов можно в статье Введение в материалы CoronaMtl 3ds Max.

Безусловно, если не прикладывать усилий, то результат едва ли будет хорошим. Но, зная вот такие базовые приемы создания окружения, гораздо проще будет создавать интерьеры и экстерьеры. А если покопаться в настройках и уделить им внимание, то результат будет восхитительным!
В данной статье мы рассмотрим каким образом в программе 3ds max в качества фона можно подставить любое растровое изображение (или фото). При этом фоновое изображение должно быть не статичным, а изменять свои размеры синхронно с изменением ZOOM(а) окна проекции. К сожалению, в последних версиях программы 3ds max в настройках заднего плана (background - которые можно вызвать при помощи Alt+B), нет принципиально важного свойства Lock Zoom/Pan. Поэтому установить статичное изображение в качестве фона заднего плана – не вызывает затруднений, а вот сделать так что бы данное изображение динамически изменяло свои размеры – задача (как оказалось) не такая уж простая. Решить её можно различными методами и я хочу предложить Вам способ, который использую я.
Предположим, что в качестве фонового изображения нам нужно подставить картинку бутылки ПЕПСИ:
Вы можете выбрать любое своё изображение, или взять то что сейчас видите .
Для того что бы в окне проекции программы 3d studio max фоновое изображение не было искажено, следует узнать его размеры, т.е ширину и высоту. Для этого в Проводнике кликаем правой кнопкой мыши по изображению, открывается окно со всеми возможными вариантами действий. Выбираем пункт “Свойства” (в самом низу):
Откроется окно свойств, в котором следует выбрать вкладку “Подробно” и Вы увидите размеры изображения. В моём случае ширина изображения равна 206 пикселей, а высота – 710 пикселей. У вас соответственно будут размеры того изображения, которое выбрали Вы.
Теперь переходим в программу 3ds max.
Для начала зададим единицы измерения в которых мы будем работать. С учетом того, что речь идёт о бутылке ПЕПСИ, в качестве единиц измерения логично выбрать сантиметры.
Выбираем Customize --> Units Setup…
И в качестве единиц измерения выбираем сантиметры:
Переходим в окно проекции (пусть это будет окно FRONT) в котором создадим стандартный примитив Plane:

Если у Вас в свойстве Real-Word Map Size стоит галочка, то снимите её.
Главное задать правильные пропорции для Plane. В моём случае это будет высота – 71см и ширина 20,6см.
Примечание: Здесь речь идёт не столько о размерах, сколько именно о пропорциях. Потому как размеры могут быть и иными. Пропорции изображения можно вычислить разделив высоту на ширину изображения, т.е.
710 : 206 = 3.4466
Теперь, если вы выберете иную высоту Plane, к примеру, равную 500пикселей (или 50см), то найти ширину можно как:
500 : 3.4466 = 145
И если Вы создадите Plane с высотой равной 50см и шириной равной 14,5см, то пропорции изображения у Вас будут то же правильными.
Переходим в редактор материалов и выберем любой свободный слот:
В качестве карты Diffuse выбираем Bitmap и назначаем изображение бутылки ПЕПСИ:
В окне редактора материалов у Вас появилось изображение бутылки ПЕПСИ:

Если у Вас в свойстве Use Real-Word Scale стоит галочка, то снимите её.
Назначаем данный материал для созданного примитива Plane. Теперь в окне проекции FRONT Вы видите отображение бутылки ПЕПСИ:
Разумеется, не забудьте включить режим отображения Shaded и если изображение не появиться, в редакторе материалов нажмите на кнопку Show Shaded Material in Viewport:
Теперь наша задача заключается в том, что бы назначить объекту Plane поведение не как самостоятельному объекту, а сделать так что бы его поведение подчинялось настройкам слоя в котором он расположен.
Выделяем Plane и переходим в режим создания и редактирования слоёв. Создадим новый слой и присвоим ему название “фон”. Поскольку объект Plane был выделен, то он автоматически переместиться в только что созданный слой.
Не снимая выделения с Plane, кликнем по нему правой кнопкой мышки и выберем Object Properties…
Откроется окно свойств объекта Plane. В свитке Display Properties выберите его поведение по слою (By Layer), при этом все свойства этого свитка должны стать неактивными, как это показано на рисунке, после чего нажмите на кнопку OK:
Если у Вас в свитке Display Properties уже выбрано поведение объекта по слою (By Layer), то так и оставьте.
Снимаем выделение с Plane и снова переходим в режим слоёв.
Кликнув левой кнопкой мышки по слою фон – выделяем его, затем кликнув по нему правой кнопкой выбираем свойство Properties…
Откроется окно свойств слоя:
Установите параметры слоя как показано на рисунке, а именно свойство Display установите в Shaded, и не забудьте снять галочку у свойства Show Frozen in Gray.
Свойство Display следует установить в Shaded, потому как сейчас поведение объекта Plane обусловлено уже только настройками слоя и теперь вне зависимости от того, какой режим отображения в окне FRONT Вы выберите (к примеру: Wireframe) изображение бутылки ПЕПСИ не исчезнет.
Снять галочку в свойстве Show Frozen in Gray необходимо по той же самой причине, а именно что бы после того как мы заморозим слой “фон” - изображение на нём не исчезло.
Я думаю, что Вы прекрасно понимаете, зачем следует заморозить этот слой. Ведь фоновое изображение используется в процессе моделирования исключительно как некий вспомогательный объект и изменение его положения в пространстве – крайне не желательно, я бы даже сказал, что это просто не допустимо. Вот для того, что бы случайным образом Вы не смогли задеть фоновое изображение и не сместить его относительно его первоначального положения - слой на котором оно расположено и следует заморозить.
Что ж, давайте “морозить” слой. Ведь это последнее что нам осталось сделать!
В свойстве слоёв кликаем левой кнопкой мышки по снежинке и теперь слой на котором расположено фоновое изображение будет заморожен, а соответственно можно больше не волноваться, что в процессе моделирования мы его заденем:
Не забудьте, что на данный момент, текущий слой - заморожен, а значит все создаваемые в нём объекты, будут не доступны для редактирования. Перед созданием объектов, сделайте другой слой текущим.
Мы подошли к финалу.
Теперь попробуйте с помощью ZOOM(а) изменить размер фонового изображения в окне проекции. Вы увидите что изображение динамически изменяет свой размер, при этом оно остается в окне проекции, какой бы режим отображения Вы не выбрали и изменить его положение – не возможно!

Этот урок посвящен настройке сцены в 3D-Max совместно с визуализатором V-Ray, позволяющей в результате получить картинку высокого качества на совершенно белом фоне. Также картинка будет иметь альфа-канал, что даст возможность изолировать объект в графический редактор с сохранением всех теней. Пример, данный в конце урока, наглядно покажет готовую сцену с оптимальными настройками для быстрого рендера.
Это настройки тщательно подгонялись под собственные потребности, так что для меня они являются идеальным соотношением качества и скорости рендера, однако вы можете искать свои варианты.
Итак, для работы потребуется компьютер, на котором установлена программа 3D-Max и визуализатор для нее V-Ray. Я пользовался 3D-Max 9 и V-Ray 1.50, однако вы можете применить как более поздние, так и старые версии этих программ. Начнем с запуска 3D-Max, создадим новый документ.

Далее развернем окошко «Перспектива» (Perspective) во весь экран: нужно щелкнуть мышкой внутри данного поля, которое при этом выделится контуром желтого цвета, затем нажать кнопку, расположенную в правом нижнем углу окна 3D-Max (MaximizeViewportToggle), либо воспользоваться комбинацией Alt+W.

Затем выбираем опцию EdgedFaces из меню отображения поля «Перспектива» (Perspective) в левом верхнем углу окна – включить ее необходимо, чтобы удобно отобразить все будущие объекты.

Настроим окружение:
Сначала создадим белый фон для будущего изображения. Для этого в верхнем меню выбираем Rendering>Environment (8). Появится окошко, щелкнем на вкладку CommonParameters>Background, выберем Color и настроим чистый белый цвет (RGB 255;255;255).

Теперь пришло время настроить визуализатор V-Ray.
Перемещаемся в меню Rendering => Render (F10).

Далее находим Common => AssignRenderer, в открывшейся вкладке жмем кнопку-троеточие (напротив поля Production).


Дождавшись появления окошка со списком, выберем здесь V-Ray (если не найдете визуализатора в перечне, значит программа не установлена или установлена некорректно). Далее перейдем во во вкладку Render (наверху окна): откроется обширный перечень настроек и вкладок, все они нам не нужны. Перечислю те, которыми будем пользоваться при работе:
1. V-Ray:: Globalswitches. Здесь расположены основные настройки (настраивайте в соответствии с рисунком). Я редко пользуюсь галочками Displacement и Glossyeffects, так как они тормозят процесс рендеринга, однако если вы обычно пользуетесь ими, отключать не стоит. Также не пригодится нам Reflection/refraction (если ваша сцена не предполагает материалов с преломлениями или отражениями. Максимальное количество переотражений – Maxdeph – сильно влияет на время просчета, рендеринг происходит намного быстрее при меньших значениях, при этом если сцена включает стеклянные объекты (в частности, видные друг через друга), то увеличивайте число, пока не получите приемлемый результат:


3. V-Ray:: Irradiancemap. Данная вкладка очень важна для настройки оптимального качества рендера, так как позволяет найти идеальное соотношение между скоростью и качеством. При помощи параметра Min/Maxrate можно установить точность расчета участка изображения. Чтобы улучшить качество, увеличивайте параметры как по отдельности, так и вместе. При этом если Minrate меньше Maxrate, расчет осуществится в несколько проходов, количество которых будет равно разнице между данными параметрами плюс единица. Мой пример предусматривает один проход. Если в процессе рендера появятся дефектные участки в тенях, то следует увеличить параметры Interp. samples и HSphsubdivs, что значительно повысит время рендеринга. Данные параметры я увеличиваю редко, для чистового просчета. Чем меньше установленные значения Maxrate (больше Minrate), тем дольше будет длиться рендеринг, однако качество заметно возрастет. Обычно я беру значения в границах от -3 до 0. В большинстве случаев пары проходов вполне хватает, чтобы в итоге вышла качественная картинка.

4. V-Ray:: Environment представляют собой настройки окружения, которое будет использоваться при расчете отражений, освещения, преломлений, однако не отобразится в результате в самом кадре, то есть оставит цвет фона неизменным. GI Environment (skylight) override применяется для настройки слегка сероватого цвета (RGB 238;238;238), чтобы правильно показать тени, не делая их неестественно пересвеченными. Поставьте карту VrayHDRI в опции Reflection/refractionenvironmentoverride, если планируете использовать в сцене объекты с отражениями – это позволит предельно реалистично отобразить поверхности. Чтобы добиться корректного отображения фона через прозрачные поверхности, поставьте галочку в поле Refractionenvironmentoverride и не забудьте указать карту или цвет, которые берутся в качестве фона для вашего изображения. Более подробно о настройке HDRI-карты напишу ниже: если вы не будете задействовать в сцене отражения либо не собираетесь разбираться в тонкостях HDRI, просто снимите галочки.

5. Перейдем к настройкам цвета V-Ray:: Colormapping. Оставляем тут все по умолчанию за исключением опции AffectBackground – отключаем галочку, чтобы сохранять наш фон совершенно белым во время работы.

6. V-Ray:: System. Здесь представлены системные настройки, отвечающие за отображение и производительность. При помощи Dynamicmemorylimit можно увеличить задействованный в работе объем виртуальной памяти (обычно я устанавливаю лишь половину от оперативной памяти компьютера). Опция Renderregiondivision покажет, какими кусочками будет обрабатываться изображение – чем меньше выбранный размер, тем, соответственно, ниже скорость рендера, так как картинка в его окне будет обновляться чаще. Назойливое окно VRaylog>Showwindow я обычно отключаю. В заключение отмечу, что я ставлю Regionsequence на значение Top>Bottom, так как считаю удобным проявление картинки сверху вниз.

Итак, вот настройки, которые я постоянно использую для рендеринга своих сцен на белом фоне.
Пришло время создавать сцену.
Здесь нам потребуется только два объекта:
1. VRayPlane, расположенный во вкладке Create>Geometry>Vray. Ему следует назначить любой незамысловатый материал серого цвета, к примеру Standart с выбранными дефолтными настройками. Сделать это необходимо, так как VrayPlane другого цвета непременно окрасит этим оттенком нижнюю часть объекта; данную особенность часто используют при внедрении в цветное окружение (подробнее в примере в конце урока).

Также VRayPlane имеет крайне полезное свойство: его можно сделать абсолютно прозрачным, однако падающие на объект тени останутся видимыми. Благодаря этому в результате получим альфа-канал нашего объекта со всеми его тенями. Чтобы настроить эту особенность, щелкнем правой кнопкой мыши по объекту (VRayPlane01) – откроется меню, в нем кликните V-Rayproperties.

Настройки в появившемся окошке выставляйте в соответствии с рисунком:

2. VRayLight – объект, освещающий сцену. Найти его можно во вкладке Create => Lights => Vray.

Следует учитывать, что чем дальше источник света расположен от объекта – тем более резкими будут тени, кроме того нам потребуется увеличить интенсивность света (Intensity>Multiplier). Чем меньше размеры источника света (Size), тем более резко очерчены тени. Лучше размещать источник света сбоку и сверху, направляя его на объект: без длительных экспериментов здесь не обойтись.

Теперь приготовление сцены можно считать завершенным. Осталось наполнить сцену выбранными объектами и назначить им соответствующие материалы. В качестве примера приведу простенькую композицию: одни примитивы окрашены в белый цвет с незначительным отражением, в качестве материала остальных выбран сильно отражающий металл. Целью моей было наглядно показать влияние карты HDRI в окружении на существующие отражения. В результате после быстрого рендера были получены следующие изображения:
1. с использованием карты HDRI

2. без использования карты HDRI

Итак, результат для сильно-отражающих материалов очень показателен. Также на первой картинке виден альфа-канал: он просчитывается автоматически, чтобы отобразить его, нажмите DisplayAlphaChannel. В итоге вы легко изолируете объекты в графическом редакторе (к примеру, Photoshop), если сохраните это изображение в формате, поддерживающем альфа-каналы (TIF)


Изображение ниже показывает способ смены карты HDRI в окружении: просто щелкните по пустому слоту редактора материалов, кликните кнопку GetMaterial. В появившемся окне вы увидите ранее созданную HDRI-карту:

Чтобы загрузить HDRI-карту из файла нажмите кнопку Browse, далее выберите требуемый файл. Осталось настроить карту:


В заключение
Напомню, что данные настройки не являются универсальными – они подходят далеко не для всех случаев. Часто они нуждаются в корректировке, оптимальный вариант приходится искать заново для каждой новой ситуации. Однако эту сцену удобно использовать в качестве шаблона – это сэкономит время, которое обычно уходит на подготовку сцены при моделировании, а также визуализации объектов на белом фоне. Данная техника подходит и при выборе других фонов, при внесении небольших изменений конечно. К примеру, желая вмонтировать объект в обычную фотографию, вам нужно лишь использовать выбранное фото как фон, провести коррекцию тени под объектом и найти подходящую HDRI-карту для отражений. Ниже приведен пример подобных манипуляций, использующих нашу сцену:
С удовольствием представляю вам новый урок Сергея Романова. Тема урока: Vray – рендер на фоне изображения. Передаю слово Сергею.

В прошлом уроке я вам показывал, как отрендерить чайник с тенью на прозрачном фоне. В начале урока чайник был на фоне уходящей в даль дороги.
В этом уроке я покажу, как отрендерить чайник на фоне изображения-бэкграунда. В качестве бэкграунда я буду использовать всё ту же дорогу.
Открываем файл с чайником:

Открываем MaterialEditor, выбираем свободный слот и жмем кнопку GetMaterials.
В открывшемся Material/MapBrowserоткрываем Maps/Standartи выбираем там Bitmap(то есть растровое изображение).
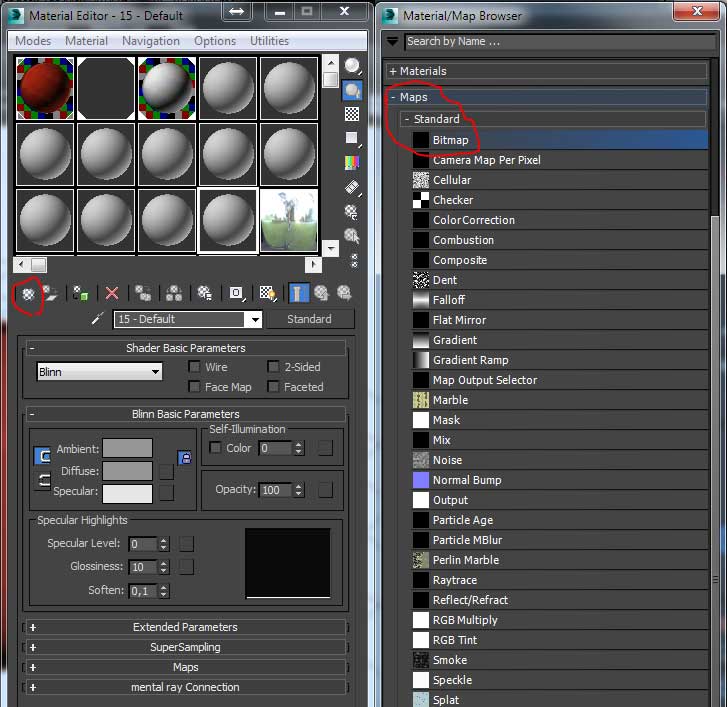
В открывшемся окне браузера выбираем нашу фотографию Бэкграунда. (просто скачайте это изображение):

Теперь внесем некоторые изменения:
Вместо Texture ставим Environ (то есть среда), а в поле Mapping, ставим Screen (то есть экранный).
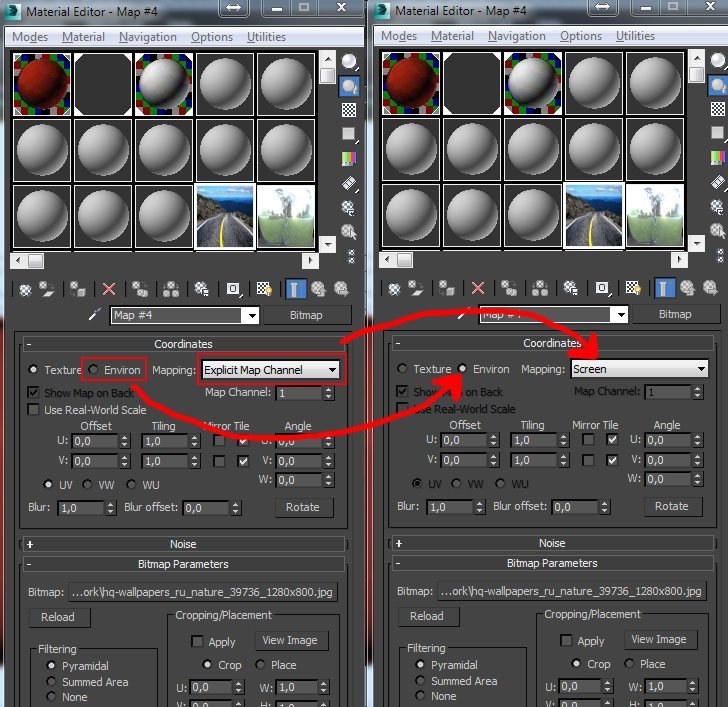
Далее заходим в Environment and Exposure Settings (Rendering/Environment and Exposure Settings) или просто нажимаем на клавиатуре цифру 8. И перетаскиваем по методу Drag&Drop получившуюся у нас карту среды в поле Environment Map, ставим Instanсe.
Метод «Инстенс» мы выбрали для того, чтобы мы могли в материал-эдиторе изменять данную карту и не переносить каждый раз обновленную карты в «карту окружения». Там она будет меняться и обновляться автоматически!
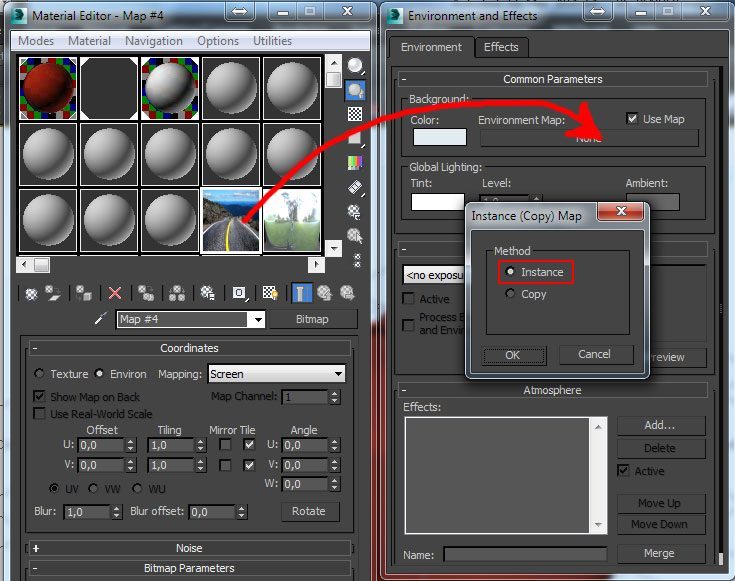
Далее закрываем окно Material Editor и окно Environment and Exposure Settings.
И заходим в настройки Вьюпорта.

Для этого кликаем правой кнопкой мышки на «+» в левом верхнем углу нашего экрана и в выпадающем меню выбираем ConfigureViewport.
Открывается у вас вот такое окно конфигурации вьюпорта:

И там нам нужна вкладка Background (то есть задний фон).
Фоном по умолчанию стоит градиентный цвет. Меняем его на фон окружения Use Enviroment Background (использовать фон окружения).
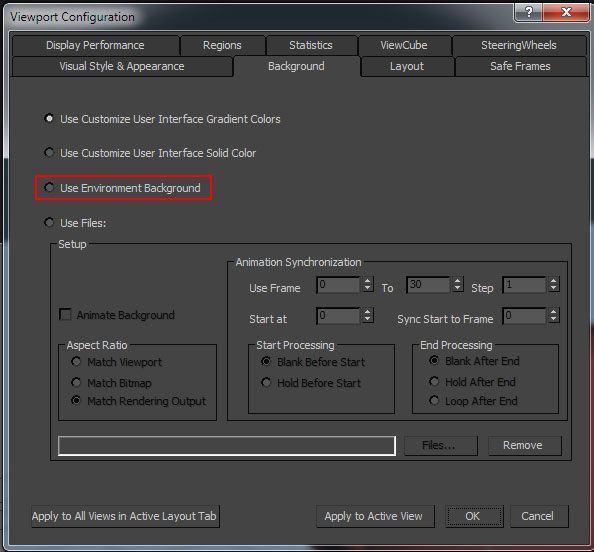
Жмем кнопку ОК. Фоном вьюпорта у нас становится та самая картинка, которую мы выбрали в самом начале урока.
Но вот незадачка: наш плейн для отбрасывания тени (про это можно почитать в моём прошлом уроке) перекрывает нам видимость фона.
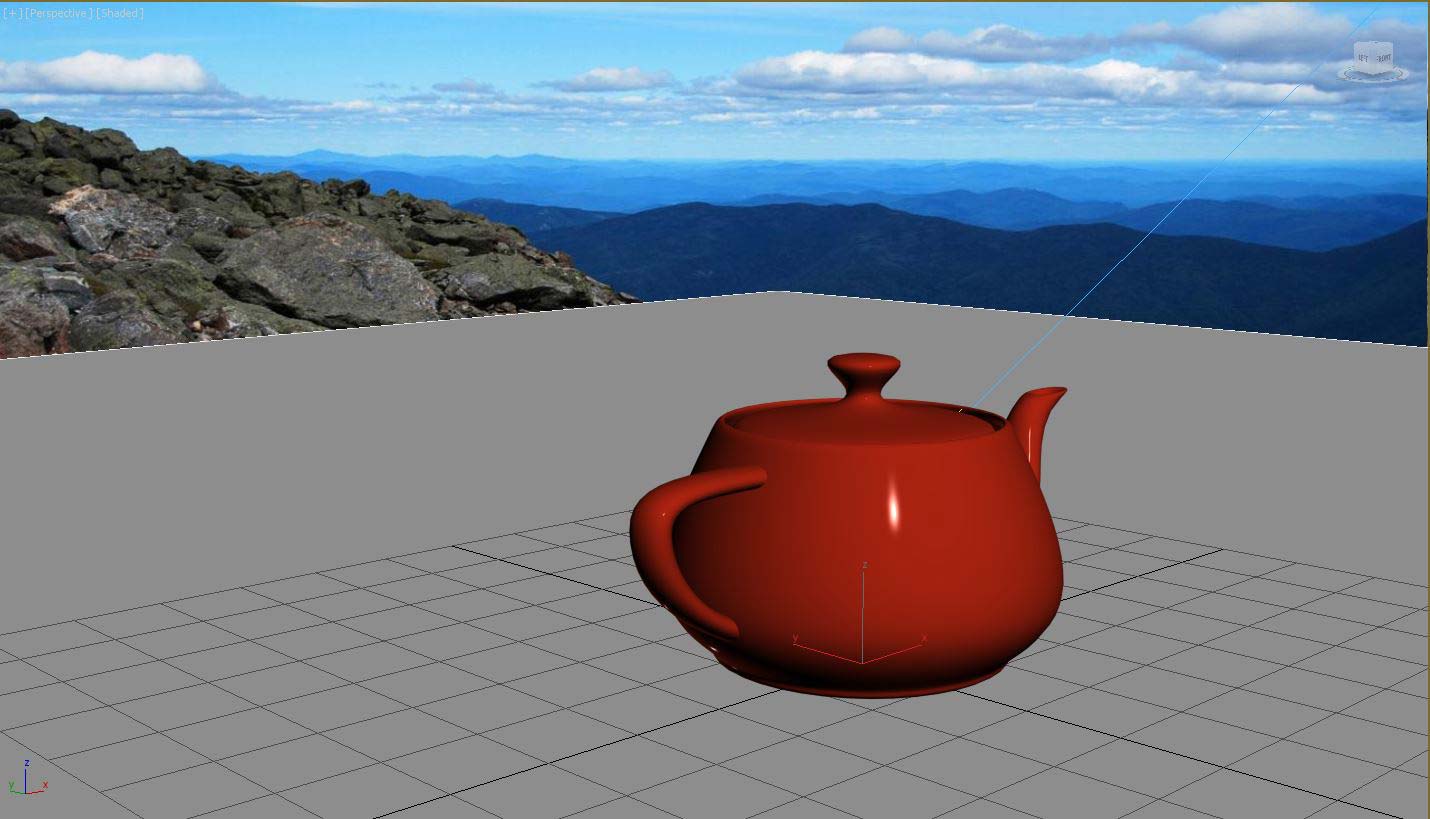
А нам же надо позиционировать наш чайник (точнее сказать нашу сцену) относительно фона, который мы не видим из-за плейна.
Есть несколько решений данной проблемы.
Решение 1: Можно зайти в палитру слоев и отключить видимость данного фона:
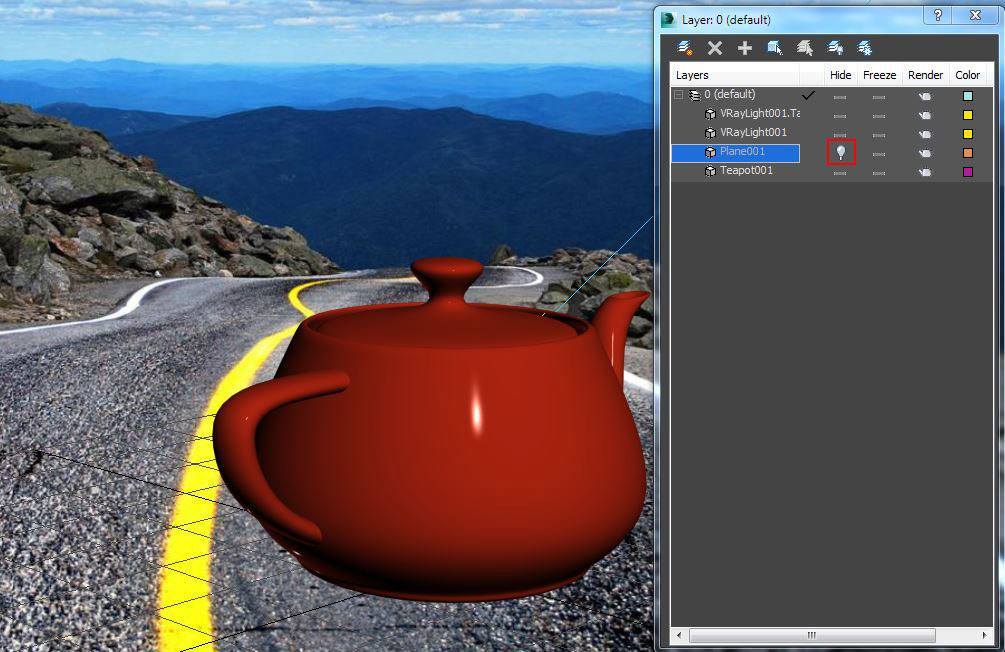
Но, как показывает практика, способ этот не самый удачный, т.к. в последний момент, когда вы уже отрендрили сцену, а рендриться она может оооооочень долго (нашу сценку я в расчет не беру), вы можете понять что забыли включить данный плейн и ваши тени отключились вместе с ним.
Соответственно предлагаю ВАРИАНТ 2: При выделенном нашем плейне заходим во вкладку Display и в меню Display Properties ставим галку в чекбокс, напротив пункта See-Trough, то есть Смотреть насквозь (или жмем сочетание клавиш Alt+X)
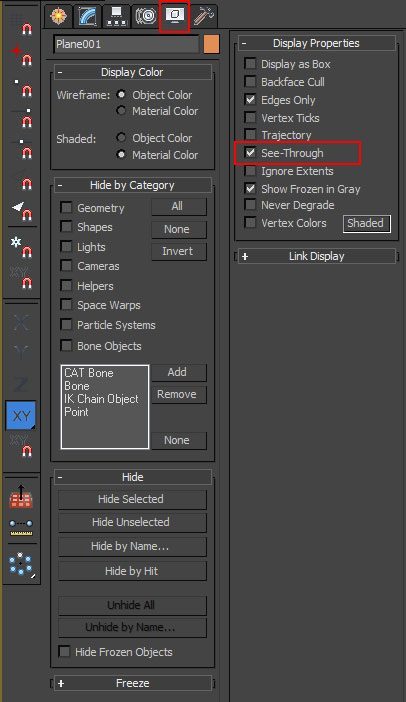
На выходе получаем неотключенный, но прозрачный плейн:
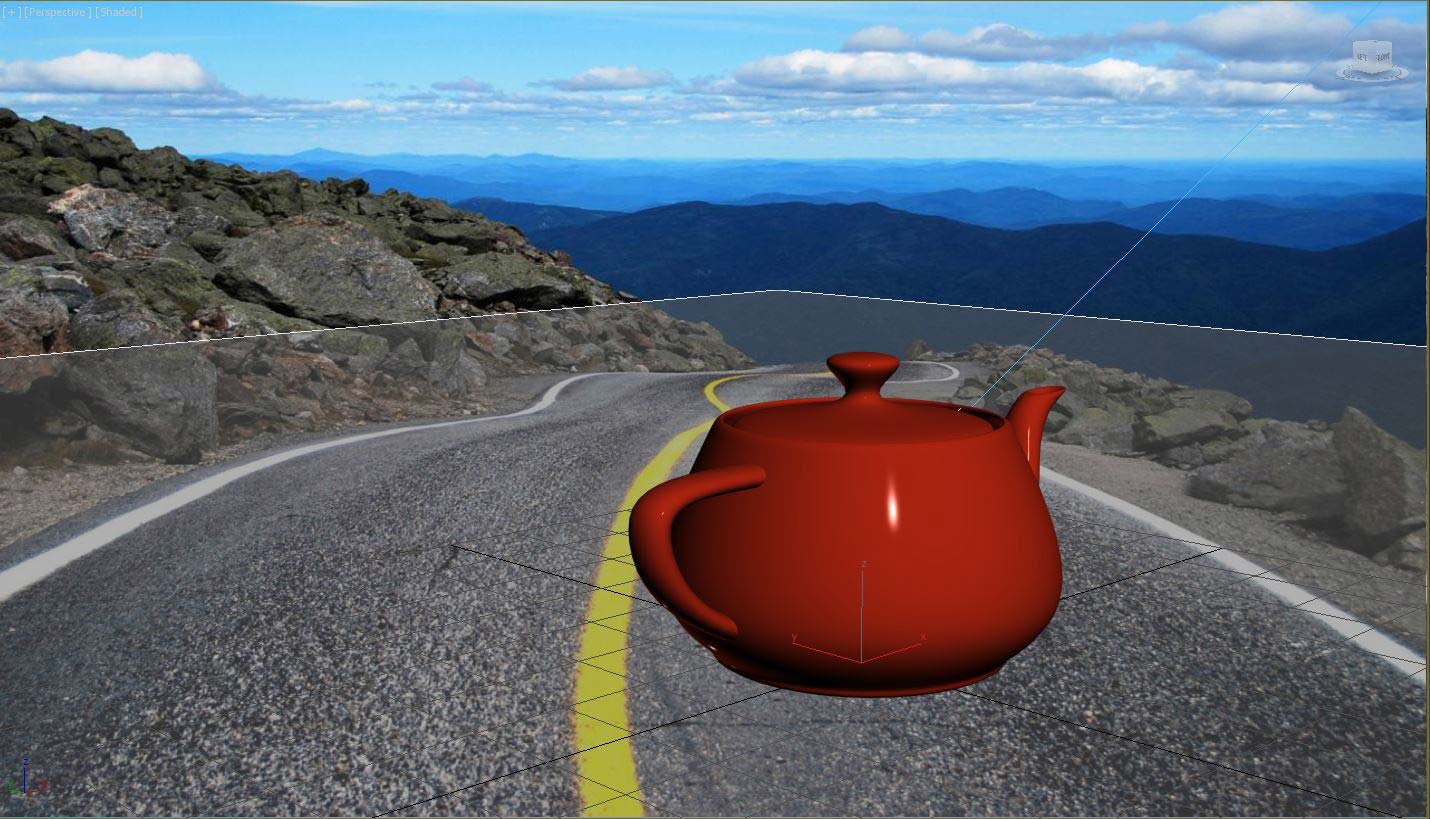
Далее дело техники! Подгоняем нашу сцену под фоновое изображение: уменьшаем, увеличиваем, крутим! Изображение наше статично стоит на бэкграунде, так что подгонять можем только нашу сцену.
У меня получилось нечто вот такое:
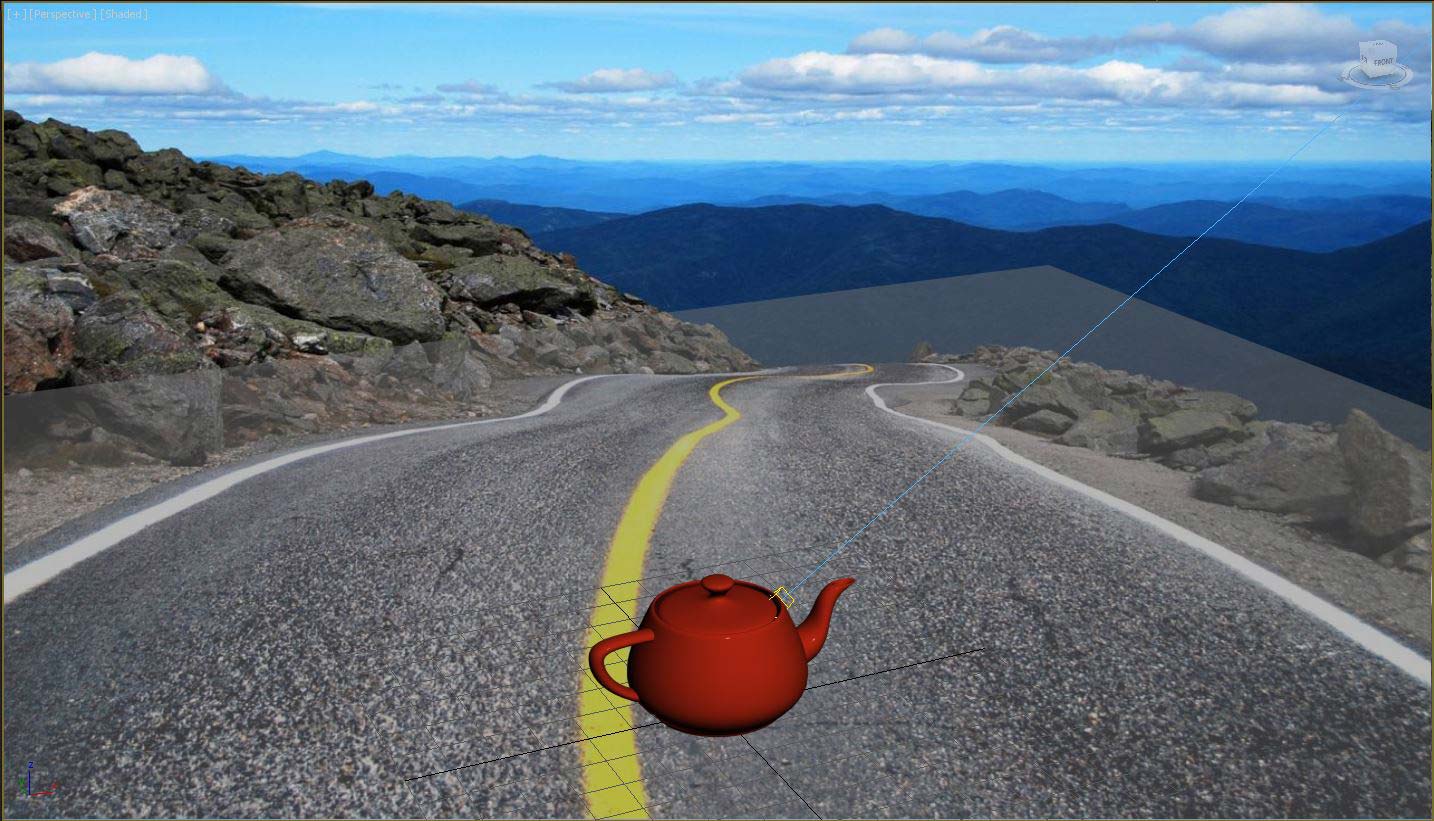
Далее все просто: Рендрим, как говориться, и получаем результат:
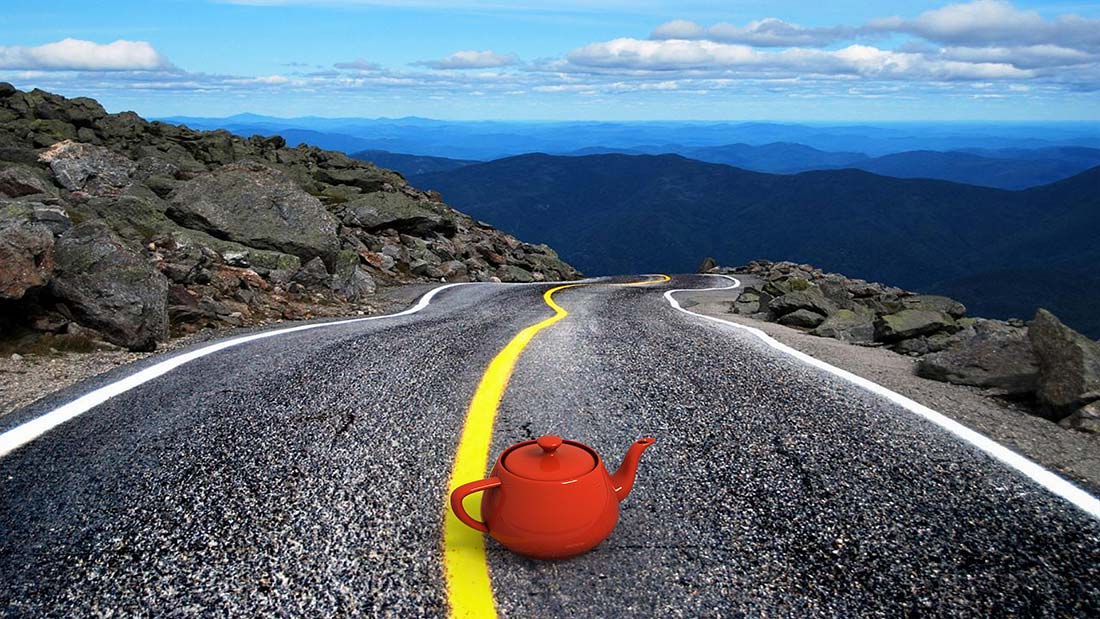
К слову говоря, при таком методе рендера Альфа-канал наш сохраняется без фонового изображения (как если бы мы натянули наш фон на какую-нибудь фигуру и рендерили на реальном плейне, скажем, загнутом кверху с натянутой картинкой!
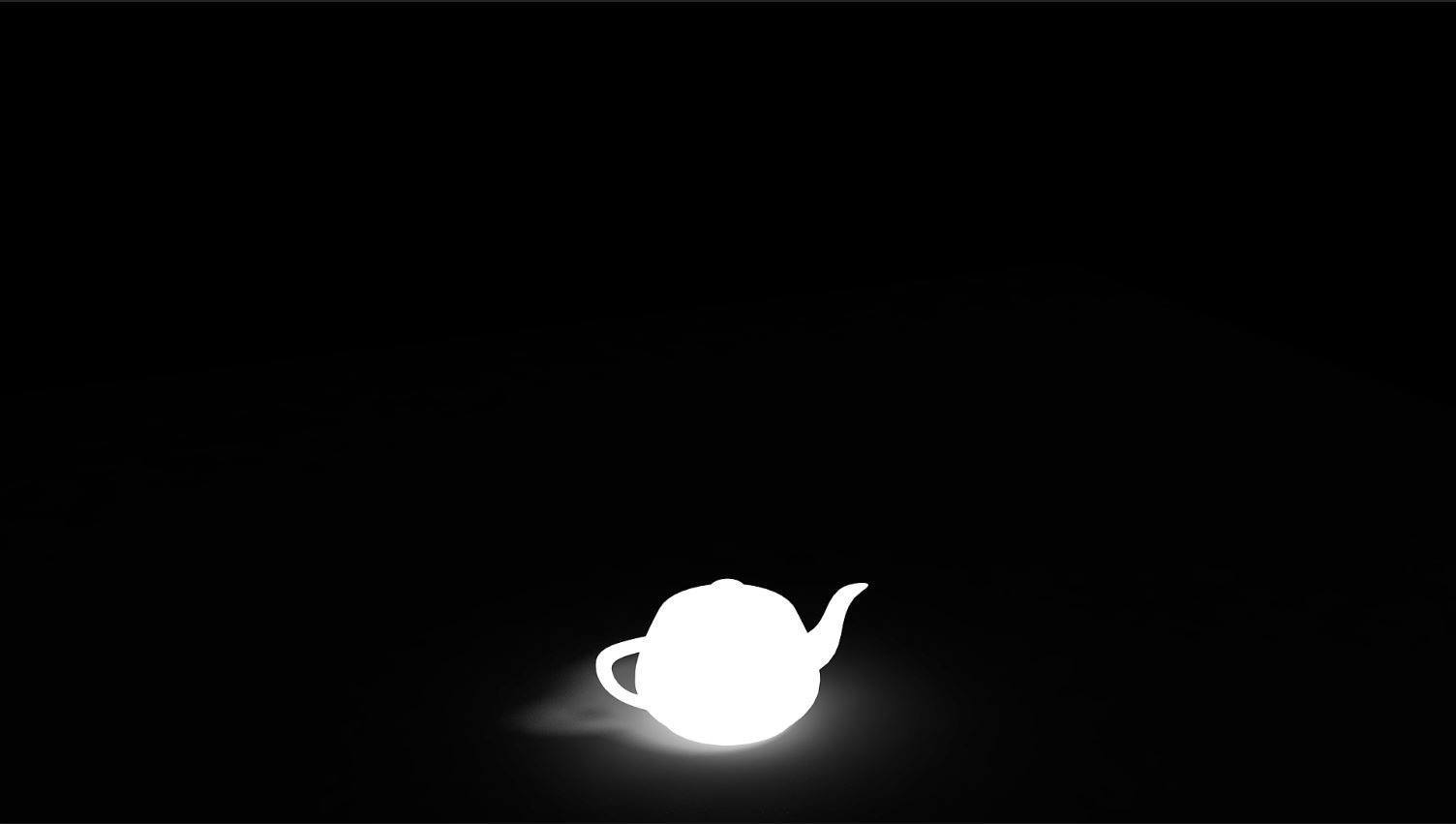
Теперь вы можете работать с чайником (вырезАть, делать цветокоррекцию) независимо от фона:
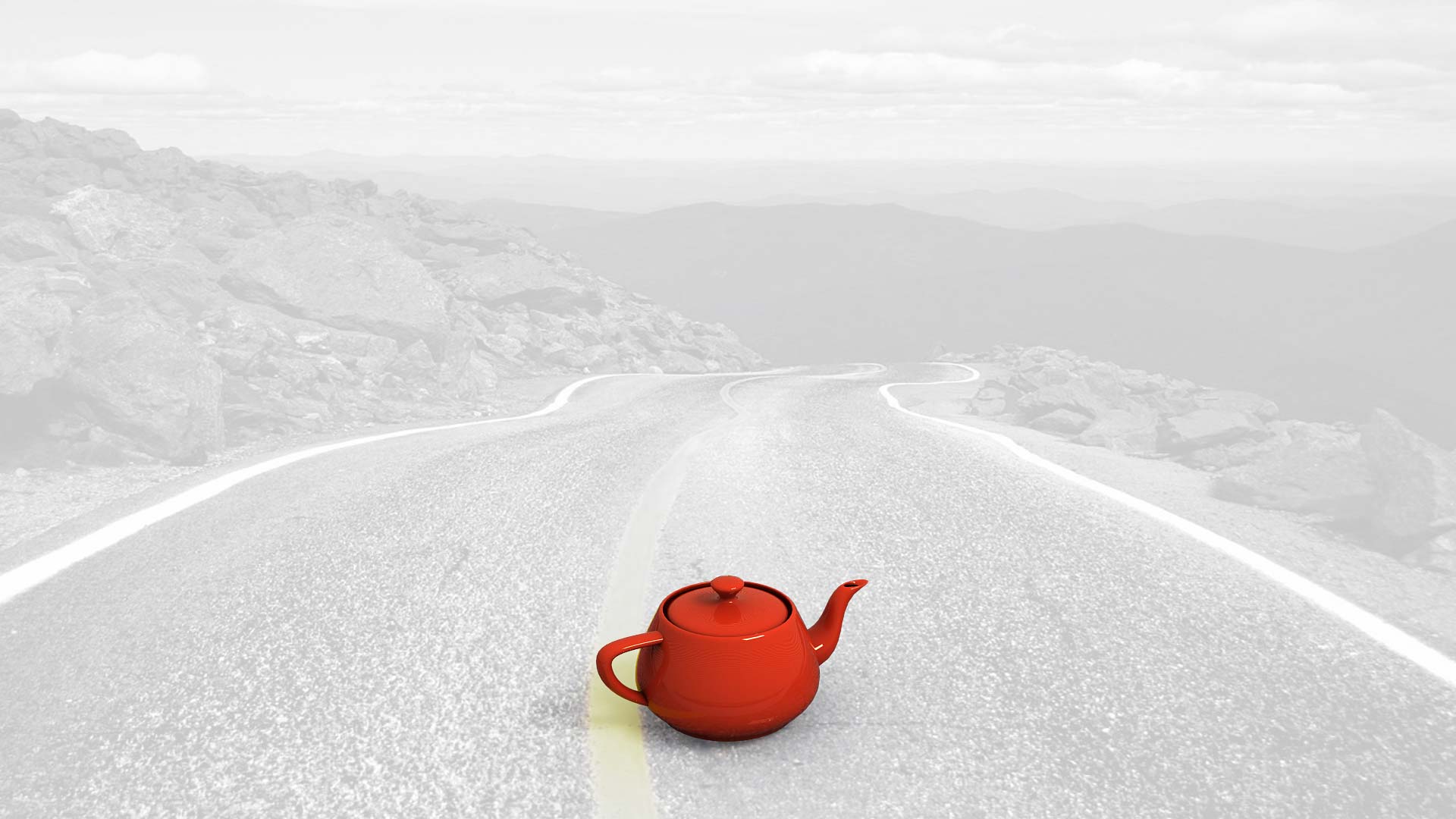
За сим разрешите откланяться и до новых встреч!
Хочу поблагодарить Сергея за его простые и понятные уроки. Надеюсь, вам они тоже нравятся.
Читайте также:

