Как сделать gif файл
Обновлено: 29.06.2024
4.1 Оценок: 7 (Ваша: )
Файлы формата GIF — это растровые изображения, созданные из видеороликов или фотографий. Анимированные картинки используются не только для развлечения и размещения в социальных сетях — они полезны для бизнеса или учебы. Также документы весят меньше исходного видеофайла, и их можно загрузить на любую платформу. Для оформления анимации воспользуйтесь программным обеспечением на ПК или онлайн-сервисами. В этой статье мы расскажем о лучших редакторах GIF.
Посмотрите видео, чтобы узнать про самые популярные программы:
Самый быстрый способ сделать GIF — ВидеоМАСТЕР
Чтобы оформить красочную анимацию, воспользуйтесь удобным редактором ВидеоМАСТЕР. Он предлагает интуитивно понятный интерфейс на русском языке, позволяет обрабатывать видеоклипы и создавать из роликов анимированные файлы.
Чтобы сделать гиф с помощью приложения, выполните несколько простых действий:
Также можно использовать горячие клавиши
3. Обработайте видеоряд. Если необходимо применить фильтры и улучшения, кликните на «Эффекты» в левой части меню. Вы можете:
- повысить насыщенность, сделать кадр черно-белым, осветлить его или затемнить;
- кадрировать изображение и повернуть его;
- наложить текст или картинку;
- скорректировать яркость, контраст, насыщенность, цветовой тон;
- стабилизировать видеоряд и применить автоматические улучшения;
- увеличить или уменьшить скорость воспроизведения.
Все изменения будут отображаться в окне предварительного просмотра
4. Создайте анимацию. Нажмите на кнопку GIF на верхней панели. В новом окне вы можете обрезать видео. С помощью черных маркеров настройте продолжительность.
Или введите точное время в соответствующее окно
5. Установите размер гиф. Есть возможность выбрать среди предложенных пресетов программы и создать крупный, средний или мелкий файл.
Расположение видеоклипа можно изменить вручную или «уместить» его в выбранный размер
6. Настройте параметры. Измените частоту кадров, скорость и количество повторов.
От частоты зависит объем итогового материала
7. Экспортируйте результат на компьютер. Укажите папку и введите название файла.
Дождитесь окончания обработки — и все готово!
Лучшие программы для создания гифок
Photoscape
Photoscape — это простой в использовании фоторедактор с удобным интерфейсом. Он предоставляет все основные инструменты для оформления анимационной графики и обработки снимков. Для создания гиф необходимо загрузить картинки, создать ключевые кадры и установить их продолжительность. Вы также сможете изменить размер картинки, настроить ее оттенки, применить эффекты, изменить цвет фона.
Из недостатков можно отметить, что Photoscape предоставляется только на двух языках: английском и корейском. Чтобы получить доступ к другим языковым пакетам, необходимо установить дополнительные модули.
Софт Photoscape работает только в системах Windows и Mac и недоступен для пользователей Linux
Microsoft GIF Animator
Бесплатный софт на английском языке от компании Microsoft. Он позволит создавать гифки из фотоснимков: загрузите любое количество файлов и программа автоматически соединит их в один документ. Установить софт можно из Microsoft Store, он совместим с 32- и 64-разрядными версиями Windows.
Microsoft GIF Animator предлагает простой в использовании интерфейс и поддержку практически любых популярных графических форматов.
Меню приложения Microsoft
Gifted Motion
Простой в использовании инструмент с открытым исходным кодом для создания гифок. Изображения можно добавлять по отдельности или группами. Вы сможете изменить положение фотографий в кадре и настроить цвет фона.
Gifted Motion не требует установки и его можно использовать на Windows и Mac. Из недостатков можно отметить отсутствие функций профессионального редактирования: слои, инструменты коррекции и встроенные эффекты. Также загрузка документов большого размера занимает много времени.
В софте есть возможность воспроизвести результат перед экспортом
InstaGiffer
Программа для гифок на Windows и Mac. InstaGiffer создает анимированную графику из роликов, выложенных на YouTube, или из любого видеофайла MKV, FLV, AVI, MP4. Она удобна в использовании, полностью бесплатна и не размещает водяной знак на картинку. Просто добавьте видео, URL-адрес или запишите экран. Далее измените настройки: установите начало и конец гифки, ее продолжительность, пропорции, качество и примените эффекты. Также софт включает в себя готовые фильтры.
Минусом является меню на английском языке, а также отсутствие поддержки.
Простой интерфейс InstaGiffer делает его отличным выбором для начинающих
Программное обеспечение для коррекции фото, настройки пропорций изображения, сканирования, создания логотипов и анимированных файлов.
GIMP содержит большое количество функций, из-за этого в нем сложно разобраться новичку. Он включает в себя работу со слоями, которые применяются для оформления анимированной графики. Вы можете изменить скорость воспроизведения кадров, разместить на гифке снимки, текст, фигуры, нарисовать элементы и применить фильтры.
Главным недостатком редактора является сложный интерфейс
KickMyGraphics
Редактор, который используется для создания анимации, преобразования видеоряда в формат ГИФ, оптимизации медиафайлов для Интернета и повышения их качества.
- Простое в использовании меню.
- Преобразование видео и фото в гиф.
- Работа с JPG, BMP, PNG, AVI, WMV, MOV, MP4.
- Изменение размера, масштабирование, качества картинки.
На данный момент приложение полностью не поддерживается разработчиком, и поэтому скачать его можно только со сторонних сайтов.
Сервис предлагает много настроек: можно сжать существующий медиафайл и создать новый
Express Animate Software
Программное обеспечение для оформления анимированной графики. С помощью него вы можете также разместить текст и фигуры поверх гиф. В нем есть функция редакции по ключевым кадрам, а также временная шкала и слои.
Express Animate Software полностью бесплатен. Он имеет большое количество встроенных коллекций: музыки, клипартов и звуков. Пользователи также могут использовать свои собственные медиафайлы для создания видеороликов на желаемую тему. Софт поддерживает все популярные форматы: MP4, MP3, JPEG, PNG и другие.
Недостатки приложения: сложное меню и невозможность настроить горячие клавиши.
Сервис предлагает готовые фильтры
LICEcap
Сервис, который позволит захватить часть рабочего стола и сохранить ее в форматах GIF или LCF. LICEcap доступен для загрузки как бесплатное программное обеспечение.
Недостатком ресурса является отсутствие инструментов для обработки фото. Вы не сможете создавать анимации из видеофайлов или роликов с YouTube.
Ресурс совместим с Windows XP и Vista, а также с версиями 8 и 10
GifApp
Приложение, которое составляет анимацию из последовательности изображений с применением различных эффектов. С его помощью можно редактировать снимки, применять фильтры, оформлять гиф из фото, задавать время между кадрами.
Интерфейс GifApp представлен на многих языках, в том числе и на русском. Главным минусом является то, что софт не дает корректировать уже существующие гифки
Сервис предлагает готовые пресеты: например, пользователь способен размыть картинку или повысить контраст
Photobie
Программа для редактирования снимков. С Photobie вы можете изменять соотношение сторон, поворачивать снимок, регулировать яркость, выбирать и копировать любую часть фото, корректировать слои, рисовать фигуры и создавать текст. Он также позволяет захватить область экрана и использовать это в презентациях.
В Photobie доступна работа со слоями и 3D-графикой
Заключение
В этой статье мы рассмотрели лучшие программы для создания гифок. Они предлагают функции для оформления анимаций из видео и фото, а также инструменты коррекции и готовые эффекты. Для обработки ролика и получения качественного результата воспользуйтесь редактором ВидеоМАСТЕР. Он позволит подготовить клип перед конвертацией: обрезать лишний фрагмент, применить эффекты и улучшить картинку. Также вы сможете настроить параметры гифки и указать подходящий размер файла. Скачайте приложение бесплатно и создайте первую анимационную с комфортом!
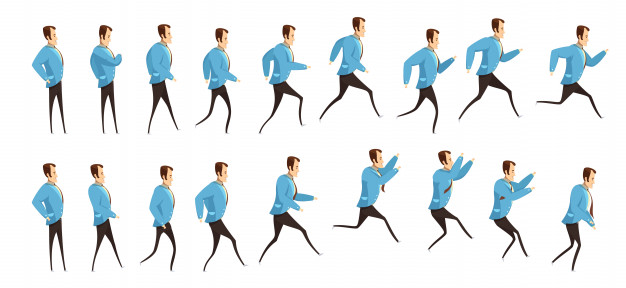
Анимации формата GIF повседневно используются миллионами пользователей сети. Сегодня трудно представить социальную сеть, мессенджер или даже email-рассылку, где не использовалась бы GIF-анимация – она попросту заполонила весь мир. Несмотря на то, что существует много сервисов с готовыми гифками (на все случаи жизни), потребность в самостоятельном создании подобного рода анимации возникает у многих пользователей. В связи с этим стали появляться новые сервисы, но уже для создания GIF.
Что это за ресурсы и как ими воспользоваться, поговорим в сегодняшней статье.
Как создать гифку из изображений
Для этого подойдут такие сервисы, как Brush Ninja, Ezgif, Gifovina, Canva и многие другие. Подробнее о них мы поговорим чуть позже, а пока давайте рассмотрим незаменимый инструмент для коррекции фото – Photoshop. Это не онлайн-сервис, но умение делать в нем гифки не будет ни для кого лишним.
Делаем GIF в Adobe Photoshop
Для создания анимации в формате GIF нам потребуется всего несколько картинок и немного времени. Мы будем работать в Photoshop 2018 года, но вы можете использовать любую другую версию, близкую к этой. Если вы никогда не пользовались данным инструментом, то ничего страшного – инструкция будет предоставлена в самом простом варианте.
Делаем гифку в Фотошопе:
Теперь вы знаете, как сделать анимацию в Фотошопе. Это был самый простой, но не единственный вариант создания гифки через данный инструмент. Если вы хотите проделать что-то масштабное, то рекомендую изучить более сложные программы – Adobe Premier Pro или Adobe After Effects.
Brush Ninja
Brush Ninja – крайне простой сервис для создания гифок в режиме онлайн. В нем мы можем не только создать анимацию из изображения, но и из рисунка, нарисованного своими руками.
Рассмотрим краткую инструкцию:
- Переходим на официальную страницу сервиса и начинаем создавать будущую анимацию: либо добавляем изображение через шестеренку в верхнем правом углу, либо рисуем свое изображение на нескольких холстах – их совокупность будет использоваться в анимации.
- Когда создано несколько слоев, анимация уже готова. Осталось ее сохранить на рабочий стол – для этого кликаем по кнопке «Export» и выбираем нужную директорию для загрузки.
Как видите, пользоваться сервисом Brush Ninja довольно просто. Не будем останавливаться на нем и перейдем к следующим, не менее функциональным инструментам.
Ezgif
Ezgif – это не просто сервис для создания GIF, это целый ресурс, позволяющий создавать гифки из изображений и видеофайлов, а также редактировать картинки, обрезать и изменять их ротацию.
Рассмотрим, как создать GIF-анимацию в данном инструменте:
- Переходим по ссылке , загружаем необходимое количество картинок для создания гифки и жмем на кнопку «Upload and make a GIF!».
- В результате перед нами отобразится набор первичных параметров, которые можно задать для будущей анимации. Устанавливаем необходимое значение и кликаем по кнопке «Make a GIF!».
- После этого ниже будет отображена созданная гифка. Для ее редактирования доступен различный набор функций – используйте их, когда нужно добиться наилучшего результата. Как только изменения будут внесены, останется нажать на кнопку «Save», чтобы сохранить GIF-изображение на компьютер.
На этом создание GIF в Ezgif завершено, перейдем к следующему инструменту.
Gifovina
Аналогичен предыдущему сервису, но без возможности добавления изображения с компьютера – разрешено загружать картинки только из интернета либо напрямую с камеры. Также Gifovina позволяет создавать различные видеоэффекты, подобные тем, что есть в программе Windows Movie Maker.
Алгоритм использования довольно прост:
Вот такими несложными действиями мы смогли создать GIF-анимацию на сервисе Gifovina.
Canva
Еще один онлайн-инструмент с широким функционалом – здесь мы можем создавать не только гифки, но целые видеоклипы. Доступны такие опции, как добавление стикеров, текстового сопровождения, музыки, особых фонов и т.д. Единственный минус – нужна регистрация аккаунта.
Воспользуемся небольшой инструкцией для создания анимированной GIF:
Giphy
Giphy – один из самых популярных сервисов для распространения GIF-изображений. Он содержит более миллиона различных гифок, доступных для скачивания. Помимо этого, здесь также можно создавать собственные GIF-анимации. Рассмотрим, как это можно сделать:
- Первым делом нам потребуется зарегистрировать свой аккаунт – для этого переходим на главную страницу и в верхнем правом углу кликаем по кнопке «Log in».
- Выбираем «Join GIPHY!».
- Проходим регистрацию и попадаем в личный кабинет. Для создания собственной GIF кликаем по кнопке «Create».
- Выбираем «GIF» и загружаем картинку с компьютера или интернета.
- После этого перед нами отобразится новое окно – здесь и происходят все процессы для создания анимации в формате GIF. Для примера добавим один из доступных стикеров – перейдем в раздел «Stickers» и выберем один из элементов.
- Корректируем по размеру и местоположению стикер, затем в нижнем правом углу нажимаем «Continue to Upload».
- В результате гифка будет загружена на сервис. Для того чтобы скачать ее на компьютер, нажимаем на кнопку «Media», а затем на «Download» напротив строки «Small».
Таким образом, мы получим готовое GIF-изображение на компьютер. Также мы можем сразу поделиться анимацией в социальных сетях – для этого необходимо на этой же странице выбрать «Copy link» и ссылку из строки «GIF Link».
Gifpal
Если вам нужно создать гифку из нескольких картинок всего в пару кликов, то можете воспользоваться данным сервисом. Помимо основной функции, здесь также доступны различные фильтры, которые можно применить к загружаемым изображениям.
Воспользоваться Gifpal можно следующим образом:
- Переходим по ссылке и нажимаем «Get Started».
- Выбираем размер будущей гифки и загружаем необходимую фотографию.
- В правом окне нажимаем на плюсик, с помощью правой иконки добавляем еще одну картинку, а затем еще раз жмем на плюсик. Обратите внимание, что в левой части мы также можем добавить фильтры к загружаемым изображениям.
- Для создания гифки кликаем по кнопке «Build GIF».
- Загружаем созданную гифку к себе на компьютер с помощью кнопки «Save».
Это были 7 главных инструментов для создания GIF-анимаций из изображений. Рекомендуем остановиться на Giphy и Canva – это многофункциональные онлайн-сервисы, позволяющие создавать практически любые гифки. Если же вам нужно создать что-то более креативное, то лучше воспользоваться Фотошопом либо другими подобными программами.
Как создать гифку из видео
Часто из видеоклипов хочется вырезать интересную сцену и поделиться ей с друзьями. Обычно такая функция доступна на многих смартфонах, а вот с компьютерами дела обстоят немного иначе. Как и в предыдущих случаях, для создания GIF из видеоклипа потребуется воспользоваться специальным онлайн-сервисом. На это способны сервисы, которые мы уже рассматривали ранее:
Во всех них можно сделать гифку из видео по примеру, рассмотренному ранее – алгоритм аналогичен созданию анимации из картинки.
Но есть еще один сервис, с помощью которого можно сделать GIF из видеоклипа, и заточен он исключительно под приложения типа Instagram, YouTube, Vine и т.д. Давайте рассмотрим, как создать GIF из клипа на Ютубе с помощью сервиса GIFS:
- Заходим в онлайн-сервис , вставляем ссылку на видео и жмем «Continue».
- В результате мы попадаем в окно редактирования видеофайла. В левой части находятся различные инструменты для создания эффектов, в нижней части – временная шкала. Чтобы создать гифку, кликаем по нужной области шкалы – указываем длительность анимации и в верхнем правом углу нажимаем «Create Gif».
- Как только гифка будет создана, мы можем ее скачать одним из доступных способов:
Как видите, создать GIF-анимацию из видеоролика несложно. Обратите внимание, что в нижнем правом углу добавляется лейбл сайта. Убрать его можно только в том случае, если будет приобретен Premium-аккаунт за 1.99$ в месяц.
На этом моя статья подходит к концу. Надеюсь, что вы смогли найти подходящий сервис, и теперь процесс создания GIF из видеофайлов и картинок не вызывает у вас никаких трудностей.
5.0 Оценок: 2 (Ваша: )Оформить медиа можно различными методами: с помощью компьютерных и мобильных программ или онлайн-сервисов. Далее вы можете ознакомиться с 15 способами, как сделать гифку из видео.
Переводим видео в GIF в программе на ПК
Лучше всего использовать софт для компьютеров. Он позволит не только переформатировать, но и обработать контент, применить эффекты и изменить параметры экспорта. Также программы не зависят от интернет-соединения и не имеют ограничений по объему загружаемых файлов.
ВидеоМАСТЕР
Приложение для конвертации и обработки видеороликов. ВидеоМАСТЕР поддерживает более 500 медиаформатов, предлагает готовые профили экспорта и позволяет сжимать клипы. Перед конвертированием можно применить эффекты к визуальному ряду, обрезать лишние фрагменты, выполнить автокоррекцию уровней и изменить скорость воспроизведения.
Вы можете скачать видеоредактор бесплатно по ссылке ниже. ПО поддерживает все версии Windows и работает без лагов на слабых компьютерах.
Чтобы оформить GIF, запустите конвертер и выполните следующие действия:
- Загрузите медиа. Нажмите на кнопку «Добавить» и выберите тип импорта. Вы можете указать медиафайл с жесткого диска, записать ролик с веб-камеры или скачать его из интернета.
- Обработайте видеоклип. Перед переформатированием можно применить эффекты. Для этого воспользуйтесь соответствующей кнопкой. Вы можете использовать предложенные фильтры, поместить текстовый слой и логотип, провести ручные улучшения и повернуть картинку. Обрабатывать аудио в клипе с музыкой не требуется, так как при переконвертации звук будет отключен.
- Конвертируйте видеофайл. На верхней панели найдите иконку «GIF». Вы можете обрезать видеоряд — для этого перетащите черные ползунки в новое место. Кликните «Далее» и установите размер изображения. Потом укажите желаемую частоту кадров, скорость и количество повторов. Тапните «Создать».
- встроенные эффекты;
- удаление лишних отрывков;
- изменение FPS и скорости воспроизведения;
- поддержка популярных форматов;
- стабилизация и поворот видеодорожки;
- интерфейс на русском языке;
- работа на слабых устройствах.
- ПО доступно бесплатно только на пробный период.
Adobe Photoshop
Профессиональное программное обеспечение для обработки фотографий и разработки полиграфической продукции. В Photoshop можно составить анимированное медиа из снимков или преобразовать видеоданные. Вы сможете отрегулировать параметры перевода, применить фотоэффекты, расположить надписи и т.д.
Чтобы создать гиф из короткого видео, установите фоторедактор на компьютер и следуйте инструкции:
- Запустите Фотошоп и нажмите «Файл» — «Импортировать» — «Кадры в слои». Выберите медиафайл и откройте его.
- Отрегулируйте продолжительность. Можно переформатировать весь видеоряд или только выбранный диапазон. Также поставьте галочку рядом с «Создать анимацию кадра».
- Кликните «Файл» — «Сохранить для Web». На верхней панели вы увидите раскрывающийся список «Набор». Вы можете использовать его и выбрать одну из предустановок или самостоятельно отрегулировать значения. В разделе «Параметры повторов» вы можете выбрать частоту «Постоянно» или «Однократно».
- много инструментов для настройки картинки;
- опции на основе искусственного интеллекта для удаления объектов и ретуши;
- доступна 14-дневная демоверсия.
Movavi Video Converter
Простой конвертер для преобразования MP4 в гифку высокой четкости. Movavi Video Converter экспортирует в пакетном режиме, позволяет обрезать видеодорожку, наложить субтитры, кадрировать визуальный ряд, добавить водяной знак.
Как преобразовать видеоданные? Запустите софт и сделайте это:
- В стартовом меню наведите на кнопку «Добавить файлы». Укажите материалы и дождитесь завершения загрузки.
- Если необходимо скорректировать медиа, кликните на «Редактировать». Можно обрезать дорожку, нормализовать освещение и цвета, наложить водяной знак и т.д.
- В нижней части интерфейса установите необходимое расширение и укажите папку.
- переформатирование без потери качества;
- поддержка известных расширений;
- коррекция визуального ряда;
- работа на Windows и MacOS.
- пробная версия позволяет конвертировать MP4 один раз;
- цена лицензии — 1290 рублей;
- требовательность к системным ресурсам.
Camtasia Studio
Софт для записи экрана и коррекции видеороликов. Camtasia подходит для составления обучающих материалов, геймплеев и захвата клипов из сети. Утилита содержит функции для съемки видеоконтента с веб-камеры, видеомонтажа, наложения видеоэффектов, применения интерактивных элементов.
Для переформатирования видеоданных запустите Камтазию. Затем:
- Захватите экран или импортируйте мультимедиа с компьютера. Вы можете смонтировать клип, отредактировать визуал и многое другое.
- Для экспорта нажмите «File» — «Produce and Share». Откройте раскрывающееся меню и выберите «Add/Edit preset…» — «New…» внизу списка. Выберите «Animation file» в списке, а затем перейдите далее.
- Поставьте FPS и тип повтора. Настройте размер изображения. Подтвердите выгрузку с помощью «Finish» — «Close».
- предустановки для экспорта;
- инструменты для монтажа;
- замена однотонного фона;
- цветокоррекция и применение пресетов;
- регулирование конвертирования.
- высокая стоимость — 249.99 долларов;
- сложный интерфейс;
- сильно нагружает ЦП компьютера;
- занимает много места на диске;
- не подходит начинающим пользователям.
LiceCap
Приложение для видеозахвата монитора со звуком и преобразования скринкаста в гиф. С помощью LiceCap можно снимать вкладки браузера или рабочий стол, а также любую службу, запущенную на ПК. Вы сможете оформлять анимированные материалы с текстом или без него, ставить видеозапись на паузу, отображать время съемки.
Как конвертировать видео в гиф? Загрузите LiceCap, а затем сделайте это:
- Расположите рамку программного обеспечения поверх области записи. Введите название медиафайла и укажите место в локальной памяти.
- Когда готовы, наведите курсор на «Record». Запись можно поставить на паузу с помощью соответствующей кнопки. Чтобы завершить процесс, щелкните «Stop».
- Результат будет сохранен в указанную ранее папку.
- захват видеоконтента с экрана;
- преобразование скринкаста;
- горячие клавиши;
- совместимость с Windows и MacOS.
- нельзя отредактировать видеодорожку;
- невозможно переформатировать медиафайл с жесткого диска;
- англоязычный интерфейс.
Конвертируем видео в гиф онлайн
Вы можете переформатировать ролик прямо в браузере. Для этого нужен простой онлайн-сервис. Платформы позволят быстро сгенерировать анимацию и вывести ее в популярном формате на компьютер или облачное хранилище.
Чтобы воспользоваться видеоконвертером:
- загрузка видеоматериала с Ютуб;
- добавление текста и стикеров;
- регулирование освещения и цвета;
- формирование ссылки на итог;
- не требует загрузки.
- итог будет содержать водяной знак, который можно удалить только после покупки премиум-версии;
- цена подписки — 1.99 долларов в месяц;
- англоязычное меню.
Ezgif
Веб-платформа, позволяющая преобразовать видео в качественную гиф. Ezgif поддерживает MP4, WebM, AVI, MPEG, FLV, MOV, 3GP и другие. Вы сможете указать URL-адрес медиаконтента или папку на диске. Также ресурс предлагает функции для обрезки и изменения размера материала, коррекции ФПС.
Для доступа к инструментарию портала перейдите на веб-страницу и выполните несколько простых действий:
- Импортируйте документы с помощью соответствующей кнопки. Также вы можете ввести URL-адрес в поле поиска.
- В нижней части страницы укажите начало и завершение фрагмента. В поле «Size» можно уменьшить или увеличить соотношение сторон видеокадра. Затем установите значение FPS.
- Сохраните итог, нажав «Convert to». Ниже появиться готовое мультимедиа. Щелкните «Save» и введите название.
- быстрое конвертирование;
- корректировка публикаций из интернета;
- обрезка и кадрирование;
- изменение частоты видеокадров.
- медленная работа по сравнению с аналогичными онлайн-ресурсам;
- ограничения на величину загрузки — до 100 МБ;
- нет перевода на русский.
Online-Convert
Онлайн-конвертер документов, работающий с текстовыми и видеоданными, фотографиями, архивами и другими типами мультимедиа. В Online-Convert можно регулировать степень сжатия, улучшить качество видеодорожки и сохранить параметры как пресет.
Для производства гифки откройте страницу веб-платформы и следуйте пошаговой инструкции:
- Перетащите видеоклипы в соответствующее поле, введите адрес публикации на сайте или в облачном хранилище.
- Пролистайте страницу вниз. Вы можете сжать карточку, скорректировать размер, сделать кадр черно-белым или стилизовать его под старину.
- Наведите курсор на «Начать конвертирование». Далее можно загрузить результат в облако или на диск.
- сжатие видеозаписи;
- изменение соотношения сторон;
- пакетная обработка;
- есть бесплатная версия.
- без покупки премиума нельзя загружать медиаданные величиной более 100 МБ и проводить более 20 операций в день;
- много рекламы;
- низкая скорость конвертации в базовой версии.
Canva
Портал для редактирования фотографий, разработки дизайна, полиграфии и постов в соцсети. Canva предоставляет большое количество шаблонов и бесплатные видеоматериалы, коллекцию фильтров и графических элементов.
Чтобы перевести видео в гиф в браузере, откройте ресурс и проделайте несколько шагов:
- встроенная коллекция шаблонов, стикеров, видеоклипов;
- добавление текстовых слоев и фигур;
- обрезка видеодорожки;
- возможность поделиться ссылкой или опубликовать работу в соцсетях.
- часть встроенных элементов доступны только премиум-пользователям;
- цена платной подписки — 499 рублей в месяц;
- нельзя настроить параметры сохранения;
- для использования ресурса требуется аккаунт.
Giphy
Портал для разработки и поиска анимационных медиаданных. Giphy содержит обширную коллекцию работ других пользователей, а также предлагает функционал для конвертации клипов.
Для оформления медиафайла откройте Giphy в браузере и следуйте шагам:
- Наведите на «Create» и импортируйте ролик. Также можно указать ссылку на клип с GIPHY, YouTube, Vimeo.
- Ползунок рядом с «Duration» отвечает за продолжительность воспроизведения, а «Start Time» за время начала. Сдвиньте маркеры и кликните «Continue to Decorate».
- В разделе «Caption» можно разместить текстовый слой, а во вкладке «Stickers» представлены наклейки. Для наложения фотоэффектов используйте пресеты из «Filters».
- Скачайте документ, нажав «Continue to Upload» — «Upload to Giphy». Кликните по гифке правой кнопкой мыши и сохраните ее в локальную память.
- быстрая генерация анимаций из MP4;
- не нужно скачивать полноценный софт;
- встроенные фильтры и наклейки;
- коллекция гифок других пользователей.
- величина медиаданных не должен превышать 100 МБ;
- мало возможностей для редактирования;
- отсутствует перевод на русский язык;
- на платформе необходимо зарегистрироваться.
Создаем gif на телефоне
Если видеоклип лежит в памяти смартфона, для корректировки можно использовать мобильные приложения. Вы можете загрузить софт для гаджетов с Android и iOS и быстро оформить анимацию и применить эффекты.
Google Фото
Платформа для Android позволяет систематизировать фотографии и обрабатывать снимки. В Google Фото можно хранить фотокарточки, корректировать освещение и оттенки визуала и составлять альбомы.
Чтобы преобразовать видеозапись, проделайте несколько действий:
- Откройте ПО и перейдите во вкладку «Библиотека» — «Инструменты». Создайте новый объект «Анимация». Выделите медиа из памяти и подтвердите выбор.
- Тапните на раскрывающееся меню на верхней панели и добавьте контент в альбом.
- систематизация фотоизображений;
- обработка снимков;
- объединение фотокарточек в слайдшоу.
- на облаке можно хранить до 15 ГБ бесплатно;
- нельзя сразу вывести результат в галерею.
ImgPlay
Софт для iPhone и iPad, который оформляет подвижный медиаконтент из последовательности фото и видеофайлов. В ImgPlay можно подбирать размер холста, накладывать текстовый слой и пресеты и корректировать яркость визуала.
Для перевода фильма в другое расширение скачайте ImgPlay из App Store. Затем выполните несколько шагов:
- Запустите утилиту и импортируйте файлы из галереи. На верхней панели сократите продолжительность.
- В нижней части интерфейса можно настроить соотношение сторон, наложить подпись, стикер, фильтр. Тапните по подходящей функции.
- Для сохранения мультимедиа нажмите по оранжевой стрелке. Установите тип, качество и количество повторов.
- загрузка документов по сети Wi-Fi, из iTunes и Dropbox;
- размещение логотипа;
- регулирование цвета фона;
- публикация напрямую в Instagram, Twitter, Facebook и т.д.
- иногда возникают ошибки при замене фона;
- часть инструментария доступна только в премиум-версии;
- в бесплатном пакете поверх графики добавляется логотип.
GifMaker
Программное обеспечение для Андроид, которое переводит фотоизображения, видеоклипы, скринкасты в гифки. GifMaker также имеет функционал для обрезки, цветокоррекции, контроля скорости и добавления стикеров.
Для начала работы загрузите конвертер видео, фото и скринкастов в гиф из Play Market. Затем сделайте это:
- В стартовом меню выберите подходящий вариант импорта. Найдите видеофайл и уменьшите продолжительность.
- Подтвердите изменения и отрегулируйте скорость и яркость, примените пресеты и рамки, поместите подписи и наклейки.
- Тапните по значку скачивания и подтвердите сохранение.
- снимает действия на дисплее телефона;
- встроенный видеоредактор;
- публикация итога в социальных сетях;
- интуитивно понятный интерфейс;
- не содержит водяных знаков.
- не работает с прозрачным фоном;
- много всплывающей рекламы;
- при переконвертации ухудшается качество дорожки.
Gif Редактор
Софт для разработки анимированных материалов, предназначенный для устройств с ОС Андроид. Редактор предлагает удобное меню и возможности для переформатирования, захвата экрана и регулировки видеоряда.
Чтобы переконвертировать мультимедиа, следуйте инструкции:
- Разрешите доступ к галерее и тапните на нужную функцию. В памяти найдите нужный видеоконтент.
- Если необходимо, удалите лишний отрывок с помощью ползунков. Далее можно украсить визуал, провести цветокоррекцию, наложить фотоэффекты и т.д.
- Нажмите на галочку и отрегулируйте разрешение, качество, сжатие.
- поддержка прозрачного фона;
- более 60 фильтров и рамок;
- размещение надписей и наклеек;
- отправка результата в WhatsApp, Facebook, Twitter и т.д.
- много рекламы;
- пользователи отмечают, что приложение часто вылетает;
- низкое разрешение итогового материала.
WorkFlow
Программное обеспечение для Айфон, которое подходит для различных задач. В WorkFlow можно создать анимацию, скорректировать фотоснимки, оформить PDF, получить скриншот и многое другое.
Для начала установите WorkFlow и следуйте шагам:
- Запустите ПО и перейдите во вкладку «Gallery». В поиске вбейте «Convert Video to GIF».
- В новом окне щелкните «Get WorkFlow» — «Open» — «Grant Access». Настройте качество и тапните «Play».
- Поделитесь полученной графикой в соцсетях или мессенджерах.
- многофункциональность;
- регулирование преобразования.
- неудобный и запутанный дизайн;
- нет перевода на русский;
- иногда не выполняет команды.
Выводы
Теперь вы знаете, как сделать гиф из видео несколькими способами. Вы можете выбрать подходящий для себя метод и обработать контент на ПК или мобильном устройстве. Для качественной анимации лучше воспользоваться десктопными программами. Они поддерживают все популярным видеоформаты, позволяют редактировать материал и точно настраивать параметры экспорта. Подберите приложение в начале статьи и приступите к созданию гифки прямо сейчас!
Термин GIF ( Graphics Interchange Format ) был введен в конце 80-х годов одной из ведущих американских компаний под названием CompuServe , которая позже была куплена AOL .
Зачем и как сделать гифку?
GIF редактор может выразить все: от эмоций до коммерческих и маркетинговых идей. GIF-изображения бросаются в глаза потенциальных клиентов при просмотре сайта.
С помощью GIF-изображения можно выразить свой стиль. А также использовать для создания бренда компании, сервиса или продуктов. В интернете доступно множество ресурсов, которые помогут создать GIF .
Сначала перечислим лучшие программные продукты.
Рекомендация: программа для создания гифок Wondershare Filmora
Первая программа для создания GIF в данном списке – это Wondershare Filmora . Она считается одной из лучших программ для создания видео и GIF-изображений . Она удобна в использовании и предоставляет много функций и более чем 100 визуальных эффектов. А также полный контроль над аудио и видео настройками.
- Проста в использовании;
- Позволяет создавать GIF из статических изображений;
- Позволяет создавать GIF из видео любого формата, например, AVI , MPEG , WAV , DAT , EVO , MKV , MP4 , WMV и т.д.;
- Позволяет редактировать GIF с помощью таких команд, как обрезка, комбинирование, поворот, ускорение, замедление, коррекция цвета;
- Позволяет редактировать GIF с помощью замечательных эффектов, текста и субтитров.
Как делать гифки с помощью Photoscape
С помощью Photoscape можно сделать множество интересных эффектов в своих видео. Редактор GIF включает в себя такие инструменты и функции:
- Редактор;
- Просмотр;
- Анимированные GIF;
- Выбор цвета;
- Кадрирование;
- Фильтры.
Плюсы : проста в использовании.
Минусы : немного медленная.
Как сделать гифку из фото с помощью Gifted Motion
Использует Java и может работать во всех операционных системах. Установка не требуется.
- Позволяет редактировать изображения;
- Поддерживает PNG , JPEG , BMP , GIF ;
- Лицензия не требуется.
Плюсы : программа проста в использовании.
Минусы : загрузка изображений большого размера занимает некоторое время.
Как сделать гиф из фото с помощью SSuite Gif Animator
Редактор GIF файлов совместимо со всеми редакциями Windows , включая 32 и 64-битные версии. Это одна из немногих программ, разработанных с использованием зеленых информационных технологий ( Green Software ) .
Создавайте фильмы, слайд-шоу, анимированные GIF и многое другое.
Плюсы : потребляет мало мощностей устройства, проста в использовании.
Минусы : неполный контроль процесса редактирования.
Как сделать гиф онлайн?
Существует большое количество онлайн-сервисов, которые позволяют создавать GIF изображения. Одной из проблем таких ресурсов является конфиденциальность и водяной знак. Поэтому перед загрузкой изображений обратите внимание на условия предоставления услуг.
Picasion позволяет импортировать фотографии или видео из Picasa , Flickr или любой другой галереи. Данный сервис доступен на нескольких языках, включая английский, испанский, португальский и русский. Можно настроить размер изображений, создать и добавить собственный аватар.
Плюсы : простой в использовании бесплатный GIF редактор , поддерживает многие форматы.
Минусы : демонстрирует большое количество рекламы.
Как создать гифку онлайн с помощью GifPal
Удобный в использовании инструмент для создания GIF .
- Регулировка скорости кадров.
- Редактирование временной шкалы.
- 30 эффектов.
- До 20 кадров.
- Без водяных знаков на фотографиях.
Плюсы : бесплатный инструмент с полезными эффектами.
Минусы : для использования редактора анимированных GIF нужен доступ к интернету.
Gickr позволяет легко создавать собственные GIF изображения , загружая их из галереи изображений или из аккаунта Flicker , YouTube , Picasa . Сервис обеспечивает безопасный просмотр, и он эффективен.
Плюсы : бесплатный.
Минусы : нужен доступ в интернет.
как сделать свою гифку с помощью онлайн сервиса MakeAGif
Создавайте собственные GIF-изображения и наслаждайтесь фантастическими функциями в безопасной среде.
Плюсы : простой в использовании и бесплатный.
Минусы : не предназначен для детей, может содержать контент для взрослых.
Редактор гифок онлайн Gimp
Бесплатный сервис, который позволяет редактировать изображения и создавать GIF-изображения .
Плюсы : доступен онлайн и бесплатен.
Минусы : не так эффективен, как некоторые другие программы.
Как создать гиф с помощью UnFREEz
Замечательная программа, которая позволяет создавать креативные GIF-изображения . В ней нет сложного пользовательского интерфейса, и она не так многообразна, как некоторые более мощные программы.
Плюсы : редактор GIF картинок прост в использовании.
Минусы : нет дополнительных функций.
Пожалуйста, оставьте свои отзывы по текущей теме материала. За комментарии, дизлайки, подписки, лайки, отклики огромное вам спасибо!
Дайте знать, что вы думаете по этой теме статьи в комментариях. За комментарии, отклики, подписки, дизлайки, лайки низкий вам поклон!
Читайте также:

