Как сделать гирлянду в 3д макс
Обновлено: 03.07.2024
Основу 3D-дизайна составляет работа с объектами: их создание, перемещение-вращение, трансформирование и применение различных дополнительных настроек (толщины стенок, цвета, текстур и так далее). За счёт этого получаются реалистичные модели предметов, рендеры интерьеров и экстерьеров, спецэффекты, анимированные персонажи.
Мы собрали подробный гайд по всем необходимым 3D-дизайнеру действиям над объектами и решению распространенных проблем.
Содержание
Понятие объектов в 3ds Max
Из объектов создается общая сцена в 3ds Max. Большинство из них представляют собой базовые формы, которые используют для создания сложных фигур.
- Геометрия (Geometry)
- Формы (Shapes)
- Камеры (Cameras)
- Объемные деформации (Space Warps)
- Источники света (Lights)
- Системы частиц (Particles)
- Вспомогательные объекты (Helpers)
- Дополнительные инструменты (Systems)
Как работать с объектами в 3ds Max
Для работы над объектами есть ряд встроенных функций в 3ds Max, начиная от базовых инструментов вроде “Создать”, “Копировать”, “Вставить” и заканчивая сложными настройками материалов.
Кроме этого, можно скачать и установить дополнительные модификаторы, упрощающие процесс моделирования или визуализации.
Рассмотрим основные действия над объектами.
Создание объектов в 3ds Max
- стандартные (Standard) — несложные объекты в виде базовых геометрических фигур;
- расширенные (Extended) — усложненная версия многих базовых фигур.
- На командной панели (Command Panel) выберите вкладку “Создать” (Create).
- В выпадающем списке с группами объектов выберите вид примитивов, который вам нужен (стандартные или расширенные).
- В открывшемся свитке выберите нужный объект.
- Перейдите в окно проекции “Перспектива” (Perspective). Для удобства разверните его на весь экран — это можно сделать с помощью комбинации горячих клавиш Alt +W.
- Левой кнопкой мыши кликните по экрану и, не отпуская её, потяните курсор в сторону — таким образом будет вырисовываться примитив, получится плоская геометрическая фигура.
- Чтобы зафиксировать размер и положение полученного объекта, отпустите кнопку мыши.

- Для объектов с углами потяните курсор вниз или вверх, чтобы сделать фигуру объемной — так и простого примитива получится 3D-объект.
- Для объектов “Чайник” (Teapot) и “Сфера” (Sphere) задавать высоту не нужно — их рисуют в один этап.
- Второй этап в процессе добавления объекта “Труб” (Tube) — задать толщину стенок путем того же растягивания курсором. После этого курсор нужно потянуть вверх, чтобы установить высоту.
- Для добавления “Конуса” (Cone) основание рисуют дважды: сначала низ фигуры, затем тянут курсор вверх, создавая объект. Можно сузить фигуру до точки на вершине, а можно сформировать усеченный конус.

Выделение объекта в 3ds Max
- в сглаженном режиме отображения (Smooth and Highlights) объект будет заключен с квадратные белые скобки;
- в режиме “Каркас” (Wireframe) сетка объект станет белой.
- прямоугольная область выделения (Rectangular Selection Region);
- круглая (Circular Selection Region);
- произвольная (Fence Selection Region);
- лассо (Lasso Selection Region);
- выделение кистью (Paint Selection Region).
Как повернуть объект на 90о в 3ds Max
Действия над объектом осуществляются с помощью инструментов, расположенных на основной панели.
Для вращения выберите Select and Rotate (“Выбрать и повернуть”), она обозначена круглой стрелкой. Горячая клавиша для этой команды — E.
Вращайте фигуру с помощью курсора по “орбитам”.

Как вырезать объект из объекта 3ds Max
- группировки объектов;
- сохранения участка пересечения объектов (остальные части объектов удаляются);
- вычитания одного объекта из другого.
- Выделите объект, который нужно оставить, и условно назовите его объектом A. Тот, который нужно удалить, условно обозначим как объект В.
- На панели создания объектов выберите “Геометрию” (Geometry), а в выпавшем после этого списке — “Сложные объекты” (Compound Objects)
- Выберите команду Boolean.
- В открывшемся справа окне настроек выберите “Вычитание” (Subtraction). Если выбрать A-B, то из объекта А (т.е. выделенного) будет вычтен объект В. Можно сделать и наоборот.
- В том же окне нажмите кнопку Pick Operand B.
Отверстие в объекте в 3ds Max
Очевидно, что для создания отверстий можно применять вышеупомянутую команду Boolean. Однако это не единственный вариант.
Круглые отверстия можно создать так:
1. ProCutter. Выберите объект, в котором нужно создать отверстия, и дополнительно дорисуйте еще один круглый объект на месте, где это отверстие должно быть (можно несколько). Примените инструмент ProCutter (она находится в свитке Compound, а свиток — на панели меню Create). В списке настроек справа нужно выбрать, какие именно объекты нужно удалить. Нажмите Pick Stock Object.

2. Loop Regulizer — скрипт, который нужно устанавливать отдельно. Он применяется в работе с Editable Poly с квадратными или прямоугольными полигонами, и, как и инструмент из предыдущего пункта, создаёт только круглые отверстия. На уровне редактирования Polygon выберите все полигоны, которые будут участвовать в создании отверстия. Кликните правой кнопкой мышки по экрану и в появившемся списке выберите Regulize. Таким образом, получается круг. При необходимости можно применять модификатор Chamfer для большего сглаживания. В настройках справа нажмите Bridge — после этого вместо только что сформированного круга получится сквозное отверстие.
3. Вручную. Сформируйте из полигонов форму будущего отверстия. Затем в режиме Vertex выберите точки, из которых оно состоит, и примените модификатор Spherify.


До новогодних праздников осталось чуть больше месяца, самое время подумать, как оригинально и красиво украсить свое жилище. Предлагаем необычный проект продвинутой гирлянды, которую не купишь ни в одном магазине.
Такое украшение будет отлично смотреться на окне и радовать глаз не только хозяев, но и проходящих мимо людей.
Собрать такую гирлянду не так уж и сложно, главное раздобыть все необходимые компоненты.
Что мы получим в итоге
Гирлянда, которую мы будем делать, состоит из адресных светодиодов. От обычных данные диоды отличаются наличием логического контакта, через который осуществляется управление цветом и яркостью свечения.
Если обычная гирлянда просто включает диоды по расписанию или может максимум выдавать эффект снегопада, то у нас получится сделать бегущую строку с текстом и более 20 эффектов. Каждый режим свечения будет настраиваемым с возможностью менять большинство параметров.
Что нужно купить на AliExpress

Для сборки данной матрицы нужно купить такие компоненты:

Последние компоненты найдете в любом радиомагазине.
Выбираем размер для гирлянды
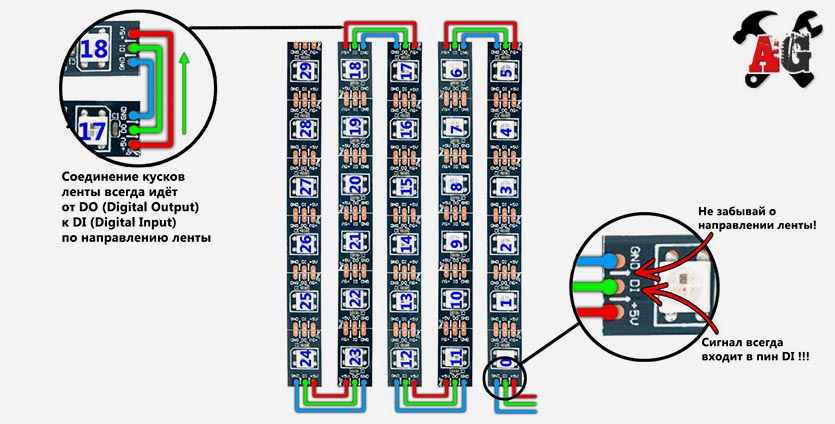
Оптимальная схема подключения и расположение диодов на окне
Чтобы подобрать размер будущей гирлянды, нужно замерить окно, на которое она будет крепиться в дальнейшем. Конечно, гирлянду можно повесить дома на стену, но мы же не будем прятать такую красоту от любимых соседей.
Диоды в ленте уже спаяны между собой секциями провода по 10 см. Это достаточное расстояние между лампами по вертикали. Чтобы получить пропорциональную матрицу, нужно будет крепить вертикальные куски ленты на аналогичном расстоянии друг от друга.
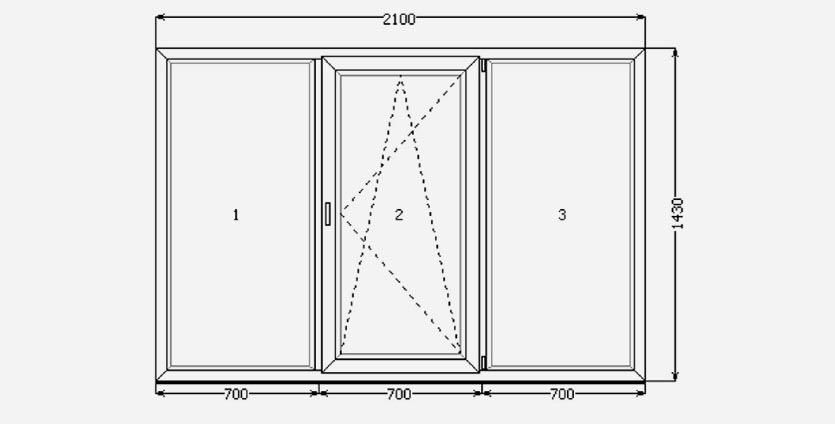
Лучше всего заполнить матрицей целое окно минимум из трех створок или все окна балкона.
Паяем все компоненты
На странице проекта (Спасибо Алексу Гайверу!) можно увидеть различные модификации гирлянды: от самой базовой, которую мы сейчас соберем, до продвинутой с кнопками управления или Blutooth-модулем для подключения со смартфона.
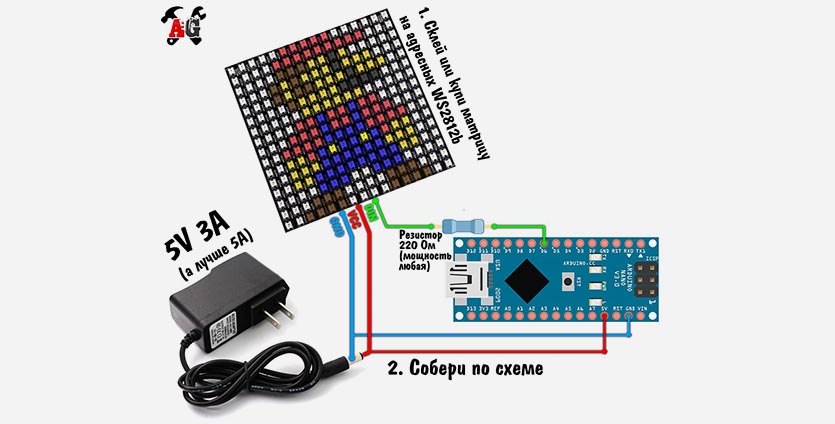
Самый простой вариант сборки
Собираем согласно приведенной схемы:
1. Последовательно спаиваем или соединяем коннекторами части диодной ленты (если взяли более одного сегмента).
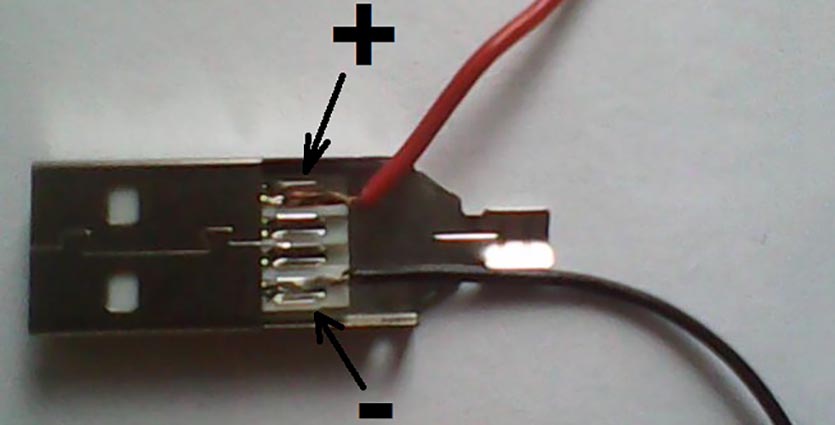
3. Контакты питания паяем к коннектору блока питания или к питанию через USB-порт, если планируем подключать к Power Bank.
4. Наша матрица с блоком управления готова, осталось только загрузить нужную прошивку в Arduino.
В дельнейшем легко добавить другие модули и элементы к данному проекту.
Готовим Mac к работе с Arduino
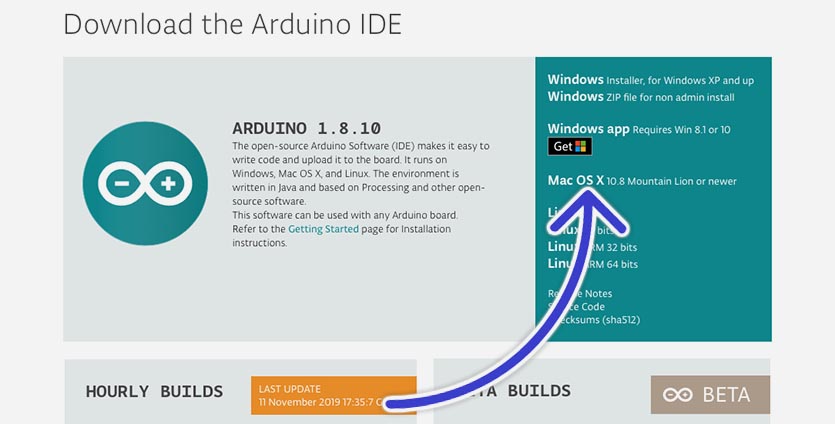
1. Скачиваем среду разработки Arduino IDE для прошивки нашего модуля.
2. Извлекаем программу из архива и переносим в папку Приложения.
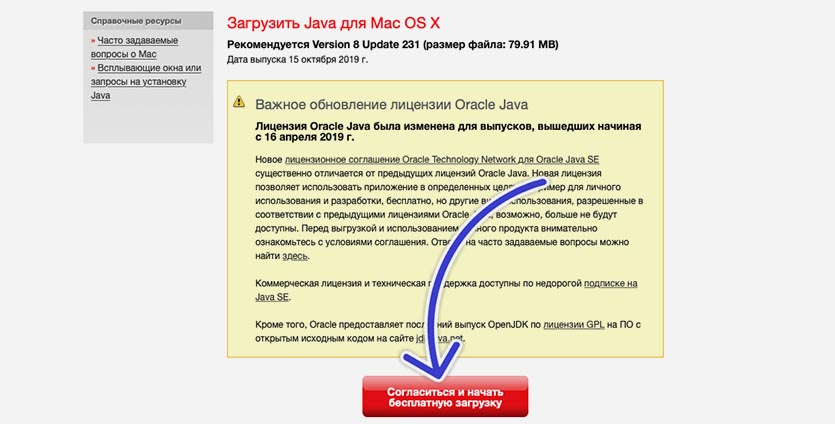
3. Скачиваем библиотеки Java Runtime Environment для работы приложения.
4. Монтируем образ и устанавливаем пакет.
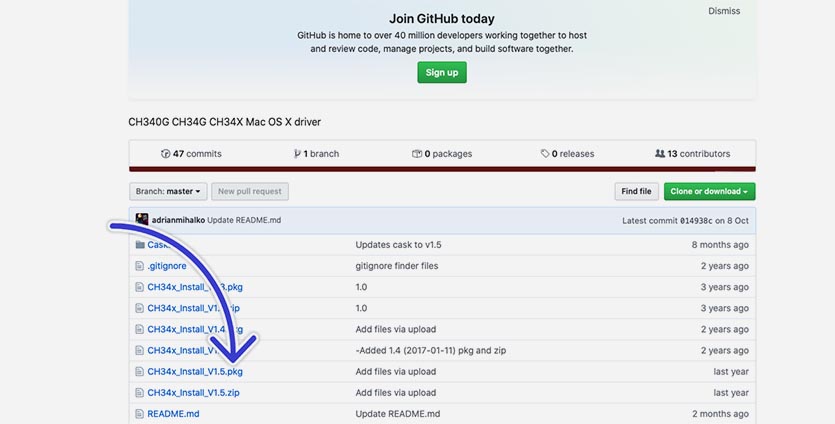
5. Скачиваем кекст (драйвер) для работы с китайскими аналогами платы Arduino по ссылке. Выбираем последнюю версию 1.5. Владельцам оригинального модуля драйвер не потребуется.
6. Извлекаем установщик из архива и запускаем процесс инсталляции.
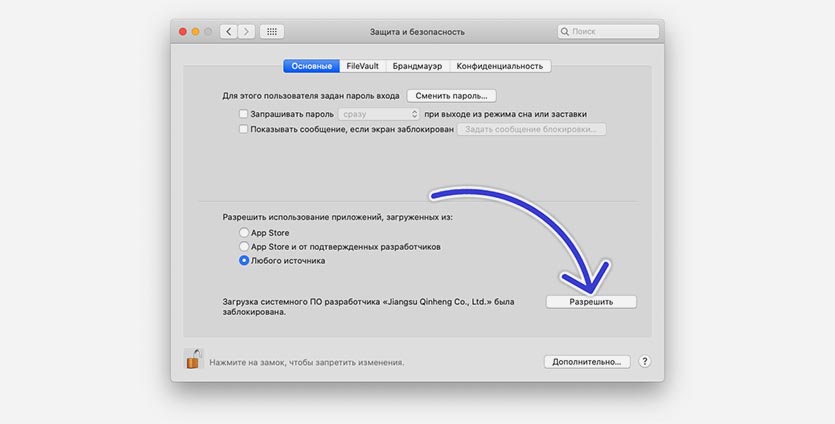
7. В процессе разрешаем установку от неподтвержденного разработчика и перезагружаем Mac.
Настраиваем среду разработки Arduino IDE
1. Подключаем Arduino к Mac и запускаем приложение Arduino IDE.
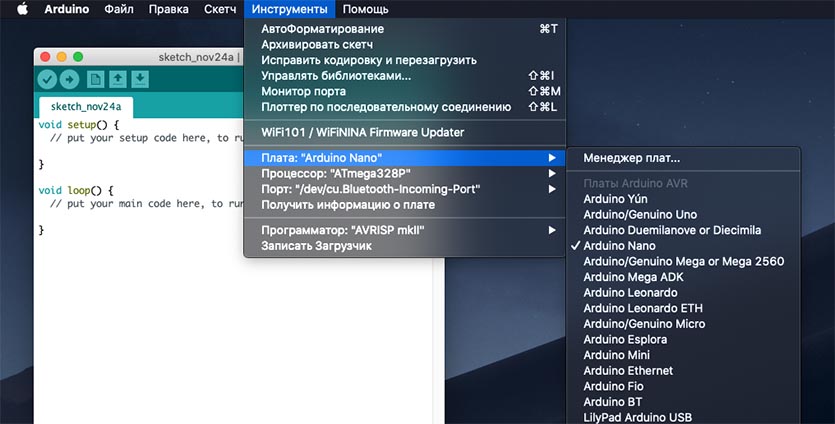
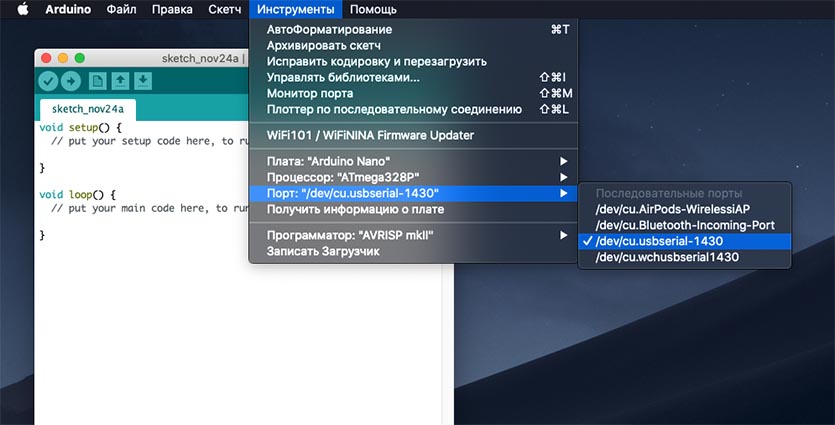
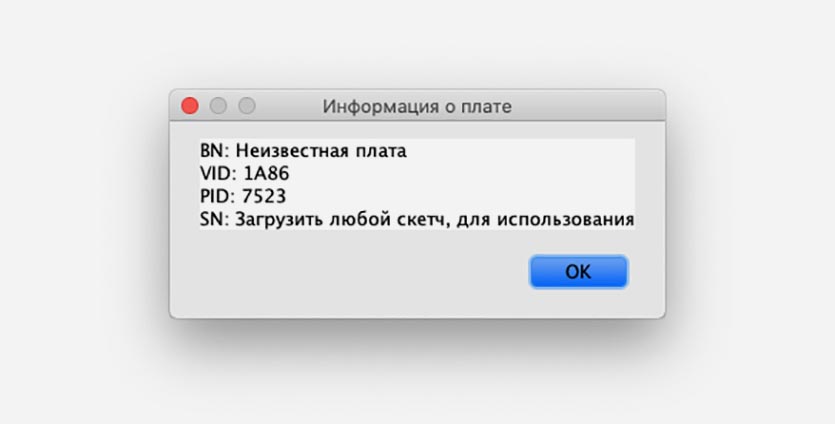
Все, наше приложение готово и настроено для работы с платой Arduino.
Загружаем проект для гирлянды в Arduino
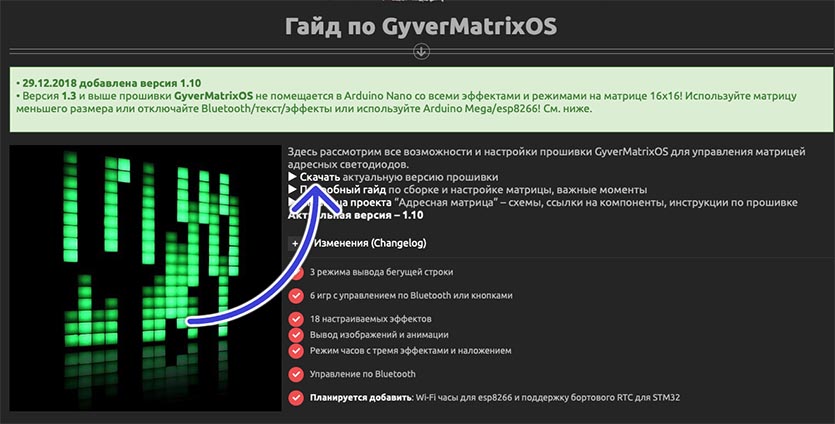
1. Скачиваем проект с сайта разработчика.
2. Распаковываем архив и находим файл проекта GyverMatrixOS_v1.12.ino (можете использовать боле старые версии или новые после их добавления автором).
Потребуется поочередно импортировать четыре библиотеки из архива с проектом, которые лежат в папке GyverMatrixBT-master/libraries/ESP, ARDUINO/.
4. Вносим необходимые изменения в проект:
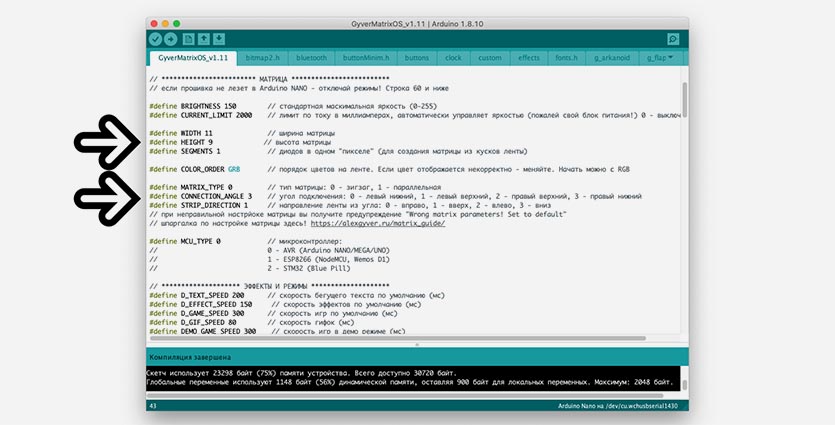
Во-первых, на основной вкладке следует задать значения высоты и ширины полученной матрицы из диодов, чтобы корректно отображать все эффекты.
Во-вторых, нужно правильно указать угол начала матрицы (место подключения питания) и направление расположения диодов. Для этого можно воспользоваться подсказкой ниже:
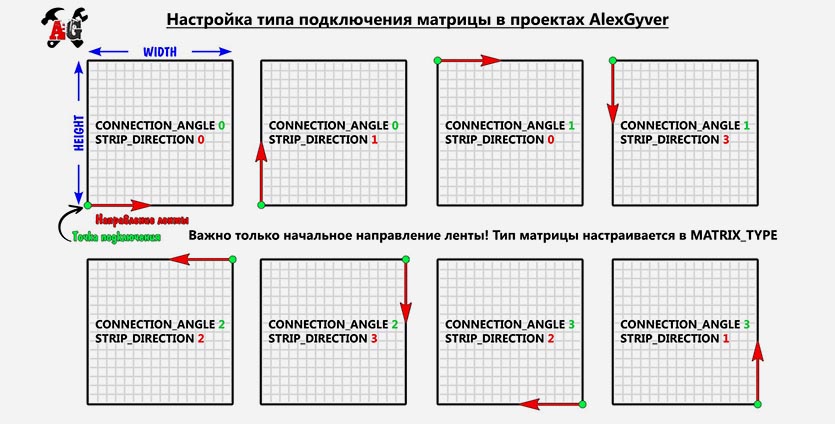
В-третьих, нужно отключить неиспользуемые эффекты. Проект получился достаточно большой и наша плата Arduino не сможет вместить все имеющиеся анимации.
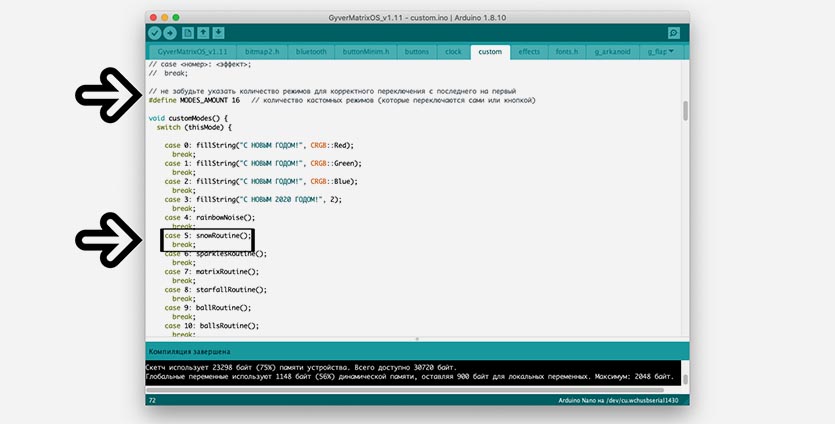
Эффекты можно менять местами или вставлять для повторения. Не забывайте про синтаксис.
Когда итоговый порядок эффектов будет определен, нужно еще раз проверить нумерацию от 0 до последнего пункта и обязательно изменить параметр MODES_AMOUNT на итоговое количество эффектов (считать вместе с нулевым).
Здесь же настраивается текст и цвет для бегущих строк.
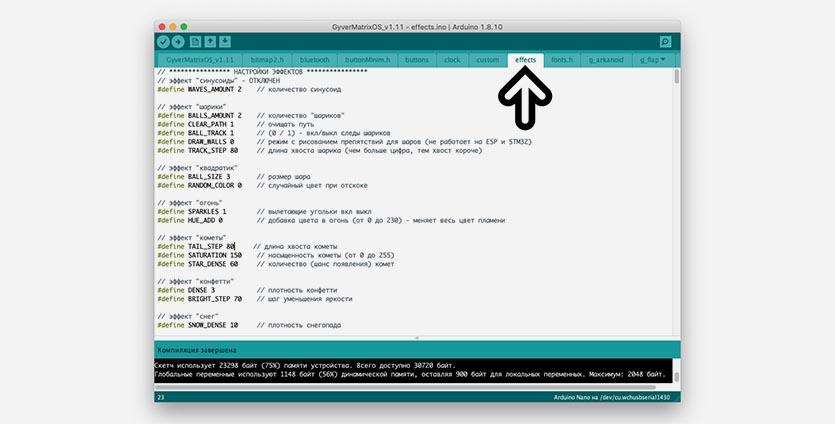
В-четвертых, настраиваем дополнительные параметры для каждого из эффектов.
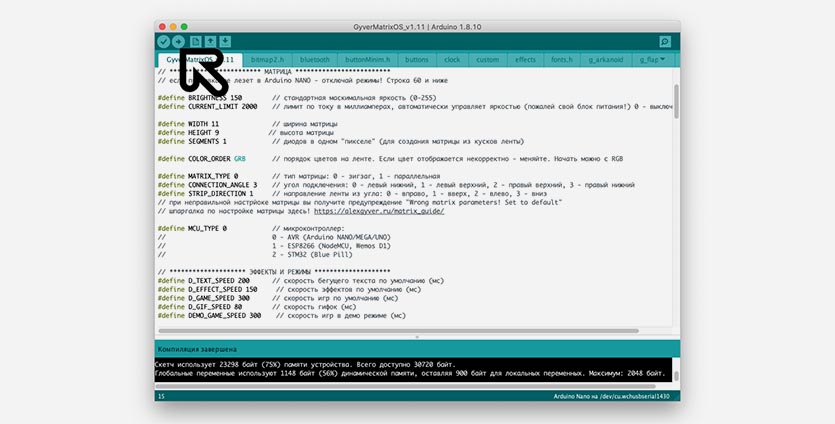
5. Когда все настройки внесены, можем загружать прошивку на Arduino.
При возникновении ошибок они будут отображаться в сервисном окне снизу. Ошибки могут быть связаны с отсутствующими библиотеками (внимательно повторяем инструкцию по настройке Arduino IDE) или с нехваткой места на плате (об этом будет явно указано в консоли).

После прошивки отключаем плату от компьютера и подаем питание выбранным способом: через адаптер от сети или при помощи Power Bank.
Для внесение поправок или изменений в эффектах нужно будет снова подключить Arduino к Mac и загрузить измененную прошивку.
Остается только закрепить гирлянду на окно и дождаться темного времени суток. Скопление зевак и прохожих под окном гарантировано.
(38 голосов, общий рейтинг: 4.71 из 5)
В каждом материале есть атрибут Incandescence.
Также в свитке спешиал эффект есть Glow intensity.
Более детально управляет свечением Shader Glow который
присутствует по умолчанию в каждой сцене.
А гирлянды удобнее делать партиклами, на мой взгляд.



Дык и делай в шопе, что ж ты рабочее время-то так разбазариваешь. Тут же явно не та ситуация, чтоб эскиз делать в 3д.






Пишется с буквой С)))
ps: оффтоп
ps2: начанал в максе, проект комерческий, делай в максе)) нах тебе новшества в которых ты не бум бум? ))

Читайте также:

