Как сделать игру в повер поинт
Обновлено: 04.07.2024
Информационные технологии занимают важное место в нашей жизни. Внедрение информационно-коммуникационных технологий в процесс обучения значительно разнообразило методические средства и приемы педагогов, в том числе позволило включить новые формы работы на занятиях, сделать их интересными и запоминающимися.
Мультимедийная презентация – один из эффективных методов организации обучения, очень сильное педагогическое средство. Внедрение этой деятельности позволяет педагогу организовать освоение современных информационных технологий, сформировать необходимые навыки самостоятельной работы с современными системами, позволяет одновременно использовать различные способы представления информации. Программа Power Point позволит воплотить в жизнь любой творческий замысел.
Представляю вашему вниманию мастер-класс для воспитателей, учителей и педагогов по теме: «Создание интерактивной игры в программе Power Point».
Цель - расширение познания в области овладения информационно-компьютерными технологиями по средствам создания интерактивной игры в программе Power Pоint.
Поставленная цель обуславливает следующие задачи:
• создать условия для профессионального общения, самореализации и стимулирования роста творческого потенциала педагогов;
• познакомить с возможностями программы Power Point;
• объяснить и отработать на практике технологию вставки и настройки триггеров
Содержание мастер-класса: пошаговое описание создания интерактивной игры с использованием триггеров и гиперссылок в программе Power Point.
Создание интерактивной игры "Осенний калейдоскоп"
правой кнопкой мыши создаем новую Презентацию Microsoft power point

убираем лишнее (правой кнопкой мыши нажать "ВЫРЕЗАТЬ")
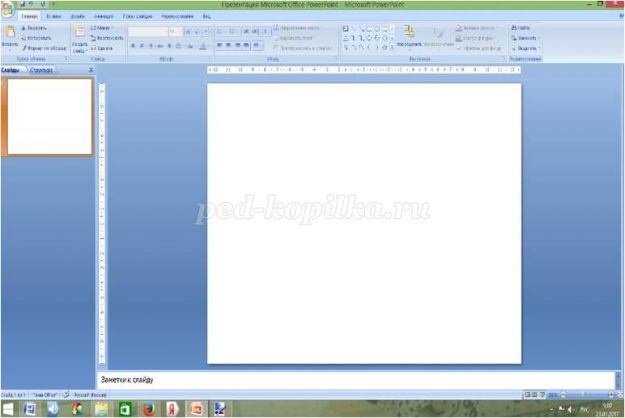
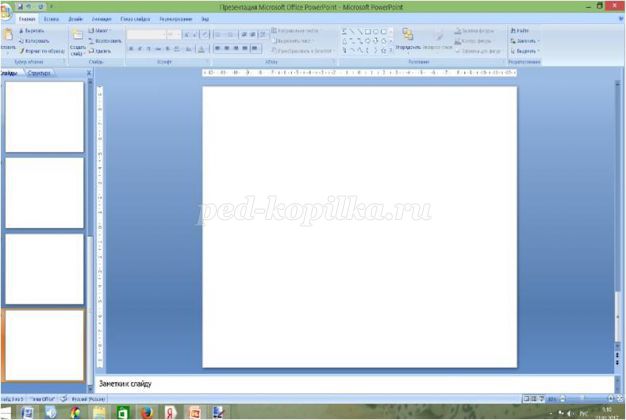
Создадим фон. Для того, чтобы создать нажимаем на вкладку (ВСТАВКА - РИСУНОК - ВЫБИРАЕМ НА РАБОЧЕМ СТОЛЕ ПАПКУ, в ней наш фон) должно получиться так

Создадим название нашей игры. Для этого нажимаем вкладку (ВСТАВКА - НАДПИСЬ - ПИШЕМ НАЗВАНИЕ ИГРЫ) Название нашей игры будет "ОСЕННИЙ КАЛЕЙДОСКОП"
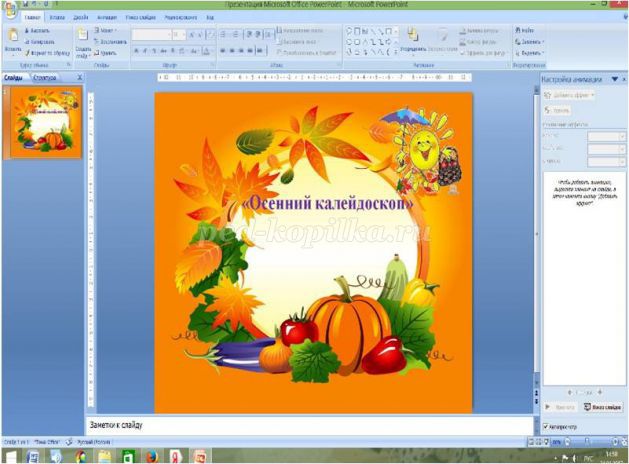
Создадим МЕНЮ нашей игры. Под заголовком создадим прямоугольник. Для этого нажимаем ВСТАВКА - ФИГУРЫ- ПРЯМОУГОЛЬНИК. Нажимаем правую кнопку мыши, в меню выбираем - ИЗМЕНИТЬ ТЕКСТ - ПИШЕМ ИГРА "ЗАПОМНИ".
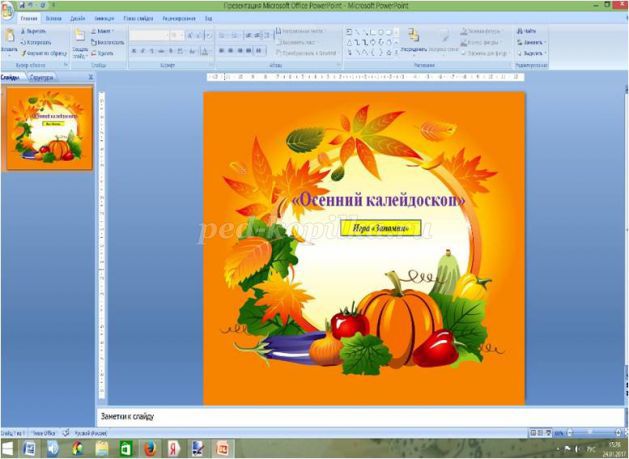
В данной игре сделаем три уровня сложности. Давайте создадим три управляющие кнопки. Для этого нажимаем вкладку ВСТАВИТЬ - ФИГУРЫ- ВЫБИРАЕМ ПУСТУЮ УПРАВЛЯЮЩУЮ КНОПКУ. В меню настройка действий выбираем ПЕРЕЙТИ ПО ГИПЕРССЫЛКЕ - выбираем СЛЕДУЮЩИЙ СЛАЙД - нажимаем ОК.
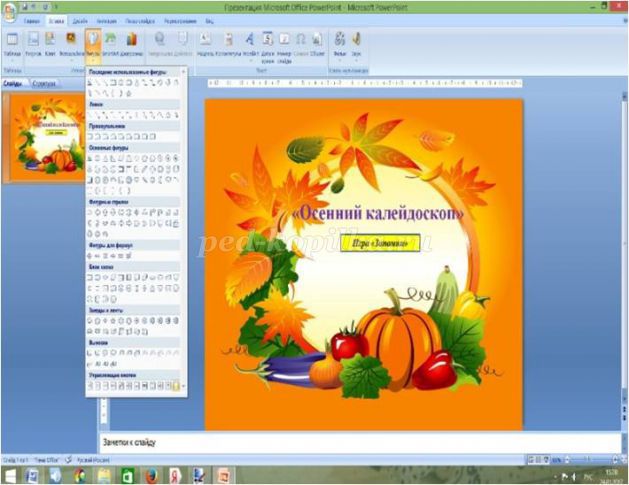
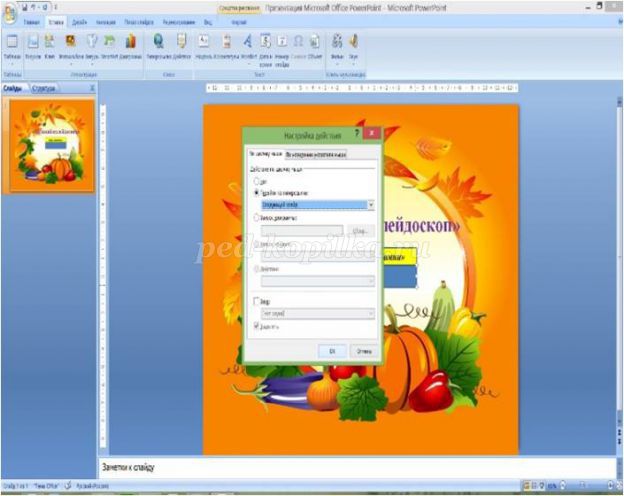
Методом копирования создаем еще 2 управляющие кнопки.
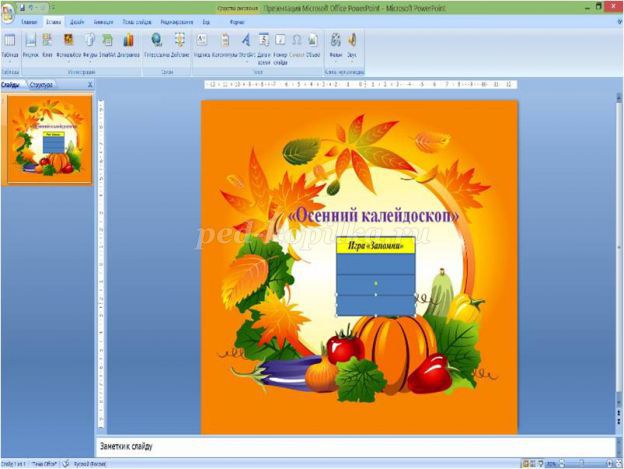
Сделаем кнопки разного цвета. Для этого правой кнопкой мыши выбираем (ФОРМА - ЗАЛИВКА ФИГУРЫ - ВЫБИРАЕМ ЦВЕТ, ВЫБИРАЕМ КОНТУР ФИГУРЫ -ЗЕЛЕНЫЙ ЦВЕТ, и тоже самое делаем с другими фигурами)
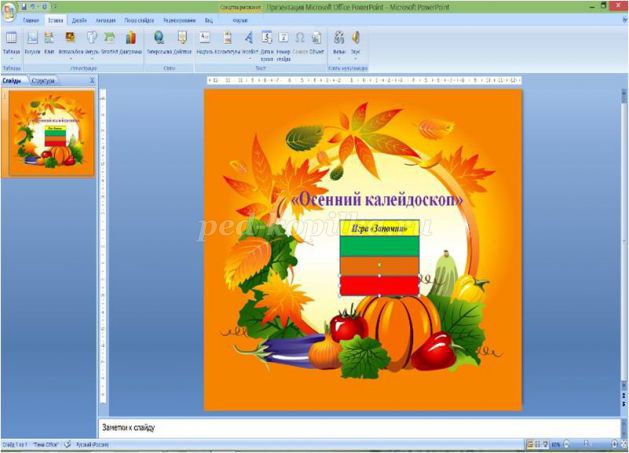
Давайте добавим нашим кнопкам эффекты. Для этого нажимаем левой кнопкой мыши на кнопку - выбираем вкладку ФОРМАТ - ЭФФЕКТЫ - РЕЛЬЕФ - выбираем любой понравившийся рельеф.
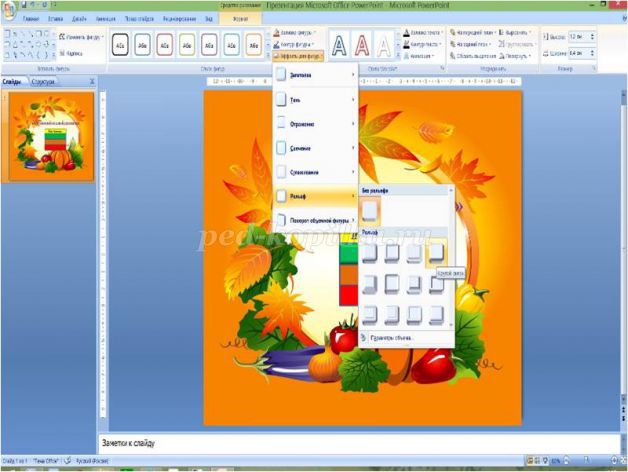
тоже делаем с остальными кнопками. Давайте назовем наши кнопки.
зеленая кнопка - легкий уровень (В ПОЯВИВШЕЙСЯ ВКЛАДКЕ - ПЕРЕЙТИ ПО ГИПЕРССЫЛКЕ - СЛЕДУЮЩИЙ СЛАЙД); оранжевую - средний уровень (В ПОЯВИВШЕЙСЯ ВКЛАДКЕ - ПЕРЕЙТИ ПО ГИПЕРССЫЛКЕ - СЛАЙД 4); красную - высокий уровень(В ПОЯВИВШЕЙСЯ ВКЛАДКЕ - ПЕРЕЙТИ ПО ГИПЕРССЫЛКЕ - СЛАЙД ВЫБИРАЕМ 5).
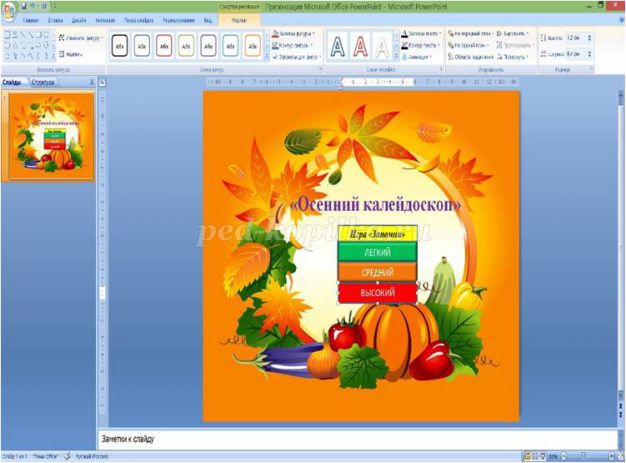
теперь у нас есть ИГРА. Давайте добавим нашего героя. Для этого нажимаем на вкладку ВСТАВКА-РИСУНОК-ВЫБИРАЕМ НАШЕГО ГЕРОЯ.
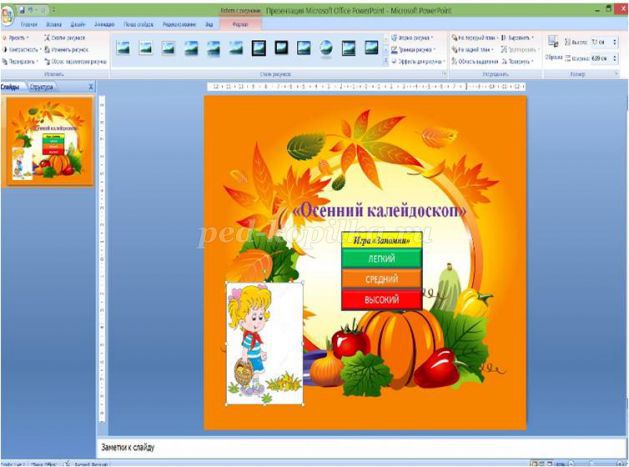
Давайте уберем белый фон у нашего героя. Для этого нажмем левой кнопкой мыши на нашего героя, выберем вкладку ФОРМАТ-ПЕРЕКРАСИТЬ-УСТАНОВИТЬ ПРОЗРАЧНЫЙ ЦВЕТ - нажмем на БЕЛЫЙ ФОН
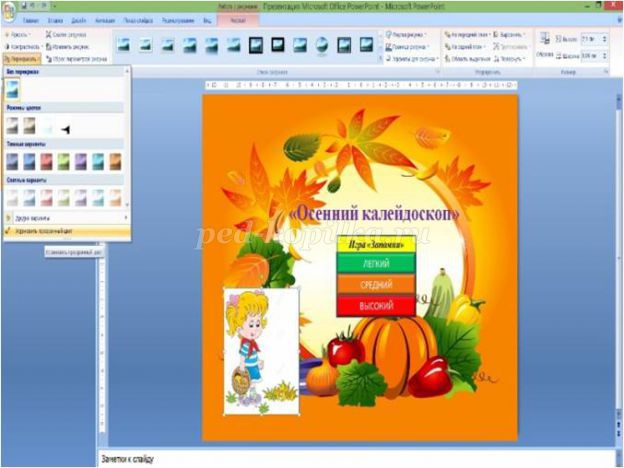
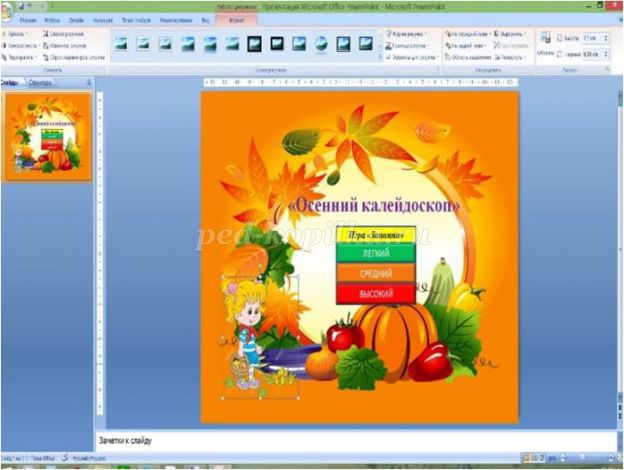
Добавим приветствие нашему герою. Для этого нажмем на вкладку ВСТАВКА-ФИГУРЫ-ВЫНОСКИ-ВЫБИРАЕМ ОВАЛЬНУЮ ВЫНОСКУ.

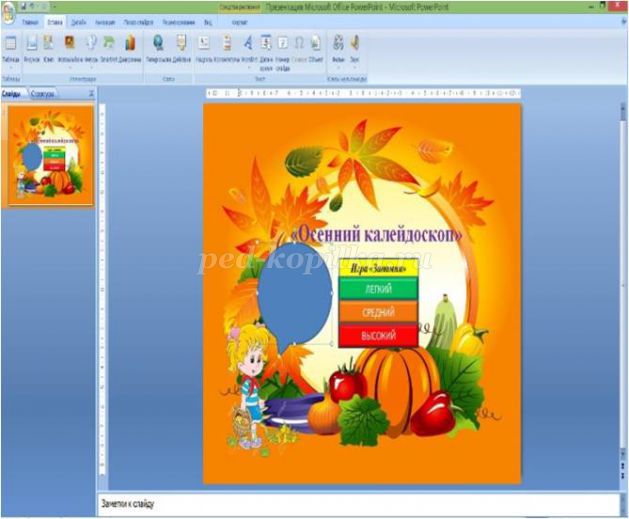
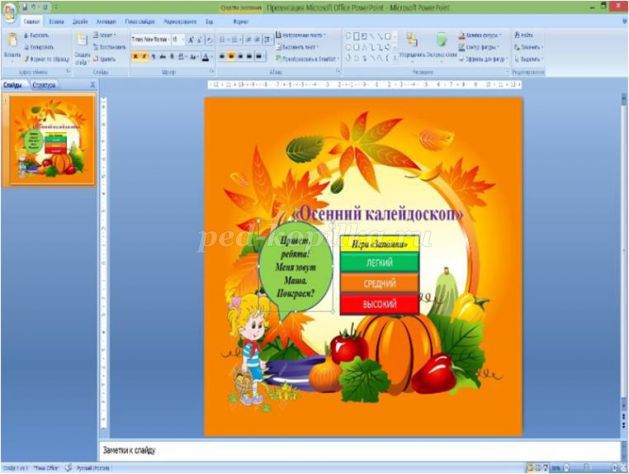
Таким же образом добавляем солнышко и убираем прозрачность.
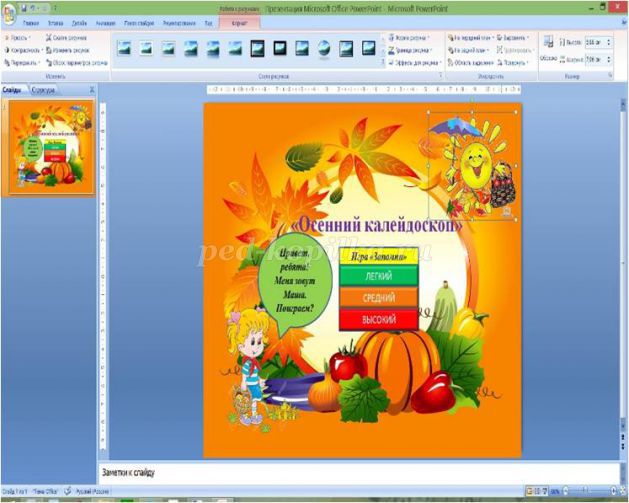
в нашем меню не хватает одной кнопки. Эта кнопка называется "Выход из игры". Давайте создадим ее. Для этого нажимаем на вкладку ВСТАВКА-ФИГУРЫ-ВЫБЕРЕМ ПУСТУЮ УПРАВЛЯЮЩУЮ КНОПКУ - в настройках действий выбираем ПЕРЕЙТИ ПО ГИПЕРССЫЛКЕ - нажимаем ПОСЛЕДНИЙ СЛАЙД - ОК.
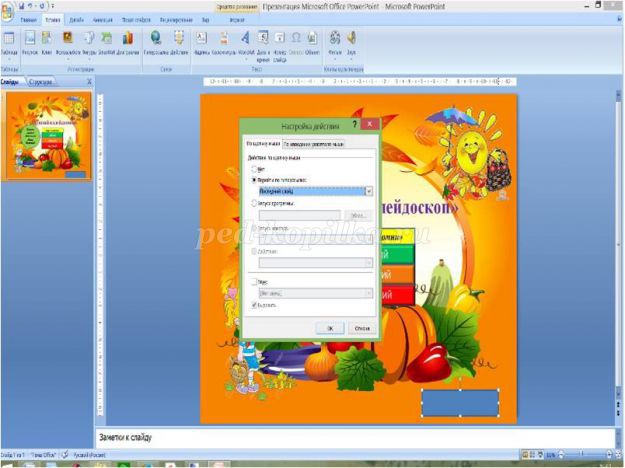
Пишем название кнопки. Добавим эффект для нашей кнопки. Для этого выбираем ЭФФЕКТЫ ДЛЯ ФИГУР-РЕЛЬЕФ-ВЫБИРАЕМ ЛЮБОЙ ПОНРАВИВШИЙСЯ РЕЛЬЕФ.
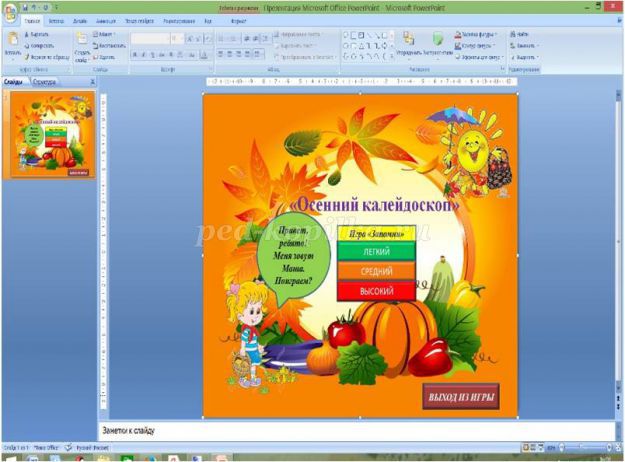
Давайте перейдем ко второму слайду. Убираем не нужные элементы. И добавляем фон.
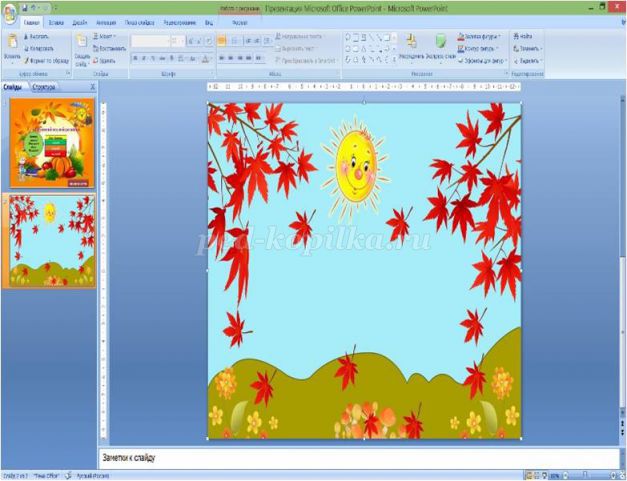
На этом слайде напишем правила к нашей первой игре. Для этого нажимаем ВСТАВКА-WORD ART- ВЫБИРАЕМ ЛЮБУЮ ЗАЛИВКУ - ПИШЕМ ТЕКСТ.
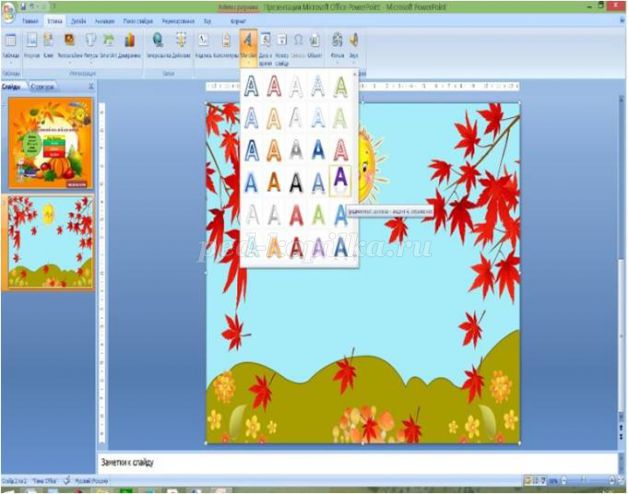
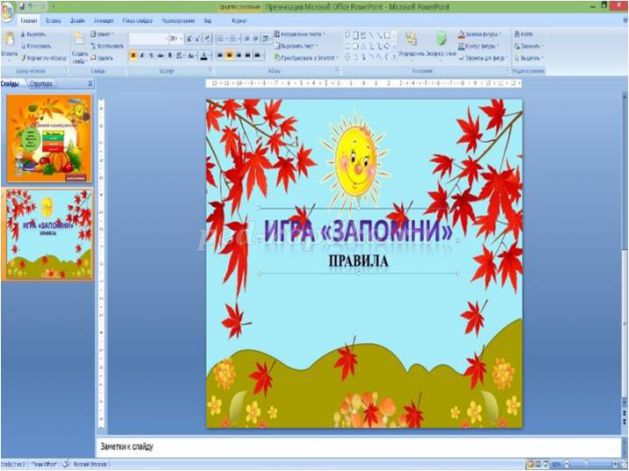
давайте напишем правила нашей игры для этого нажимаем ВСТАВКА-ФИГУРЫ-ПРЯМОУГОЛЬНИК - И ПИШЕМ НАШ ТЕКСТ.

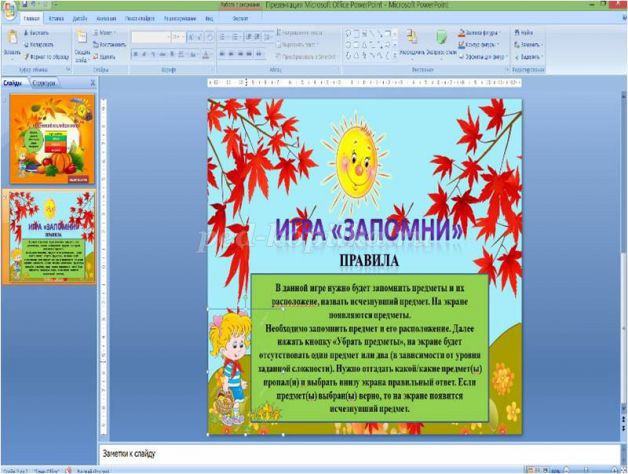
Давайте добавим кнопку далее. Для этого нажимаем кнопку ВСТАВКА-ФИГУРЫ-ПУСТУЮ УПРАВЛЯЮЩУЮ КНОПКУ- настройка действий ПЕРЕЙТИ ПО ГИПЕРССЫЛКЕ- выбираем СЛЕДУЮЩИЙ СЛАЙД- ОК. Эффект для кнопки - ФОРМАТ-ЭФФЕКТ ДЛЯ ФИГУР-РЕЛЬЕВ-ВЫБИРАЕМ ЛЮБОЙ ПОНРАВИВШИЙСЯ.

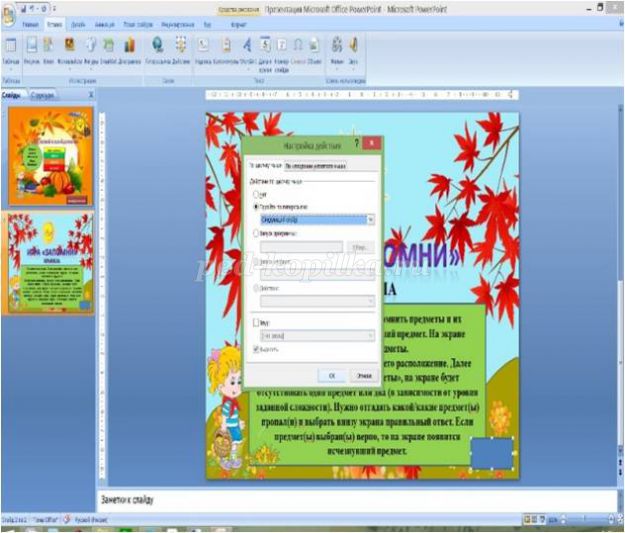


Добавляем четыре картинки с помощью ВСТАВКА-РИСУНОК. Сделаем их прозрачными и добавим главного персонажа
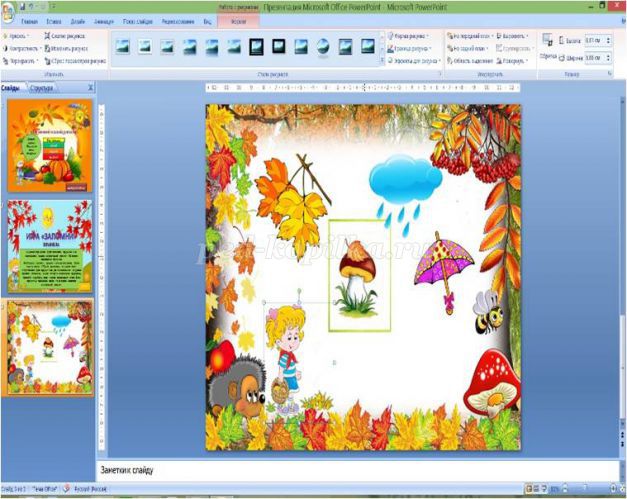
Добавляем кнопку убрать предметы. создаем кнопку далее - В ПОЯВИВШЕЙСЯ ВКЛАДКЕ - ПЕРЕЙТИ ПО ГИПЕРССЫЛКЕ - ПОСЛЕДНИЙ СЛАЙД
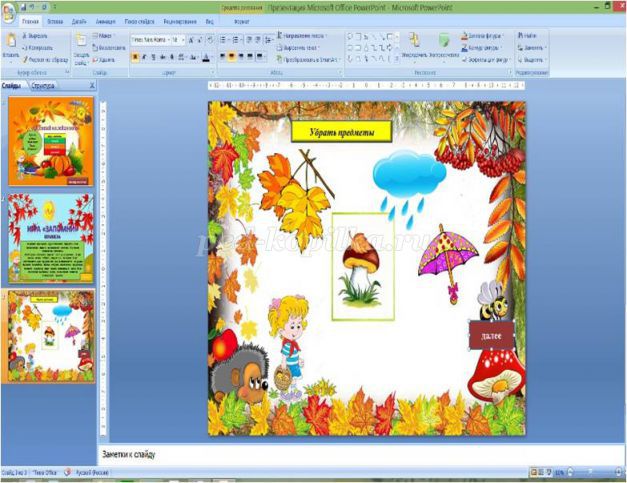
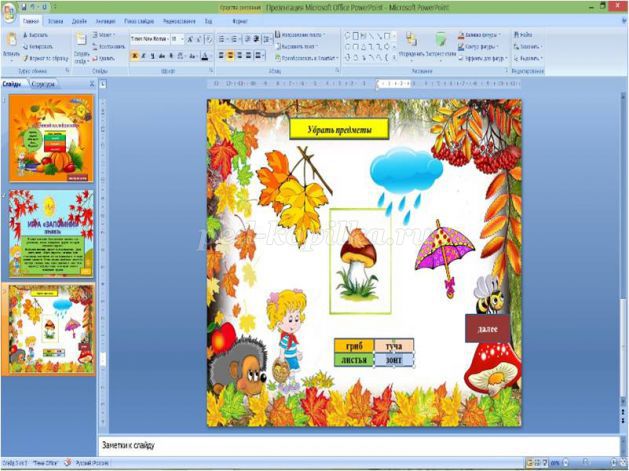
В нашей игре пропадет один предмет, если игрок угадывает этот предмет неправильно, то наш герой говорит "неправильно". Давайте добавим слова герою. Если игрок угадывает пропавший предмет, то появляется салют. Добавьте анимационную картинку салют. ВСТАВКА-РИСУНОК - салют обесцветить нужно.
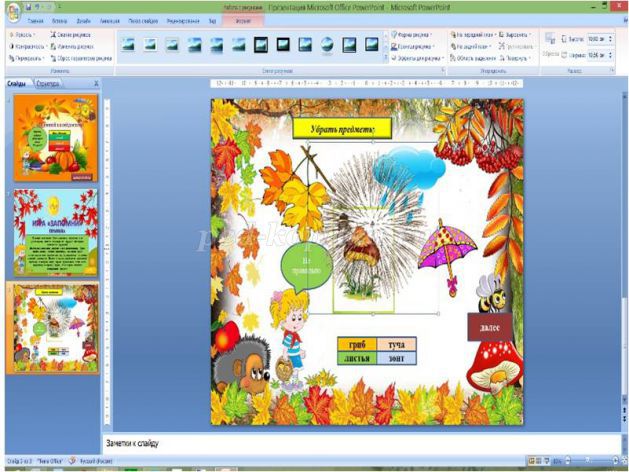
Чтобы игрок не увидел какой предмет пропал. нужно на какое-то время закрыть экран. Для этого создадим черный прямоугольник. уберем его пока в сторону. он нам не нужен.

Чтобы добавлять ЭФФЕКТЫ нам нужно открыть окно НАСТРОЙКА АНИМАЦИИ. Добавим эффект черному прямоугольнику, чтобы он закрывал наши предметы. ВЫДЕЛЯЕМ ЧЕРНЫЙ ПРЯМОУГОЛЬНИК, в окне НАСТРОЙКА АНИМАЦИИ-ДОБАВИТЬЭФФЕКТ-ВХОД-ВСПЫШКА
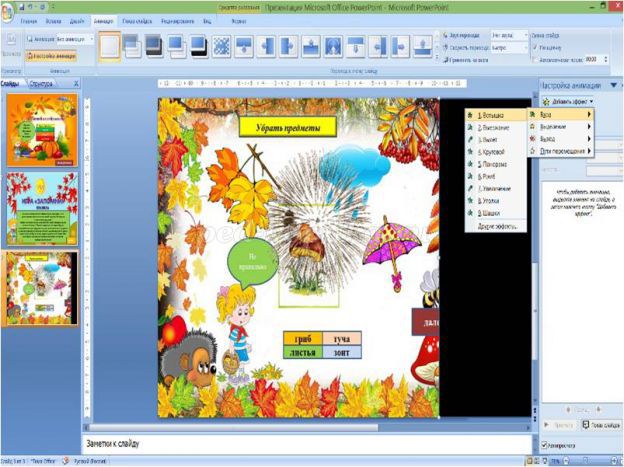
Чтобы наш один из предметов исчез с экрана нам нужно сделать следующие действия ВЫДЕЛИТЬ ПРЕМЕТ В ОКНЕ АНИМАЦИИ - ДОБАВИТЬ ЭФФЕКТ - ВЫХОД - ВЫЛЕТ ЗА КРАЙ ЛИСТА. У нас это будут листья.
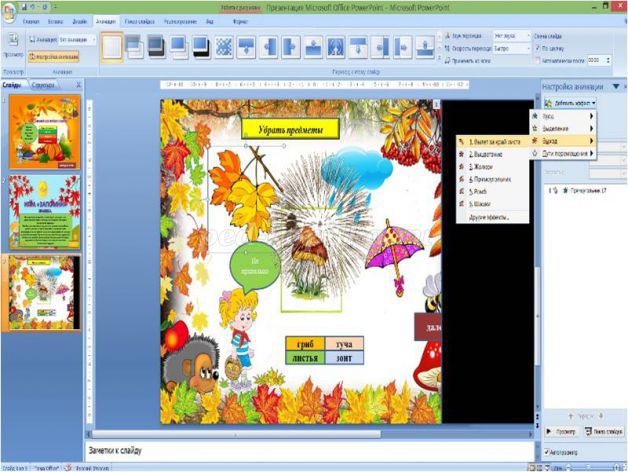
Добавим эффект нашим ответам. Для этого нажмем НАСТРОЙКА АНИМАЦИИ - ДОБАВИТЬ ЭФФЕКТ-ВХОД-ВЫЛЕТ. И так со всеми ответами.
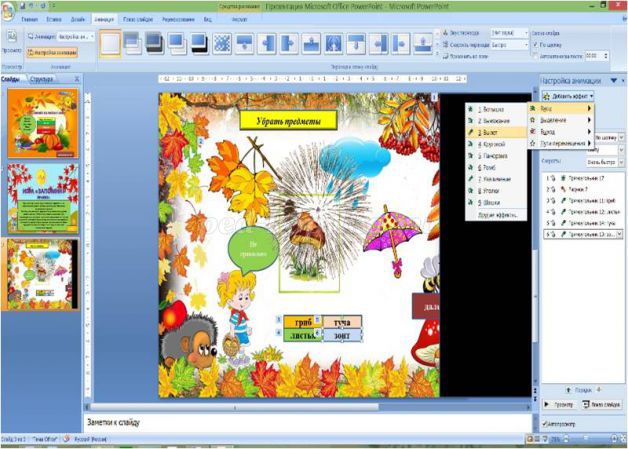
Когда наши ответы появились, а листья пропали нам нужно открыть экран. Для этого ВЫДЕЛЯЕМ ЧЕРНЫЙ КВАДРАТ - В ОКНЕ АНИМАЦИИ - ДОБАВИТЬ ЭФФЕКТ - ВЫХОД - ВЫЛЕТ ЗА КРАЙ ЛИСТА
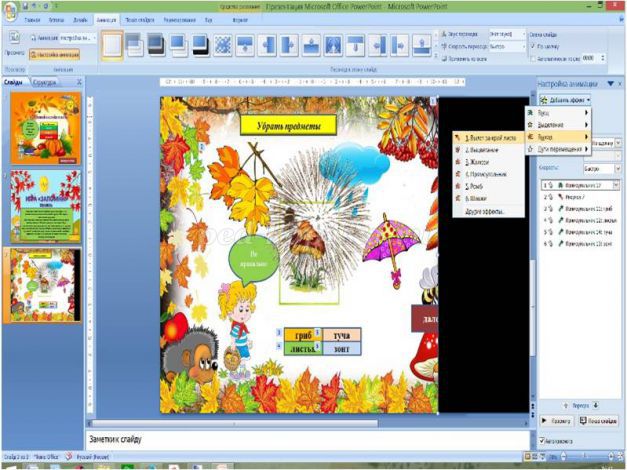
Нам нужно настроить кнопку УБРАТЬ ПРЕДМЕТ. Для этого в окне НАСТРОЙКА НИМАЦИИ выбираем у нас это второй эффект - нажимаем на него 2 раза - в появившемся окне выбираем ВКЛАДКУ ВРЕМЯ нажимаем ПЕРЕКЛЮЧАТЕЛИ - выбираем кнопку ПРЯМОУГОЛЬНИК : УБРАТЬ ПРЕДМЕТ - ОК.
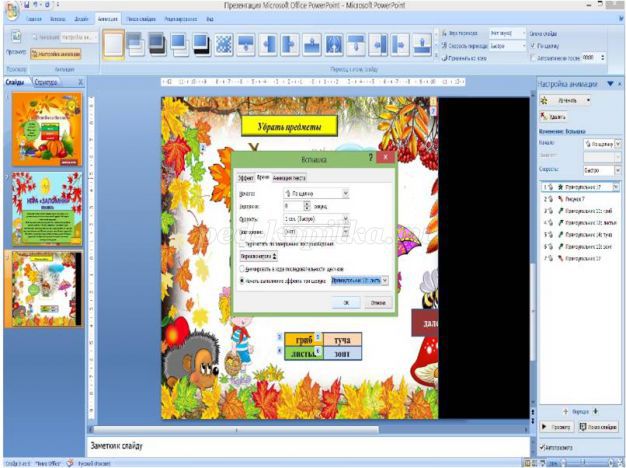
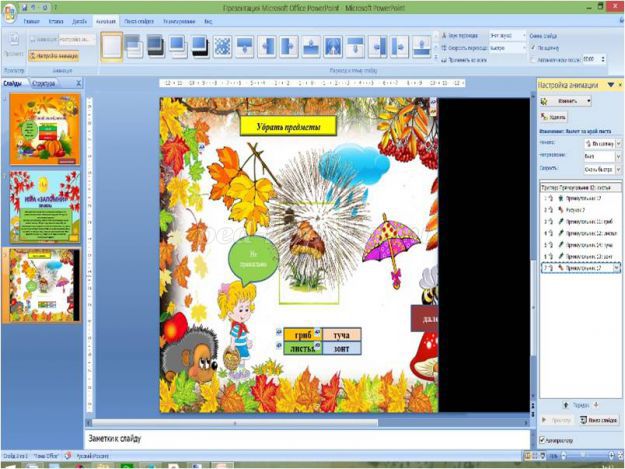
Для эффектов 2,3,4,5,6 делаем следующие действия - выбираем ЭФФЕКТ-НАСТРОЙКА АНИМАЦИИ-НАЧАЛО-НЕ ПО ЩЕЛЧКУ, А ВЫБИРАЕМ - С ПРЕДЫДУЩИМ. и ТАК ДЕЛАЕМ С КАЖДЫМ
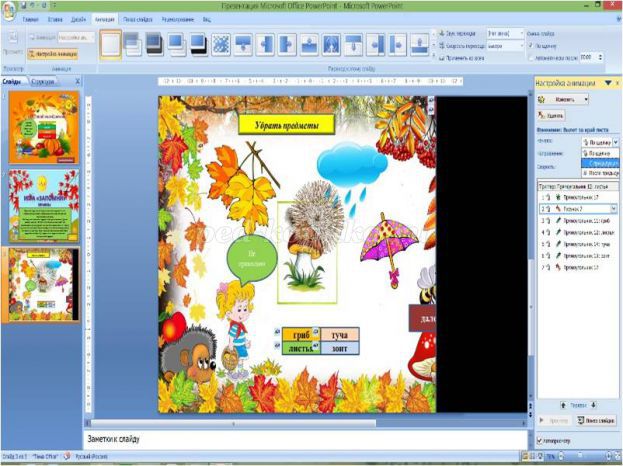
Для 6-го эффекта прямоугольник вносим изменения. Для этого выбираем ПРЯМОУГОЛЬНИК-В ОКНЕ НАЧАЛО - ПОСЛЕ ПРЕДЫДУЩЕГО.
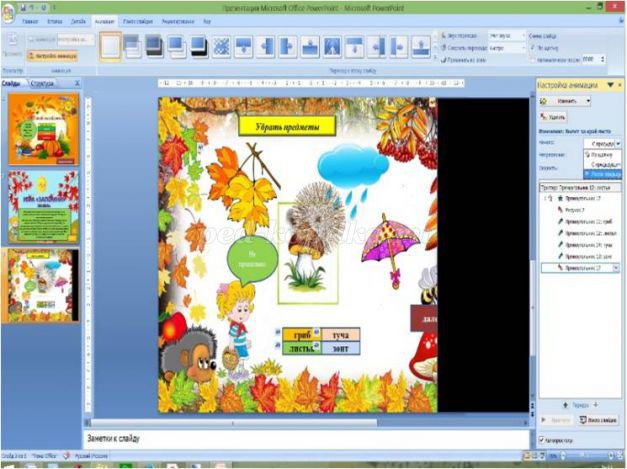
Продолжаем работу с исчезающим предметом. Для этого выберем его. В окне НАСТРОЙКА АНИМАЦИИ- ДОБАВИТЬ ЭФФЕКТ-ВХОД ВЫЛЕТ.
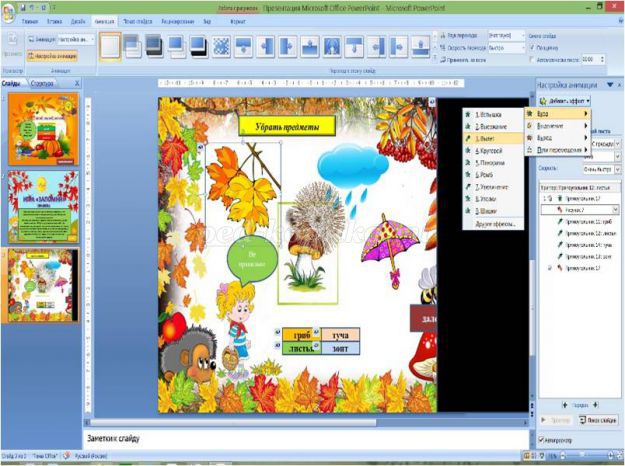
Салюту - выбираем его в окне НАСТРОЙКА АНИМАЦИИ-ДОБАВИТЬ ЭФФЕКТ- ВХОД-ВСПЫШКА. И еще раз ДОБАВИТЬ ЭФФЕКТ - ВЫХОД - ВЫЦВЕТАНИЕ.
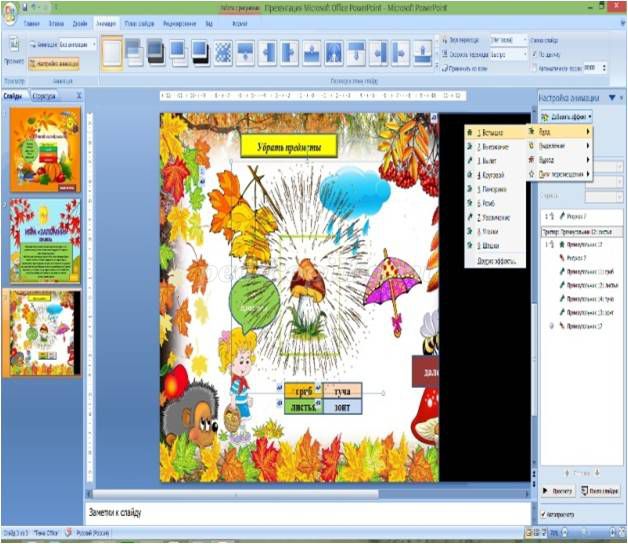
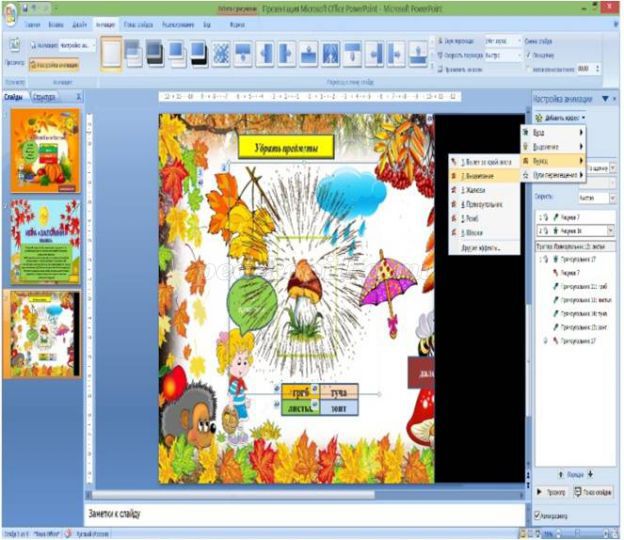
Далее выбираем самый 1-й эффект щелкаем на него 2 раза ВКЛАДКА ВРЕМЯ - ПЕРЕКЛЮЧАТЕЛИ - НАЧАТЬ ВЫПОЛНЕНИЕ ЭФФЕКТА ПРИ ЩЕЛЧКЕ. Наша кнопка будет называться ПРЯМОУГОЛЬНИК: ЛИСТЬЯ нажимаем ОК.
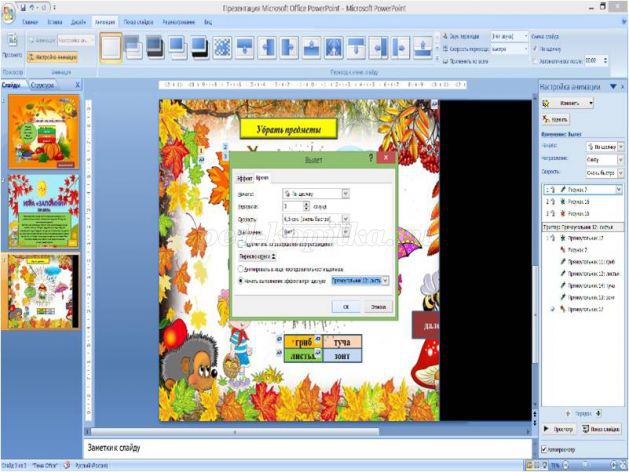
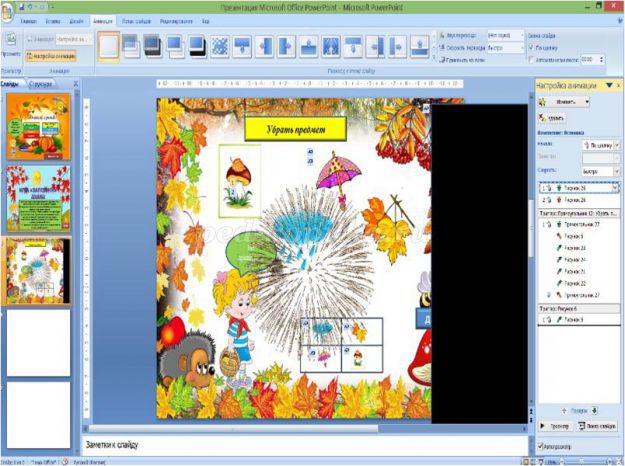
В тригере ЛИСТЬЯ У ВТОРОГО И ТРЕТЬЕГО ЭФФЕКТА изменяем НАЧАЛО. Для этого выбираем ЭФФЕКТЫ - ПОСЛЕ ПРЕРЫДУЩЕГО.
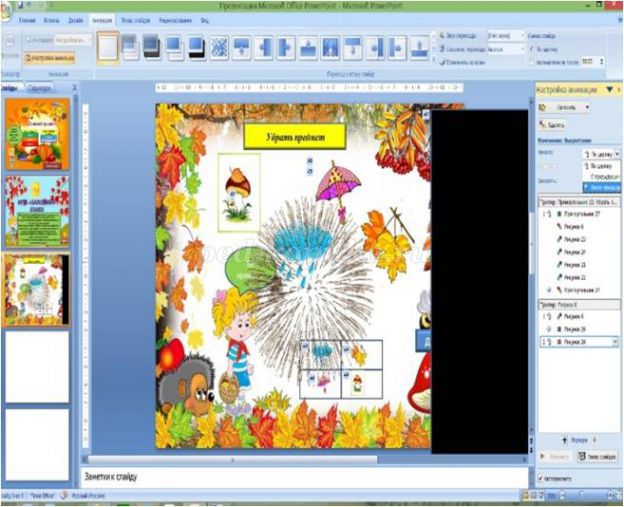
В ТРИГЕРЕ ЛИСТЬЯ - выбирает 3 эффект щелкаем по нему 2 раза. В ОКНЕ -ВКЛАДКА ВРЕМЯ - ЗАДЕРЖКА 1 СЕК. - ОК.
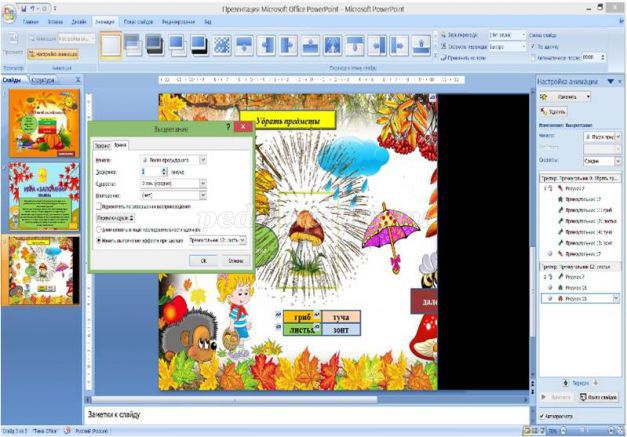
Далее поработаем с ВЫНОСКОЙ НЕ ПРАВИЛЬНО. ВЫДЕЛИМ ЕЕ - в окне НАСТРОЙКА АНИМАЦИИ - ДОБАВИТЬ ЭФФЕКТ - ВХОД - ВЫЕЗЖАНИЕ - далее -ДОБАВИТЬ ФФЕКТ - ВЫХОД - ВЫЛЕТ ЗА КРАЙ ЛИСТА.
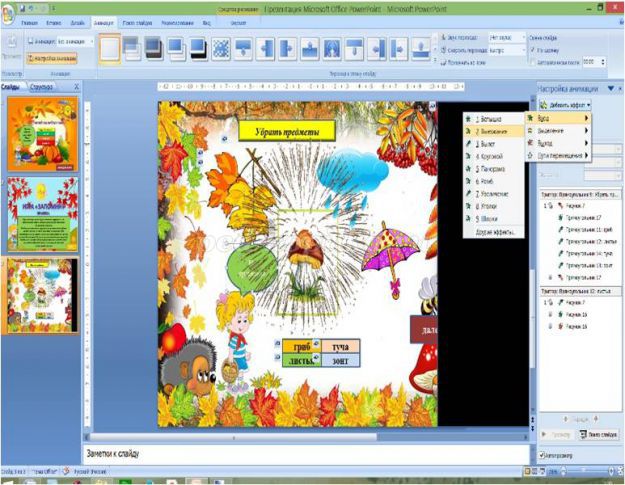
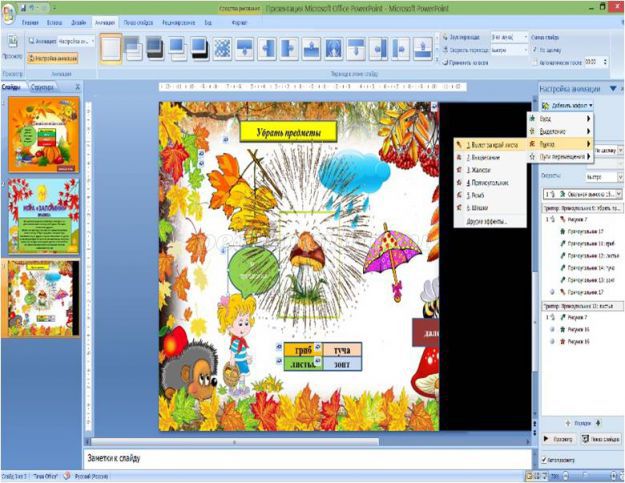
В окне НАСТРОЙКА АНИМАЦИИ - выбираем самый первый эффект нажимаем на него 2 раза. В окне выбираем ВКЛДКУ ВРЕМЯ - НАЧАТЬ ВЫПОЛНЕНИЕ ПРИ ЩЕЛЧКЕ - ВЫБИРАЕМ НАШУ КНОПКУ - ПРЯМОУГОЛЬНИК ГРИБ - ОК.
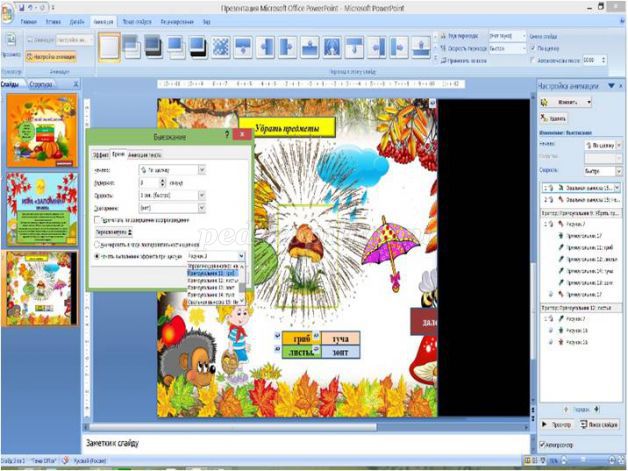
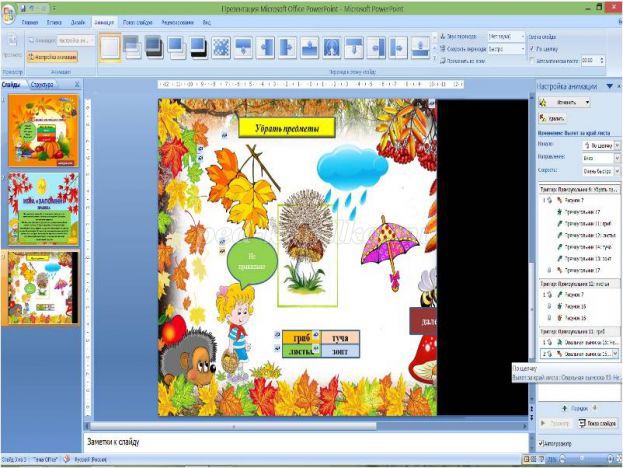
В тригере выбираем 2й эффект нажимаем на него 2 раза в ОКНЕ ВРЕМЯ ИЗМЕНЯЕМ НАЧАЛО - ПОСЛЕ ПРЕДЫДУЩЕГО. В окне ЗАДЕРЖКА - изменяем на 2 секунды.
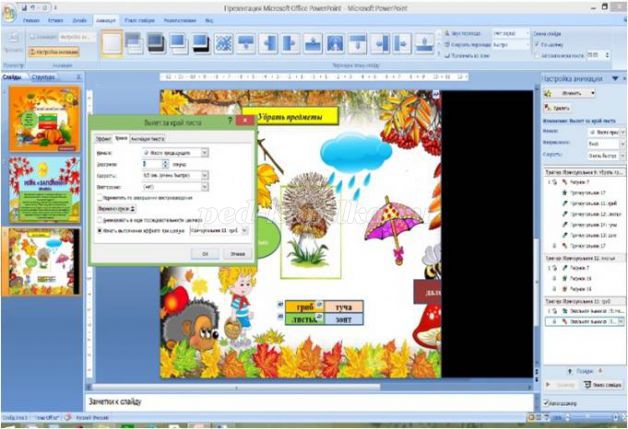
И ТАК ПРОДЕЛЫВАЕМ СО ВСЕМИ НАШИМИ НЕПРАВИЛЬНЫМИ ОТВЕТАМИ. У нас должно получиться 3 тригера.
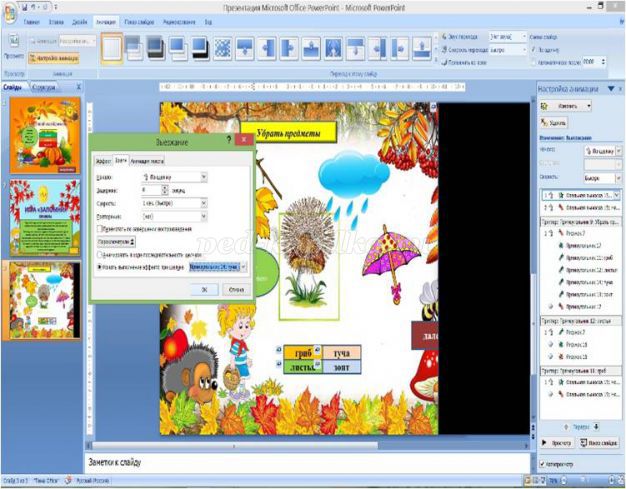
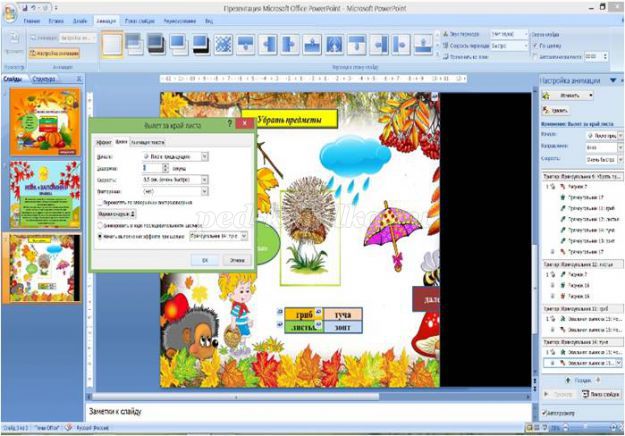
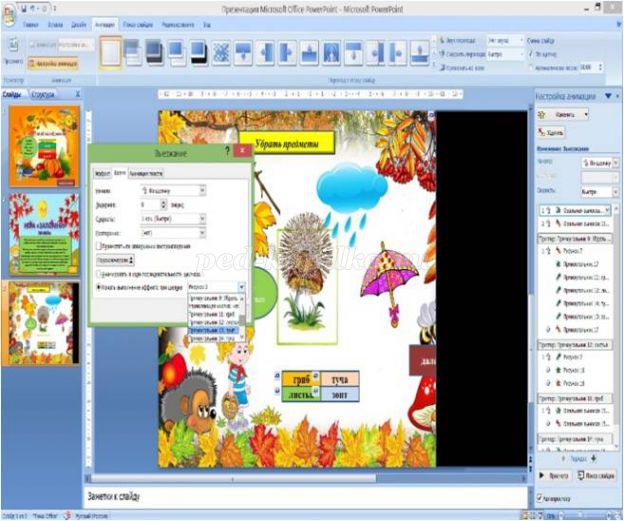
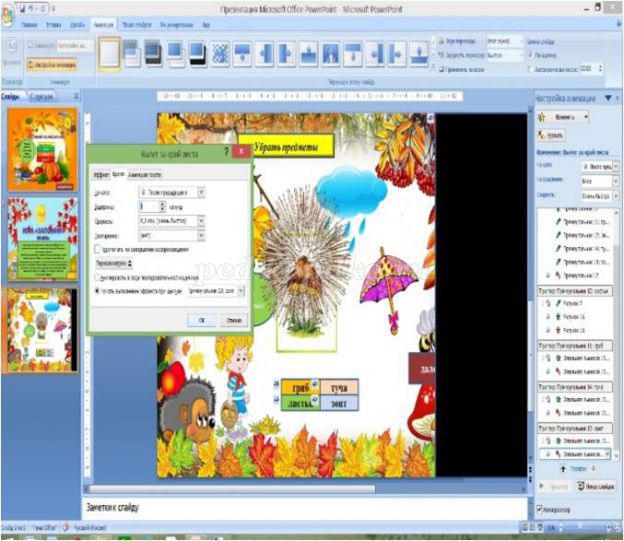
Переместим черный прямоугольник на слайд и проверим как мы справились с поставленной задачей

Для того чтобы проверить нажимаем shift f5.
Таким же методом создаём средний и высокий уровни, только с увеличением количества предметов.
Желаем вам творческих успехов!
Игра является естественным видом деятельности ребенка, ведь большую часть времени дети играют. Она полностью отвечает их интересам и потребностям. Поэтому знания, полученные в игре, отлично усваиваются, игровые задания во много раз превосходят по обучающему эффекту многократные упражнения.
1. Собираясь сделать обучающую игру–презентацию, изначально надо определить обучающие задачи. В каждом возрасте своя программа. Это мы определяем для себя. Например: умение считать, знать состав числа, классифицировать предметы по определенным признакам.
Любая игра развивает. Можно отметить, становлению каких психических свойств и нравственных качеств будет способствовать Ваша игра.
Уточняем, как ребенок должен действовать в игре, чтобы решалась обучающая задача.
Самому ребенку совсем необязательно знать Ваши дидактические намерения. Его интересует совершенно иное: (Сюжет игры, мотив, игровая задача и способ выполнения игровой задачи).
2. Для ребенка продумаем игровую мотивацию : что будем делать, для кого или для чего?
Например, освобождаем похищенные цифры от злого цифрозавра; помогаем Малышу выполнить задания, чтобы потом полететь к Карлсону на крышу; зарабатываем звездочки; исправляем чьи – то ошибки и пр.
3. Показываем способ выполнения задания : как это делать?
Эти правила озвучиваются в начале игры, дается образец выполнения задания. Желательно все действия показывать стрелками, мигающими значками, выделением, увеличением размера объекта. Это позволит ребенку сосредоточить внимание на нужном объекте, запомнить порядок действий.
Для ребенка, хорошо усвоившего правила, желающего повторить игру, должна быть предоставлена возможность перехода к слайду – начала игры, без прослушивания правил.

Сделаем кнопку перехода к игре. Для этого откроем вкладку «Показ слайдов» - управляющие кнопки - настраиваемая кнопка:

Появилась кнопка. Делаем нужный размер, цвет, пишем слово «старт». Настроим кнопку на переход к 5 слайду. Щелкаем по ней правой кнопкой, выбираем «настройку действия». Устанавливаем «Перейти по гиперссылке» выбираем из меня слайд №5.
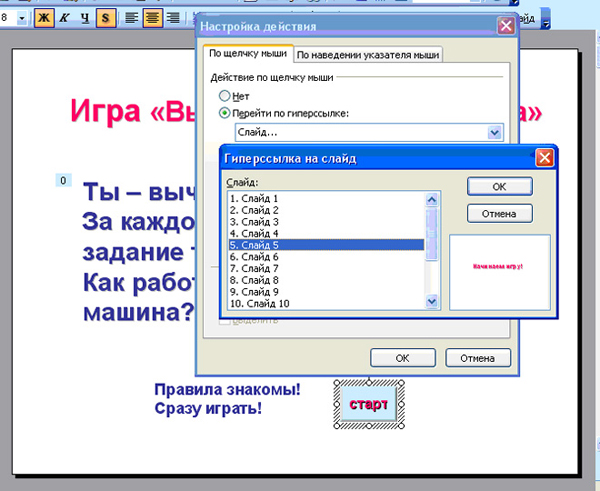
При желании можно выбрать звук. Ребенку нравится, когда кнопочки озвучены.
Итак, игрок – новичок на 1-4 слайдах знакомится с правилами, а «бывалый» сразу стартует.
Кроме обучающих (дидактических) игр, дети предпочитают играть в сюжетные игры.
Делая такую игру в программе PowerPoint, мы придумываем сюжет, героев, и уже по ходу действия ребенку предлагаются задания и дается способ их выполнения. В таких играх важно предусмотреть сюрпризность, неожиданность поворота сюжета.
Например, ребенок играет в «Магазин» или вместе с героями мультика ищет песенку, находит подсказки. Именно занимательность игры, способность ребенка перевоплощаться в того или иного героя, позволит ему выполнить любое сложное задание и повторить его многократно.
4. В играх часто предлагается выбрать и показать нужный предмет, слово, цифру или фигуру.
Мы делаем автодидактическую игру: игра сама обучает ребенка.
Это значит, что при неправильном выборе ответа смены слайдов не происходит, и ребенок слышит звуковой сигнал «не верно». Только один ответ верный.
Разместим кнопки-кружочки с ответами.
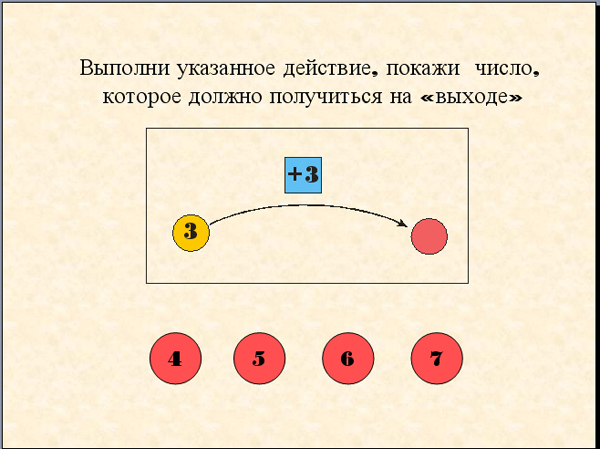
В данном фрагменте игры правильный ответ – число 6, остальные неправильные.
Настроим кнопку верного ответа на смену слайда.
Щелкаем по ней правой кнопкой мыши и в настройках выбираем «перейти по гиперссылке» - «следующий слайд».
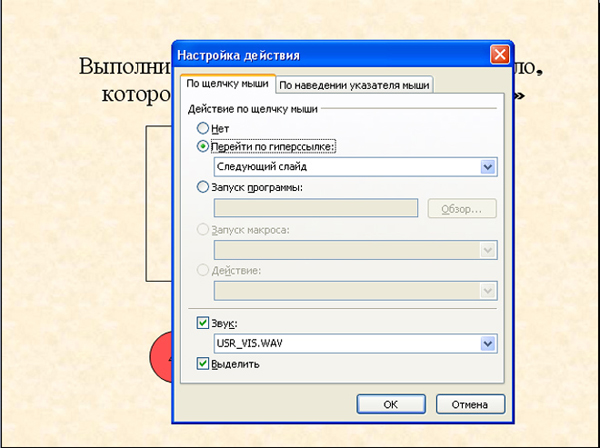
Пусть ребенок услышит приятный звук – поощрение. Поставим галочку «звук», выбираем его из меню или «другой» - из собственной коллекции звуков. (формат WAV!)
Поставим галочку «выделить»: когда ребенок нажмет на эту кнопку, она изменит цвет.
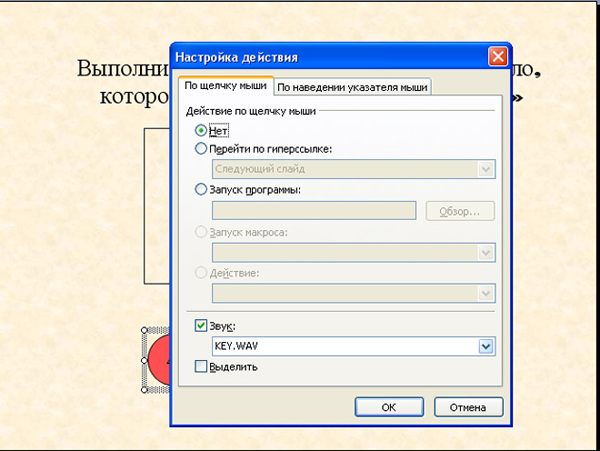
Таким образом, когда игрок нажмет на кнопки с цифрами 4, 5, 7 – услышит звук, обозначающий неверный ответ, смены слайдов не произойдет.
В играх детям очень интересно слышать необычные звуки, фразы из мультфильмов. С помощью интернета можно подобрать любые звуки или сделать нарезку самостоятельно. Например, с игре «Малыш и Карлсон» я использовала «крылатые фразы» героев. Нажимая на те или иные объекты в игре, ребенок слышит эти фразы, создается иллюзия игры с героями любимого мультика.
5. Автоматическая – нежелательная для игры смена слайдов.
Пока у нас получается, что, если ребенок щелкнет по любому месту презентации, слайды сменятся. А это нам совсем не нужно. Устраним проблему. Для этого в верхнем меню выбираем вкладку «Показ слайдов» и находим «Смена слайдов».
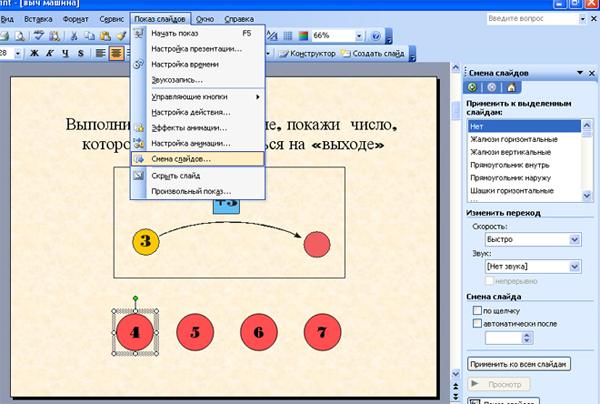
Обязательно снимаем галочки на панели справа «Смена слайдов»: «по щелчку» и «автоматически после».
Теперь ребенок, будет нажимать куда угодно безрезультатно до тех пор, пока не найдет правильный ответ. (Если, конечно, Вы не покажете ему, что можно крутить колесико мыши. Но вы этого не сделаете, для его же блага!)
Очень полезно, чтобы дошкольник увидел правильный ответ в нужном поле, порадовался. И порадовать его может слово - поощрение, мультяшка, новый заработанный значок. Это будет стимулом к продолжению игры, замаскирует дидактическую задачу.
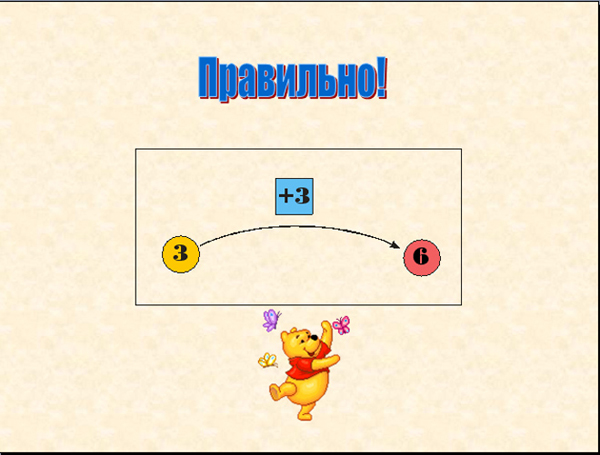
7. В процессе создания игр–презентаций необходимо продумать последовательность появления картинок или текста.
Для этого работаем с вкладкой «Настройка анимации» с верней панели «Показ слайдов».
Справа выбираем эффект входа объекта, временные параметры, направление. У каждого ребенка свои особенности восприятия информации, поэтому смена слайдов будет вестись с учетом времени восприятия. Чем сложнее задание и младше ребенок, тем больше времени потребуется.
Учитываем эти особенности детского восприятия: необходимо отвести время на чтение текста и рассматривание картинки. Увеличим время между появлением следующего объекта.

Устанавливаем курсор на нужном фрагменте справа, щелкаем правой кнопкой мыши – «время», в появившемся окне устанавливаем задержку появления надписи на нужное количество секунд.
Позаботимся о сохранении детского зрения: надписи должно быть достаточно крупными и удобными для чтения. Перевороты, подпрыгивания букв и слов и пр. не подходят для начинающего читателя и совсем ни к чему дошкольнику, который начнет отвлекаться от картинки.
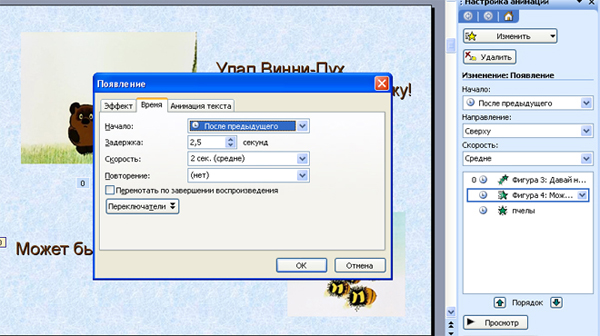
8. Создавая игру, думаем о ее продолжительности. Она зависит от возраста детей. Если это детки раннего возраста (2-3 дет), то игра займет не более 3 - 5 минут. Дошкольник 4 – 5 лет может работать 7-10 минут. Для детей 6 - 7 летнего ребенка игра не должна длиться более 10 - 15 минут.
Для младших школьников время так же ограничено. Надо предусмотреть отдых для глаз, физминутку.
Делайте игры вместе со своими детьми, увлекайтесь сами и увлекайте ребят! Творите!
Пусть в вашей домашней коллекции интересных обучающих игр будет много!
Более подробно
О создании детских презентаций:
О том, как сделать более сложные игры, используя эффекты анимации и триггеры, в следующей статье.
Автор статьи: преподаватель Тюменского педагогического колледжа №1 Осьмакова Марина Васильевна.
- Сегодня мы поговорим о возможностях всем близкой и знакомой программе PowerPoint, точнее попробуем создать интерактивную дидактическую игру, используя эффекты анимации, триггеры. Триггер в PowerPoint — это инструмент, который позволяет создать «горячую клавишу» для запуска анимации, аудио- и видеоэффектов. Один клик мышью — и выбранный объект (картинка, фигура, отдельное слово) приходит в движение на слайде.
«Создание интерактивной дидактической игры
в программе PowerPoint».
Цель:
Обучение технологии создания интерактивных дидактических игр в программе PowerPoint.
Задачи:
• Формировать представления о новых возможностях программы PowerPoint
• Обучение приемам создания интерактивных дидактических игр.
• Развивать творческую активность у педагогов дошкольного учреждения
Информационно-компьютерные технологии все больше входит в процесс обучения дошкольников. Одной из составляющих информационных технологий являются мультимедиа-технологии, которые являются эффективными образовательными средствами, благодаря присущим им качествам интерактивности, гибкости и возможности интеграции различных типов информации, способствующим раскрытию индивидуальных способностей, творческого потенциала обучающихся и повышению их мотивации к учению
В настоящее время к воспитателю предъявляют всё большие требования. Воспитатель должен владеть компьютером, создавать презентации и игры для детей.
Программа PowerPoint позволяет расширить возможности воспитателя для создания интерактивных дидактических игр.
Ожидаемый результат:
• У воспитателей расширятся представления о новых возможностях применения программы PowerPoint при создании электронных приложений к занятиям
• Будут сформированы первоначальные умения и навыки использования приемов создания интерактивных игр в программе PowerPoint.
• Сформирована профессиональная направленность воспитателя на создание и реализацию интерактивного программного продукта в рамках реализации целевых ориентиров по ФГОС ДО.
Оборудование: ноутбук, экран для показа презентации, мультимедийный проектор.
Ход мастер класса :
Приступая к работе, следует отметить для начала, что такое интерактивная игра. Интерактивная дидактическая игра - современный и признанный метод обучения и воспитания, обладающий образовательной, развивающей и воспитывающей функциями, которые действуют в органическом единстве.
Собираясь сделать обучающую игру-презентацию, изначально надо
-определить обучающие задачи, с учетом возрастных и индивидуальных особенностей, требованиями программы.
- продумать игровую мотивацию: что будем делать, для кого или для чего?
- определить способ выполнения задания: как это делать?
- уточнить, как ребенок должен действовать в игре, чтобы решалась обучающая задача.
Я решила создать интерактивную игру на актуальную тему : лес, его обитатели и правила поведения в лесу. Назовем нашу игру «Путешествие в лес».
Создавая игру, определяю цель и задачи:
Цель: Способствовать осознанию дошкольниками взаимосвязи всех компонентов природы, закреплению навыков экологически грамотного поведения
Задачи :
1. Образовательная – закрепить представление детей о правилах поведения в лесу.
2. Развивающая – способствовать самостоятельному выявлению причинно – следственных связей в природе.
3. Речевая – продолжать развивать диалогическую речь.
4. Воспитательная – воспитывать доброжелательное отношение к окружающей среде.
Теперь нам нужно выполнить первоочередную задачу: сбор материала. Продумываем наши будущие слайды и загружаем на компьютер нужные картинки. Для удобства картинки лучше классифицировать по папкам, чтобы не искать нужные из большого количества, а также рекомендую сразу переименовать загружаемые картинки, чтобы название соответствовало изображению, опять же для простоты использования.
В процессе создания презентации у нас могут появиться новые идеи, поэтому к процессу сбора материала мы можем вернуться и в ходе работы, это допустимо.
Приступаем к созданию самой игры: на рабочем столе щелкаем правой клавишей мыши – Создать – презентацию PowerPoint
Открываем презентацию создаем слайд, выбираем Макет – Пустой слайд
Слайд 1
Далее нажимаем кнопку Вставка – Рисунок –Выбираем папку на рабочем столе где у нас сохранены все картинки, которые мы будем использовать для создания игры – Выбираем картинку с фоном для презентации. Щелкаем на нее левой кнопкой мыши – нажимаем внизу кнопку Вставить. Устанавливаем фон для нашей игры. Также, установить фон мы можем щелкнув правой кнопкой мыши на нашем слайде и выбрать формат фона.
Далее нажимаем Вставка – Надпись и подписываем наш слайд. Выбираем нужный шрифт и цвет. Можно создать эффект анимации при появлении текста. Для этого нажимаем вкладку Анимация -настройки анимации – добавить эффект ( нас интересует эффект входа, то есть появления). Выбираем нужный эффект. Далее нам нужно установить триггер появления нашего эффекта . Для этого выбираем настройка анимации- выбираем название – стрелочку вниз- время- анимировать в ходе последовательности щелчков.Можно также регулировать скорость анимации. У меня – медленно.
Слайд 2.
Снова выбираемСоздать слайд, устанавливаем фон, добавляем надпись. Теперь нам нужно создать переход от первого слайда ко второму по щелчку. Для этого нужно создать гиперссылку. Нажимаем вставка – прямоугольник – изменяем цвет и линию заливки на прозрачный – гиперссылка – местом в документе – следующий слайд.Не забываем проделывать эту манипуляцию для всех последующих слайдов.
Слайд 3.
На этом слайде мы просто вставляем картинку и устанавливаем гиперссылку.
Слайд 4.
Устанавливаем фон, вставляем надпись, не забываем про гиперссылку.
Слайд 5.
На пятом слайде мы снова устанавливаем фон, пишем текст, загружаем картинку, нажимам формат и меняем форму рисунка для более интересного вида. Хотелось бы отметить, что гиперссылкой может служить готовый рисунок.
Слайд 6.
На шестом слайде мы будем создавать анимацию, он будет более трудоемким.
Устанавливаем фон, вставляем нужные картинки, выбираем им интересную форму. Далее создаем анимацию.
Настройки анимации – добавить эффект - пути перемещения- нарисовать пользовательский путь.
Проделываем эту работу для каждого изображения. Далее устанавливаем триггер.
Нажимаем главная – редактирование – выделить – область выделения – меняем имена рисунков для удобства.
Следующий шаг: нажимаем показ слайдов – настройка демонстрации- поставить галочку автоматически полный экран). Эту манипуляцию проводим для того, чтобы при щелчке мышью мы не перешли к следующему слайду автоматически.
Далее создаем эффект анимации.
Настройка анимации – выбираем название картинки – стрелочку вниз - время – переключатели – начать выполнение эффекта при щелчке и указываем нужную нам картинку ( лиса – нора, муравей – муравейник). Проделываем для каждой картинки.
Слайд 7.
Проделываем работу, аналогичную слайду 5. Для изменения формы рисунка, нажимаем формат – форма рисунка.
Слайд 8.
Этот слайд по своему наполнению похож на слайд 6. Устанавливаем фон, вставляем нужные картинки, выбираем им интересную форму. Далее создаем анимацию.
Настройки анимации – добавить эффект - пути перемещения- нарисовать пользовательский путь.
Проделываем эту работу для каждого изображения. Далее устанавливаем триггер.
Нажимаем главная – редактирование – выделить – область выделения – меняем имена рисунков для удобства.
Следующий шаг: нажимаем показ слайдов – настройка демонстрации- поставить галочку автоматически полный экран). Эту манипуляцию проводим для того, чтобы при щелчке мышью мы не перешли к следующему слайду автоматически.
Далее создаем эффект анимации.
Настройка анимации – выбираем название картинки – стрелочку вниз - время – переключатели – начать выполнение эффекта при щелчке и указываем нужную нам картинку ( лист березы – дерево береза, кленовый лист – клен). Проделываем для каждой картинки.
Не забываем устанавливать гиперссылки на следующий слайд. Их можно установить как в процессе работы, так и в конце, когда все слайды будут готовы.
Слайд 9.
На этом слайде мы устанавливаем фон и пишем надпись: вставка – текст – надпись.
Слайд 10.
Устанавливаем фон, добавляем картинки. Выбираем интересную форму, чтобы заинтересовать детей. Нажимаем на картинку – формат – форма рисунка.
Далее: анимация – настройки анимации – выбираем эффект.Я выбрала для ядовитых грибов эффект выхода - «колесо», для съедобных- эффект выделения – взрыв. Затем установила триггеры: здесь для каждого гриба в разделе переключатели устанавливаем его же название, чтобы эффект возникал при нажатии на картинку.
Не забываем менять имена картинок, чтобы не возникало путаницы
Главная – редактирование – выделить – область выделения – меняем имена рисунков.
Так же я подписала название каждого гриба на слайде для удобства.
Слайд 11.
Устанавливаем фон, делаем надпись. На этом слайде я добавила эффект анимации для названия эффект входа – проявление с увеличением.
Щелкаем левой кнопкой мыши на стрелочку рядом с нашим эффектом и выбираем запускать после предыдущего. Скорость я выбрала медленно.
Далее вставляем картинку, изменяем формат и экспресс- стиль картинки.
Создаем следующий слайд.
Слайд 12.
Этот слайд отличается от предыдущих текстовых слайдов тем, что на нем присутствует звуковой эффект. Добавить его довольно просто. Закачиваем предварительно нужный звук в нашу папку, нажимаем вставка – клипы мультимедиа – звук.
Устанавливаем триггер запуска звука – после предыдущего.
Слайд 13.
Выполняем по аналогии с другими текстовыми слайдами.
Слайд 14.
Этот слайд состоит полностью из вставленной картинки. Выполняем вставка – рисунок и растягиваем изображение по размеру слайда.
Слайд 15.
Выполняем предварительную работу: установили фон, добавили картинки, изменили форму, установили триггер: выход. Для каждой картинки я установила разный эффект выхода, для интереса.
Далее устанавливаем параметры эффектов. Для этого находим время, переключатели. В появившемся окне нахожу переключатели – начать анимацию при щелчке - выбрать номер картинки.
Слайд 16.
Этот слайд аналогичен предыдущим текстовым слайдам с картинкой.
Если Вы считаете, что материал нарушает авторские права либо по каким-то другим причинам должен быть удален с сайта, Вы можете оставить жалобу на материал.
![[Valid RSS]](http://feedvalidator.org/images/valid-rss-rogers.jpg)
Как правило, в интерактивных играх объекты нужно перемещать с места на место. В PowerPoint такая возможность есть благодаря макросу DragandDrop.
Этот макрос для PowerPoint создал Ханс Вернер Хоффман и оптимизировал Комаровский Анатолий Николаевич.
Можно макрос внедрить в презентацию, но проще воспользоваться готовым шаблоном, в котором он уже внедрён.
Когда Вы откроете эту презентацию, у Вас, скорее всего, появится предупреждение от Центра безопасности – это нормально.


Такие же настройки нужно будет сделать на других компьютерах, на которых Вы планируете использовать эту игру.
Все вновь создаваемые игры сохраняйте в этой же папке.
Кроме того, удалите галочку из чекбокса Смена слайда «По щелчку».

И, если хотите, чтобы игра открывалась не на весь экран, на вкладке Слайд-шоу выберите «настройка слайд-шоу» и отметьте кнопку Управляемый пользователем (окно)
Понятно, что у Вас на слайде будет несколько объектов. Чтобы для каждого отдельно не выполнять Запуск макроса, хоть это и не сложно, просто сделайте копию настроенного объекта и замените изображение.
Если Вы хотите сделать несколько неправильных объектов, скопируйте неправильный объект вместе с надписью «неверно», он скопируется со всеми настройками. А теперь поступаем также – заменяем изображение.
Чтобы создать новую игру, с другими персонажами, просто удалите со слайда все объекты, вставьте нужные, и для каждого объекта запустите действие макроса: кликните по объекту – вставка – действие – запуск макроса DragandDrop

При сохранении выберите тип файла Демонстрация PowerPoint с поддержкой макросов.
Можете посмотреть видеоверсию этого урока ЗДЕСЬ

Возможно, вам пригодятся ДРУГИЕ разработки Комаровского А.Н.
Читайте также:

