Куда кидать txd файлы samp
Обновлено: 04.07.2024
Структура корневой папки (корневой директории) игры
В папке с оригинальной игрой содержится 7 папок, 6 файлов и 2 запускаемых приложения (также, в зависимости от производителя диска, с которого вы инсталлировали игру, в папке могут быть не имеющие к игре никакого отношения файлы или программы, напр. прг. разархивирования и т.п.). Для начала рассмотрим предназначение этих папок и файлов.
Папка anim (анимации)-тут содержатся файлы с параметрами анимаций педов и различных процессов. Модов, связанных с этой папкой, я в своей практике не встречал.
Папка audio (звуки)-все звуки игры находятся в этой папке. С нею вы будете иметь дело при установке модов, связанных с добавлением или заменой звуков, напр. мода животных в лесу, звука ручника или сюжетных модов с озвучкой.
Папка data (данные)-самая интересная папка, в ней содержатся файлы с параметрами оружия, транспорта, характеристик педов, уровня воды, карты местности, а также тексты интерфейса игры и названия местностей. В ней же, в папке script, находятся файлы main.scm и script.img-первый определяет сюжет игры, во втором находятся файлы с деталями сюжета (подробней о файлах формата *.img-см. далее). Понятно, что с папкой data вы будете работать при установке новых параметров, карт местности и сюжетных модов.
Папка models (модели)-тут находится весь Сан-Андреас, текстуры. Все моды, связанные со скинами, транспортом, оружием, относятся к этой папке.
Папка movies (фильмы)-здесь находятся начальные ролики игры с логотипами разработчиков и титрами.
Папка ReadMe (прочитай)-тут всего один файл, называется ReadMe, в нём разработчики выражают вам благодарность за выбор их игры и приводится информация о ней.
Папка text (текст)-в ней находятся файлы, определяющие тексты в игре-субтитры роликов и комментарии педов. В русифицированной игре русские субтитры определяет файл american.gxt. В урезанных пиратских версиях содержится только он (иногда ещё spanish.gxt), поэтому переключение языка в них невозможно. В целых версиях содержатся субтитры и на других языках.
Файлы eax.dll, ogg.dll, vorbis.dll и vorbisFile.dll-компоненты приложения (т.е. игры), могут заменяться при установке каких-либо глобальных структурных модов в процессе инсталляции последних, непосредственно с ними мы работать не будем.
Файл stream.ini-в нём содержатся различные данные, связанные с запускаемым приложением игры. С этим файлом работают, когда нужно оптимизировать игру или изменить другие параметры. К установке модов отношения не имеет.
Шестой, текстовый файл INSTALL, обычно имеющийся в папке с игрой, содержит информацию об инсталляции и т.п. Никакого интереса для нас не представляет.
Запускаемое приложение gta_sa.exe-тут говорить не о чем, грубо говоря это и есть игра.
Запускаемое приложение Uninstall (Unins, UNWISE)-программа деинсталляции, удаляет игру.
Немного о файлах
Мод представляет собой модификацию какого-либо файла игры. Поэтому надо знать основные свойства этих файлов, чтобы в дальнейшем было меньше проблем в работе с ними.
Элементы мира ГТА, такие, как педы, оружие, транспорт, скины игрока, дома, дороги и т.д.-все они являются трёхмерными изображениями, т.е. имеют виртуальный каркас (форму) и окраску. По этой причине каждый элемент разделён на два файла: файл формы-каркаса и файл окраски.
Файлы формы имеют формат *.dff. Их можно просматривать с помощью программы DFF Viewer. На фоне интерфейса, цвет которого выбирает пользователь в настройках, оружие (или пед) выглядит как скопление белых полосок, соединяющихся в одну форму.
Цветовой окрас элемента имеет формат *.txd. Вы можете изменить окрас какого-либо предмета, отредактировав такой файл с помощью соответствующей программы. При этом форма элемента останется прежней.
Файлы формы и окраски одного и того же предмета имеют одинаковое название. Их названия соответствуют имени самого предмета (например, автомат Калашникова разделён на файлы-ak47.dff и ak47.txd, Райдер значится как ryder.dff и ryder.txd).
Элементов, составляющих игровое пространство, огромное количество, по ряду причин их собирают в один файл, имеющий формат *.img. Благодаря этому исключается возможность случайного удаления или повреждения отдельных элементов. img-файлы можно просматривать и редактировать с помощью соответствующих программ, самая популярная из которых- IMG Tool v.2.0 (есть русифицированная версия этой программы). В них элементы приведены в виде списка отдельных файлов.
Почти все моды, связанные со скинами персонажей или объектов, связаны только с двумя img-файлами: gta3.img и player.img (в папке models). Первый является самым крупным по размеру, в нём содержится практически весь Сан-Андреас-дома, дороги, педы, машины, оружие. В player.img находятся элементы внешности Сиджея. Остальные img-файлы содержат детали cut-сцен, визуальных эффектов и сюжетного скрипта.
Также распространены моды анимации пользования оружием и стрельбы. Скрипты анимаций для всех видов оружия находятся в файле gta3.img, имеют расширение *.ifp. Например, rifle.ifp отвечает за анимацию стрельбы из винтовок (снайперской, охотничьей и штурмовых).
Нельзя не упомянуть о файлах параметров транспорта, оружия и характеристик педов-они имеют формат *.dat, находятся в папке data. Данные в них приведены в виде таблиц-слева столбик с названиями оружия, транспорта или педа, справа идут столбцы с числовыми данными параметров.
§ 2. Практика
Для установки модов, являющихся модификациями файлов оригинальной игры, требуется наличие двух программ: Блокнот (у вас она есть, хотя лучше WordPad) и IMG Tool v.2.0 RUS (подразумевается русифицированная версия программы). Далее на примерах приводятся инструкции по установке таких модов.
Установка внешности персонажей (педов)
В данном случае наша задача связана с файлом gta3.img(в папке models).
К примеру, вы скачали модель зомби. По умолчанию она заменяет скин Райдера. В таком случае в скачанном архиве должны быть файлы ryder.dff и ryder.txd. Значит, чтобы установить модель зомби, надо извлечь файлы с Райдером и заменить их на файлы с зомби. На всякий случай скин Райдера нужно сохранить в какой-нибудь папке.
1)Извлекаем из скачанного архива файлы в Мои Документы.
2)С помощью IMG Tool открываем gta3.img;
3)Когда файл загрузится и появится список, жмём в меню Правка функцию Найти.
4)В появившемся окошке пишем имя первого файла-ryder.dff, жмём "Найти далее", файл находится.
5)На строчку ryder.dff кликаем правой кнопкой мыши (ПКМ), в появившемся списке жмём Извлечь. Указываем путь к той папке, в которой сохраним скин Райдера на всякий случай.
6)Далее снова кликаем ПКМ, в списке жмём Удалить, подтверждаем удаление.
7)С файлом ryder.txd делаем то же самое, что и с ryder.dff (см. пункты № 3-6).
8)Теперь старый скин Райдера перемещён в надёжное место, осталось на его место добавить новый-скин зомби.
В меню Команды жмём Добавить. Указываем путь к скину зомби. Сначала добавляем ryder.dff, затем ryder.txd. Теперь, когда мы добавили скины зомби, закрываем программу и всё-дело сделано.
Установка мода анимации стрельбы
Установка такого мода самая простая-делаем то, что указано в предыдущем примере, но на этот раз нам надо заменить всего один файл (напр., ранее упомянутый rifle.ifp).
Установка транспорта
Установка скина транспорта такая же, как и в примере с установкой скина педа-извлекаем старые файлы в надёжное место, устанавливаем вместо них новые.
Однако некоторые моды транспорта требуют изменений параметров-изменение веса, размера колёс и т.п. Тут надо будет иметь дело с папкой data, файлами vehicles.ide, carcols.dat, carmods.dat или handling.cfg, а то и со всеми вместе.
Эти файлы открываются с помощью Блокнота, их основное и главное содержимое-таблицы с названиями машин и соответствующими параметрами (разработчики сделали так, чтобы модерам было удобно изменять параметры).
В инструкции (readme), приложенной к скачанному моду, должны быть приведены строчки с новыми данными, также там указывается, какую строчку в файлах игры надо заменить. Например, в handling.cfg есть такая строчка-
BUFFALO 1500.0 4000.0 2.0 0.0 0.0 -0.1 85 0.7 0.9 0.5 5 200.0 28.0 5.0 R P 11.0 0.45 0
30.0 1.2 0.12 0.0 0.28 -0.24 0.5 0.4 0.25 0.50 35000 2800 10200000 1 1 0
и её надо заменить на
BUFFALO 1000.0 2500.0 2.9 0.0 0.0 -0.1 85 0.7 0.9 0.5 5 250.0 28.0 5.0 R P 11.0 0.45 0
30.0 1.2 0.25 0.9 0.28 -0.70 0.5 0.3 0.25 0.50 35000 2800 10200000 1 1 0
что вы и делаете с помощью Блокнота.
Ещё лучше, если автор выложит непосредственно модифицированный файл, чтобы не утруждать неопытного пользователя поисками нужной строчки: неопытность может привести к порче файла, так что перед началом установки мода скопируйте оригинал в надёжное место.

В этой статье Вы узнаете как заменить модели транспорта в GTA: San Andreas ( SA:MP )
Распакуйте архив в любую папку и запустите файл "GTA-SA Crazy IMG Editor.exe", у вас откроется главное окно программы.
Выглядит оно следующим образом:
После этого нам нужно начать кнопку "Файл" на панели сверху. В появившемся меню нажимаем кнопку "Открыть. "
Указываем путь к файлу "gta3.img", который находится в папке "Models" в корне игры GTA: San Andreas.
Выбираем сам файл "gta3.img" и нажимаем кнопку "Открыть" внизу окна программы, после этого мы получаем доступ ко всем текстурам, которые в нём имеются ( к слову, их там аж 16321! ).
Теперь нам нужно найти новые модели для уже имеющегося транспорта в GTA: San Andreas ( SA:MP ), для этого стоит перейти в наш раздел "транспорта", в котором Вы найдёте огромное количество актуальных для SA:MP моделей транспорта, на любой вкус и цвет.

Мне, к примеру приглянулась вот эта модель:
Это замена для стандартной машины такси, возможно эта модель скрасит будни таксистам, которые работают на RP-серверах не покладая рук.
Скачиваю файл нажимая на зелёную кнопку и вижу перед собой архив с двумя файлами: taxi.txd и taxi.dff.
Файл формата .txd представляет из себя обычное 2D-изображение, в котором просто-напросто нарисована текстура.
Файл формата .dff представляет из себя уже 3D-модель, геометрию и пропорции самого транспорта.
В архиве так же могут встречаться и другие файлы формата .txd и .dff, если они идут в комплекте с моделью транспорта - их тоже нужно заменять, ибо они могут являться элементами тюнинга, конкретно для новой модели, такие модели как правило сделаны на совесть - и бампер, который Вы установите на местом СТО сервера не застрянет внутри модели, а ляжет ровно и красиво.
Но вернёмся к архиву, нам нужно его распаковать, думаю - это умеют делать все.
Распаковываем эти два файла в любое удобное для нас место.
После распаковки возвращаемся к нашей программе "Crazy Img Editor", после выбранного "gta3.img" нажимаем кнопку "Правка", а затем: "Добавить с заменой":
В появившемся окне выбираем скачанные модели формата .txd и .dff
И нажимаем кнопку снизу "Открыть". Всё. Модели добавлены в игру. Сейчас проверим её в игре.
Вот как модельки выглядели до замены:
Вот как модельки стали выглядеть после замены:
Надеюсь, этот гайд по замене транспорта в GTA: San Andreas ( SA:MP ) Вам помог.

Как установить оружия, скины, автомобили?
1. Скачайте txd workshop или crazy img editor или иную вами используемую программу для замены txd;
2. Откройте в выбранной вами программе файл gta3.img;
3. Замените или добавьте скачанный вами мод.
Как установить/заменить анимации?
Вам нужно скачать ped.ifp и вставить его в папку anim с заменой.
Как установить графические моды?
В скачанном вами архивом зачастую будет инструкция, куда какой файл кидать.
Зачастую приходится перетащить все файлы в корневую папку с игрой.
Как установить эффекты?
Скачанные файлы переместить в папку models с заменой.
Как установить текстуры?
Для установки текстур рекомендую вам использовать modloader. Как же устанавливать моды с помощью этого дополнения? Давайте разберемся!
1. Для начала скачаем данный плагин и установим его. Папку modloader и modloader.asi переместим в корневую папку с игрой. Больше для работы этого плагина не требуется никаких файлов, будьте внимательны при установке!
2. Затем, нужно будет запустить игру и выйти из нее, чтобы у вас создался config.ini в папке modloader.
3. Далее, открываем папку modloader и создаем в ней любую папку, после чего перетаскиваете нужные текстуры в эту папку.
*modloader так же можно использовать для установки звуков / скинов / автомобилей / оружия.
Как установить CLEO / ASI / SF / LUA(LUAC) плагины?
Как установить/заменить звуки?
Вам нужно скачать GENRL и поместить этот файл в папку audio - sfx с заменой.
Как установить hud / c-hud?
1. У вас должна быть установлена cleo библиотека;
*Только для c-hud'a
2. Файлы с расширением .cleo, .cs поместить в папку cleo;
3. hud.txd, font.txd поместить в папку models;
4. Interfaceeditor.ini, Interfaceeditor.asi переместить в корневую папку.
Как заменить шрифт?
Скачанный fonts.txd нужно поместить в папку models с заменой
Как перекрасить скин?
Данный урок посвящается программе, по редактированию текстур.
Давайте ознакомимся с интерфейсом программы:
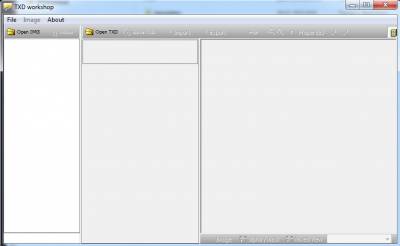
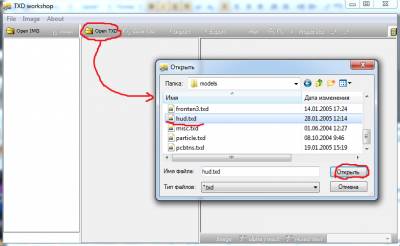
В первой колонке расположены текстуры (картинки). В данном примере это картинки для радара. Если вы хорошо владеете графическими редакторами, то вы можете поменять их. Главное, что бы их размеры совпадали. Размер можно увидеть возле каждой текстуры:
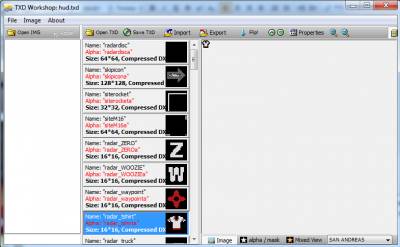
Итак, пришло время извлечь картинку для редактирования. Для этого служит функция "Export":
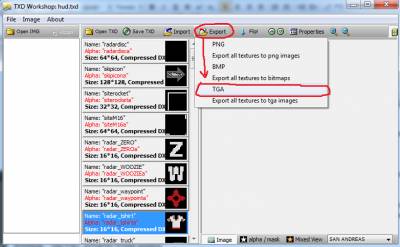
Если нажать её, то мы увидим окошко с выбором формата сохранения. Найболее распознаваемый тип изображения в гта является "TGA". Но можно выбрать любой из них.
Можно сохранять в 3-х разных типах: "PNG", "BMP" и "TGA". Ещё видно 3 функции, которые сохраняют все файлы с txd-архива, с соответствующими типами. Давайте извлечем футболку под названием "radar_tshirt". Выделим её и нажмем кнопку "Export->TGA" и указываем где её сохранить. Теперь редактируем картинку в любом доступном графическом редакторе.
Если она готова, давайте затащим её обратно. Для этого служит кнопка "Import". Но сначала выделим картинку, которую будем заменять а затем импортируем, при этом название картинки не имеет значения.
- текстура, которую будем менять;
- Выделена кнопка импорта;
- Выбираем картинку, название может быть любое, оно особой роли не играет :);
Нажимаем "Открыть". После этого нам остаётся сохранить изменения, для этого есть кнопка "Save TXD". Думаю вы её и так увидите, так что я не буду загружать скрин.
Рассмотрим ещё некоторые возможности. Например как просмотреть картинку с альфа/маской. Выделим первую текстуру. Как видим: справа картинка чёрная и ничего не видно:
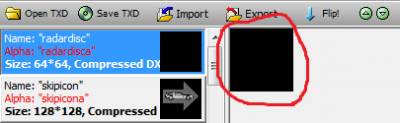
Как же её рассмотреть, если всё чисто чёрное? Ответ доволи прост. Нам нужно нажать на кнопочку "alpha/mask". Нажали? И как результат? Наверное, такой:
- Синим выделена кнопка "alpha/mask";
- Красным - текстуру, которая до этого была черной;
Думаю основные функции вы усвоили. Мы ещё вернемся сюда в следующих уроках.
Читайте также:

