Как сделать инверсию цвета на фото на компьютере
Обновлено: 07.07.2024
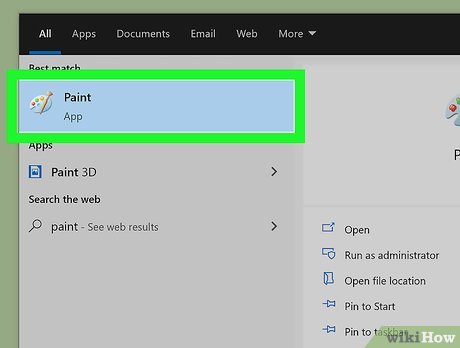
- Щелкните панель поиска Windows или увеличительное стекло на панели задач.
- Типа краска.
- Щелкните Paint. Это значок, похожий на палитру и кисть.

Откройте ваше изображение в Paint. Для этого щелкните меню «Файл» в верхнем левом углу, выберите «Открыть» и перейдите к своему изображению. Найдя его, выберите его и нажмите «Открыть».

Щелкните меню Выбрать. Он находится на панели инструментов, которая проходит в верхней части приложения на панели «Изображение». Список вариантов выбора расширится.

Нажмите Выбрать все в меню. Используйте эту опцию, если вы хотите инвертировать цвета всего изображения. Если вы предпочитаете выбрать только одну часть изображения, выберите вместо этого выбор произвольной формы, а затем с помощью мыши обведите нужную область.

Щелкните выделенную область правой кнопкой мыши. Меню развернется.

Щелкните в меню «Инвертировать цвет». Это должен быть последний вариант.
- Для быстрой инверсии цвета нажмите сочетание клавиш Ctrl + ⇧ Shift + I.
Windows Vista и более ранние версии
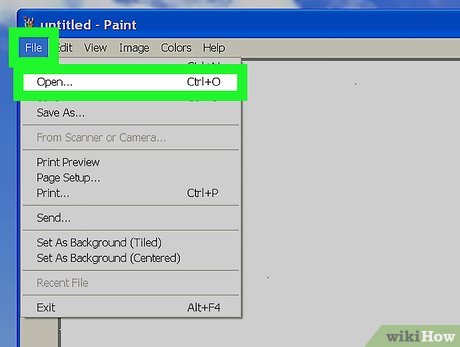
Откройте ваше изображение в MS Paint. Вы можете сделать это изнутри или снаружи Paint:
Узнайте, что происходит с фотографией при инверсии цветов изображения, и научитесь создавать эффект самостоятельно.
Изучение инверсии цветов
Инверсия цветов уходит корнями в аналоговую фотографию. Инверсия традиционного черно-белого пленочного негатива делает темные участки светлыми, превращая негатив в узнаваемое изображение.
В цифровой фотографии инверсия цветов теперь используется главным образом для создания интересной эстетики. Кроме того, процесс инверсии фотографий в Adobe Photoshop прост, что позволяет быстро создавать неожиданные изображения.
Что происходит при инверсии цвета
Сравнение черного и белого с цветным
При инверсии черно-белой фотографии белые пиксели становятся черными. Однако при инверсии цветного изображения инвертированная фотография будет иметь зеркально отраженную цветовую схему. Photoshop зеркально отразит все цвета на противоположные на цветовом круге RGB или CMYK. Таким образом, ярко-синий океан становится ярко-оранжевым, а зеленое поле — пурпурным.
Создание оригинальных художественных работ
Инвертированные фотографии показывают изображение мира, но совершенно неожиданным образом. Это делает их идеальными для абстрактной фотографии, фотоколлажей и художественных изображений. Они также могут создать зловещую, жуткую или таинственную атмосферу, что безупречно подходит для эстетики Хэллоуина.
Переделка пленочных негативов
Вы также можете использовать инструмент «Инверсия» в Photoshop, чтобы преобразовать черно-белые пленочные негативы в узнаваемые фотографии. С помощью этого процесса вы можете откорректировать фотографию, как если бы вы делали это в темной комнате, но без использования химикатов. Используйте сканер или цифровую камеру, чтобы запечатлеть нужный негатив, и следуйте инструкциям ниже, чтобы инвертировать изображение в градациях серого и улучшить его контраст и яркость.
Инвертирование фотографий
В Adobe Photoshop цвета можно инвертировать для многих творческих целей. Следуйте инструкциям данного руководства, чтобы инвертировать цвета на любом изображении.
1. Откройте изображение.
Перейдите в Photoshop и откройте файл фотографии.
2. Добавление нового инвертированного слоя.
Чтобы добавить новый слой, нажмите кнопку на панели слоев и выберите в раскрывающемся меню «Инверсия». Это окно можно также создать, выбрав в верхней строке меню «Слой > Новый корректирующий слой > Инверсия». При этом все цвета на изображении будут зеркально отражены.
3. Создание измерения
4. Настройте уровни.
Просмотрите гистограмму, чтобы получить представление о полном тональном диапазоне. Переместите ползунки «Тени», «Средние тона» и «Светлые области», чтобы добавить окончательные настройки к фотографии. Здесь можно легко сохранить фотографию в формате PNG, SVG или JPG.
Выведите фотографии на новый уровень
Инверсия фотографий — это простой и интересный способ создания уникальных изображений, но вы также можете объединить эффекты, чтобы получить по-настоящему неожиданный результат. Используйте отраженное фото, чтобы создать двойную экспозицию и перенести свое художественное видение в совершенно новый абстрактный мир.
Кроме того, можно поменять цвета на фотографиях, а затем инвертировать изображения. Это сделает инвертированные цвета еще более загадочными. С помощью инструментов в Photoshop вы сможете превратить пейзажные изображения в инопланетные миры, а портреты — в яркие произведения в стиле поп-арт.

Создавать негативы можно двумя методами – деструктивным и недеструктивным. В первом случае меняется исходное изображение, и восстановить его после редактирования можно только при помощи палитры «История». Во втором исходник остается нетронутым (не разрушается). Рассмотрим оба варианта.
Вариант 1: Деструктивный метод

Все, снимок инвертирован.

Вариант 2: Недеструктивный метод
Для сохранения исходного изображения воспользуемся корректирующим слоем под названием «Инвертировать».

Получим аналогичные предыдущему способу результат.

Второй вариант является предпочтительным, поскольку корректирующий слой можно поместить в любое место палитры. Каким методом пользоваться, решайте сами. Они оба позволяют достигнуть приемлемого результата.

Отблагодарите автора, поделитесь статьей в социальных сетях.

Иногда инвертирование цветов в Windows может помочь уменьшить нагрузку на глаза. Перевернутые цвета также могут помочь людям с дальтонизмом или проблемами со зрением на некоторых веб-страницах, на которые трудно смотреть. В Windows 10 доступны настройки для использования инвертированных цветов. Некоторые пользователи также могут застрять в инвертированных цветах или с высокой контрастностью, ошибочно включив их, поэтому им нужно знать, как отключить инвертированные цвета или высокий контраст в Windows 10. В В этой статье вы узнаете, как инвертировать цвета с помощью различных методов и как отключить их обратно в нормальное состояние.

Инвертирование цветов Windows с помощью цветных фильтров
В Windows есть функция «Цветовые фильтры», в которой пользователи могут изменить цвета своей системы на инвертированный, оттенки серого или любой другой доступный параметр. Это метод по умолчанию для использования инвертированных цветов на рабочем столе. Вы можете включить и отключить инвертированные цвета в Windows в течение нескольких секунд, как показано ниже:
- Удерживайте клавишу Windows и нажмите клавишу I, чтобы открыть настройки Windows. Нажмите на опцию Ease of Access в настройках.Открытие настроек легкости доступа
- Выберите «Цвет и высокая контрастность» из списка. Включите переключатель под опцией «Применить цветной фильтр».
- Теперь нажмите на меню «Выбрать фильтр» и выберите опцию «Инвертировать» в списке.Включение инвертированного цветового фильтра
- Вы получите инвертированные цвета для Windows 10. Чтобы отключить его обратно, просто выключите переключатель Цветовой фильтр.
Инвертирование цветов Windows после открытия приложения лупы
- Удерживая клавишу Windows, нажмите S, чтобы открыть функцию поиска. Введите увеличитель и нажмите Enter. Вы также можете просто удерживать клавишу Windows и нажать кнопку +, чтобы открыть лупу.Открытие приложения «Лупа»
- После открытия увеличителя удерживайте клавиши Ctrl + Alt и нажмите I, чтобы инвертировать цвета в Windows 10.
Примечание. Вы также можете отключить инвертированные цвета в увеличителе, нажав те же клавиши еще раз.Инвертировать цвета через приложение лупы - Если вы закроете лупу, эффект инвертированного цвета тоже закроется. Однако лупа запоминает последние использованные настройки, и если вы снова откроете лупу, она покажет инвертированные цвета.
Необязательно: использование функции высокой контрастности в Windows 10
Высокая контрастность также хороша для снижения усталости глаз и светочувствительности. Если инвертированные цвета не работают, вы можете попробовать высокую контрастность и посмотреть, поможет ли это. Эта опция может быть включена в тех же настройках, что и инвертированные цвета. Он также получил режим предварительного просмотра, чтобы проверить, какой шаблон для высокой контрастности вы хотите. Выполните следующие шаги, чтобы включить или отключить функцию высокой контрастности в Windows 10:
- Удерживайте клавишу Windows и нажмите клавишу I, чтобы открыть настройки Windows. Нажмите на опцию легкости доступа.Открытие настроек легкости доступа
- Выберите Цвет и высокая контрастность с левой стороны. Теперь нажмите на меню выбора темы и выберите параметр Высокая контрастность. Как только вам понравится какой-либо из высококонтрастных, выберите его и нажмите кнопку Применить ниже.Включение высокой контрастности в Windows
- Теперь все на рабочем столе будет с высокой контрастностью. Чтобы отключить высокий контраст, просто выберите «Нет» еще раз и нажмите кнопку «Применить».

Программа Adobe Photoshop позиционирует себя лидером в сфере графических редакторов. Это благодаря тому, что в приложении имеются почти все преобразования с изображением и фотографией. Еще одним достоинством можно считать тот факт, что здесь действительно легкий и ненагруженный интерфейс, что привлекает все больше новичков в сферу дизайна. Приложение способно работать как в векторном, так и в растровом режиме, но больший уклон сделан на последний вариант. Несмотря на простую структуру программы, Adobe Photoshop имеет очень серьезную базу различных функций и элементов. Говоря про изображения, невозможно не упомянуть о коррекции при помощи работы над пикселями, в пример можно поставить инверсию цветов.

Виды инверсии
В "Фотошопе" выделяют два вида инверсии. Первый вид связан с выделением изображения. Второй относится к искажению яркости цветов. У них один общий принцип - инверсия (обратный эффект). Для опытных пользователей возможно это не окажется новым, но новичкам явно будет полезно знать возможности этой программы. Инверсия цветов позволит применить специфический фильтр для обработки изображений. А инвертирование выделения слоев добавит больше возможностей для создания объектов и работы над ними.
Как сделать инверсию цветов в "Фотошопе"
Отличная возможность протестировать эту функцию - применить ее на практике. Лучше всего для этого подходят изображения, где имеется яркая цветовая палитра, так что стоить иметь в виду, что черно-белая графика не совсем подходит для этой операции. Допустим, что у пользователя уже открыто изображение в программе, теперь разберемся, как сделать инверсию цветов.

- Представим, что пользователю необходимо инвертировать изображение, для этого нужно объединить все слои в один общий. Это можно сделать в панели слоев, нажав на пункт "Объединить видимые".
- Теперь пользователю предстоит перейти в раздел "Изображение" в верхней части программы. Выбираем раздел "Коррекция" и в нем находим пункт "Инвертировать".
Инверсия цветов осуществляется через значения яркости (256 единиц). Например, участок, где яркость составляет 206 поменяется после применения операции на значение 50. Такое действие происходит с каждым участком изображения, получая как будто измененную на обратные цвета картинку.
Инверсированный слой
Выделить участок на изображении можно разными способами. Для этого существует достаточно много разнообразных инструментов, которые отличаются по своему функционалу. Можно выбрать способ выделения условно, от прямоугольной области до очень сложной геометрической конструкции. В любом из случаев можно применить инверсию для выделения. Данная функция расположена в разделе "Выделение", пункт "Инверсия".

Основана она на взаимной переадресации выделяемого объекта и слоя в целом. Выделяемый объект и слой меняются местами - теперь слой становится выделенным, а ранее выделенный объект - невыделенным. Теперь слой без объекта можно редактировать: удалить, копировать; а сам объект останется неизменным.
Тут же стоит отметить, что инвертировать цвета можно и на отдельном участке изображения. Для этого нужно создать отдельный слой, в который следует перенести желаемую часть изображения при помощи взаимного выделения и копирования слоев в один общий. Интересно будет пронаблюдать, как наглядно выглядит инверсированная часть изображения и ее оригинал.
Горячие клавиши
В Adobe Photoshop отдельное место занимают функции, которые можно воспроизвести с помощью сочетания клавиш. Например, для того чтобы не мучиться с открытием всех вкладок, можно применить набор клавиш Ctrl + I. После применение горячих клавиш изображение примет вид инвертированного по яркости.

Выше описывался способ, где пользователь мог инвертировать отдельную часть изображения благодаря переносу всех слоев на один. Этот метод довольно долго воплощать в жизнь, поэтому можно просто выделить область на изображении при помощи инструментов, имеющих прямое предназначение для выделения. Затем нажать на клавиши Ctrl + I, и выбранный участок преобразится в инверсированный слой.
Если вспомнить про инверсию выделения, то эту функцию тоже можно активировать. Но сначала необходимо задать первоначальное выделение любым из возможных инструментов, а затем через комбинацию клавиш Shift + Ctrl + I провести инверсию выделенных участков.
Читайте также:






