Как сделать изображение как файл без сжатия
Обновлено: 07.07.2024
Представьте себе такую ситуацию: вы отправляете электронное письмо с фотографиями в формате .jpg, как вам вдруг выскакивает уведомление, что размер вложений слишком велик для отправки.
Знакома такая ситуация? Это разочаровывает, ведь вам придется искать другие способы передачи файлов. Но можно быстро и просто сжать фотографии до нужного размера и не потерять при этом их качество. Если вы ищите именно такое средство, то эта статья для вас. Мы расскажем несколько вариантов, которые помогут скорректировать изображения.
На компьютере с ОС Windows с помощью Microsoft Paint
У операционной системы Windows есть собственный встроенный графический редактор — Microsoft Paint. Он легко поможет вам уменьшить размер файла JPEG.
- Найдите в обозревателе нужный файл формата .jpg, который нужно уменьшить.
- Щелкните по нему правой кнопкой и выберите «Открыть с помощью…» — «Paint».
- В интерфейсе программы на вкладке «Главная» найдите инструмент «Изменить размер».
- В открывшемся окне «Изменение размеров и наклона» для начала установите галочку напротив «Сохранить пропорции». Это поможет избежать искажения изображения при вводе собственных размеров. Теперь, при вводе только лишь ширины (по горизонтали) или высоты (по вертикали), второе значение будет автоматически подстраиваться, чтобы сохранить пропорциональность. Выбирать размер можно как в пикселях, так и в процентах.
Введите нужное значение и нажмите ОК.
На компьютере с Mac ОС с помощью «Просмотр»
На компьютерах с Mac также есть встроенное средство изменения изображений. Если нужно уменьшить размер файла JPEG:

- Зажмите CTRL и кликните на изображение.
- Выберите «Открыть» — «Предварительный просмотр».
- В открывшемся окне в разделе «Инструменты» выберите пункт меню «Настроить размер».
- В диалоговом окне у вас появится возможность выбрать корректировку по проценту или по размеру.
- Сохраните изображение, кликнув «Файл» — «Сохранить как…». Система предложит вам создать дубль изображения, поэтому вам нужно будет изменить исходное имя.
На телефонах iPhone или Android с помощью приложения «Размер Фото» («Image Size»)
Приложение «Размер Фото» («Image Size») универсально подходит и для Android, и для iPhone. У этого приложения есть платные функции, но, если вы хотите только уменьшить изображение в формате .jpg, то бесплатной версии вам хватит.
Через онлайн-сервис Photo Resizer
Достаточно вбить в поисковике запрос «уменьшить фотографию JPEG онлайн», и вам вывалиться куча сервисов для редактирования. Самый простой в использовании — Photo Resizer, так как он выполняет только эту функцию. Чтобы получить уменьшенную копию файла, вам не нужно будет платить или регистрироваться.

- Загрузите фото, кликнув на иконку фотоаппарата. Можно также перетащить ваш файл из папки обозревателя также на этот фотоаппарат.
- Отредактируйте изображение. В интерфейсе вам доступно менять значение с помощью ручного ввода или путем перетаскивания ползунков.
Как сжать фото без потери качества для соцсетей
Залили новое фото в Инстаграм или ВКонтакте, но она изменила цвета или потеряла детализацию? Эта проблема знакома многим. Дело в том, что эти соцсети сжимают ваши фотографии по своим параметрам, так как хранить огромные файлы на своих серверах они не хотят, да и загружаться они будут медленнее.
Чтобы избежать неприятного результата автоматического сжатия, лучше сделать коррекцию фото самостоятельно.
Canva
Если вы не хотите вникать в нюансы обработки фотографий, а ищите универсальное решение, то для этого есть прекрасный сервис – Canva. Для работы в нем вам нужно будет зарегистрироваться, также там есть платные инструменты. Но уменьшение размера фото можно сделать бесплатно и быстро. К тому же сервис доступен не только для компьютеров, но и для телефонов через одноименное приложение.
PhotoShop
Фотошоп поможет вам не только сжать картинку в формате JPEG до нужного размера, но и оптимизировать режим и профиль фотографии.
- Загрузите файл в PhotoShop. Вы можете просто перетянуть картинку на рабочее поле или кликнуть «Файл» — «Открыть», а затем выбрать редактируемую картинку.
- Измените размер фото. Для этого щелкните «Изображение» — «Размер изображения…».

В появившемся диалоговом окне выберите нужный размер готового файла, а также нужный вариант интерполяции. В нашем случае, когда мы уменьшаем фото и не хотим потерять его качество, нужно выбрать вариант «Бикубическая (с уменьшением)»
Современные смартфоны поражают воображение своими техническими возможностями. Большинство из них может составить серьезную конкуренцию профессиональным фотоаппаратам. Если раньше с помощью телефонов можно было делать фотографии до 100 Кб, то сегодня размер снимков на некоторых моделях составляет 3 Мб и более. С одной стороны это неоспоримое преимущество, с другой — ощутимый минус. Теперь изображения занимают слишком много памяти. Кроме того, многие пользователи сталкиваются с трудностями при передаче фотографий в социальных сетях. В нашей статье вы узнаете, как уменьшить фото на телефоне андроид.
В Google Play и App Store представлено огромное количество мобильных программ, с помощью которых можно в считанные минуты изменить размер и формат снимков. Перечислим наиболее популярные и эффективные из них.
Photo Resizer — бесплатное приложение для андроида, которое приобрело огромную популярность у пользователей благодаря своей функциональности и простоте. Программа позволяет в пару кликов менять размер и формат снимков, уменьшать изображение перед отправкой по электронной почте. Для пользователей доступны стандартные варианты разрешения (1600х1200, 1280х960, 1024х768, 800х600 и т.д) или произвольная настройка, которая позволяет изменить фото на андроиде по своему усмотрению.
Чтобы уменьшить разрешение снимка на телефоне, необходимо выполнить несколько простых шагов:
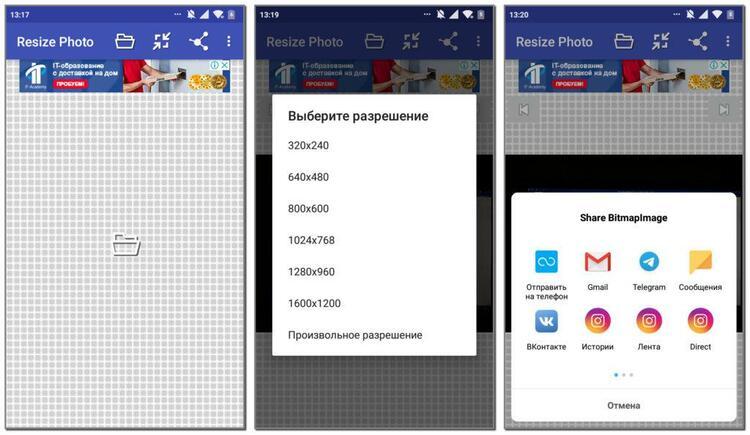
Photo Resizer позволяет также уменьшить масштаб фото на андроиде. Все значения пользователь может выставить самостоятельно. Пошаговая инструкция изменения размера снимка выглядит следующим образом:
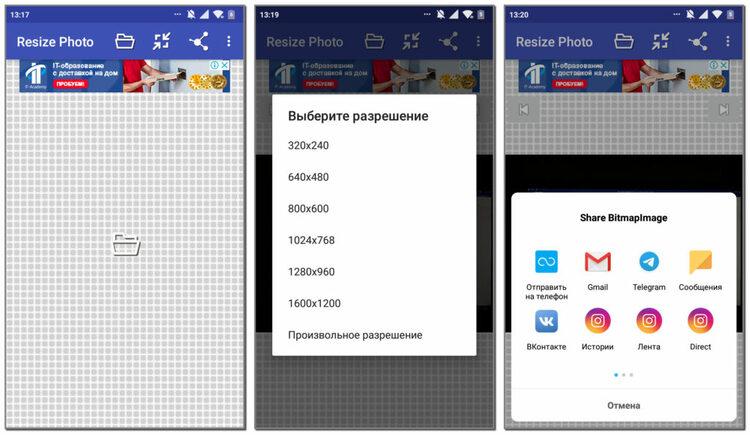
Photo Compress — очень простое и удобное приложение, с помощью которого можно сжать фото и уменьшить его объем на андроиде без потери качества. Программа позволяет в пару кликов обрезать изображение и скорректировать его разрешение. Готовым результатом пользователь может поделиться в социальных сетях или сохранить в галерею смартфона. Достоинством приложения является возможность выбора источника картинки: имеющееся в галерее телефона фото или новый снимок. Программа для изменения качества фото находится в бесплатном доступе и не занимает много места на андроиде.
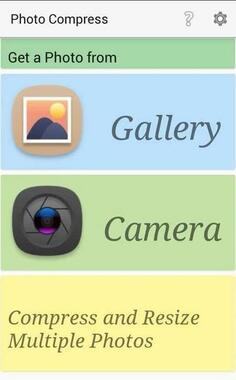
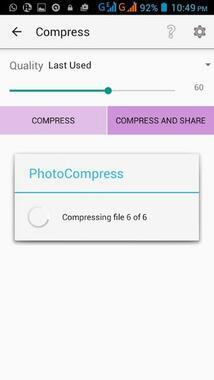
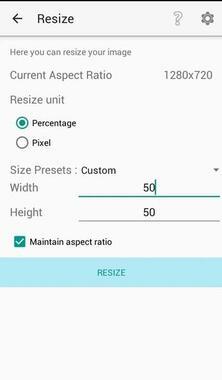
По своему функциональному назначению приложение Photoczip схоже с вышеописанными программами. С его помощью вы с легкостью уменьшите размер и вес фото на телефоне андроид. Помимо изменения объема и разрешения программа позволяет создавать архивы, добавлять водяные знаки на изображения, преобразовывать формат снимка из PNG в JPG и т.д. Работать с приложением невероятно просто: достаточно выбрать необходимую фотографию из галереи и нажать всего одну кнопку «Сжать».
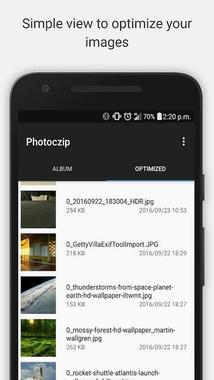
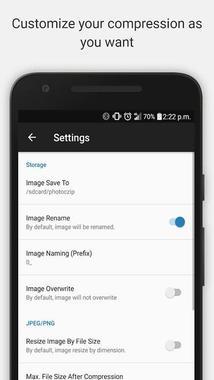
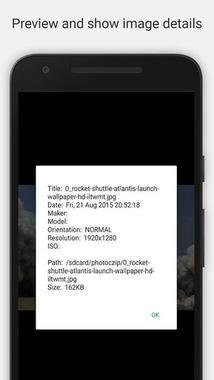
Picture Resizer — многофункциональное приложение, открывающее широкие возможности для изменения разрешения, веса и формата изображения. Программа позволяет применить готовые шаблоны или выставить настройки произвольно. По своему функционалу приложение схоже с Photo Resizer. Работа с софтом осуществляется в несколько шагов:
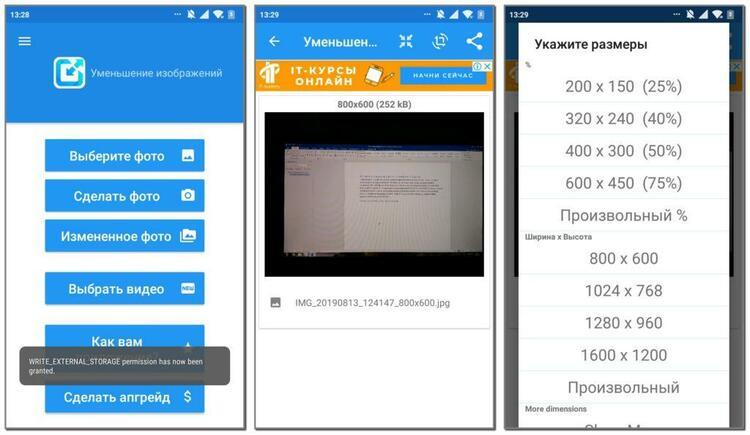
Другие способы уменьшить фото на андроиде
Для изменения формата и разрешения фотографий помимо мобильных приложений можно использовать и другие методы. Одним из наиболее популярных способов является работа в Photoshop. Сервис позволяет изменить изображение без потери качества. Чтобы уменьшить размер снимка, не обязательно владеть навыками работы с программой. Пошаговая инструкция выглядит следующим образом:
- Открыть необходимую фотографию;
- Кликнуть на вкладку «Изображение»;
- В открывшемся меню выбрать «Размер изображения»;
- Выставить наиболее оптимальные значения;
- Сохранить результат с помощью вкладки «Файл».
Приложение можно установить и на андроид. Разработчики адаптировали ее под современные смартфоны и планшеты.

Еще одним простым и быстрым способом, как уменьшить размер и вес фото, является использование всем известной программы Paint. Несмотря на небольшой набор функций, она довольно полезна. А благодаря своей невероятной простоте Paint позволяет отредактировать изображение в считанные минуты. Все, что от вас потребуется, — открыть необходимую фотографию, перейти в раздел «Изображение», выбрать пункт «Изменить размер», выставить параметры по своему усмотрению и сохранить изменения.
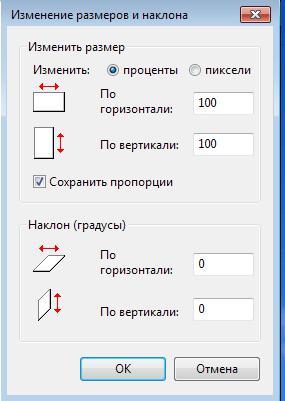
Не хотите тратить драгоценное время на перенос фотографий для редактирования с андроида на компьютер? Установите приложение Mimigram, в котором в пару кликов можно заказать печать любимых изображений. Программа позволяет предварительно отредактировать снимок, кадрировать и наложить интересные фильтры. Еще больше рекомендаций по редактированию фото вы найдете в нашем блоге.
Если перед вами встала задача, как уменьшить размер файла JPG, то давайте попробуем вместе разобраться в данной ситуации. Очень часто, размер изображения нужно уменьшить, для того, чтобы фотографии или картинки не занимали много места на диске. Многие пользователи, часто отправляют большое количество фотографий по электронной почте, но как правило, на всех почтовых серверах присутствует ограничение по объему информации в одном письме.
Что такое файл JPG.
JPEG (произносится «джейпег», англ. Joint Photographic Experts Group) – наиболее популярный растровый формат изображения. Файлы, которые содержат изображения имеют расширение JPG
Если обратить внимание, то названия многих графических изображений на вашем компьютере имеют вид («название фото».jpg или «название фото».jpg ). Расширение .jpg является самым популярным.
Файлы JPG прекрасно сжимаются как с потерей качества, так и без. Соответственно, все зависит от того, что хочет получить пользователь в конечном результате. Существует огромное количество программ и онлайн сервисов, для сжатия изображений. Поэтому, давайте рассмотрим, как уменьшить размер файла JPG, разными способами и программами. Для того, чтобы определить исходный вес изображения, нужно нажать на нем правой кнопкой мыши и выбрать «Свойства».
Как уменьшить размер изображения стандартными средствами Windows ?
Если изменять размер изображения вам приходится не часто, то для таких целей подойдет стандартная программа Paint. Её функционала будет достаточно для наших целей. Так Paint позволяет выполнять следующие функции:
- Возможность добавить различный текст к изображению;
- Заливка отдельных элементов;
- Возможность обрезать ненужные фрагменты;
- Вставка другого изображения и другое.
Если вы выполняете редактирование изображения, при этом добавляете новые элементы, то его размер будет меняться.
Для того, чтобы уменьшить размер файла jpg при помощи графического редактора Paint, следуем инструкции ниже.
- Выбираем нужный файл изображения и щелкаем на нем правой кнопкой мыши. Из появившегося меню выбираем пункт «Изменить». Откроется автоматически редактор Paint.
- Ищем на панели инструментов кнопку «Изменить размер»;
- Откроется окно, в котором нам с вами нужно указать новый размер изображения. Изменение размера доступно в процентах и пикселях.
Как уменьшить размер файла JPG при помощи программ Microsoft Office.
Так как пакет программ MS Office установлен на большинстве компьютеров пользователей. То воспользуемся данным средством для редактирования размера файла JPG.
Обратите внимание! В составе вашего пакета Microsoft Office, должна быть программа MS Picture Manager
Для того, чтобы разобраться, как уменьшить размер файла JPG с помощью MS Picture Manager, делаем следующие действия:

- Открываем программу.
- Добавляем изображение или на нужном файле выбираем открыть с помощью MS Picture Manager.
- В панели инструментов ищем пункт «Изображение» и в выпадающем списке жмем кнопку «Сжать изображение». Далее регулируем процент сжатия изображения.
Уменьшаем размер JPG файла при помощи онлайн сервисов.

С его помощью, вы сможете уменьшить размер изображения до максимально возможного, при этом программа сама выполнить все действия за вас. Вам необходимо будет только добавить изображение в онлайн сервис.
Обратите внимание! После сжатия, вам будет наглядно представлено, на сколько процентов уменьшился вес картинки после обработки.Можно установить размер изображения вручную или же выбрать из предложенных вариантов.
Для более качественного сжатия, программа имеет различные фильтры. В параметрах сохранения, так же можно выставить значения, которые уменьшат размер выходного файла.
Уменьшаем размер изображения при помощи редактора Snagit.
Не так давно, я писал статью, как сделать скриншот экрана, в данной статье я затрагивал рассмотрение программы Snagit, которая умеет делать не только скриншоты экрана, но и редактировать полученные изображения. Данная программа прекрасно подойдет для наших целей, сейчас я вам покажу и расскажу, как уменьшить размер файла JPG при помощи редактора Snagit.
Предлагаю выполнять все по пунктам.
Обратите внимание! Чтобы изображение изменило размер пропорционально, оставьте галочку «Сохранять пропорции».После изменения размера изображения, файл будет иметь более меньший вес. Для того, чтобы его еще уменьшить, рекомендую использовать онлайн сервисы, описанные выше.
Заключение.
Сегодня мы с вами рассмотрели, как уменьшить размер файла JPG. Теперь, вы без труда сможете изменить размер изображения и его вес. Это поможет вам сохранить место на жестком диске компьютера, флешке или карте памяти телефона. Так же сжатые файлы будут быстрее передаваться по сети. Как видите, в большинстве случаев, можно изменить размер файла без потери качества.
И так, как же происходит оптимизация? Давайте разберемся по порядку, в основном это происходит из-за нескольких причин, и сейчас мы их рассмотрим.
Non-interlaced или Interlaced
- Non-interlaced — браузеры загружают их последовательно, сверху вниз, по мере поступления информации из сети.
- Interlaced — до полной загрузки файла изображение в браузере отображается в низком разрешении. т.е. сначала Вы увидите изображение низкого качества, затем, по мере поступления графической информации, качество изображения будет постепенно улучшаться. Чересстрочное отображение позволяет уменьшить субъективное время загрузки и показать пользователям, что изображение загружается, однако чересстрочное отображение также увеличивает размер файла.
ColorType и BitDepth
- Grayscale;
- Grayscale + alpha;
- Palette (256 цветов);
- RGB;
- RGB + alpha.
PNG RGB + alpha — 17 853 байт

PNG Palette — 13 446 байт

Разница в размере — 4407 байт (24%), при этом визуально картинки не изменились. Если Вы видите разные изображение, то это оптический обман.
PNG 4-bit — 6 253 байт


Разница в размере — 332 байт (5,3%), при этом визуально картинки не изменились. Если Вы видите разные изображение, то это оптический обман.
Обе технологии поддерживают почти все редакторы изображений, которые умеют сохранять в PNG, но об этом знают мало людей, и по этому разработчикам программ-оптимизаторов PNG приходится об этом заботиться.
Chunks
Если кто в танке не в курсе, PNG состоит из Chunks. Писать, что это такое Chunks не буду, можете сами прочитать. Лучше я покажу, для этого есть программа — TweakPNG, возьмите любое изображение формата PNG и откройте через данную программу и увидите всю структуру PNG.

Есть еще программы наподобие TweakPNG, но она лучшая и удобная. Об остальных программах расскажу в заключении.
- Critical chunks присутствуют в любом PNG-изображении (IHDR, PLTE для PNG Palette, один и более IDAT и IEND).
- Ancillary chunks являются дополнительными chunks, удаление тех или иных chunks позволяет уменьшить размер изображения, но не намного.
Оптимизация палитры
Может быть реализована только в PNG Palette, технология основана на оптимизации chunks PLTE, может уменьшить размер изображения, хотя и не намного. На мой взгляд лучше все это технология реализована в Color Quantizer, один из его алгоритмов был реализован и в TruePNG.
Оптимизация альфа-канала
-
от автора Color Quantizer; — более продвинутая технология оптимизации и требует большего времени, может увеличить степень сжатия.
Оригинальное изображение. Размер — 214 903 байт.


CryoPNG (параметр -f0). Размер — 107 806 байт.


CryoPNG (параметр -f1). Размер — 105 625 байт.


CryoPNG (параметр -f2). Размер — 107 743 байт.


CryoPNG (параметр -f3). Размер — 114 604 байт.


CryoPNG (параметр -f4). Размер — 109 053 байт.


Недостаток CryoPNG — требуется оптимизация всех пяти изображений для выявления наилучшего результата, а это в свою очередь требует большого количества времени.
TruePNG работает в этом плане аналогично CryoPNG -f0, в свою очередь CryoPNG -f0 является оптимальным с точки зрения оптимизации PNG (как говорится это просто опыт). По моим наблюдениям, CryoPNG -f1 и CryoPNG -f4 намного чаще оптимизируют PNG лучше CryoPNG -f0, по сравению с CryoPNG -f2 и CryoPNG -f3.
Алгоритм сжатия Deflate + Фильтрация строк
Как мы же говорили, PNG состоит из Chunks, в данном случае, нас интересует Chunks — IDAT. Для его сжатия в основном играют два фактора, фильтрация строк и алгоритм сжатия Deflate. Давайте об этом поговорим поподробнее.
Фильтрация строк
- None — фильтр отсутствует;
- Sub смотрит байт в той же строке;
- Up — с тем же номером, что и текущий в предыдущей;
- Average берет оба и считает от них среднее арифметическое;
- Paeth смотрит байт перед байтом в предыдущей строке, сравнивает разницу и кодирует наименьшую.
-
; .
Алгоритм сжатия Deflate
На сегодняшний день есть несколько библиотек, основанных на алгоритме сжатия Deflate:
| Библиотека Deflate | Скорость работы | Степень сжатия | Программы | Примечание |
| Zlib | Высокая | Низкая | TruePNG OptiPNG PNGWolf | Благодаря высокой скорости работы может быстро перебрать большое количество значение параметров и выбрать оптимальные. |
| 7-zip | Средняя | Средняя | AdfDef PNGWolf | Не всегда выбранные значения параметров в Zlib являются для них оптимальными (близки к оптимальным). Перебор значений параметров будет занимать большое количество времени и почти всегда затраченное время не оправдывает полученный результат. |
| Kzip | Низкая | Высокая | PNGOut |
Важно: все эти программы дополняют друг друга, и они сильны, когда едины. Это самое большая проблема, когда их используют отдельно, а потом сравнивают полученные результаты. В первую очередь надо использовать Zlib, а потом уже 7-zip и/или Kzip.
В следующей части мы поговорим об этих программах поподробнее, а также построим три алгоритма оптимизации PNG (с учетом оптимизации альфа-канала) по степени сжатия и затраченного времени. Ниже приведен условный график зависимости степени сжатия от затраченного времени на оптимизацию Chunks IDAT.

Как видно из графика, чем больше степень сжатия, тем больше времени требуется.
И еще немного.
Итак мы переходим к JPEG, здесь все гораздо проще, и так продолжим. Но перед этим скажу, что JPEG нельзя пересохранить не потеряв качество, даже со степенью качеством 100 (это не максимальное качество, а математический предел оптимизации). Рассмотрим следующий пример (чтобы было честно, изображения были оптимизированы по одному и тому же алгоритму).
Оригинальное изображение — 52 917 байт.

Новое изображение (сохранен через Adobe Photoshop CS5, Save for Web 100) — 53 767 байт

Строим diff-разницу изображений.

Вот так вот сильно изменилась картинки, да, визуально ничего не заметно. Как видно размер картинки увеличился. Это из-за специфики библиотеки, которая создает JPEG, о библиотеках поговорим чуть позже.
Есть только одна программа, которая позволяет пересохранить изображения в JPEG не потеряв качество — BetterJPEG (есть плагин к Adobe Photoshop). Если не ошибаюсь, для жителей стран СНГ для некоммерческого использования программа бесплатная. Лично я использую BetterJPEG, когда нет исходника и требуется незначительное редактирование изображения. Рассмотрим пример работы BetterJPEG.
Оригинальное изображение.
Новое изображение (усложняем ситуацию, добавляем надпись «HTML»).
Строим diff-разницу изображений.

Markers
JPEG в отличие от PNG состоит из маркеров. Рекомендую прочитать статью «Структура файла, маркеры», также рекомендую вообще посмотреть сам сайт. Самая мощная программа по изучению структуры JPEG — JPEGsnoop. Есть еще программы, но о них расскажу в заключении. Для изучения структуры JPEG рекомендую следующее изображение — PhotoME.
Удаления некоторых маркеров (APP0-APP15, COM), может существенно уменьшить размер изображения. Мне больше всего для этого нравится программа — Jhead, наиболее простая и удобная.
Progressive и Optimized
- Стандартный. Сейчас почти не используется, аналогичен оптимизированному методу (степень сжатия хуже).
- Оптимизированный (Optimized) — создается улучшенный файл JPEG с меньшим размером файла. Браузеры загружают их последовательно, сверху вниз, по мере поступления информации из сети.
- Прогрессивный (Progressive) — изображение выводится как последовательность наложений, что позволяет отобразить изображение с низким разрешением до полной его загрузки, т.е. сначала Вы увидите изображение низкого качества, затем, по мере поступления графической информации, качество изображения будет постепенно улучшаться. Internet Explorer, включая восьмую версию, не поддерживает прогрессивную загрузку JPEG, он его показывает только после полной загрузки файла, что сильно отличается от поведения «традиционного» JPEG, когда изображение отображается сверху вниз, по мере загрузки.
Библиотека создания JPEG
-
использует свои собственные библиотеки, их вообще несколько, например, Adobe Photoshop, Save for web — используется для сохранения в WEB. . Использую почти все программы, которые умеют сохранять в JPEG, включая Adobe Fireworks. В библиотеке LibJPEG есть очень интересная программа — JPEGTran (оптимизирует изображение, без потери качества). Имеет смысл применять, если Вы создаете изображения JPEG через Photoshop или Illustrator и оптимизируете через JPEGTran, то получаете максимальный эффект оптимизации, т.к. выходит, что используются две библиотеки. К сожалению, у меня так и не получилось заставить Photoshop сохранять в JPEG, без потери качества.
Сказать какая из двух библиотек оптимизирует лучше, вопрос очень сложный и не однозначный, но из-за очень высокой скорости работы JPEGTran, Вы просто не замечаете его работу, только не забывайте проверять размер изображения, увеличился или нет, Все это можно сделать и через bat. Помните, JPEGTran может переводить JPEG из Progressive в Optimized и наоборот, не изменяя саму картинку.
Заключение
Это конечно все причины, но наиболее существенные. Почти со всеми авторами приведенных программа я общался, и все они очень талантливые люди. Хотел отдельно поблагодарить x128 за огромную помощь в изучении оптимизации изображений.
Читайте также:

