Не удалось загрузить обнаружен вирус edge
Обновлено: 03.07.2024
Наверно многие знакомы с ситуацией Ложного срабатывания антивируса, когда при подключении переносного жесткого диска или флешки «Защитник Windows» попросту удалил важный файл, который нельзя взять и скачать в интернете.
Защитник Windows активно блокирует угрозы. Он не ограничивается сканированием исполняемых файлов или скриптов. Он будет сканировать все типы файлов, включая архивы, изображения, документы, электронные таблицы и многое другое. На самом деле антивирус не спрашивает пользователей, хотят ли они проверить конкретный файл или каталог. Каждый раз, когда появляются новые файлы, он будет сканировать их и автоматически удалять все, что сочтет вредоносным. Единственная проблема в том, что часто это ложные срабатывания и пользователь теряет безопасные файлы.
Если вы знаете, что делаете и уверены, что это ложное срабатывание, и на самом деле угрозы нет, Вы можете выйти из сложившейся ситуации. Конечно, если есть сомнения, для проверки лучше использовать Песочницу– Новый легковесный инструмент Windows 10.
В моем случае это ложное срабатывание, и в этом руководстве описывается, как вернуть удаленный Защитником файл.
Первое, что нужно сделать, открыть приложение «Безопасность Windows» (ранее Центр безопасности Защитника Windows), чтобы узнать подробности об обнаруженной угрозе.
Windows 10 Безопасность Windows
Откройте меню «Пуск» нажатием клавиши с логотипом Windows, и начните печатать на клавиатуре- «Защитник», в отображаемых результатах поиска выберите элемент «Защита от вирусов и угроз».

В приложении «Безопасность Windows», нажмите на значок гамбургера в левом верхнем углу, чтобы отобразить названия разделов меню, рядом с значками и выберите «Защита от вирусов и угроз».

В правой части окна вы найдете обнаруженные угрозы, если список пуст это может выглядеть озадачивающим, но программа покажет вам только те угрозы, которые требуют пользовательского вмешательства. Если вмешательство не требуется, чтобы просмотреть список угроз необходимо открыть «Журнал защиты».

Защитник Windows может сообщить вам, что текущих угроз нет.

Поскольку загруженный файл был автоматически помещен в карантин, от пользователя не требуется никаких дальнейших действий, что, в свою очередь, означает, что фактически, текущих угроз нет.
После нажатия ссылки «Журнал защиты», вы увидите, список угроз. Если вам повезет, вы найдете имя вируса, обнаруженного Защитником Windows. Если в списке журнала, не указано имя загружаемого файла, то, даты, может быть вполне достаточно, чтобы найти неудавшуюся загрузку или файл с переносного диска. Клик по записи в журнале, покажет вам подробности для восстановления или удаления подозрительного файла. Подробности отображает имя файла, но этого может быть недостаточно для идентификации нужного файла, так как Защитник Windows может отображать временное имя.
Если требуется вмешательство пользователя вам будет предложены Варианты действий:
- Удалить – Безвозвратно удалить файл из системы
- Поместить в карантин – Файл перемещается в папку Карантин, доступ к файлу блокируется.
- Разрешить на устройстве – Файл, в нашем случае, будет восстановлен в папке, где он находился до помещения в карантин, и вы сможете получить к нему доступ.
Если вы хотите восстановить заблокированный файл, загруженный из интернета.
То, что вы можете сделать чтобы восстановить файл, - если вы уверены, что скачиваемый файл безопасен, это очистить историю, отключить «Защиту в реальном времени» и повторить загрузку. Обычно не рекомендуется отключать средства безопасности системы, но иногда нет другого выхода, кроме как сделать это. Так что вы можете на короткое время отключить этот параметр, после чего он будет снова включён автоматически.
Шаг 1: Чтобы отключить «Защиту в реальном времени» перейдите в раздел «Защита от вирусов и угроз» → «Параметры защиты от вирусов и других угроз» и нажмите ссылку «Управление настройками».

Шаг 2: В следующем окне передвиньте ползунок переключателя в положение «Откл.», подтвердите свои действия в запросе UAC, заново загрузите файл, на этот раз загрузка завершится успешно.

Добавьте файл, который вы только что загрузили, в «Список исключений», Вы найдете этот параметр на странице «Защита от вирусов и угроз».
Шаг 3: В разделе «Параметры защиты от вирусов и других угроз» нажмите ссылку «Управление настройками» прокрутите страницу в низ до раздела «Исключения» и нажмите ссылку «Добавление и удаление исключений» (вы не можете сделать это до загрузки файла).


Шаг 5: Снова включите модуль Защиты в реальном времени, который был отключен в первом шаге. Вы найдете файл в папке «Загрузки» или в той папке куда вы его пытались загрузить.
Если вы хотите восстановить файл заблокированный Защитником с внешнего или usb диска.
Прежде чем вы сможете восстановить файл, удаленный Защитником Windows, вам необходимо пометить его как безопасный для вашей системы.
Шаг 1: Откройте приложение «Безопасность Windows» и перейдите в раздел «Защита от вирусов и угроз», в разделе «Текущие Угрозы» вы найдете обнаруженные список файлов, которые попали в немилость Защитнику, если список пуст, ниже нажмите ссылку «Журнал защиты». В списке будут показаны затронутые файлы.

Шаг 2: Выберите запись файла, который по вашему мнению ошибочно был помещен в карантин или дожидается выбора действия. Подтвердите запрос Диспетчера учетных записей.
Шаг 3: Проверьте путь к файлу, чтобы убедится, что будет восстановлен нужный файл.
Шаг 4: Кликните мышкой выпадающее меню «Действие» и выберите «Разрешить».
Шаг 5: Все, вы найдете файл в папке в которой он находился до вмешательства Защитника.
Как восстановить файл удаленный Защитником с внешнего или usb диска.
Чтобы восстановить файл, удаленный Защитником Windows, вам потребуются права администратора. Вам также понадобится приложение для восстановления файлов.
Примечание: НЕ восстанавливайте файл, если вы не уверены, что он безопасен.
Если файл в следствии обнаружения антивируса был удален, и получить его из другого источника не представляется возможным его всё-таки возможно восстановить, вот как:
Шаг 1: Временно отключите «Защиту в реальном времени», для этого в приложении «Безопасность Windows» перейдите в раздел «Защита от вирусов и угроз» → «Параметры защиты от вирусов и других угроз» и нажмите ссылку «Управление настройками» и передвиньте ползунок переключателя в положение «Откл.», подтвердите свои действия в запросе UAC.

Воспользуйтесь любой утилитой для восстановления файлов, я рекомендую Windows File Recovery, с этим инструментом вы можете ознакомится в нашей статье: Windows File Recovery Восстановление удаленных файлов в Windows 10.
Шаг 2: Установите приложение Windows File Recovery из Microsoft Store
Шаг 3: Откройте командную строку с правами администратора.
Шаг 4: После изменения пути выполните следующую команду.
Где:
- source-drive: следует заменить на диск, с которого был удален файл.
- destination-folder следует заменить на папку, в которой должен быть сохранен восстановленный файл, он НЕ ДОЛЖЕН находиться на том же диске, с которого вы восстанавливаете файл.
- .file-extension следует заменить на фактическое расширение файла, который вы пытаетесь восстановить.
- Не редактируйте /n.

Шаг 5: Нажмите клавишу Y , когда приложение запросит подтверждение.
Шаг 6: После выполнения команды откройте папку назначения в проводнике, и файл должен быть там.
Шаг 7: При необходимости верните файл в папку в которой он находился до удаления и добавьте его в исключения «Защитника Windows», порядок действий можно поменять.
Шаг 8: Снова включите модуль Защиты в реальном времени.
Вывод:
Восстановление файла должно быть выполнено, как только вы обнаружите, что файл был удален или помещен в карантин. Как правило, не рекомендуется перезагружать ваше устройство с момента удаления и восстановлением. Вы все еще можете восстановить файл после нескольких перезагрузок, но он может быть поврежден, но, если вы уже перезагружали систему несколько раз, нет никаких гарантий.
Весь процесс восстановления файлов, которые заблокированы, удалены при ложном срабатывании - «Защитником Windows», в какой-то степени запутанный. Почему у пользователя не всегда есть возможность для удаления или восстановления файлов в журнале сканирования, почему нужно совершить несколько переходов, чтобы узнать больше об угрозе, и почему в главном интерфейсе иногда нет угроз при блокировке файла — который вы хотите восстановить?
Многие владельцы компьютеров с операционной системой Windows переходят на новый браузер Edge Chromium, который стремительно развивается и уже поднялся на второе место по популярности (на первом Google Chrome). Из данной публикации узнаете о службах веб-обозревателя, призванных повысить безопасность в сети. Но иногда этот функционал мешает скачивать нужный контент, поэтому, можно его временно отключать.

Как включить/отключить службы браузера Microsoft Edge
Указанные ниже опции доступны в версии 80 и выше. Рекомендуется загрузить обновление с официального сайта .
Что нужно сделать?
- Запускаем Эдж и в правом верхнем углу кликаем по значку "три точки". Отобразиться меню, в котором выбираем "Параметры":

- Далее нужно слева открыть вкладку "Конфиденциальность и службы":

- Теперь в основной части окна опускаемся до раздела "Службы":

- Использовать веб-службу для устранения ошибок навигации - если Вы пытаетесь открыть определенную страницу, но она недоступна, то браузер Edge будет предлагать похожие сайты. Но не всем нравиться такой вариант. Включайте на своё усмотрение;
- Фильтр SmartScreen в MS Defender - активация дополнительного "экрана" с использованием возможностей встроенного антивируса Windows 10. Эта опция включена по умолчанию. Из-за неё нередко возникают проблемы при скачивании нужных файлов или даже во время открытия веб-страниц. С точки зрения безопасности - так и должно быть, но порой происходят ложные срабатывания;
- Блокировка потенциально нежелательных приложений - к такому софту относится рекламное ПО, следящие трекеры, различные вредоносные плагины, панели инструментов, майнеры. Перед началом скачивания браузер сверяется с различными базами доверия и, если загружаемый файл имеет низкий уровень репутации, то происходит блокирование процесса. Когда Вы уверены в источнике и намерены скачать утилиту в любом случае, тогда временно отключите данную опцию.
- Адресная строка - можно включить поисковые подсказки, чтобы во время ввода запроса, браузер Edge искал похожие предложения в вашей истории и закладках.
Перечисленные параметры лучше включить для обеспечения максимальной защиты. Но если частенько пользуетесь сайтами с торрентами, файлобменниками и прочими "пиратскими" ресурсами, то могут возникнуть проблемы с загрузкой. Тогда пробуйте отключать опции. Но помните о потенциальной опасности!
Современные интернет-браузеры - это программы, которые действуют как посредник между нашим локальным компьютером и всем Интернет предлагает нам. Здесь вступает в игру весь контент, который мы используем каждый день и который очень полезен для нас, например, то, что считается вредоносным.
Ну, как могло бы быть иначе, один из самых важных разделов здесь - все, что связано с безопасностью и конфиденциальностью наших данных. Для этого разработчики передают в наши руки множество специфических функций для всего этого. В частности, они отправляют только новые, связанные с безопасностью Функции все для того, чтобы защитить наши личные данные.
Мы расскажем вам все это, потому что одна из самых последних функций, которые постепенно появляются в основных интернет-браузерах, это та, которая относится к блокировке. При этом мы говорим о блокировке некоторых потенциально опасных загрузок, которые выполняются локально на наших компьютерах. И это, как вы знаете, эти загрузки файлов являются одним из наиболее распространенных действий в таких программах, как Firefox , Chrome or край.
Вот почему мы объясним ниже, как разблокировать ту функцию, о которой мы говорим, с рисками, которые это влечет за собой. А если браузер блокирует определенную загрузку, это обычно для чего-то, но это не всегда эффективно на 100%. Итак, если вам нужно скачать что-то, что блокируется в одном из трех основных текущих веб-браузеры Вы можете сделать это.
Разблокировать загрузки на Edge Chromium
Если мы ссылаемся на систему блокировки загрузки, которая интегрирует новый Кром Хром от В начале мы увидим, как мы можем его отключить. Для этого первое, что мы делаем, это находим себя в меню программы, а затем выбираем опцию под названием Конфиденциальность и услуги. Это дает нам большое количество функций, связанных с этими темами. Следовательно, здесь мы должны найти запись под названием «Блокировать потенциально нежелательные приложения», которая находится в области «Службы».
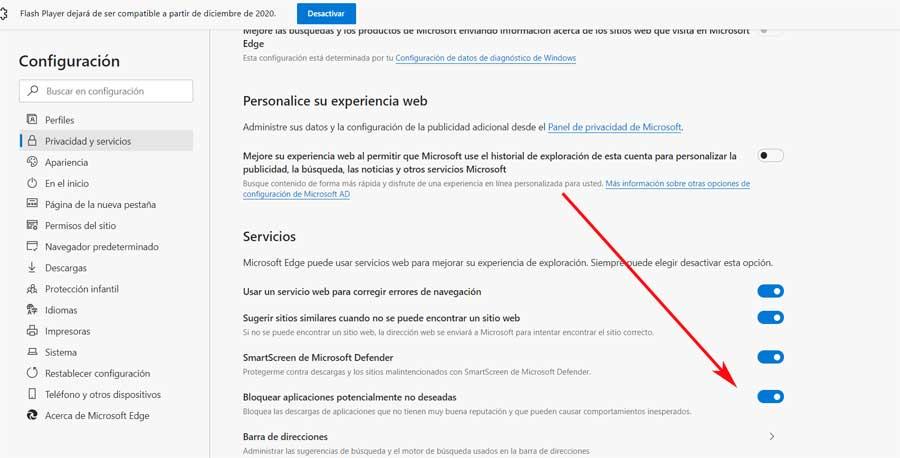
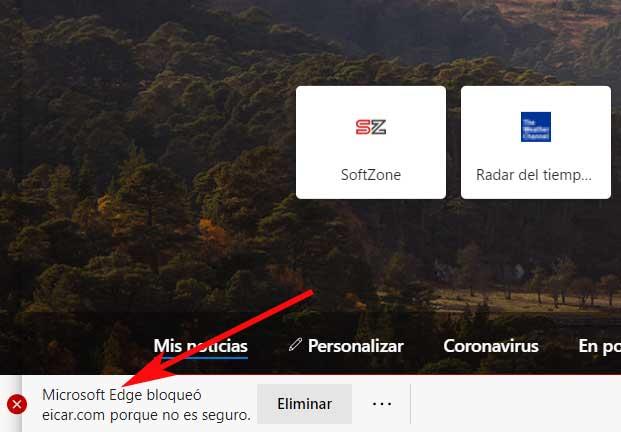
Разблокировать загрузки в Firefox
Так как иначе быть не может, мы находим такую же ситуацию с другим великим интернет-браузером, по крайней мере, с одним из самых популярных. Это правда, что на данный момент наиболее используемый вариант такого типа в мире в Google Chrome о котором мы поговорим позже, но это не единственный. Именно поэтому топ-менеджеры Mozilla Также хочу хорошо разместить свое предложение на этом сложном рынке программного обеспечения.
Вот почему функции защиты и конфиденциальности должны соответствовать тем временам, когда конфиденциальность и безопасность важны как никогда. Что ж, чтобы активировать этот блок потенциально опасных загрузок, первым делом войдите в меню программы и нажмите «Параметры». В левой части появившегося окна мы помещаем себя в раздел «Конфиденциальность и безопасность», чтобы найти Безопасность .
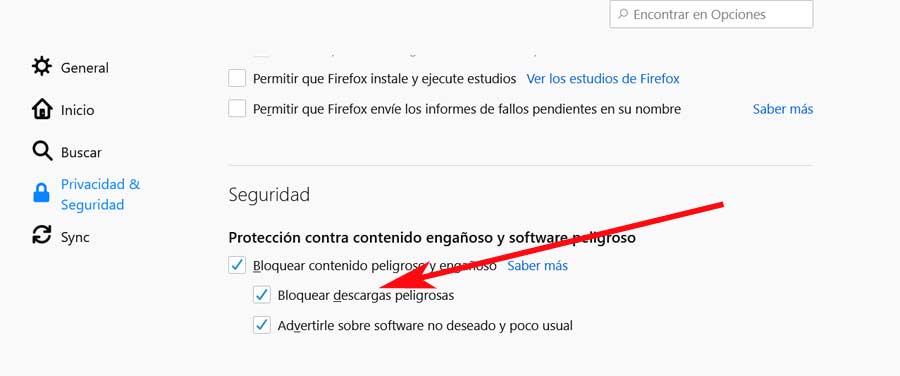
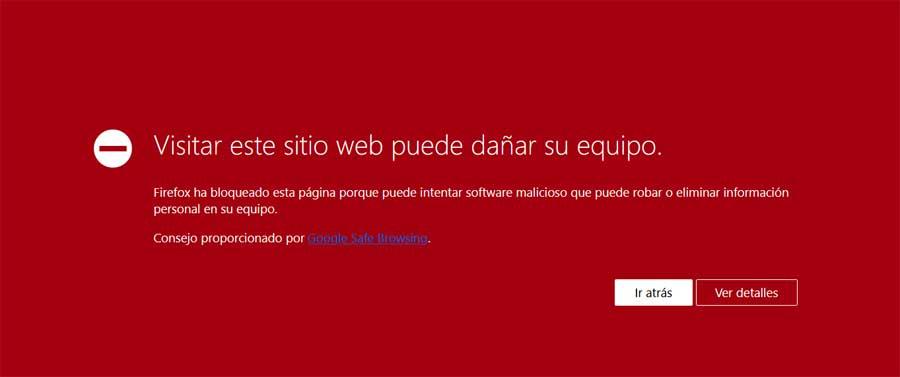
Разблокировать загрузки в Chrome
И как может быть иначе, тот, о котором мы вам рассказали, является наиболее используемым интернет-браузером в мире, также имеет свой собственный безопасность система. Это защищает нас от потенциально опасных веб-сайтов и загрузок, так как иначе быть не может. Таким образом, у нас будет возможность более безопасно перемещаться по веб-сайтам, которые мы посещаем ежедневно. И это все больше и больше конфиденциальных данных, которые мы обрабатываем в этих программах.
Поэтому, для всего этого, первое, что мы делаем, это обращаемся к программе как таковой, а затем помещаем себя в интересующий нас раздел, набирая это в адресной строке: chrome: // settings /? Поиск = навигация% C3% B3n + безопасно. Это даст нам прямой доступ к разделу, который позволяет нам настроить безопасность Google Chrome. Итак, в появившемся окне нажмите «Подробнее». Здесь у нас будет возможность нажать на опцию безопасного просмотра, которая защищает нас от потенциально опасный загрузок.
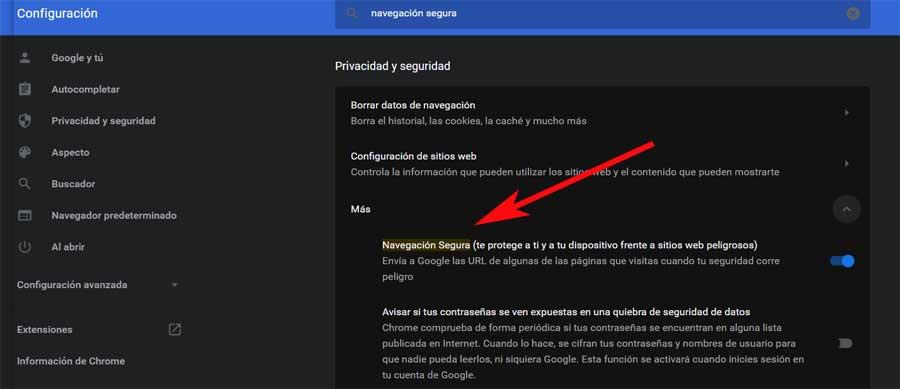
Как и в предыдущих случаях, теперь браузер будет предупреждать нас, когда мы пытаемся загрузить опасный файл с неприемлемого веб-сайта.
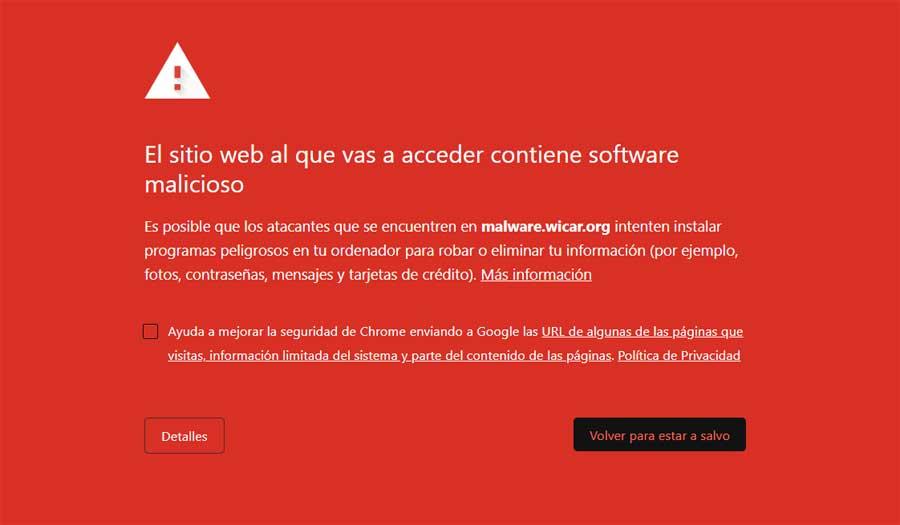
Другие программы, которые могут блокировать загрузку
Конечно, мы должны учитывать, что это не только Интернет-браузеры которые блокируют загрузки, которые мы делаем с них. Существуют и другие программы, связанные с безопасностью, которые также могут блокировать эти загрузки. Таким образом, в случае, если мы хотим включить эти изначально нежелательные загрузки, в дополнение к браузеру, мы также должны включить их.
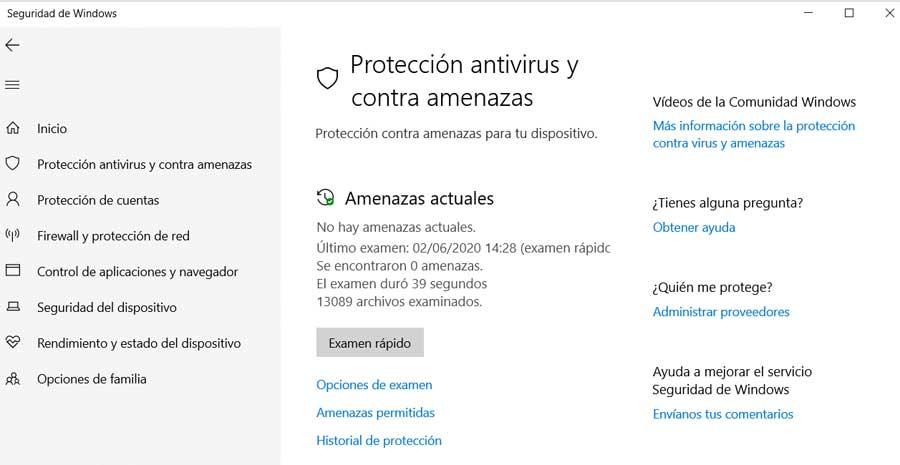
Это случай широко используемого антивируса, который большинство из нас установило на компьютер. Следовательно, используем ли мы Windows Defender или любое другое стороннее решение, лучшее, что мы можем сделать, это деактивировать скачать заблокировать, что большинство из них имеют.

Быстрая проверка показала, что встроенный инструмент безопасности — Антивирусная программа «Защитник Windows», действительно отвечала за блокировку загрузки файла на компьютере.
В данном случае, я был уверен, что это ложное срабатывание, и в следующих пунктах описывается, как я пытался загрузить файл в систему.
Первое, что я сделал, это запустил Центр безопасности Защитника Windows, чтобы узнать больше об этой угрозе.
Откройте меню «Пуск» нажатием клавиши с логотипом Windows, и начните печатать на клавиатуре- Защитник, в отображаемых результатах выберите элемент «Центр безопасности Защитника Windows».

Защита от вирусов и угроз Windows 10
В Центре безопасности Защитника Windows, нажмите на значок гамбургера в левом верхнем углу, чтобы отобразить названия разделов меню, рядом с значками и выберите «Защита от вирусов и угроз».
Затем нажмите с правой стороны на ссылку «Журнал сканирования». Защитник Windows может сообщать вам, что текущих угроз нет. Сначала это может выглядеть озадачивающим, но программа Защитника покажет вам только те угрозы, которые требуют пользовательского вмешательства.

Поскольку загруженный файл был автоматически помещен в карантин, не требуется никаких дальнейших действий пользователя, что, в свою очередь, означает, что фактически, текущих угроз нет.
После нажатия ссылки «Посмотреть журнал полностью», вы увидите, список угроз на карантине. Если вам повезет, вы можете увидеть имя вируса, обнаруженного Защитником Windows, когда он сканирует скачиваемый файл. В списке журнала, имя загружаемого файла не указано, но даты, может быть вполне достаточно, чтобы найти неудавшуюся загрузку.

Клик по строке журнала, отображает ссылку «Показать подробности» для восстановления файла или его удаления. Подробности отображает имя файла, но этого может быть недостаточно для идентификации нужного файла, так как Защитник Windows может отображать временное имя.


Если требуется вмешательство пользователя вам будет предложены Варианты действий:
- Удалить – Безвозвратно удалить файл из системы
- Поместить в карантин – Файл перемещается в папку Карантин, доступ к файлу блокируется.
- Разрешить на устройстве – Файл, в нашем случае, будет восстановлен в папке Загрузки и вы можете получить к нему доступ
В текущей версии Центра безопасности Защитника Windows имеется немало проблем в этом отношении. Я уже упоминал об отсутствии подробностей блокируемого файла, но это лишь одна из проблем, с которыми вы можете столкнуться.
Вторым является тот факт, что Центр безопасности Windows ограничивает текущие угрозы на этой странице до пяти. Для просмотра полного списка вы должны нажать «просмотреть журнал полностью», будут показаны все элементы, сохраненные в карантине, но вы сразу заметите, что кнопки для удаления или восстановления файлов там отсутствуют.
Выключите «Защиту в реальном времени» и снова загрузите файл. Обычно не рекомендуется отключать средства безопасности системы, но иногда нет другого выхода, кроме как сделать это. Так что вы можете на короткое время отключить этот параметр, после чего он будет снова включён автоматически.
Перейдите в раздел «Защита от вирусов и угроз» → «Параметры защиты от вирусов и других угроз», чтобы отключить «Защиту в реальном времени» и заново загрузите файл, на этот раз загрузка завершится успешно.

Добавьте файл, который вы только что загрузили, в Список исключений, Вы найдете этот параметр на странице настроек защиты от вирусов и угроз. «Защита от вирусов и угроз» → «Параметры защиты от вирусов и других угроз» → «Добавление и удаление исключений» (вы не можете сделать это до его загрузки) и снова включите модуль Защиты в реальном времени.


Вывод: Весь процесс разблокировки файлов, которые заблокированы Защитником Windows, но которые вы хотите загрузить, весьма не прост и в какой-то степени запутанно сложный. Почему у пользователя нет возможности для удаления или восстановления файлов в полном журнале сканирования, почему нужно совершить несколько переходов, чтобы узнать больше об угрозе, и почему в главном интерфейсе иногда нет угроз, при блокировке файла — который вы хотите восстановить?
во время восстановления Windows, я установил IE9 на моей машине Windows Vista.
IE9-WindowsVista-x86-enc-exe содержал вирус и был удален.
Это, кажется, не антивирусное программное обеспечение, которое делает это.
Я также отключил фильтр smart filter и брандмауэры.
Как мы решаем эту проблему?
Это выглядит как типичная уловка от одного из многих изгоев шпионского удаления/антивирусных программ, которые люди, кажется, продолжают заражаться. Вы должны использовать эти программы для сканирования вашей системы, предпочтительно из чистой системы (с жесткого диска подозреваемого системы, подключенного в качестве вторичного диска, так что независимо от шпионских программ или вирусов, зараженных он будет бездействовать во время сканирования):
Я часто использую эти три программы. Они, кажется, делают работу очень хорошо для моих нужд и сыграли важную роль в удалении нежелательной из компьютеров других народов.

Уведомление о потенциально небезопасном файле
Причины сбоя, при котором операция не завершена успешно
Корпорация Майкрософт уделяет повышенное внимание борьбе с вредоносными вирусными программами. Вследствие чего современная Виндовс 10 обзавелась встроенным антивирусом, известным под названием «Защитник Виндовс».
Под подобную блокировку может попасть как вирусный файл, так и вполне безопасный софт, используемый на протяжении многих лет. В последнем случае это доставляет ряд неудобств, так как мы не можем воспользоваться проверенным софтом, необходимым нам для различных задач.

Виндовс Дефендер призван препятствовать проникновению вредоносных программ
Наиболее простым и очевидным решением в данной ситуации является отключение защитника Виндовс. Но спешить с подобным отключением я бы не советовал, особенно в ситуации, когда на вашем ПК отсутствует постоянно работающий антивирус. В этом случае вы рискуете сделать вашу систему уязвимой для вирусных программ, что приведёт к её потенциальному выходу из строя.
Потому рекомендую выполнить следующее:
Проверьте запускаемый файл на вируса

Проверьте файл на virustotal
Добавьте проблемный файл в исключения антивируса
Если файл оказался чист, стоит добавить его в исключения «Защитника Виндовс» или установленного на вашем ПК антивируса. В случае Защитника рекомендуется нажать на «Пуск», выбрать там «Параметры», далее «Обновление и безопасность», потом «Защитник Виндовс», и затем «Открыть Центр безопасности защитника Виндовс».
Далее выберите слева «Параметры защиты от вирусов..», и внизу «Добавление или удаление исключений».

Добавьте проблемный файл в исключения
Аналогичную опцию исключений можно найти и в настройках других антивирусов.
Временно отключите ваш антивирус
Довольно эффективным способом решения проблемы «Операция не была успешно завершена» является временная деактивация антивируса. В случае Защитника Виндовс это делается следующим образом:
- В панели задач нажмите на кнопку поиска (с лупой), в строке запроса пишем «защита», кликаем вверху на найденную опцию «Защита от вирусов и угроз»;
- В открывшемся окне находим «Параметры защиты от вирусов и других угроз» и также кликаем на неё.
- В очередном открывшемся окне находим опцию «Защита в режиме реального времени» и деактивируем её.
Какое-то время Защитник будет деактивирован, но позже может опять включится самостоятельно (под действием очередного обновления системы). Чтобы он не включался, мы можем отключить его с помощью системного реестра.
- Нажмите на Win+R, введите там regedit и нажмите на ввод;
- Перейдите по пути

- Наведите курсор на пустую панель справа, щёлкните правой клавишей мышки, и выберите «Создать» — «Параметр DWORD 32 бита», дайте ему имя «DisableAntiSpyware» и нажмите ввод;

Создайте указанный параметр
- Дважды кликните на данном параметре, и дайте ему значение «1», после чего нажмите на «Ок». Защитник будет отключён.

Установите указанное значение параметра
Обновите проблемный софт
Если антивирусное ПО продолжает сигнализировать о неблагонадёжности вашего софта, попробуйте скачать и установить его самую свежую версию. В некоторых случаях это позволяет избавиться от ошибки «Операция не была успешно завершена» на вашем ПК.
Восстановите работоспособность Эксплорера
В ряде случаев проблемы с файлом explorer.exe могут вызывать рассматриваемую в статье дисфункцию. Запустите командную строку от админа, и в ней последовательно наберите, не забывая нажимать на ввод после каждой команды:
Выполнение данных команд может устранить ошибку «файл содержит вирус» на вашем компьютере.
Заключение
Читайте также:

