Как сделать картинку с фотографиями на компьютере
Обновлено: 04.07.2024
Несмотря на использование фотоснимков, слайд‑шоу на самом деле является видео. По сути это ролик, который смонтирован в видеоредакторе и сохранён в виде файла MP4 или другом формате. Чтобы работа выглядела интереснее, к фотографиям добавляют различные эффекты вроде рамок и переходов, а также музыку и титры.
Все инструменты для создания слайд‑шоу работают по одному и тому же принципу. Необходимо добавить исходные фото и расположить их в желаемой последовательности. Затем выбрать шаблон оформления, настроить переходы и эффекты, добавить титры и музыку. После этого остаётся лишь указать настройки экспорта и немного подождать, пока слайд‑шоу смонтируется.
Редакторы слайд‑шоу доступны на мобильных устройствах, компьютерах и даже онлайн. Выбирайте любой из вариантов.
Как сделать слайд‑шоу из фотографий на компьютере
Рассмотрим на примере кросс‑платформенной «Movavi СлайдШОУ», которая доступна на Windows и macOS. Программа очень простая и потребует минимум действий для создания красивого видео. Стоимость — 40 долларов.
Установите приложение и запустите его. Выберите вариант «Мастер создания слайд‑шоу».
Добавьте файлы с помощью одноимённой кнопки и нажмите «Далее».
Выберите один из шаблонов и снова кликните «Далее» для продолжения.
Загрузите свою музыку с диска или выберите одну из встроенных тем и нажмите «Далее».
Настройте длительность показа слайдов и убедитесь, что всё выглядит как надо. Кликните «Далее», чтобы продолжить.
Выберите вариант экспорта, задайте настройки качества и дождитесь, пока слайд‑шоу сохранится.
Другие варианты
- «ФотоШОУ» — платный (от 980 рублей) редактор слайд‑шоу для Windows с профессиональным набором инструментов, среди которых есть всё необходимое: от масок и 3D‑анимаций до тематического оформления и эффектов движения. — это полностью бесплатная программа для Windows, macOS и Linux, с помощью которой легко создать простое слайд‑шоу в любом формате и разрешении вплоть до 4К. — бесплатный инструмент для Windows, который позволит превратить фото в красивое видео с переходами, эффектами и музыкой.
Как сделать слайд‑шоу из фотографий на смартфоне
На телефоне проще всего создать слайд‑шоу в бесплатном приложении «Google Фото». В нём недоступны сложные переходы и эффекты, зато есть много встроенных музыкальных тем, а сам процесс невероятно прост и занимает считаные секунды.



Выделите несколько фото в галерее «Google Фото», нажмите на плюс в верхней части экрана и выберите «Фильм».
Настройте длительность показа слайдов. При необходимости коснитесь иконки прямоугольника и измените формат видео.
Нажмите на кнопку с нотой и выберите трек из медиатеки или загрузите собственный.
Для экспорта слайд‑шоу нажмите «Сохранить» в верхней части экрана и подождите несколько секунд.
Другие варианты
В InShot можно быстро собрать слайд‑шоу, добавив к нему эффекты, фильтры и переходы. При желании легко прикрепить стикеры, голосовые комментарии и музыку из обширной встроенной медиатеки. В бесплатной версии есть реклама и присутствуют только базовые функции. Расширенная и без рекламы обойдётся в 999 рублей в год.



Ещё один функциональный редактор для создания слайд‑шоу по готовым шаблонам или с нуля. VideoShow поддерживает анимированные темы оформления, стили для субтитров, рисование и многое другое. Здесь также есть реклама и водяные знаки, в Pro‑версии за 379 рублей в месяц они отключаются.



Для владельцев iOS‑устройств одним из самых лучших инструментов для создания слайд‑шоу будет бесплатный iMovie с простым интуитивным интерфейсом. Или стандартная галерея iOS, где, как и в «Google Фото», можно сделать слайд‑шоу, просто выделив несколько снимков.

Как сделать слайд‑шоу из фотографий онлайн
Для примера воспользуемся удобным инструментом Spark Slideshow Maker от Adobe, который доступен бесплатно или по подписке. Бесплатная версия содержит ненавязчивый водяной знак с логотипом. Убрать его и разблокировать дополнительные функции можно, оформив подписку за 10 долларов в месяц.
Откройте редактор в браузере, нажмите на кнопку Create your own slideshow now и войдите с помощью Facebook или другой соцсети.
Заполните название или пропустите этот шаг. Далее выберите один из шаблонов.
Выберите готовый шаблон из списка или откройте пустой проект, нажав Start from scratch.
Добавьте фото по нажатию плюса на таймлайне, а затем кликните Photo и загрузите изображения с диска или подключите один из облачных сервисов.
Подберите тему оформления, переключившись на вкладку Theme.
На вкладке Resize укажите соотношение сторон итогового видео.
Переключитесь на вкладку Music и выберите одну из встроенных мелодий или загрузите собственную, нажав Add my music.
Кликните Preview, чтобы просмотреть получившееся слайд‑шоу. Если всё устраивает, нажмите Download и дождитесь экспорта видео.
Фотоколлажи - это отличный способ показать семье или друзьям все веселые вещи, которые вы сделали за один день. Но для такого рода проектов может быть сложно найти время, особенно если у нет специализированного программного обеспечения или оборудования. К счастью, есть три различных способа, которые позволяют любому человеку с Windows PC без особых хлопот создать свой собственный фотоколлаж.
Давайте рассмотрих их попорядку:
Microsoft Publisher входит в состав пакета Microsoft Office

Шаг 1: откройте меню «Пуск», выберите менеджер программ пакета "Office".

Альтернативный вариант: нажмите на значок лупы рядом с кнопкой «Пуск», введите в текстовое поле слово «Publisher», выберите «Открыть».
Шаг 2: создайте новую страницу с альбомной ориентацией.

Шаг 3: используйте пункт меню «Вставка», чтобы выбрать изображение на вашем компьютере или в Интернете.

Шаг 4: только что добавленные картинки появятся с правой стороны экрана, макет страницы с левой части экрана. Перетащите с помощью мыши на лист рисунки, растягивайте, сужайте и комбинируйте их.

Чтобы сделать рамку, воспользуйтесь набором геометрических фигур.
Программа позволяет распечатывать полученные коллажи и сохранять их в виде HTML-страницы.

Шаг 1: зайдите на сайт и выберите шаблон коллажа.

Шаг 2: добавьте фотографии со своего ПК, выберите в меню слева ширину и высоту, ориентацию: квадратная, прямоугольная; толщину границы, цвет и текстуру. Нажмите на иконку букву «Т», чтобы добавить текст.


Услуги сервиса предоставляются бесплатно без ограничений.
Шаг 1: скачайте, установите и запустите программу.

Шаг 2: откройте любую фотографию на HDD, затем выберите инструмент «Текст и рамки», укажите шаблон.

Шаг 3: выберите вкладку «Инструменты», затем «Вставить изображение». Используйте файлы со своего жесткого диска или готовые клипарты, чтобы создать фотоколлаж. По завершению нажмите кнопку «Сохранить» или "Печать".
В программе предустановлено огромное количество шаблонов, дополнительно их можно скачивать из интернета.
Практически по аналогичному шагам можно воспользоваться подобными программами для создания фотоколлажей.
Publisher – программа, созданная для печати буклетов, открыток, почетных грамот. Создавать в ней фотоколлаж долго и неудобно, зато его можно мгновенно распечатать.
Веб-сервис «Mycollages» – быстро, удобно, красиво. Недостатки: ограниченное количество шаблонов, не рассчитан на вывод изображения на принтер.
Фотоколлаж – профессиональная программа, объединяющая достоинства Publisher и вебсайта. Стоимость использования от 690 до 990 рублей.
Тут нужно также отметить что это самые простые способы создания коллажей. Но вы всегда можете создать фотоколлаж в любом редакторе изображений. Например в Photoscape по инструкции, или в довольно популярном Гимпе.
Хотите создать красивую картинку путем наложения одной фотографии на другую? Скачайте ФотоМАСТЕР! Вы сможете работать со слоями и редактировать каждый по отдельности. С понятным русскоязычным интерфейсом это займет у вас не больше пары минут! Попробуйте уже сейчас:

5 программ для совмещения фотографий
для Windows
Накладывая фотографии друг на друга, можно создать необычные коллажи. Также можно применить к каждому слою фильтры, такое фото будет притягивать внимание. Это отличный вариант разнообразить скучный кадр и вместить в одну статью или пост в соцсетях больше снимков. В этой статье мы расскажем, как наложить фото на фото несколькими способами. Читайте нашу подборку и выбирайте вариант, который подходит для вашей задачи.
ФотоМАСТЕР
Универсальный фоторедактор ФотоМАСТЕР открывает доступ к множеству полезных функций, в том числе наложение на основное фото картинок, стикеров, рамок и других дополнительных элементов. Вы можете добавлять неограниченное число графики, регулировать ее размер, менять задний фон и делать оригинальные фотоколлажи. Благодаря удобному интерфейсу научиться тому, как наложить одну картинку на другую, можно буквально за минуты.
Шаг 1. Установите ФотоМАСТЕР
Cкачайте фоторедактор и отыщите дистрибутив в папке «Загрузки». Дважды кликните для запуска инсталлятора. Для успешного завершения установки следуйте инструкциям на экране.
Шаг 2. Добавьте главное фото
Подготовьте основную фотографию, на которую будете накладывать остальные снимки. Загрузите её в программу, нажав кнопку «Открыть фото». Редактор поддерживает все современные форматы изображений, в том числе RAW.
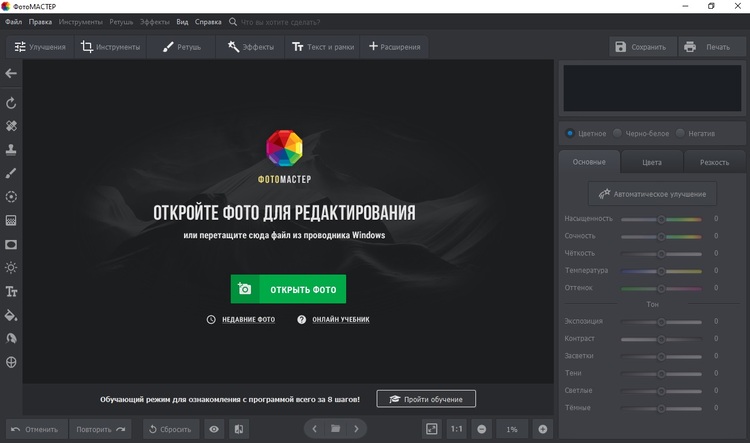
Импортируйте основное изображение
Шаг 3. Наложите фото
Перейдите в раздел «Инструменты», воспользовавшись навигацией в верхней панели. В правой колонке найдите функцию «Вставка картинки». Нажмите на кнопку и в списке вариантов выберите «Наложить изображение из файла». Импортируйте фото с жесткого диска.
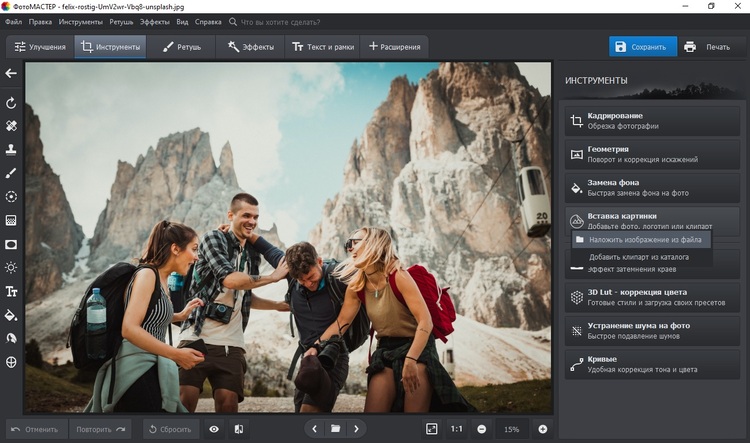
Загрузите дополнительную графику
Шаг 4. Отредактируйте новый слой
Алгоритм добавление картинок в ФотоМАСТЕРЕ схож с тем, как добавить фото на слой в фотошопе: вы накладываете графику и редактируете ее отдельно от главного фона. В левой колонке появятся настройки для добавленной графики. Теперь вы можете изменить ее отображение так, как необходимо для ваших целей и задач.
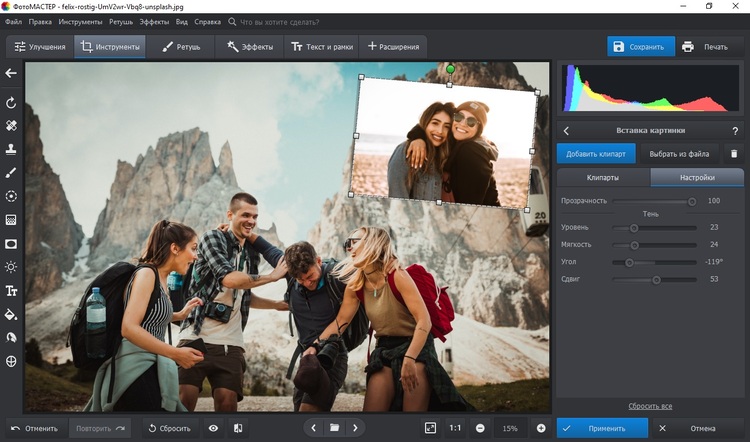
Настройте угол, прозрачность, тень
Новый слой можно свободно передвигать по холсту. Для этого захватите его и переместите на любой участок фона. Чтобы изменить размер, растягивайте или сжимайте фото при помощи рамки. Если вы хотите повернуть элемент на любой угол, наведите курсор на зеленый кружок. Дождитесь, когда появится закругленная стрелка и вращайте элемент в любом направлении.
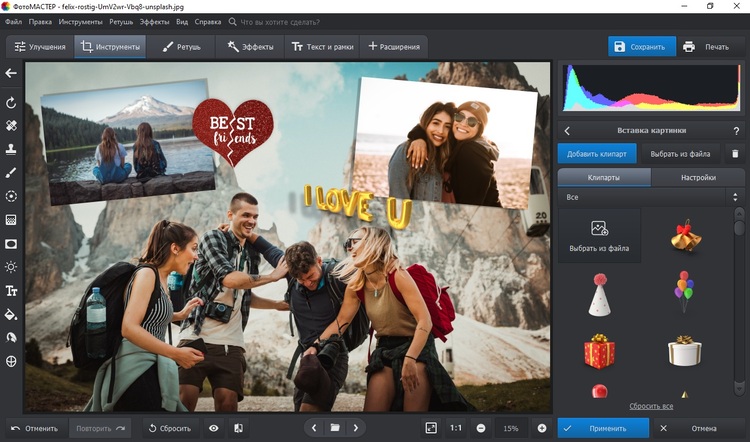
Добавьте файлы и стикеры
Когда все будет готово, нажмите «Применить». Так вы можете добавлять множество картинок, создавая красочный коллаж. На фото можно добавить наклейки и стикеры из коллекции программы, для этого воспользуйтесь вкладкой «Клипарты» или кнопкой «Добавить клипарт».
Шаг 5. Сохраните коллаж
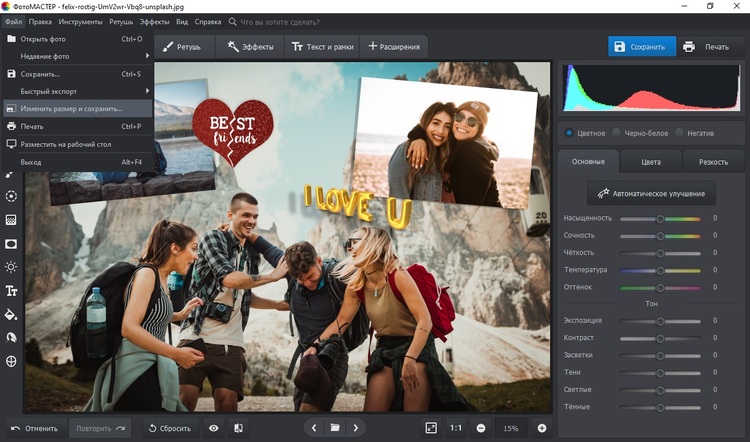
Сохраните результат удобным для вас способом
Как видите, чтобы создать красочный коллаж, не нужно тратить время на то, чтобы узнать, как вставить картинку на картинку в Фотошопе. ФотоМАСТЕР позволяет сделать это намного быстрее. К тому же, если вам потребуется помощь в освоении функционала, в программу встроен обучающий помощник, который всегда подскажет действие.
Adobe Photoshop
Adobe Photoshop позволяет добавлять в проект неограниченное количество слоев, поэтому его часто используют для подготовки фотоколлажей и панорамных изображений, а также создания художественных фотоманипуляций. Софт предлагает несколько вариантов того, как наложить картинку на картинку в фотошопе: пользователь может перетаскивать графику из вкладки на вкладку инструментом «Перемещение», воспользоваться опцией «Поместить встроенные», отделять объекты на одном изображении и накладывать на другое.
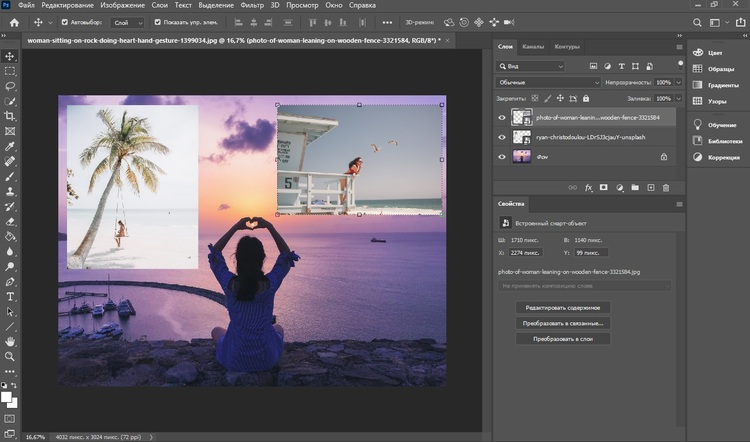
Каждый слой обрабатывается отдельно
Недостатком редактора, кроме его сложного управления, можно назвать сильную нагрузку на процессор. Еще отметим высокую стоимость ежемесячной подписки (около 1500 руб. в месяц).
GIMP называют бесплатной альтернативой Photoshop, и программа действительно схожа с известным фоторедактором по интерфейсу и управлению. Поэтому, если вы уже знаете, как вставить картинку в картинку в фотошопе, работа в GIMP не вызовет у вас трудностей. Редактор позволяет накладывать на общий фон неограниченное количество изображений, добавлять графику любых форматов и обрабатывать каждый слой отдельно друг от друга.
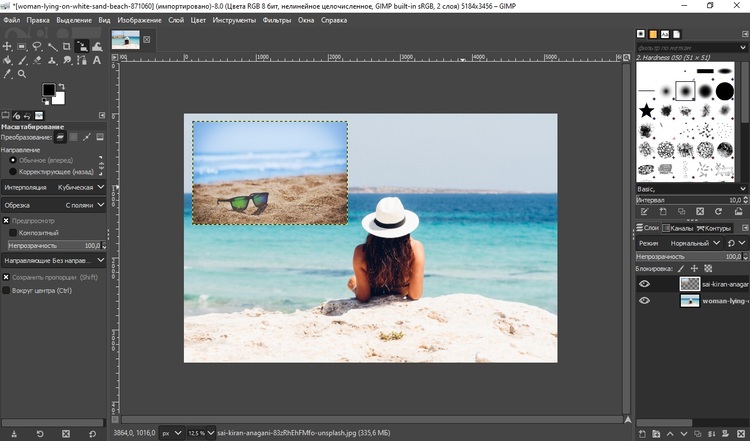
В GIMP довольно сложно разобраться начинающим пользователям
Более того, в приложении имеется несколько режимов выделения объектов, благодаря чему вы сможете выделять предметы по контуру на одном снимке и переносить на другой. Таким образом можно создавать сложные художественные композиции. Минусом можно зачислить лишь не очень понятное для новичков управление.
Paint
Этот простая программа для совмещения фото установлена на каждом компьютере с ОС Windows, поэтому пользуется большой популярностью. Приложение обладает базовым набором для обработки графических файлов. Пользователь может обрезать кадр, изменить размер в пикселях, добавлять надписи и рисовать на изображениях.
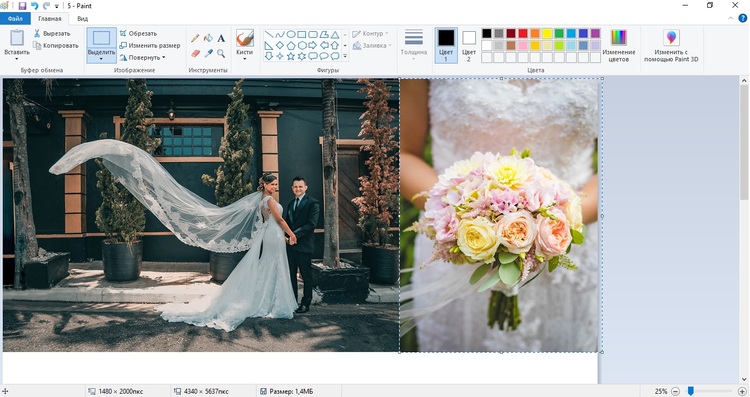
Редактор не позволяет обрабатывать графику отдельно от всего проекта
Несмотря на предельно простой интерфейс, некоторые функции в приложении не очень очевидны. Чтобы понять, как наложить фото на фото в Paint, нужно потратить некоторое время. После того, как дополнительное изображение встроится в коллаж, его нельзя обработать.
Fotor
Fotor – это известный фоторедактор, в котором можно наложить фото на фото онлайн. Можно скачать приложение для Windows, которое повторяет все функции сайта. Любая версия позволяет открывать и совмещать несколько фотографий в один коллаж, применять к слоям фильтры и эффекты. Кроме того, здесь присутствует встроенная коллекция текстур, стикеров, рамок и фонов, которые можно использовать для создаваемого проекта.
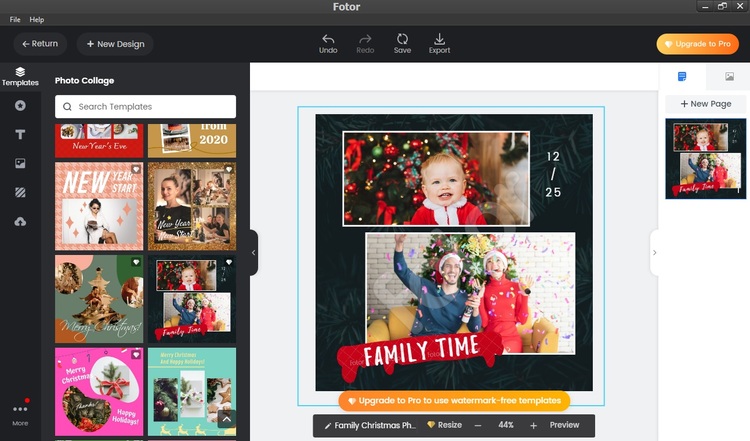
Десктопное приложение не переведено на русский язык
К минусам можно отнести отсутствие перевода и большое количество заблокированных в бесплатной версии инструментов, что ограничивает функционал.
Совместить фотографии онлайн
Итак, мы рассмотрели, как наложить одно фото на другое в фотошопе и других программах для ПК. Что делать, если у вас нет времени на установку софта или вы работаете с планшета? В этом случае можно воспользоваться онлайн-сервисами.
Pixlr
Онлайн-редактор Pixlr существует в двух версиях: R, который подходит для быстрой художественной обработки, и Е для более продвинутой работы. Оба варианта можно использовать для совмещения фотографий. Сервис полностью переведен на русский язык и интуитивно понятен в использовании. Если вы не знаете, как в фотошопе наложить одну картинку на другую с прозрачностью, советуем заглянуть на этот сайт, так как функционал здесь почти тот же, но значительно проще в освоении. Каждый элемент можно обрабатывать отдельно от общего фона. Экспорт поддерживается только в двух форматах: PNG и JPG, а еще накладывается ограничение на качество снимка.
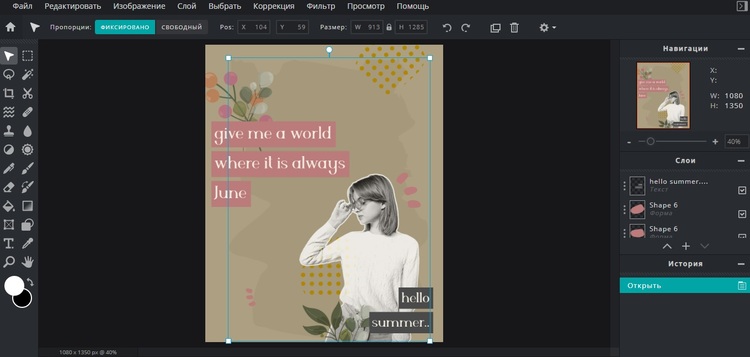
Pixlr удобен в работе, но накладывает лимит на разрешение при экспорте
Canva
Canva – популярная онлайн-замена программе фотошоп, совмещение двух фотографий можно сделать двумя способами: создать новый проект и комбинировать фотографии на пустом холсте, либо использовать готовое изображение как фон для коллажа. Здесь есть коллекция фонов, набор стикеров, в том числе анимированных. Элементы можно обработать при помощи фильтров, настраивать прозрачность, перемещать слои на задний или передний фон.
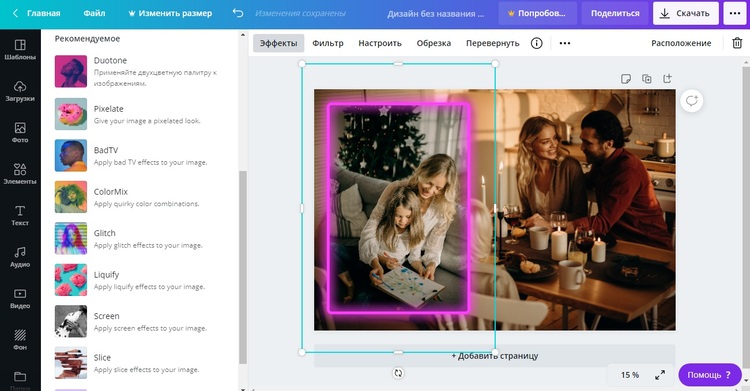
Canva радует большим количеством опций, но больше половины из них - платные
Фотошоп онлайн
Говоря о Photoshop, снова вернемся к нему уже в онлайн-варианте. Если вы хотите узнать, как соединить две картинки в фотошопе, но не хотите осваивать сложную версию для ПК, воспользуйтесь русскоязычным сервисом Фотошоп онлайн. Конечно, это не полная реплика знаменитого фоторедактора, но зато на сайте есть отдельный модуль для объединения картинок. Просто загрузите фон, а затем добавьте фото для наложения. Все предельно просто и быстро, раздражает лишь факт, что изменения нельзя увидеть до того, как они применятся.
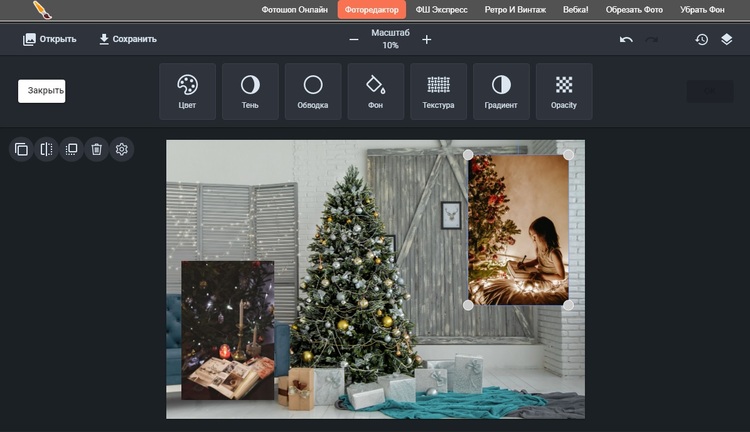
Сайт позволяет делать простые комбинации и коллажи
Заключение
Мы рассмотрели, как объединить две картинки в фотошопе и других популярных фоторедакторах, а также онлайн-сервисах. Какой вариант выбрать именно вам, следует выбирать, исходя из вашей задачи. Учтите, что большинство функций в онлайн-редакторах платные. Photoshop и GIMP сложны в управлении для новичков, Paint, наоборот, слишком базовый и не очень удобен. Поэтому, если вам требуется удобное и функциональное решение на русском языке, советуем выбрать программу для редактирования фото ФотоМАСТЕР. Она проста в управлении и в ней есть множество дополнительных опций для улучшения снимка.
На любой клавиатуре предусмотрена специальная кнопка для снятия скриншотов. Она называется "Print Screen", а иногда "PrntScrn", "PrtScn", "PrtScr" или "PrtSc".
Как сделать
Если у вас компьютер, нажмите кнопку "Print Screen".

Если у вас ноутбук, нажмите одновременно две кнопки: "Print Screen" и "Fn".

Если хотите сделать скриншот только активного окна (программы), нажмите одновременно "Alt" и "Print Screen" на компьютере; "Alt", "Print Screen" и "Fn" — на ноутбуке.

Скриншот сохранится в буфер обмена. Теперь можно вставить его в письмо, фоторедактор или Word (нажать одновременно кнопки "Ctrl" и "V").
Как сохранить скриншот в отдельный файл
После того, как сделали скриншот, нажмите кнопку "Пуск" > "Все программы" > "Стандартные" > "Paint".
Нажмите одновременно две кнопки: "Ctrl" и "V". На экране появится ваш скриншот.
Нажмите одновременно две кнопки: "Ctrl" и "S".
Появится окно для сохранения. Напишите имя файла и выберите место его для сохранения. Тип файла лучше использовать JPEG.
Способ второй: программа "Ножницы"
Такая программа есть в Windows 7, 8, 8.1, 10.
Как сделать

Или в поле поиска напишите "Ножницы" (в Windows 7 и 8 поле поиска появляется при нажатии кнопки "Пуск", в Windows 10 — при нажатии кнопки с лупой).
Программа запустится и вместо курсора мыши появится крестик. Выделите нужный кусок экрана.
Скриншот сохранится в буфер обмена. Теперь можно вставить его в письмо, фоторедактор или Word (нажать одновременно кнопки "Ctrl" и "V"). Также на скриншоте можно что-то написать или нарисовать (значки в виде карандаша и фломастера).
Как сохранить скриншот в отдельный файл
Нажмите на значок дискеты.
Появится окно для сохранения. Напишите имя файла и выберите место его для сохранения. Тип файла лучше использовать JPEG.
Где найти скриншоты
В той папке, которую выбирали при сохранении. Лучше хранить скриншоты в папке "Изображения".
Давно мечтаете научиться вырезать объекты из фотографий и вставлять их в другие кадры? Хотите создавать прикольные картинки для соцсетей? Проявляйте фантазию и составляйте ваши собственные уникальные изображения с Фоторедактором Movavi. Программа идеально подойдет, даже если вы никогда не редактировали снимки. Вам не придется разбираться часами, чтобы сделать наложение фото на фото. Получайте креативные кадры за несколько кликов и делитесь своими шедеврами с друзьями.
В этой статье вы узнаете, как объединять фотографии и как накладывать одну фотографию на другую. Кроме того, мы собрали список приложений и онлайн-сервисов, которые помогут вам не только наложить одно фото на другое, но и отредактировать результат на свой вкус. Также вы получите ответы на часто задаваемые вопросы.
Как вставить картинку на картинку бесплатно c Movavi
С Фоторедактором Movavi вы легко сможете добавлять целое фото на фото или вырезать и переносить объект с одного изображения на другое. Совмещайте снимки себя с любимыми актерами. Помещайте домашних животных на оригинальный фон. Добавляйте фирменный логотип, чтобы все знали автора снимка. Друзья и родные будут в восторге от ваших необычных фотографий. Все, что вам нужно, – это скачать версию программы для Windows или Mac и следовать инструкции ниже.
Установите Фоторедактор Movavi
Скачайте и запустите установочный файл программы. Следуйте инструкциям на экране компьютера. По окончании установки Фоторедактор откроется автоматически.
Загрузите изображение
Для добавления нужной фотографии кликните Открыть файл. Вы также можете перетащить объект в рабочую область приложения.
Добавьте фото на фото
Нажмите вкладку Вставка картинки, затем кликните на Вставить изображение, чтобы наложить фото друг на друга. Изображение сразу же появится в центре первой картинки.
Отредактируйте наложение
Меняйте расположение добавленного объекта, удерживая левую кнопку мыши. Настройте прозрачность с инструментом Непрозрачность. Сглаживание углов сделает края менее острыми и даже превратит квадратное изображение в круглое. Добавьте контур с инструментом Толщина обводки. Выберите Цвет обводки из готовой Палитры или воспользуйтесь Спектром. Примените инструмент Пипетка, чтобы найти наиболее подходящий цвет контура к фону.
Добавьте Тень и измените ее Угол, Цвет и Размытие. Как только вы внесли необходимые изменения, нажмите Применить.
Перенесите объект с картинки на фото
Вернитесь к пункту 2, чтобы загрузить изображение, из которого вы планируете вырезать объект. Откройте вкладку Замена фона. При помощи кисти Выделение объекта сделайте несколько штрихов на том, что хотите сохранить. Воспользуйтесь кистью Выделение фона, чтобы удалить ненужное. Добавьте штрихи подходящей кистью, если объект выделен неверно. Нажмите Следующий шаг.
Примените кисть-маску Выделение объекта, чтобы сохранить мелкие детали. Замажьте лишнее кистью Выделение фона. Инструмент Выделение волос поможет добиться более плавного перехода к краям вырезанной области. Когда вы внесете необходимые изменения, нажмите Следующий шаг.
Нажмите Добавить изображение, чтобы выбрать подходящий фон. Перемещайте объект, удерживая его левой кнопкой мыши. Если вы довольны результатом, кликните Применить.
Сохраните изображение
Movavi Фоторедактор
Самый простой способ превратить любое фото в конфетку
В верхнем меню выберите Файл, затем Открыть. Найдите на компьютере нужное изображение и загрузите его в программу.
2. Добавьте другую картинку к вашей
Чтобы добавить графику к изображению, выберите Слои, затем нажмите Импорт из файлов. После этого появится диалоговое окно, в котором вы сможете выбрать картинку для наложения. Выбранное изображение будет добавлено к уже существующему на отдельном слое.
3. Отрегулируйте положение и размер изображения
Чтобы изменить положение наложенной картинки, используйте инструмент Перемещение выделенной области. Убедитесь, что в окне Слои выбран нужный слой, затем щелкните по картинке и перетащите ее в нужное место. Чтобы изменить размер картинки на верхнем слое, просто потяните за ее края. Нажмите Enter, чтобы принять изменения.
4. Отредактируйте наложенное изображение
Выберите слой, где располагается наложенная картинка, затем нажмите Свойства слоя. Здесь вы можете настроить уровень прозрачности изображения – просто двигайте соответствующий ползунок, пока картинка не станет выглядеть так, как вы хотите.
5. Сохраните файл
Как наложить картинку на картинку онлайн
Собираетесь редактировать свои фото, но не хотите устанавливать дополнительные программы? На помощь придут онлайн-приложения для обработки фотографий – с ними вам не придется волноваться о небезопасных загрузках. При этом функционал онлайн-фоторедакторов практически не уступает таковому у приложений для ПК. Если вы только начинаете изучать редактирование фото, онлайн-инструменты – это отличный выбор. Убедитесь, что ваше интернет-соединение стабильно, и начинайте творить! Мы подобрали для вас несколько онлайн-редакторов фотографий, которые помогут вам воплотить все ваши креативные мечты в жизнь.
iLoveIMG
Если вы хотите добавить фото на фото онлайн, попробуйте iLoveIMG. Этот онлайн-сервис позволяет редактировать изображения прямо в браузере. Кроме того, iLoveIMG поддерживает русский язык. Особенность этого сервиса в том, что при редактировании качество изображений не меняется. Пользоваться приложением безопасно – iLoveIMG автоматически стирает все файлы из своей архивной папки за два часа. При помощи iLoveIMG вы можете не только вставить фото в фото, но и изменить размер, обрезать и поворачивать изображения. Вы также можете преобразовывать различные форматы в JPG или конвертировать JPG в PNG или GIF. iLoveIMG – простой и понятный инструмент, подходящий для тех, кто только начинает свой путь в фоторедактировании.
1. Откройте сайт и загрузите изображение
Чтобы вставить картинку в картинку онлайн, перейдите на сайт iLoveIMG и нажмите Выбрать изображение. После загрузки появится окно для редактирования.
2. Загрузите фото для наложения
На правой панели нажмите Открыть и выберите нужное изображение на вашем компьютере. После этого вы сможете изменить положение и размер картинки при помощи мыши.
3. Отредактируйте фото (по желанию)
iLoveIMG предоставляет широкий выбор инструментов для редактирования фото: выберите Рисунок, чтобы рисовать поверх изображения, Фигуры, чтобы наложить на картинку стрелки, круги, прямоугольники и др., Наклейки, чтобы украсить изображение забавными стикерами, или Рамки, чтобы добавить красивую рамку.
4. Сохраните и скачайте полученное изображение
После применения всех необходимых настроек, выберите нужный формат для сохранения – PNG или JPG. Затем нажмите Сохранить, и загрузка начнется автоматически.
1. Загрузите фотографии на сайт
Чтобы добавить одну картинку к другой, сначала перейдите на сайт.
В блоке Укажите 2 изображения в формате BMP, GIF, JPEG, PNG, TIFF выберите и загрузите на сайт две картинки с вашего компьютера.
2. Настройте изображения
В блоке Настройки наложения картинок отредактируйте параметры наложения: прозрачность, автоматическую подгонку размера, положение накладываемой картинки, а также формат сохранения – JPEG или PNG.
3. Сохраните готовое изображение
Canva
Canva позволяет пользователям создавать графический контент для социальных сетей, презентации, плакаты и многое другое. Благодаря простому пользовательскому интерфейсу, механике перетаскивания и обширной библиотеке шаблонов и элементов дизайна, таких как шрифты, иллюстрации, стоковые фотографии, видео и аудиоконтент, а также возможности использовать контент из Интернета, такой как Giphy и Google Maps, вы сможете создать изображение на любой вкус. В Canva есть несколько уровней членства. Бесплатный уровень предлагает широкий выбор инструментов и шаблонов для редактирования изображений. Платный вариант позволяет разблокировать еще большее количество опций, которые могут помочь, например, в составлении деловой презентации. Canva доступна онлайн, также существуют версии для iOS и Android.
1. Загрузите изображения в Canva
Прежде чем начать работу, необходимо зарегистрироваться. После регистрации нажмите Загрузить изображение или видео или просто перетащите необходимые изображения на рабочую область Canva. Все загруженные файлы будут доступны, пока вы их не удалите.
2. Добавьте изображение к другому
Перетащите фотографию из раздела загруженных файлов в рабочую область справа. Затем поместите на нее другую картинку при помощи мыши. Вы можете изменить размер фотографии, потянув за края.
3. Настройте прозрачность (по желанию)
Убедитесь, что выбран нужный слой с картинкой, затем нажмите кнопку Прозрачность над областью редактирования. Передвигайте бегунок, чтобы установить желаемый уровень прозрачности.
4. Сохраните результат
Как наложить фото на фото в телефоне
В современном мире, где время – ценный ресурс, мобильные фоторедакторы пользуются не меньшей популярностью, чем приложения для компьютера. Редактор фото для смартфона может сделать лучше ваши снимки – добавить красок, четкости, убрать лишние детали. А отличные фото, в свою очередь, могут повысить популярность в соцсетях. Но как же выбрать подходящий мобильный фоторедактор с большим функционалом, простым и доступным управлением? Кроме того, современный редактор картинок должен поддерживать много форматов изображений, а также сохранять высокое качество снимка после редактирования.
Если вы всегда в движении и хотите редактировать фотографии прямо со своего смартфона, чтобы быстро поделиться ими в соцсетях, взгляните на следующие мобильные приложения для обработки изображений.
PicsArt
PicsArt, популярное приложение для редактирования изображений и социальных сетей, продолжает изобретать себя заново, добавляя художественные фильтры с искусственным интеллектом, которые могут преобразовывать мобильные фотографии, придавая им вид настоящих произведений искусства. Самым оригинальным вкладом PicsArt является концепция смешивания фотографий и рисунков. PicsArt доступен для Android и iOS. Приложение предоставляет широкий выбор бесплатного контента, но вы также можете приобрести платные наборы стикеров, рамок и шрифтов.
1. Установите приложение на свой смартфон
Загрузите PicsArt из App Store или Google Play. После завершения загрузки запустите приложение, коснувшись пальцем его иконки. Обратите внимание, что PicsArt требует создания аккаунта, однако, вы можете ознакомиться с основными функциями без регистрации.
2. Загрузите ваши фото
В приложении найдите раздел Коллажи и выберите Фристайл. Выберите фото для наложения и нажмите Добавить. Изображения появятся на рабочей области PicsArt. Приложение позволяет загружать до 10 изображений.
3. Наложите одно фото на другое
Выберите картинку, которую вы хотите наложить на другую при помощи касания, затем перетащите ее поверх основного изображения. Вы можете настроить размер, потянув за края, задать угол наклона, а также обрезать и задать уровень прозрачности картинки. Когда этот этап редактирования будет завершен, нажмите на стрелку в правом верхнем углу, чтобы перейти к следующему.
4. Украсьте изображение (по желанию)
PicsArt предлагает широкий выбор возможностей для дальнейшего редактирования фото. Так, вы можете наложить различные эффекты, которые придадут вашей фотографии совершенно новый вид, добавить оригинальные стикеры, рамки, выноски с текстом и многое другое.
5. Сохраните изображение или поделитесь им в соцсетях
Вы можете сохранить полученную картинку на свой смартфон для дальнейшего использования, а можете сразу поделиться ею с друзьями и знакомыми. Чтобы скачать картинку на телефон, нажмите на значок скачивания рядом со стрелкой. Если вы хотите загрузить изображение в соцсети, нажмите на стрелку и выберите необходимый сервис из предложенного списка.
Pixlr
Компания Pixlr, основанная в августе 2008 года в Швеции, выпускает высококачественные приложения для редактирования фотографий и онлайн-сервисы. Мобильная версия фоторедактора Pixlr доступна в Apple Store и Google Play. Это простой и понятный, но эффективный редактор фотографий, который позволяет быстро обработать любое изображение. Вы можете использовать PIXLR бесплатно, вне зависимости от наличия учетной записи. Если вы создадите учетную запись, вы можете сохранить свои работы в личной папке в Интернете и вернуться к ним позже. Без учетной записи вы можете сохранить отредактированные фотографии на свой компьютер, флешку или мобильное устройство.
1. Загрузите приложение для вашей платформы
Найдите приложение Pixlr в App Store или Google Play и установите его. После окончания установки нажмите на иконку приложения в вашем смартфоне, чтобы запустить мобильный фоторедактор.
2. Добавьте фотографии
Чтобы добавить основное фото, в главном меню приложения выберите Фотографии и нажмите на фото, которое хотите сделать основным. Для наложения одного фото на другое, выберите Инструменты в левом нижнем углу, а затем – Двойная экспозиция. Приложение предложит вам выбрать фотографию для наложения. Если вы случайно нажали не на то изображение, нажмите Изменить и выберите нужную картинку.
3. Настройте параметры изображения
Вы можете легко изменить положение наложенного фото на основном: просто перетащите его в нужное место. Также приложение позволяет настроить прозрачность картинки при помощи бегунка в нижней части экрана. Обратите внимание, что размер фото для наложения изменить не получится. Чтобы применить изменение, нажмите на значок в правом нижнем углу экрана, затем на Готово.
4. Сохраните картинку или загрузите ее в соцсети
Выберите из предложенного списка нужную соцсеть и поделитесь результатом с друзьями и близкими. Если вы хотите сохранить фотографию для дальнейшего использования, выберите опцию Сохранить изображение, настройте разрешение картинки, затем нажмите ОK – изображение будет загружено в галерею вашего смартфона.
Photo Lab
В приложении для редактирования фотографий Photo Lab собрана одна из самых больших коллекций стильных и привлекательных фотоэффектов. На сегодняшний день это приложение имеет более 900 различных эффектов, включая фотомонтаж, фоторамки, анимированные эффекты и множество фильтров. С помощью этого приложения вы можете воплотить в жизнь свои самые смелые идеи. А после создания изображения своей мечты вы можете легко поделиться результатом в социальных сетях, а также на временной шкале прямо в приложении. Photo Lab можно использовать бесплатно, однако для использования некоторых эффектов понадобится платная PRO-версия.
1. Установите приложение на смартфон
Загрузите Photo Lab из App Store или Google Play. Дождитесь окончания установки, затем нажмите на иконку приложения, чтобы запустить его.
2. Загрузите фото в приложение
Выберите нужные изображения из галереи на своем смартфоне и загрузите их в Photo Lab.
3. Выберите подходящий эффект из коллекции
Нажмите на Категории в левом нижнем углу экрана. Вы увидите множество эффектов для редактирования фото. Например, если вы хотите сделать коллаж из нескольких фотографий, выберите Простые рамки, а затем – понравившийся вам шаблон.
4. Сохраните результат
Snapseed
Snapseed – популярное приложение, предназначенное для более взыскательных фотографов. Оно включает в себя все необходимые инструменты для редактирования фотографий. Интерфейс Snapseed прост и понятен, но при этом приложение обладает широким набором функций. После того, как вы откроете или сделаете фотографию, вы увидите прямоугольники в нижней части экрана (или сбоку, если вы используете альбомную ориентацию), которые вы можете пролистывать, чтобы настроить параметры изображения. Простые жесты смахивания позволяют изменять контраст, яркость и цвет вручную, или вы можете настроить их автоматически. Стрелки в нижних углах приложения проведут вас через рабочий процесс от редактирования до публикации.
1. Установите Snapseed на свой смартфон
В зависимости от того, используете вы Android или iOS, скачайте приложение с соответствующего сервиса (Google Play или Apple Store). После завершения загрузки и установки найдите приложение на вашем смартфоне и запустите его.
2. Добавьте ваши фото в приложение
Вы можете нажать кнопку Открыть, чтобы добавить фотографии, или же просто дотронуться до рабочей области приложения.
3. Наложите одну картинку на другую
В нижней части экрана нажмите на Инструменты и выберите Двойная экспозиция. Нажмите на значок фотографии, чтобы добавить изображение для наложения. По умолчанию картинка, которая накладывается сверху, будет прозрачной. Чтобы настроить уровень прозрачности, нажмите на значок капли внизу экрана. Передвигайте бегунок, пока не будете довольны результатом. Чтобы принять изменения, нажмите на галочку в правом нижнем углу экрана.
4. Сохраните готовое изображение
Читайте также:

