Как сделать кастомное разрешение экрана amd
Обновлено: 28.06.2024
Многие игроки в CS ставят различное соотношение сторон, нестандартные расширения для улучшения своей игры. Для многих, играть с черными полосами удобнее, ведь когда-то все мониторы были с соотношением сторон 4:3 и привычка осталась. Некоторые любят растягивать то самое 4 на 3, это стало отличной идеей, ведь соотношение остается, а картинка отображается на весь экран.
В эпоху широкоформатных мониторов, все становится просто предпочтением игроков. А попробовать то или иное разрешение можно в пару кликов в настройках нашей видеокарты. Как растянуть экран в кс го и другие нюансы мы рассмотрим в этой статье.
Как растянуть экран в кс го для видеокарт NVIDIA
Для Nvidia сделать КС растянутой проще простого, для этого:
Так же можно выбирать и разрешения 5 на 4, но на практике модельки будут еще толще, картинка по горизонтали еще быстрее. Подробнее по поводу различных не нативных соотношений сторон ниже по тексту статьи.
Лично у меня, на моем стареньком 60 герцовом full hd мониторе, стоят настройки как на скрине ниже, мне удалось найти баланс между качеством и максимально возможной герцовков, а именно 75 Гц, советую попробовать именно такие настройки, если вам не подойдут, читайте инструкцию выше

Как растянуть экран в кс го для видеокарт AMD
Для AMD все еще проще. Чтобы поставить нужное соотношение сторон и растянуть картинку необходимо:
- На рабочем столе правой кнопкой мыши выбираем «Настройки Radeon». Далее во вкладке «Дисплей» выбираем «Режимы масштабирования» и нажимаем «Полная панель»
- После в меню игры выбираем нужный формат экрана 4:3 и разрешение во вкладке «Изображение».
ЧИТАЙТЕ: Не запускается кс го. Исправляем и ищем решение
Если после проделанных действий у вас ничего не заработало, расширить экран получилось, смотрим во вкладке «Дисплей» на Radeon freesync В случае когда он не поддерживается, как на фото, переходим во вкладку «Игры» выбираем нашу КС ГО, нажимаем на «Radeon freesync» переводя в режим «Вкл». После этого все должно заработать.
Если и после этого у вас ничего не получается, нужно включить «Масштабирование ГП». Не советую данный способ, но это гарантированный метод, чтобы сделать растянутый экран в CS.
Как растянуть экран в кс го для графики Intel
На ноутбуках и бюджетных ПК, часто используется интегрированная графика в процессоре, как убрать черные полосы по бокам и растянуть КС на полный экран ниже по тексту!
Все довольно просто:
В случае, если не получилось, держите руководство в видео формате:
Как улучшить качество картинки при 4:3
Для Nvidia проделываем несколько манипуляций по инструкции в панели управления:
Более подробно о настройке nvidia cs go и нестандартных 4:3 можно узнать по видео
Для владельцев AMD нужно ПО «AMD Radeon Software»:
Какое разрешение лучше
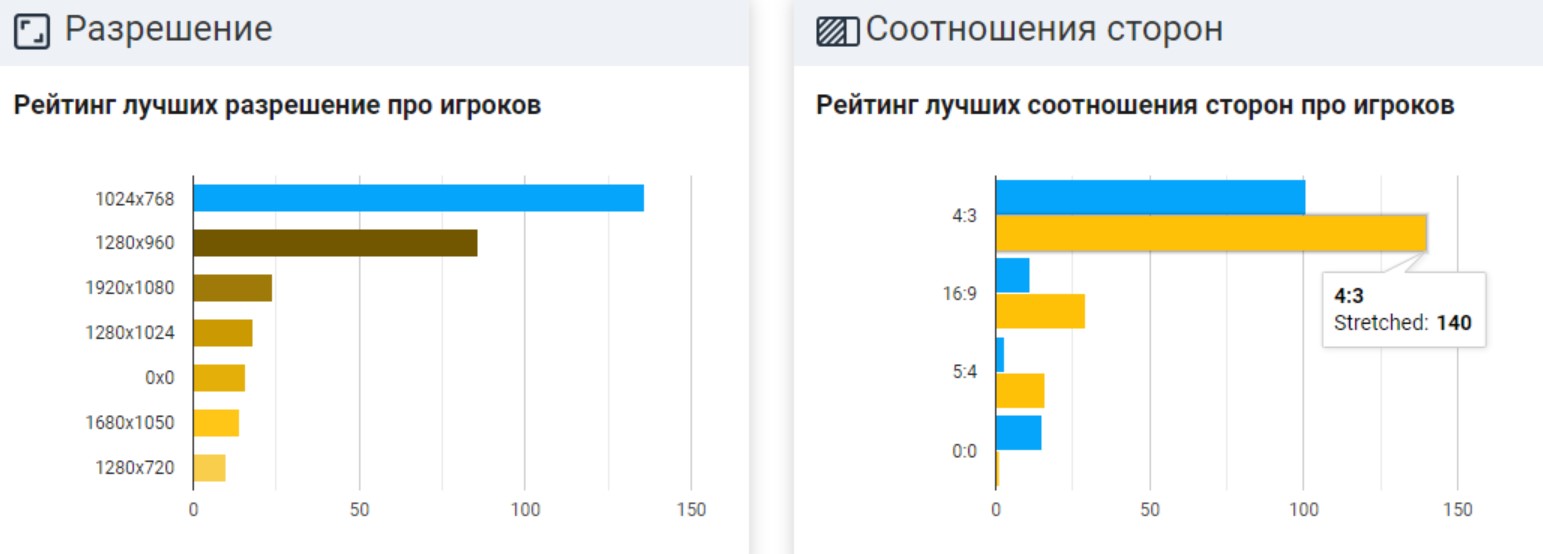
Как такого, идеального разрешения или любой другой настройки не существует. Но всегда можно посмотреть что юзают киберспортсмены, ведь они всегда заточены на результат
А вот профессиональные игроки делятся своим выбором:
Если брать сухую статистику, то большинство профессиональных игроков используют 4:3 stretched (растянуто). Модельки игроков становятся чуть более широкие, что дает преимущество, но и горизонтальная сенса тоже будет быстрее. Почему так происходит, понять довольно просто, вы проводите ту же дистанцию мышкой по меньшому игровому полю, то есть провести нужно меньше по горизонтали чем по вертикали, в итоге происходит данный эффект.
Более подробно насчет изменения скорости оси в данном видео:
Если для кого-то это минус, то для других, это плюс! Например для снайпера, где различные флики часть игрового процесса. Выходя из этого можно сказать что на 4:3 stretched идеально все, но это не так есть нюанс з зоной обзора.
Что нужно понимать под зоной обзора так это его поле виденья игрока. Например, в full hd оно большое, заметить мимо проходящего игрока просто, но и деталей на которые можно отвлечься тоже предостаточно. Исходя из этого можно только искать компромисс, который подойдет лично вам.
Вот фото наглядный пример, какое количество игрового пространства видно на том или ином разрешении:

Как мы писали выше, главный плюс 4 на 3 «жирные» модельки персонажей (их форма шире, чем на широком формате). Что бы увидеть разницу достаточно посмотреть на количество пикселей которые занимают персонажи на игровом поле. Самые плоские без сюрпризов на full hd, всего 147 пикселей, а самые широкие оказались модельки в соотношении сторон 5:4, целых 206 пикселей. Разница как по мне очень огромная. Остается только тестировать, будете ли вы успевать ставить головы, ведь соперники будут двигаться на много быстрее на вашем мониторе.

Субъективное мнение автора

Это - статья с пошаговым руководством.
Проблема
Если вы используете монитор DVI или HDMI, существует вероятность, что вы не сможете выбрать оптимальное разрешение для вашего оборудования из-за проблем с контроллером, поэтому вам понадобится установить разрешение самостоятельно.
Например, если ваш экран совместим с разрешением HD (1280 x 720 пикселей) или FullHD (1920 x 1080 пикселей), которые не входят в список допущенных разрешений, выберите решение, соответствующее вашей видеокарте.
Примечание: Использование индивидуального разрешения или частоты обновления, которая приводит к неправильному отображению на вашем мониторе, может повлиять на стабильность системы и срок службы набора микросхем, а также повредить экран или другое аппаратное обеспечение.
Решение
Из Панели управления Windows 7
вне зависимости от модели используемой видеокарты рекомендуется сначала испытать параметры, предложенные на Панели управления Windows. Вероятно, вы не найдете то же количество параметров конфигурации, что в оборудовании вашей видеокарты, но можете найти более легкое, быстрое и надежное решение вашей проблемы.
Щелкните правой кнопкой мыши по рабочему столу и выберите Разрешение экрана.

Выберите в развернутом меню Разрешение, появится список рекомендуемых разрешений для вашего экрана.


Если не найдено желаемое разрешение среди рекомендуемых, щелкните Дополнительные параметры.

На вкладке Адаптер, щелкните Список всех режимов.

Появится список всех режимов, совместимых с видеокартой, которую вы используете. Выберите предпочтительный режим, совместимый с вашим экраном, и нажмите OK.

Видеокарта Intel
Щелкните правой кнопкой мыши по рабочему столу и выберите Графические характеристики.

В меню Дисплей щелкните Пользовательские разрешения.

Внимательно просмотрите справку и щелкните Да.

Укажите требуемое разрешение и частоту обновления.

Если вы хотите сохранить индивидуальное разрешение, щелкните Добавить.

По завершении выберите OK.

Видеокарта NVIDIA
Щелкните правой кнопкой мыши по рабочему столу и выберите Панель управления NVIDIA.

Нажмите Изменение разрешения.

Теперь щелкните Настройка.

Выберите Создать пользовательское разрешение.

Впишите требуемые величины. Для получения других параметров нажмите Синхронизация, затем в развернутом меню Авто и далее выберите Вручную, чтобы иметь возможность редактировать величины.



В завершение нажмите Тест.

Ваша конфигурация пользователя создана; нажмите OK, чтобы она была введена в действие.

Нажмите Да для сохранения изменений.

Ваша новая конфигурация пользователя появится на первоначальном экране Панели управления NVIDIA.

Видеокарта ATI
Видеокарты ATI не оснащены параметром создания пользовательских разрешений, но существует возможность включить большее количество имеющихся разрешений и частот обновления. Для этого выполните следующие шаги:
Щелкните правой кнопкой мыши по рабочему столу и выберите Catalyst Control Center.

Нажмите Мои VGA-экраны или Мои плоские цифровые панели в соответствии с используемым портом.

В развернутом меню выберите Свойства.

Снимите галочку с Использовать EDID (расширенные данные идентификации дисплея) или настройки драйвера по умолчанию.

Выберите в развернутом меню Максимальное разрешение, появится полный список имеющихся разрешений.

Нажмите в развернутом меню Максимальная частота обновления, появится полный список имеющихся частот.

Выберите совместимые с вашим экраном Разрешение и Частоту обновления, которые хотите применять, и нажмите Применить.

Нас интересует ваше мнение! Мы ждем ваших отзывов по данным статьям; их можно ввести в поле для комментариев в нижней части страницы. Ваши отзывы помогают нам повышать качество контента. Заранее спасибо!

Дискуссии по поводу самого удобного разрешения ведутся по сегодняшний день. 1920х1080, 1024х726 каждый играет на собственном. Однако присутствует возможность не выбирать, а создать собственное, используя возможности видеокарты. В статье поговорим о том, как это реализовать.
Зачем нужно кастомное разрешение?
Конечно, для удобства. Многим геймерам, особенно в многопользовательских играх, хочется подогнать под себя любые возможные опции для получения максимально преимущества. Создав персональное разрешение, можно полностью использовать размер и форму монитора.
Как сделать разрешение вручную?
Реализовывается это через настройку NVIDIA. Заходим в панель управления → панель управления NViDiA. Кликаем на настройки → “Создать собственное разрешение”. Также нужно поставить галочку перед ”Включить режимы, не предлагаемые дисплеем”.

Устанавливаем желаемое соотношение пикселей, в параметре, где написано “Авто” меняем на GTF, нажимаем “Тест” после “Отмена”. Если все получилось, то в графе с разрешениями появится пользовательское.

Обратим внимание, что данный пример рассмотрен на видеокарте NVIDIA, однако актуален он и для других производителей, с возможными отличиями в названии утилит и опций.
Теперь можем переходить к настройкам видео непосредственно в Counter Strike. Открываем графу с разрешениями экрана и ищем недавно созданное. В зависимости от соотношения, которое выставил пользователь кастомку можно обнаружить в разных соотношениях сторон. 1500х1000 нашлось в 16х10.

В заключение добавим, что разрешение следует подбирать по имеющимся соотношениям сторон (4х3, 16х9, 16х10) немного изменяя их размер для большего удобства.
Если взглянуть на типичный конфиг профессионального игрока в CS:GO, то можно заметить, что большинство каэсеров играет с соотношением сторон 4:3, хотя по умолчанию обычно у казуальных игроков стоит 16:9.
Рассказываем, как переключиться в режим 4:3 и при необходимости убрать черные полосы в Кс Го, растянув экран.

Как включить соотношение 4:3 в Кс Го
- Откройте клиент Кс Го
- Зайдите в настройки (шестеренка в левом вертикальном меню)
- Откройте меню «Изображение» и перейдите в подменю «Графика»
- Убедитесь, что режим отображения в Кс Го у вас установлен как «На весь экран» (если нет, то 4:3 включить не получится)
- В пункте «Формат экрана» выберите «Обычный, 4:3»
- Разрешение установите в 1024х768
- Нажмите на кнопку «Применить изменения» в правом нижнем углу, выйдите из игры и перейдите к следующему шагу

Параметры запуска для игры с экраном 4:3 в Кс Го
- Когда вы сохранили настройки графики, откройте параметры запуска Кс Го (как это сделать мы объясняли здесь)
- Пропишите следующие команды в параметры запуска: -window -noborder
- Разделяйте параметры запуска пробелом
- Если у вас в параметрах уже есть какие-то команды (например, для включения консоли) и они не влияют на графику, то можно их оставить – главное не забывайте про пробелы между ними
Как убрать черные полосы в Кс Го, способ для видеокарт AMD
Если у вас в режиме 4 на 3 появились черные полосы и вы пользуетесь видеокартой от AMD, то выполните следующие шаги:
- Нажмите ПКМ по рабочем столе Windows.
- Откройте свойства графики.
- В разделе «Игры» вам нужно найти Кс Го.
- Откройте параметры профиля.
- Выставьте в разделе «Масштабировании дисплея» опцию «Полная панель».
- После этого перейдите в настройки дисплея.
- Здесь активируйте «Масштабирование ГП».
- Сохранитесь.
Как убрать черные полосы в Кс Го, способ для видеокарт Nvidia
Если у вас в режиме 4 на 3 появились черные полосы и вы пользуетесь видеокартой от Nvidia, то выполните следующие действия:
- Открыть панель управления видеокартой (для этого нажмите ПКМ по рабочем столе Windows и выберите соответствующий пункт контекстного меню).
- Перейдите в раздел регулировки размера и положения рабочего стола.
- В меню «Масштабирования» выберите опцию «Во весь экран».
- В разделе выполнения масштабирования обязательно должна быть отмечена опция «ГП».
- Сохранитесь.
Теперь вы знаете, как играть в Кс Го с соотношением 4 на 3: растянуть экран и при необходимости убрать черные полосы. Удачи в покорении матчмейкинга!
Читайте также:

