Как сделать колесо в 3ds max
Обновлено: 05.07.2024
Сразу оговорюсь, что урок не будет слишком подробным, но основные моменты я опишу.
Приступим непосредственно к моделингу.
Сначала я поставил текстуру на Background окна проекции TOP. Жмем Alt+B и настраиваем как у меня:
Теперь наша текстура должна появится на виде TOP ее можно перемещать! Можно приступать к моделированию.
Я создал Plane с 4 сегментами по ширине и немного их подвинул
Я старался сделать так, чтобы в мой элемент протектора попала каждая повторяющаяся деталь. И чтобы она желательно не находилась с краю, иначе могут возникнуть трудности на дальнейших этапах!
Следующий этап это добавление новых ребер и размещение их на своих местах. Для создания новых ребер я использовал инструмент connect в режиме редактирования edge. Ну и потом подвинул на свои места.
Старайтесь не создавать не обоснованных ребер! Делайте их только там, где это необходимо.
Вот что получилось
Итак мы получили заготовку с размеченными на ней местами для углублений, теперь нужно увеличить кол-во граней.
Жмем сначала ring, чтобы выделить остальные нужные нам грани
Получаем в итоге нашу модель с кучей полигонов. Может кто-то считает что они не совсем оправданы, но когда применяешь модификатор Bend в конце, модель становится менее угловатой.
Ну вот готово. Осталось толкьо применить extrude и окончательно доработать модель.
Выделяем полигоны, которые собиремся выдавливать:
Теперь немного подчистим нашу модель, надо удалить боковые полигоны, образовавшиеся после выдавливания. И подвинуть их на свои места, и отрегулировать глубину некоторых ямок.
Склеиваем вершины на концах.
После некоторых манипуляции и передвижений вершин получил такой вот результат. Теперь уже проясняется наша текстура протектора.
Осталось только выделить нужные грани и применить к ним chamfer.
Немного переделал треугольные ямки. Делались элементарно, если кому-то потребуется объяснение, напишу отдельно.
Ну и скриншоты отдельных частей работы
Далее строим боковую часть шины
Вторую сторону я показывать не буду. Решил применить для интереса модификатор MeshSmoth:
И начинаем на одном двигать вершины чтобы избавится от этих косяков. Я использовал опять же привязку по вертексам.
5 минут работы и шва не видно вовсе. Да, кстати не забудьте поиграться с группами сглаживания полигонов!
Завершающий этап, создание самой покрашыки, я размнодил кусок своего протектора, 40 -50 копий.
Выделяем все и применяем модификатор Bend
Мои параметры были Angle 367.5, Direction – 90, Axis Y
Ну вот собственно и все! Моделька конечно у меня не ахти получилась, но я думаю у вас все будет гораздо круче. Дерзайте!
21. Используя инструмент Move, выделите объект, а затем, удерживая Shift, потащите его (чуть-чуть перетяните клонированный объект, чтобы он был в непосредственной близости от первой части). появится окно. Установите флажок в параметре Copy, и в Number of Copies введите 23.
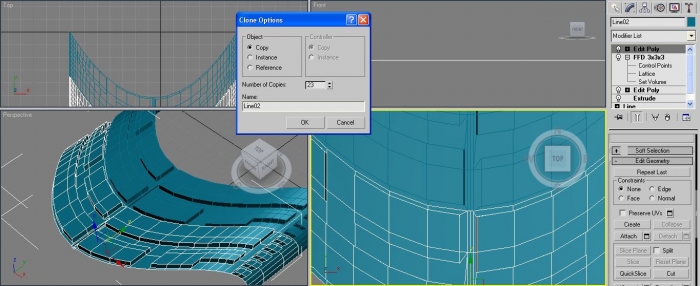
22. Выделите один из объектов > кликните по маленькому квадрату Attach > появится окошко > выделите все объекты > нажмите Attach.
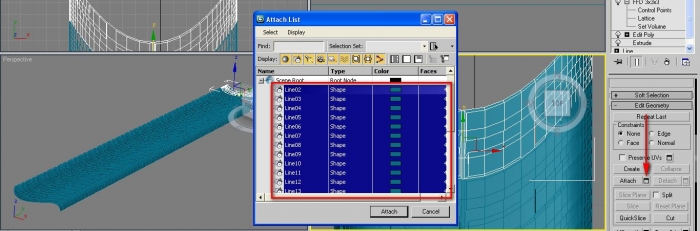
23. Увеличьте область изображения в том месте, где сходятся две части (zoom), затем выберите режим работы с вершинами (Vertex) и нажмите Ctrl + A, чтобы выделить все вершины.
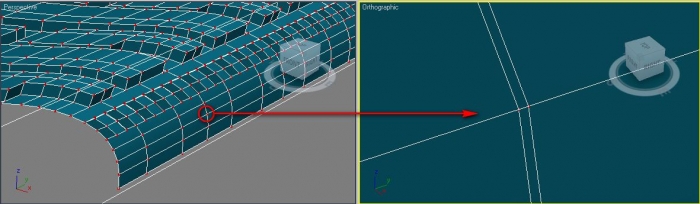
24. Выделив все вершины, кликните по небольшому квадрату Weld и введите туда значение, достаточное лишь для слияния самих частей. Не нужно вводить слишком больших чисел. Вот почему я сказал, что копии нужно расположить очень близко друг от друга.
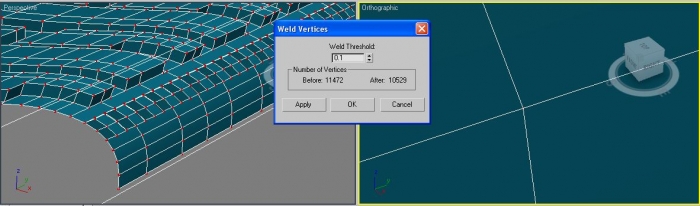
25. Выберите модификатор Bend из списка модификаторов и введите значения, как у меня. Должно получиться следующее:

26. Выберите модификатор Edit Poly из списка модификаторов. Теперь проделайте шаги 23 и 24, чтобы слить два конца покрышки.
27. Необходимо определиться с размером покрышки. Если считаете, что покрышка должна быть очень большой, тогда выделите ребра, как на скриншоте. И, если вы правильно слили вершины операцией Weld, вы сможете одним кликом выбрать целиком всё ребро покрышки.
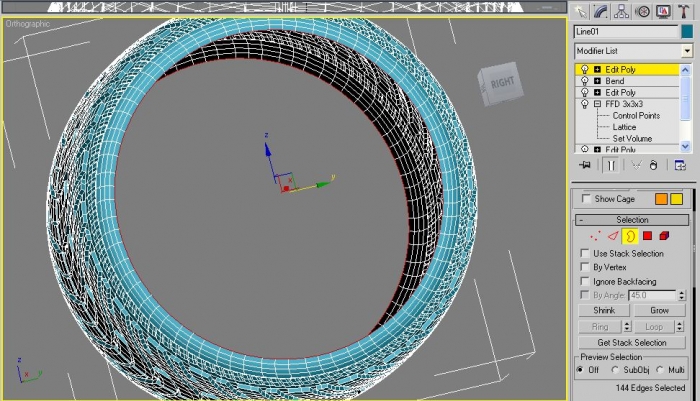
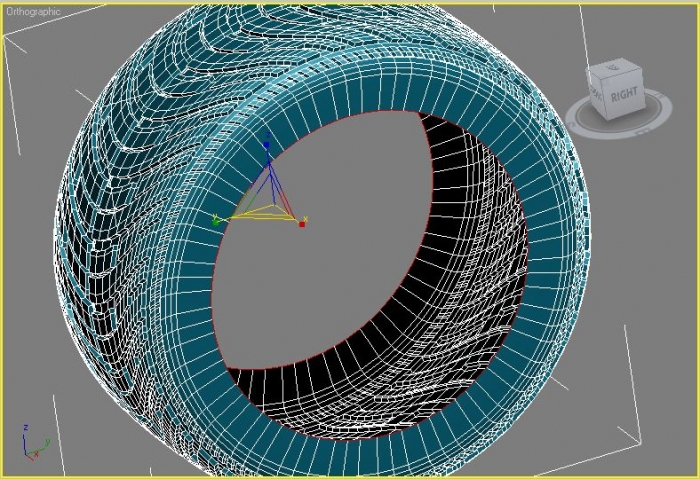
28. Когда выберете два ребра покрышки, можно будет при помощи инструмента Scale уменьшить диаметр в месте, где надевается покрышка. Можно также воспользоваться мягким выделением (soft selection), чтобы сделать гладкую форму, но и так хорошо.
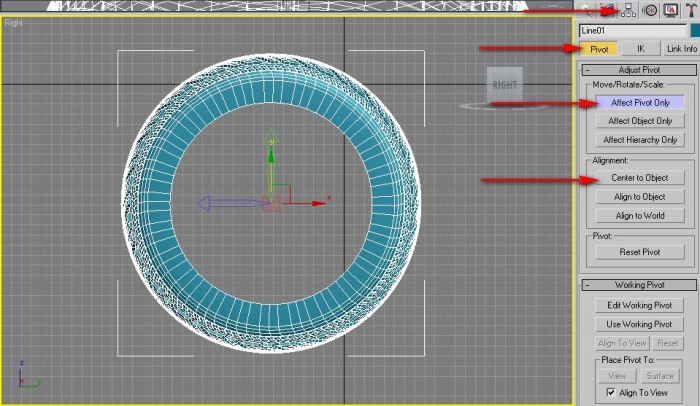
29. Выделите покрышку, затем перейдите в Hierarchy > Pivot > Affect Pivot Only > Center to Object.
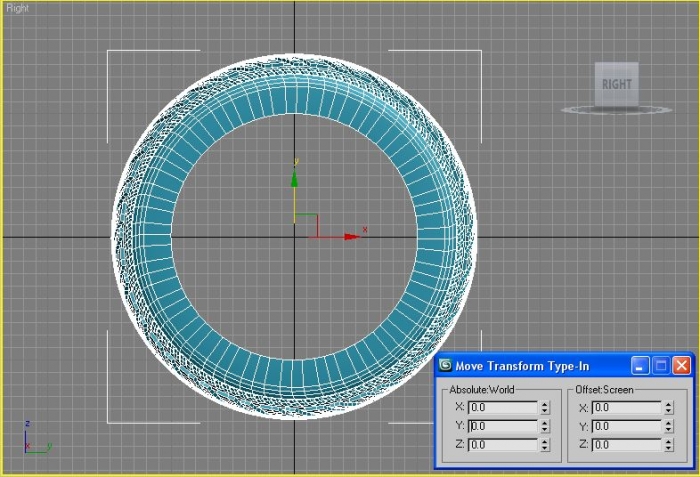
30. А сейчас выберите инструмент для перемещений Move > выделите модель покрышки > щёлкните правой кнопкой мыши > щёлкните по маленькому квадрату у Move > установите все значения в ноль. Обод колеса будет отцентрирован по нулевым координатам.
31. Создайте в центре обода цилиндр. Можете создать его в любом месте сцены, затем переместите в центр (ПКМ > щёлкнуть по маленькому квадрату Move > установить все значения в ноль), после этого можно будет изменить размер цилиндра, подогнав под размеры обода. Вам станет понятнее, если посмотрите на изображение.
32. Далее о создании модели обода вам лучше расскажут скриншоты, с этим всё просто, и я не думаю, что для этого нужно читать много текста. Всё делается базовыми приёмами 3D-моделирования.
33. К выделенным рёбрам я применил фаску величиной 0.5.
34. Из списка модификаторов 3ds max выберите модификатор Meshsmooth, установив количество итераций в 1.
35. Преобразуйте обод в Editaply Poly (вы увидите больше полигонов, не пугайтесь).
36. Проделаем в ободе несколько отверстий. Для этого применим инструменты Boolean и Array. Если раньше вы этими инструментами не пользовались, то не страшно, сложного в них ничего нет. Создайте цилиндр и поместите его на том же месте, как у меня. Размер цилиндра может отличаться. Нужно только, чтобы он пересекался с ободом.
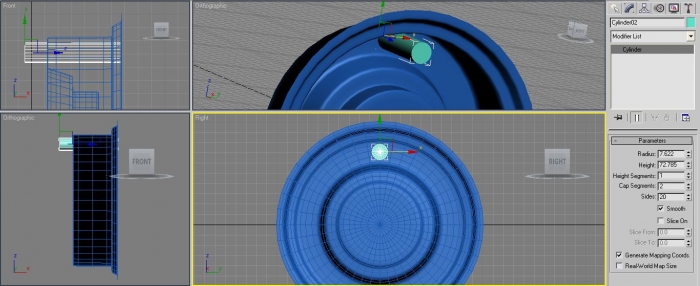
37. Выделив цилиндр, снова перейдите в Hierarchy > Pivot > Affect Pivot Only > но в этот раз кликните правой кнопкой по цилиндру > кликните по маленькому квадрату Move > все значения выставьте в ноль.
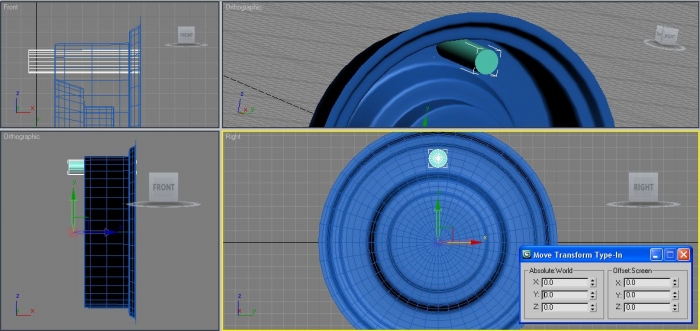
38. Перейдите в панель Modify. Со всё ещё выделенным цилиндром идём в меню Tools > Array. Введите значения, как у меня, затем щёлкните ОК.
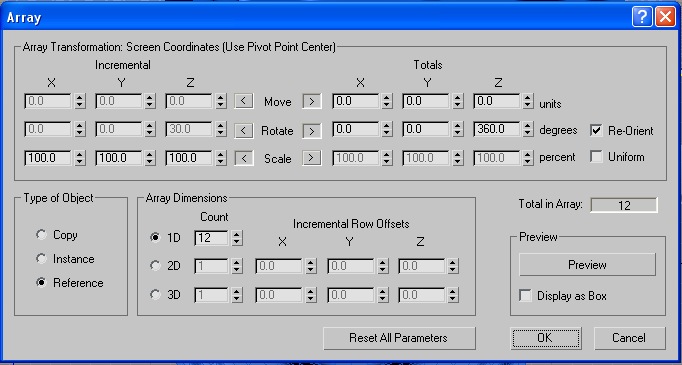
39. Преобразуйте цилиндр в Editaple Poly, затем приаттачьте все цилиндры между ними. ТОЛЬКО цилиндры.
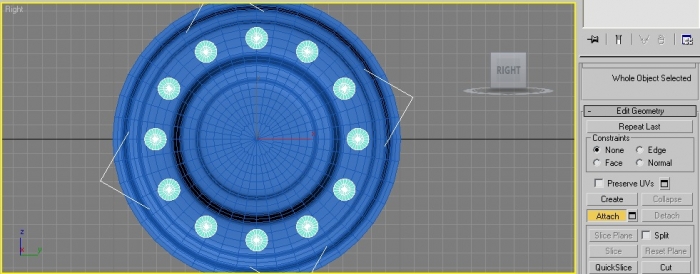
40. Держите цилиндры выделенными, перейдите в Create > Geometry > выберите из списка Compound Object > Boolean.
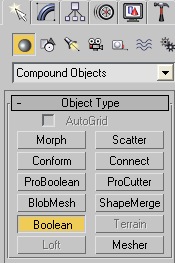
41. После этого выставьте настройки, как у меня > кликните Pick Operand B и выберите обод.
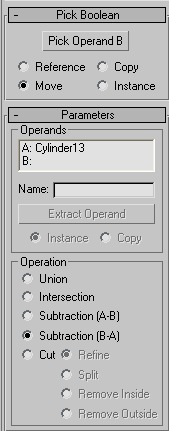
42. Получиться должно нечто вроде этого:
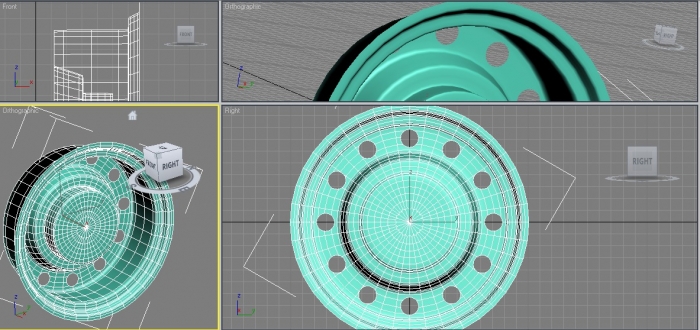
43. И это всё. уберите hide с модели покрышки.

Довольно часто встречающийся вопрос новичков «Как смоделировать колесо автомобиля, трактора и т.д.» теперь нашел ответ в виде небольшого урока, в котором показывается принцип создания протектора колеса в 3д.
По этому принципу можно довольно просто и быстро делать колеса в 3d.
Мы начнём создание модели с обычной плоскости (Plane), в окне проекции Top со следующими параметрами: Length: 80 Width: 120. Количество сегментов Length и Width установите равным 4.

Конвертируйте плоскость в editable poly и переместите некоторые вершины как показано на следующем изображении. После этого выделите все вершины и нажмите weld в режиме редактирования вершин. Это избавит вас от некоторых нежелательных полигонов и вершин.

В окне проекции Top выделите средний ряд вершин и приподнимите их по оси Y на 5 единиц.

Выделите полигоны как на изображении и выдавите (extrude) их на 20 единиц.

Далее клонируйте плоскость 2 раза и установите эти копии слева и справа от оригинала. Затем каждую из них разверните на 180 градусов.

Выделите все три плоскости и конвертируйте их в editable poly. Затем выделите одну из них и соедините с двумя другими командой Attach. Теперь выделите вершины красного цвета указанные на изображении и соедините их вместе командой Weld.

И снова в окне проекции Top выделите правое ребро модели и, зажав клавишу Shift перетащите его на 10 единиц вправо. Повторите шаг и с другой стороной.

Загните левое и правое ребро вниз на 10 единиц.

Выделите ребра как на следующем изображении и создайте небольшую кромку при помощи инструмента Chamfer на 2.5 единицы.

Теперь создайте 20 копий плоскости и разместите их как на картинке. Не забудьте соединить их вместе при помощи команды Attach, а затем сварить (Weld) их вершины. Как мы это уже делали.

Примените на модель модификатор Bend со следующими настройками: Angle: 74.0, Bend Axis: X.

Затем примените ещё один модификатор Bend, но на этот раз с другими настройками. Этот вариант как раз и будет придавать модели вид покрышки. Настройки: Angle: 360, Direction: 270, Bend Axis: Y

Выделите внутренние ребра покрышки

…затем, зажав клавишу Shift масштабируете их внутрь 2 раза.

Выделите показанные полигоны и передвиньте их слегка наружу.

Передвиньте внутренние ребра немного вглубь покрышки для завершения модели. Не забудьте повторить тоже самое с другой стороной покрышки.

Для создания колёсной арки просто продолжайте масштабировать и передвигать внутренние ребра покрышки с зажатой клавишей Shift, которая позволит вам копировать ребра.

Для заполнения пустоты в середине можно создать само колесо, или спицы.
Вот тестовый рендер одного колеса созданным данным методом. Я просто назначил ему простые материалы и визуализировал сцену с GI.
Методичка по настройке 3D Max перед работой

1. Настраиваем системные единицы
Перед началом работы необходимо учитывать важный момент: в каких единицах измерения вы будете строить сцену.
Самым оптимальным значением будут мм.
Это действие достаточно будет выполнить один раз, в дальнейшем при запуске новой сцены по умолчанию сохранятся эти настройки.
Как это сделать:
Customize → Units Setup → Metric: millimeters → System Unit Setup → 1Unit = 1 millimeters → OK
2. Настраиваем количество отменяемых действий
По умолчанию программой задано 20 возможных шагов «назад». Как показывает практика, этого недостаточно, потому лучше увеличить данный показатель:
Customize → Preferences… → General →Levels:100 → OK

3. Настраиваем автосохранение
Все понимают важность данного действия. Поскольку в 3ds max вылеты и «падение» сцен довольно распространённая проблема, то Auto Backup для многих просто спасение.
Customize → Preferences… → Files → Number of Autobak files: количество автосохранённых файлов.
Backup Interval (minutes): интервал времени автосохранений Auto Backup File Name: имя автосохранённого файла.
4. Путь автосохранения
После того, как мы настроили режим автосохранений, нужно понимать, где искать эти файлы.
Для этого заходим в: Customize → Configure User Paths… → во вкладке File I/O видим путь в Project Folder, по которому сохраняются наши файлы. Этот путь, конечно же, вы можете изменить на своё усмотрение, нажав троеточие … .
По умолчанию Auto Backup-файлы нужно искать на диске С → Документы → 3dsMax → autoback

5. Убираем резкие тени и настраиваем угол обзора в окне перспективы
Во вьюпорте перспективы в левом верхнем углу заходим в Standard:
Убираем затенение: Per-View Presets → Default Lights: 2 Default Lights
Настраиваем угол обзора: Per-View Preferences → Perspective Field of View: 90°

6. Как узнать количество полигонов в сцене
Важно следить за количеством полигонов в сцене. Рано или поздно при наполнении сцены, мы сталкиваемся с проблемой подтормаживания во вьюпорте, и связано это напрямую с увеличивающимся количеством полигонов.
Данный режим отображения включается клавишей "7"

7. Беспокоит периодическое автопереключение вида в режим отображения "рёбра/сетка"?
Отключайте эту кнопку. Но будет иногда подвисать. Эта кнопка как раз для того, чтобы облегчать нагрузку на комп в тяжёлые моменты за счёт переключения в режим видимости только рёбер.

8. Убираем кубы вращения ViewCube
Пользоваться горячими кнопками и определённым сочетанием клавиш для вращения гораздо удобнее (список этих сочетаний можно увидеть в конце методички). Потому эти кубики лучше скрыть, чтобы они нас не отвлекали.
Нажимаем alt+B → вкладка ViewCube → снимаем галочку с Show the ViewCube → Ok
9. Как вращать объект в сцене
На панели инструментов в правом нижнем углу находим пиктограмму Orbit SubObject, появится орбита вращения, наведя на которую, можно вращать объект левой кнопкой мыши.
Чтобы сбросить эту орбиту, достаточно нажать правой кнопкой мыши во вьюпорте. Более удобный способ вращения с помощью сочетания следующих клавиш: alt+скролл мыши.

10. Если скрыли панель справа, как ее вернуть
Такое бывает с каждым. Как правило, происходит это машинально при работе.
Решение простое: ctrl +х (сочетание клавиш, которое вернет панель на место). Также можно это сделать, наведя на черточку у другой панели, нажимаем правой кнопкой мыши, появится контекстное меню, где выбираем Command Panel ..

1 1. Если исчезла панель сверху, как ее вернуть
Необходимо сверху на белом поле нажать правой кнопкой мыши и выбрать из выпадающего списка: Main Toolbar.
1 2. Как архивировать сцену
Самый удобный способ не потерять текстуры и настройки – это архивировать сцену в самом 3д максе. Тогда можно не переживать, откроется ли сцена на другом ПК без каких-либо потерь.
Делаем это следующим образом: File → Archive… → после того, как выбрали путь сохранения, появится чёрное окошко архивации (его не трогаем, просто терпеливо ждём). Когда окошко исчезнет, архивация сцены завершена.
1 3. Если мешает подсвечивающая рамка при наведении на объект
В более ранних версиях макса этой подсветки не было и она может показаться непривычной, мешать при работе (или отвлекать).
Отключить подсветку при наведении на объект можно так: Customize → Preferences… → Viewports → Selection/Preview Highlights Preview → → снимаем галочку в Outline → Ok

14 . Как добавить пункты V-ray, если их не оказалось в контекстном меню
Такое случается при работе сразу после установки V-ray. При нажатии правой кнопкой мыши, вы можете не обнаружить необходимые для работы пункты.
C появлением панели инструментов ToolbarVray вынесена кнопка V-Ray menu registration, нажав на которую, проблема уходит и все пункты появятся на своих местах. Добавить их можно 2-мя способами.

V-Ray menu registration, нажав на которую, проблема уходит и все пункты появятся на своих местах

registerVRayMenus () →Enter

15. Как удалить анимацию в сцене
Может случиться так, что вам понравилась модель (к примеру, дерево), а оно создавалось с анимацией. Программа в определённый момент выдаст информацию о том, что в сцене присутствуют анимированные объекты.
И если ваша сцена статична, правильнее будет удалить анимацию. Как это сделать? Нажимаем сочетание клавиш ctrl+A, тем самым выделяя все объекты в сцене. Находим на верхней панели Animation → Delete Selected Animation.

Если случилось так, что при приближении к объекту колёсиком мыши этот шаг скачкообразный и слишком большой, вполне вероятно предположить, что в сцене есть объекты, которые находятся довольно далеко от центра координат.
Проверить это просто, нажав ctrl+A (выделятся все объекты в сцене) и затем нажимаем Z, что позволит центрировать эти объекты во вьюпорте. Вы сможете сразу заметить, какой же объект так далеко «убежал» и не даёт нашей сцене стать в центре вьюпорта. Решение очевидно: приблизить отдалённые объекты поближе к центру или при необходимости вовсе удалить их со сцены.


17. Что делать, если стрелки перемещаются отдельно от объекта
Частый вопрос среди новичков, т.к стрелки приобретают необычный вид и двигаются сами по себе, никак не сдвигая объект с места. Справа на панели необходимо найти кнопку Hierarchy → отжать кнопку Pivot.

18. Как изменить размер осей
Не всегда удобно работать с мелкими (или наоборот, слишком крупными) осями. Их можно уменьшать или увеличивать с помощью клавиш "+" и "-" . Если одна из осей подсвечена, вам не обязательно браться за саму ось, чтобы перемещать объект в ее направлении.
Вы можете браться за любое место объекта и перемещать его. Переключение между осями также можно делать с помощью клавиатуры. Клавиши F5, F6, F7 отвечают за оси x, y, z соответственно и клавиша F8 отвечает за переключение по двум осям одновременно.

19. Как запустить интерактивный рендер
В версии вирея 3.60.03 довольно просто это сделать нажатием пары кнопок. На панели V-Ray Toolbar выбираем Last VFB и из появившегося окна фреймбуфера, запускаем интерактив нажатием чайничка с зеленой стрелкой.



20. Как зафиксировать камеру
Если камера постоянно куда-то « улетает» и смещается, ее нужно просто зафиксировать. Важно выделить камеру вместе с Target (целью). Включаем все галочки. Соответственно, если камеру необходимо подвинуть, галочки снимаем.

21. Как избавиться от градиента и заломов стен
Часто это случается после действий с булиевыми операциями. Выделяем проблемный объект и применяем к нему модификатор Smooth .

22. Как включить пакетный рендер из нескольких камер (Batch render)
Замечательная функция в максе, о которой не все знают. Как же поставить рендеры в очередь один за другим, не просыпаясь по ночам и не запуская новый рендер из новой камеры вручную?
Rendering → Batch Render… → Add… (добавляем все ракурсы) → Output Path … (выбираем путь, куда будут сохраняться рендеры) → Camera (выбираем к каждому ракурсу свою камеру) → Render (очередь из рендеров запущена в просчет).
23. Как при batch render задать каждому кадру свои размеры?
(речь о разрешении кадра: ширина/высота)
Необходимо после добавления камеры, выделив её, поставить галочку override preset.
В открывшиеся настройки width height, вписываем необходимые значения. Скажем, для горизонтального ракурса - 3000 на 2000.
24. Что делать, если закончились свободные слоты в Material Editor
Мы с легкостью можем очистить одним махом все слоты сразу (при этом материалы, которые были в сцене, останутся на своих местах на объектах). Если возникнет необходимость отредактировать какой-то из этих материалов, можно снять его пипеткой с объекта, и он снова покажется в слоте.
Итак, очищаем шарики: Utilites → Reset Material Editor Slots

25. Как включить отображение текстуры на шарике
Может случиться такое, что на объекте текстура видна, а на шарике в слоте не отображается. Снимаем галочки в следующих окнах:
- Customize → Preferences… → General → Texture Coordinates: □ Use Real-World Texture Coordinates
- Material Editor → Bitmap → □ Use Real-World Scale
- в модификаторе UVW Map, примененном на объект → □ Use Real-World Map Size

Произойти такое может, если вы машинально зафиксируетесь на объекте замочком. Снимите выделение и все объекты будут снова доступны для работы.

Если выбран какой-то из режимов работы ниже (выберете All и сможете работать со всеми объектами в сцене).

Возможно, что объект просто заморожен и не поддаётся никаким действиям. Нажимаем правой кнопкой мыши во вьюпорте → Unfreeze All (размораживаем тем самым объект и работаем с ним дальше).
27. Как отключить красную подсветку полигонов
При работе с полигонами эта красная подсветка может отвлекать, потому можно отключить её, оставив только подсвечивающиеся ребра в пределах выделенных полигонов. Делаем это нажатием клавиши: F2

28. Делаем объект прозрачным без использования материалов
Данная функция полезна, когда вы строите модель по фото и вам нужно видеть подлежащий слой с изображением. Для прозрачности достаточно нажать сочетание клавиш alt+x или включить галочку в Display → See-Through

Если этой прозрачности оказалось недостаточно, можно прибегнуть ко второму варианту, который более гибкий в настройке. Выделяем объект, нажимаем правой кнопкой мыши → Object Properties… → Visibility- уменьшаем это значение (чем ниже, тем прозрачнее объект) → Ok

29. Улучшаем качество картинки во вьюпорте
Частая проблема при занесении в сцену чертежа в формате PDF. Не видны или отображаются пиксельно размеры и надписи. Сложно читаются и воспринимаются.
Это качество улучшить можно, нажав сочетание клавиш alt+B → Display Perfomance → Maximum задаем значения 5000/5000/5000 → Ok

30. Как удалить картинку с фона
Когда мы собираем сцену по референсу, строим по Perspective Match, во вьюпорте на общем фоне в качестве бэкграунда у нас находится картинка, которую можно удалить следующим образом: нажимаем сочетание клавиш alt+B → Background →
1)Находим внизу имя файла и нажимаем в этой строке Remove.
2)Второй вариант – переключить радикнопку на Use Customize User Interface Gradient Colors.
F1 – Help
F2 – Переключение затенения выбранных граней
F3 – Переключение между Wireframe и Shaded режимом отображения
F4 – Переключение между Shaded и Shaded + Edged Faces режимом отображения
Q – Выбор
W – Выбрать и Переместить
E – Выбрать и Повернуть
R – Выбрать и Масштабировать
H – Выбрать по Имени
G – Скрыть / Показать сетку
J – Переключить отображение угловыми скобками
CTRL-A – Выбрать всё
CTRL-D – Снять отметку со всего
Пробел – Переключения Блокировки выделения
От 1 до 5 – Элементы Editable Poly
1 – Вершина (Vertex)
2 – Ребро (Edge)
3 – Граница (Border)
4 – Полигон (Polygon)
5 – Элемент (Element)
7 – Счетчик полигонов
8 – Открыть диалог Environment and Effects
F – Переключиться на вид спереди (Front)
T – Переключиться на вид сверху (Top)
L – Переключиться на вид слева (Left)
P – Переключиться на перспективный вид (Perspective)
B – Переключиться на вид снизу (Bottom)
C – Переключиться на вид камеры (Camera)
V – Открыть меню видов
Z – Приблизиться к выделенному объекту
Ctrl-X – Показать / скрыть меню Command
Alt-Q – Изолировать объект
Alt-Shift-Q – Разизолировать объект
O – Переключение Adaptive Degradation
X – Переключение манипулятора (Transform Gizmo)
D – Делает окно неактивным, пока в него не переключишься (тыкнув мышкой)
+ и – Увеличение/уменьшение размера манипулятора (Gizmo)
F9 – Рендерит то окно проекций, которое было отрендерино в последний раз. В первый раз рендерится выбранное окно проекций.
Shift-Q – Быстрый рендер выбранного окна проекций.
F10 – Настройки рендера
M – открывает редактор материалов
CTRL-V – клон объекта
Alt-L – Выбрать петлю ребер
CTRL-Пробел – Скрыть объект
CTRL-SHIFT-Пробел – Раскрыть все объекты
CTRL-G – Объединить выбранные объекты в группу
CTRL-SHIFT-G – Разгруппировать
ALT-A – Выровнять объект относительно другого
Читайте также:

