Как сделать контакт в ноутбуке
Обновлено: 07.07.2024
Как добавить контакт в Ватсап на ПК без телефона
Приложение Ватсап было разработано для мобильных телефонов и планшетов, поэтому добавить новых контакт с компьютера можно только после синхронизации со смартфоном. Если приложение скачивается на телефон, то контакты пользователей будут автоматически загружаться из телефонной книги, но этот способ подходит не всем людям. Добавить контакты в ватсап на компьютере можно по инструкции:
- Запустите приложение WhatsApp через ПК и выполнить синхронизацию со смартфоном. Для этого нужно открыть QR-код на компьютере и включить камера из приложения на телефоне.
- Откройте вкладку диалогов и найдите в верхнем углу значок плюсика и кликните по нему мышкой. В этом разделе можно добавлять новые контакты.
- На экране отобразится поисковая строка, в которой нужно ввести данные: имя, фамилию или номер телефона.
- Вбейте значения в форму поиска. В левом столбце отобразится список контактов, которые нашла программа по запросу.
- Кликните мышкой на нужный контакт и нажмите на клавишу « Готово».
Добавление контакта в телефоне и синхронизация с ПК
Если пользователя нет в телефонной книге, найти его можно по номеру телефона или по фамилии. Для этого нужно пройти синхронизацию смартфона с компьютером, отсканировав QR-код и следовать инструкции:
Без телефона добавлять новые контакты и делать звонки нельзя, поэтому персональный компьютер должен быть синхронизирован со смартфоном. Приложение whatsapp web доступно для стационарных компьютеров и ноутбуков на операционной системе Windows и Mac.
Проблемы и решение
Для этого нужно перейти в раздел « Контакты», выбрать номер телефона из предложенного списка и нажать на зеленую клавишу « Пригласить». Также внизу будет приведен список распространенных ошибок по поиску новых контактов:
- Все номера мобильных телефонов должны начинаться с «+».
- В поисковую строку нужно вводить номер телефона без дополнительных символов и пробелов.
- Для зарубежных номеров нужно уточнить код страны, который также нужно набирать через «+».
- Если ввод осуществляется по фамилии и имени, то проверьте правильность этих данных.
- Не отключайте интернет на мобильном телефоне и синхронизацию, даже если ищите контакт собеседника по компьютеру.
- Обновите приложение Ватсап до последней версии, затем попробуйте повторно вбить номер мобильного телефона в поисковую строку.
- Номера российских телефонов должны иметь 11 цифр.
Если в друзья добавляется новый собеседник с незнакомого номера, вы можете заблокировать его или добавить в друзья. Для этого нужно нажать на номер мобильного телефона и выбрать действие: « Заблокировать» или « Добавить». Эти действия можно выполнять со смартфона и персонального компьютера. Все новые контакты можно редактировать: менять фамилию и имя, добавлять дополнительный и рабочий номер телефона.

Но все возможности открываются только после создания аккаунта, так что перейдем к инструкции.
Справа находится блок регистрации озаглавленный «Впервые Вконтакте?». В этом окне вы можете моментально зарегистрироваться, привязав страницу Вконтакте к Facebook, тогда все основные поля автоматически скопируются из одной социальной сети в другую.

Предположим, что Facebook у нас нет и пройдем полную регистрацию Вконтакте, для этого вводим имя, фамилию и дату рождения и нажимаем кнопку «продолжить регистрацию».
Защищаясь от спамеров и ботов ВК сделал обязательной привязку аккаунтов к номерам телефонов, поэтому следующий шаг потребует от нас указать свой телефон и подтвердить его через СМС.

Вводим код из СМС, придумываем пароль для аккаунта и выполняем вход на сайт.
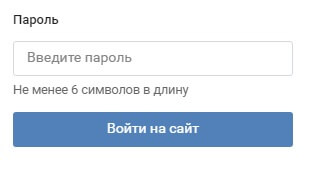
Далее нас ждет настройка профиля, её можно начать сразу, для этого в открывшемся окне нажимаем кнопку «продолжить».
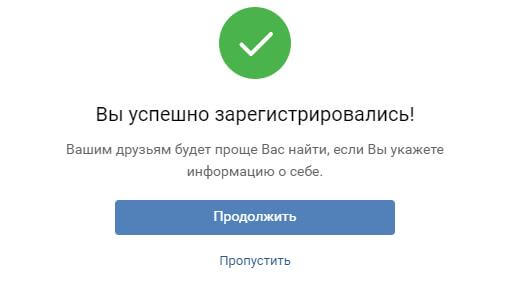
Шаг 2. Заполнение основных данных
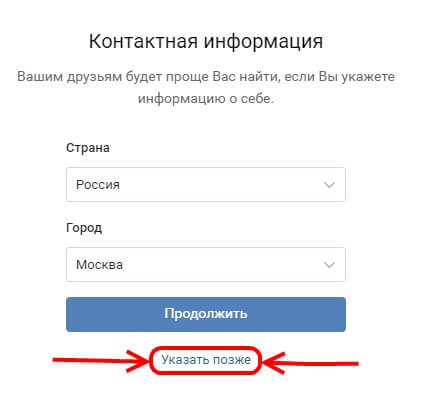
После этого вы попадете на свою, пока ещё пустую, страницу Вконтакте. Тут же вы можете загрузить фотографию для своего профиля (аватар).
Шаг 3. Редактирование профиля
Данные можно изменить в любой момент. Для этого в правом верхнем углу экрана рядом с вашим именем и иконкой аватара нажмите на стрелочку. В открывшемся меню выберете «редактировать».
В редактировании вы можете изменить свои личные данные и указать родственников. Если у родственников имеются профили во Вконтакте, то на вашей странице их имена будут в виде гиперссылки.
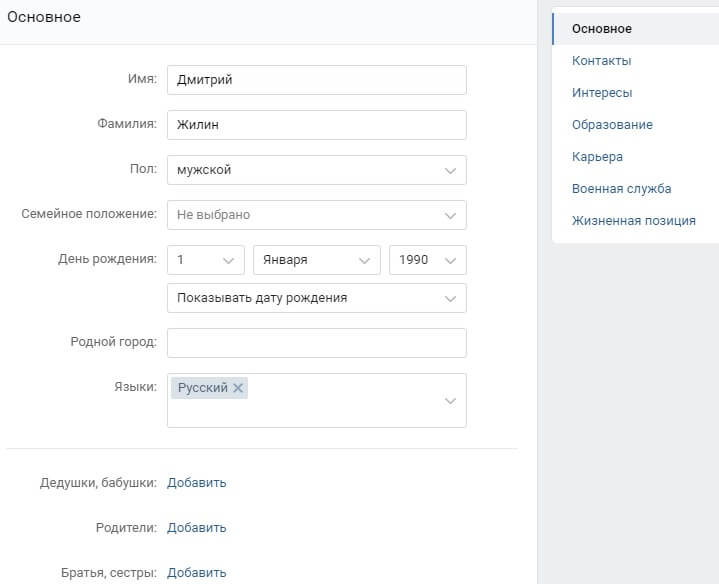
В разделе «контакты» указываются ваши адреса, номера телефонов, скайп, здесь же можно поставить ссылку на ваш сайт (если он есть). Также в контактах можно привязать ваш Instagram и Twitter.

Раздел «интересы» позволяет подробно рассказать о вашей сфере деятельности и о ваших предпочтениях в различных областях (кино, книги, музыка и так далее). Во времена, когда социальная сеть Вконтакте только набирала обороты, этот раздел заполнялся «от» и «до», чем подробнее, тем лучше.
Сейчас редко можно увидеть пользователя с полностью заполненными интересами, но они помогают находить близких по духу людей.
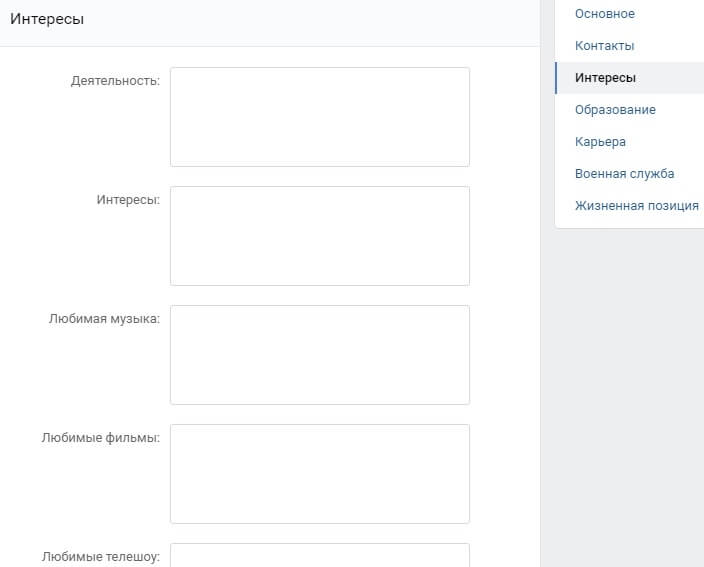
В разделах «образование», «карьера» и «военная служба» вы можете указать все места, где вы учились (школа, университет, учреждения дополнительного образования), работали (можно указать место, года и должности) и где вы проходили военную службу. Это поможет найти старых друзей, а друзьям найти вас.
Последний раздел в редактировании «жизненная позиция». Тут вы можете указать ваши взгляды на различные аспекты жизни.
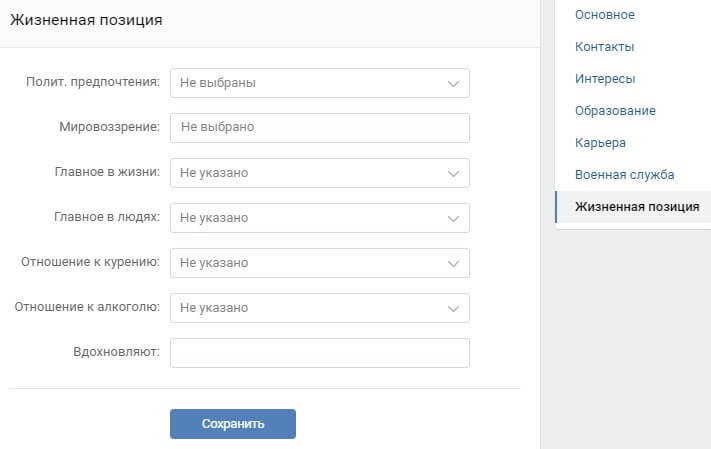
С заполнением личной информации разобрались, переходим к настройкам страницы Вконтакте.
Шаг 4. Настройки страницы
Общие настройки

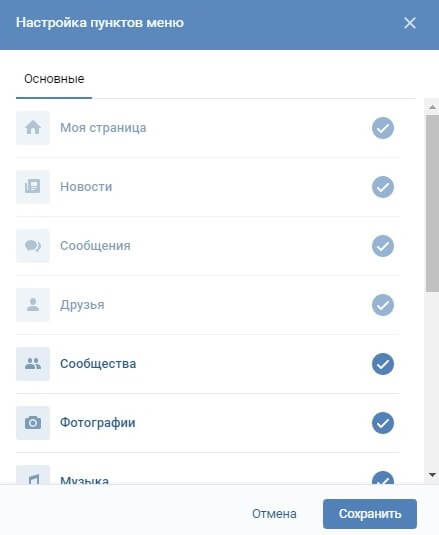
Далее идут настройки профиля:
Переходим к настройке контента.
В этом же блоке вы можете посмотреть список заблокированных приложений.
В общих настройках вы можете изменить пароль, указать электронную почту, изменить номер страницы, придумать буквенный адрес страницы взамен стандартного id, например, поставить свое имя. Кстати, id при смене url не пропадает, тут описано как его посмотреть.
Здесь же спрятана возможность сменить язык и удалить свою ВК страницу.
Отдельно скажу про верификацию. Вы можете найти страницу какой-либо знаменитости и рядом с её именем будет стоять галочка, это значит, что данный профиль верифицирован (точно принадлежит обозначенному человеку), остальные же страницы, якобы принадлежащие этой знаменитости, фэйки.
Вы тоже можете верифицировать свой профиль, на скриншоте ниже показаны четыре условия, которые необходимы для подачи заявки на верификацию.
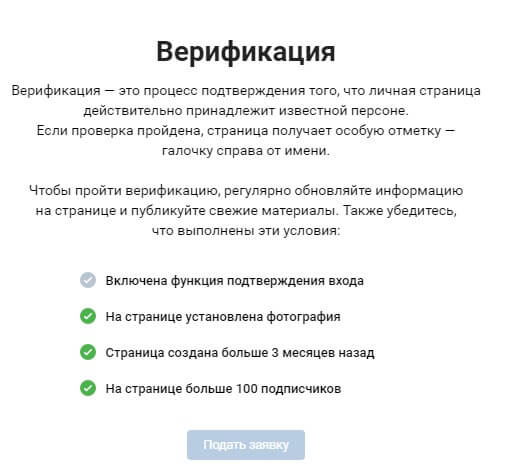
В этом разделе вы можете смотреть информацию о том, когда и откуда был выполнен вход в ваш аккаунт. При наличии подозрительной активности можно завершить все сеансы и сменить пароль.
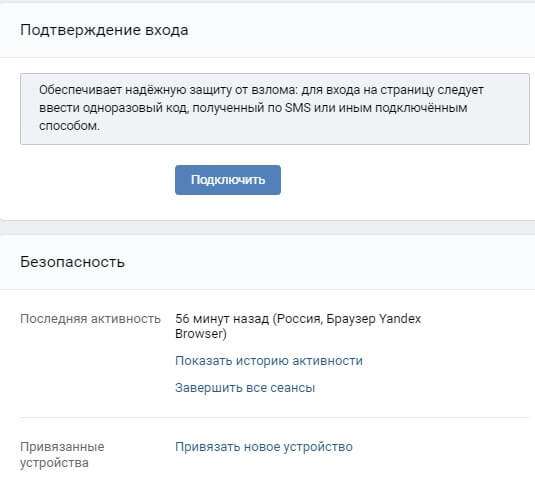
Раздел приватности страницы велик, тут вы указываете, насколько доступна та или иная личная информация в вашем профиле для других пользователей. Вы можете скрыть её от всех или только от определенных людей.
Настроек приватности хоть и много, но задаются они быстро.
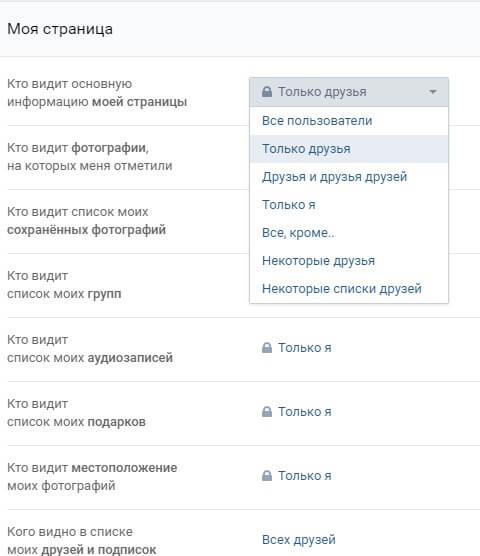
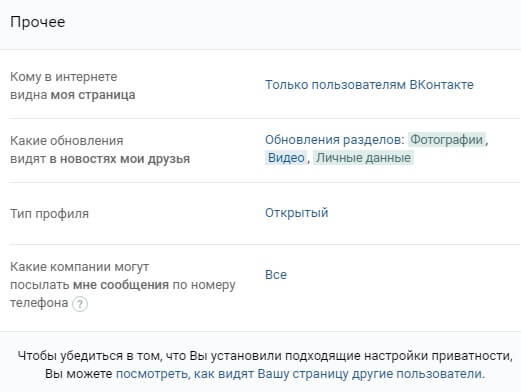
Помимо описанных выше разделов вы можете настроить уведомления, чёрный список, настройки приложений, мобильные сервисы, платежи, подписки, переводы. В первое время они мало кому требуются, поэтому в данной статье их пропустим.
Итак, сегодня вы узнали как создать страницу в Вконтакте, какие настройки желательно сделать в профиле для комфортной работы и как обезопасить свои личные данные.
Теперь вы можете общаться с друзьями, создавать группы и находить новых знакомых в социальной сети ВК.
Никто не предполагал, что русскоязычная копия зарубежного ресурса Facebook вырастет до масштабов полноценной медиа-платформы, которой пользуются вообще все. Сложно найти человека, у которого сейчас нет профиля или сообщества во Вконтакте. Это одна из самых популярных социальных сетей для всех русскоязычных пользователей, не только из РФ, но и из других стран. Хватает тут и иностранцев. Всё-таки в вышеупомянутом FB наши соотечественники хоть и представлены, но в основном это украинцы. А помимо украинцев, существует еще немало других представителей русскоговорящего сообщества, которое не сидит в FB. Во Вконтакте есть вообще все, в том числе и украинцы (хоть и по закону у них ничего работать не должно).
Возможности
Включить VK на ноутбуке вы можете как через веб-обозреватель, так и путем установки клиента. И надо сказать, что о клиенте многие даже не подозревают. Меж тем, у него огромное количество преимуществ, о которых мы расскажем чуть позже.
Естественно, для использования VK Ru вам придётся пройти процедуру регистрации. Она не займет много времени, но учтите, как и в других сервисах авторства П. Дурова здесь в качестве основного идентификатора используется ваш номер телефона.
Важно: изначально регистрировать аккаунт можно было и на адрес электронной почты. Но из-за законодательных ограничений, регистрацию по адресу электронной почты отключили. Теперь ВК социальная сеть доступна только после регистрации с номера телефона.
Отчасти эта мера связана с тем, что нужно ограничить сеть для детей, и идентифицировать пользователей. Сим-карту в РФ купить можно только с 18 лет (в лучшем случае с 14 или 16).
Зарегистрировав ВК для ноутбука вы получаете всё тот же функционал социальной сети, но уже в рамках клиентского приложения. Что согласитесь, проще и удобнее.
Во вкладках вы можете переходить в сообщества, на странички друзей и т.п. Вся первичная навигация осуществляется через левый список меню. А весь контент отображается в правой части ВК для ноутбука.
Если потребуется, можно настроить свой профиль указав личные данные. Система предусматривает рекомендации ваших одноклассников, однокурсников и коллег. Как раз после того, как пользователь указывает день рождения, ВУЗ, школу, армейскую часть и работы, алгоритм автоматически учитывает эти данные.
Лента новостей отражает все сообщества, на которые вы подпишетесь. В приложении есть фильтр для новостей, настраиваемый по желанию.
Особенности ВК для ноутбука
ВК версия для ноутбука позволяет работать с видеозаписями и фотографиями. Можно сделать репост из сообщества, или лайкнуть чью-нибудь запись. Для фотоальбомов есть отдельная вкладка. Режим приватности в ВК для ноутбука сохранился, его можно найти в настройках.
Важно: ВК ПК версия предполагает предварительную установку программы на компьютер. В случае с браузером, вы просто заходите на сайт. Клиент же придется установить отдельно. Не пугайтесь, это занимает считанные минуты.
Кстати, ВК скачать бесплатно на ноутбук можно прямо с этой страницы. Приложение Вконтакте позволяет полноценно работать с видеозаписями и музыкой. Есть 2 отдельных меню, где вы сможете смотреть видеоролики или собирать себе собственный плейлист. При желании, можно загрузить собственную мелодию на сайт, пополнив общую базу.
Сделать ВК на ноутбуке стоит хотя бы для того, чтобы вести собственные трансляции. Трансляция-это ваш собственный телеканал, где вы можете заниматься чем-угодно, развлекая случайную аудиторию. При желании, на этом можно даже зарабатывать.
Все документы загружаемые через приложение хранятся в облаке. Здесь доступен рекламный кабинет, платежи, черные списки и т.п.
Если вы решились установить ВК на Windows 7 в первый раз, но у вас нет учетной записи, учитывайте тот факт, что там очень злобная модерация. Для имени и фамилии нельзя чередовать кириллические и латинские символы. Подумайте, прежде чем указать какое-то имя. Сменить его здесь будет очень проблематично (очень часто в смене данных отказывает модерация).
Преимущества и недостатки приложения
У социальной сети с клиентским доступом есть ряд преимуществ.
Преимущества
Недостатки
- Для Вконтакте полная версия музыки доступна в ограниченном режиме (30 минут в день).
Из-за политики ВК по авторским правам и контенту, на музыку теперь нужно оформлять дополнительную платную подписку. Это единственный недостаток, хоть и не существенный.
Как установить ВКонтакте на ПК или ноутбук
- Для начала нужно скачать с нашего портала Bluestacks и установить его. После этого запустить сервис с встроенным Google Play.
- В верхнем правом углу строка поиска. Туда вводим «ВКонтакте».
- Нажимаем «Подробнее».
- Если это приложение от разработчика, то нажимаем установить.
- Те разрешения, что у вас затребуют, можете обойти стороной. Все равно это не ваш собственный телефон, а эмулятор на ПК. Да и сливов персональных данных во ВКонтакте давно не было. Приложение то официальное.
- Дождитесь окончания установки, и запустите приложение через главную вкладку.
- Просто кликните по ярлыку, и введите данные для авторизации.

Минимальные системные требования для установки
Основные требования касаются самого эмулятора Bluestacks. Для нормальной работы вам нужно 2 ГБ оперативной памяти. Требования к железу:
- 1 ГБ свободного места на HDD.
- 2 ГБ ОЗУ (свободного).
- 2 GHz тактовой частоты процессора.
- Видеокарта в совместимости с OpenGL 2.0.
Как удалить
Удалить ВК с ноутбука можно точно так же, как и любую другую программу. Для этого:
- Заходим в меню пуск.
- Находим Панель управления.
- Открываем «Установка и удаление программ».
Там вы находите программу эмулятора и удаляете ее. Если нужно удалить только ВК, то перейдите во вкладку приложения и удалите программу оттуда.
Новая версия ВК будет устанавливаться автоматически, если вы ничего не меняли в настройках. Если вам нужно что-то другое, то можете клиент ВК скачать бесплатно на ноутбук прямо с нашего сайта. Это удобное приложения для работы с социальной сетью. Функционал сайта и этого клиента ничем не различается.
В прошлой теме статьи удалось выяснить как же создать ярлыки для управления системой, после чего мы смогли выключать компьютер сочетанием клавиш. В начале той статьи мы разобрали как же создать ярлык на рабочем столе, в качестве примера был выбран простой адрес интернет сайта…
Как создать ярлык Вконтакте на рабочей стол?
В данном материале не будем далеко отходить от прошлых тем и довершим позже сказанное созданием Интернет ярлыка для социальной сети ВКонтакте.
- На рабочем столе в свободном месте экрана нажмите правой кнопкой мышки или тачпада, если у Вас ноутбук.
- В контекстном меню найдём пункт «Создать», а из него выберем подпункт «Ярлык».
- После нажатия у Вас появится окно создания ярлыка, как на рисунке ниже. В строке «Укажите расположение объекта:» введём адрес сайта или точный адрес на Вашу страничку Вконтакте.
- Адрес можно найти в соответствующей строке браузера, либо нажатием правой кнопкой мышки на нужную ссылку, например «Мои друзья», «Моя страница» и из контекстного меню выберите пункт «Копировать ссылку».
- После нажимаем кнопку «Далее» внизу окна.
- Следующим шагом станет введение названия ярлыка, то есть то как он будет отображаться у вас на рабочем столе. Напишим «Вконтакте» и внизу окна подтвердим наш выбор, нажатием кнопки «Готово».
Установка значка для ярлыка Вконтакте
Теперь после того как Вы создали ярлык, он уже будет дееспособным , и отвечать на двойной клик мышки, либо на клавишу Enter , открываясь в вашем браузере который стоит в операционной системе по умолчанию.
Для того чтобы назначить для ярлыка определённое изображение, то есть сменить стандартный значок ярлыка, следует проделать ряд несложных действий:
Вместо послесловия
Если в силу невозможности Вам не удалось сменить на другой значок, то предлагаю скачать готовый файл иконки и установить его для ярлыка. Для созданного ярлыка так же можно применить «Быстрый вызов», что конечно, станет удобным моментом нашей выполненной работы!
Читайте также:

