Как сделать красивую цветокоррекцию фото в lightroom
Обновлено: 06.07.2024
В составе инструментов постобработки Adobe Lightroom также включает функцию цветокоррекции для настройки цветов на фотографиях. Вы можете сделать свои фотографии стильными и немного отличаться от них с помощью параметра Color Grading. Хотя это полностью зависит от вас, сколько из этого вы хотите добавить, а не делать его похожим на какой-то фильтр из приложения для социальных сетей.
Помимо того, что ваши фотографии выглядят теплее или холоднее, вы также можете редактировать определенные части изображения. Кроме того, вы можете изменить яркость.
Если вам интересно, как использовать и максимально эффективно использовать цветокоррекцию в Lightroom Classic, читайте дальше.
Более теплые тона
Теплый тон означает, что на вашем фото больше золотого и гостеприимного оттенка. Придание вашим снимкам такого вида особенно хорошо работает при съемке в жаркие дни или около золотого часа.
Чтобы создать теплый тон в ваших фотографиях, вам нужно сосредоточиться в основном на красных, желтых и оранжевых тонах.
Когда вы будете готовы создать более теплые тона в Lightroom, выполните следующие действия.
Шаг 1: Запустите приложение Lightroom и откройте изображение, которое хотите отредактировать.
Шаг 2: Выберите «Разработать» в правом верхнем углу.
Шаг 3: Прокрутите вниз до Color Grading на боковой панели справа. Вы найдете это на вкладке HSL / Color.
Шаг 4: Выберите цветовое колесо, соответствующее той области изображения, которую вы хотите отредактировать.
Шаг 5: Нажмите на средний круг внутри колеса и сдвиньте вправо, играя, пока не получите результат, которым вы будете довольны.
Шаг 6: Повторите процесс для всех остальных частей изображения, которые вы хотите отредактировать.
Как только вы закончите, вы можете экспортировать свое изображение и загрузить его в любое место.
Более холодные тона
Иногда вам захочется придать своим фотографиям более угрюмый вид. И хотя более теплые тона могут выглядеть немного странно в пасмурные дни, более холодные улучшат внешний вид вашего изображения и передадут, как вы себя чувствовали, когда его снимали.
Вместо красных, желтых и оранжевых тонов лучше смотреть на другой конец цветового круга, чтобы найти более холодные тона. А именно, вам нужно сосредоточиться на синем, зеленом и пурпурном.
Чтобы создать более холодные тона на фотографии, выполните следующие действия.
Шаг 1: Откройте Lightroom Classic на своем компьютере.
Шаг 2: Импортируйте или прокрутите изображение, которое хотите отредактировать.
Шаг 3: Как и в случае с более теплыми тонами, перейдите на вкладку «Разработка» и прокрутите вниз до «Color Grading».
Шаг 4: На каждом колесе настройте, как вы хотите, чтобы эта часть изображения выглядела. Для этого не существует универсального решения; вам нужно будет увидеть, как это вписывается в вашу индивидуальную картину.
Шаг 5: Повторяйте процесс для каждой части изображения, пока не будете довольны результатом.
Яркость
Чтобы настроить яркость определенной части изображения с помощью Lightroom, вам необходимо выполнить следующие действия.
Шаг 1: После того, как вы импортировали свое изображение, нажали «Разработать» и прокрутили вниз до «Цветовая градация», найдите значок глаза под каждым колесом.
Шаг 2: Щелкните ползунок. Если вы хотите сделать яркость темнее, прокрутите влево. С другой стороны, вы можете переместить маркер вправо, если хотите его увеличить.
Шаг 3: Повторите эти действия для каждого другого раздела, если вы не довольны тем, как выглядит изображение.
Смешивание и баланс
Если вы отредактировали все области на изображении, но не полностью довольны, вы можете использовать инструменты смешивания и баланса.
Смешивание изменит, насколько ваши тени и правки светов будут конфликтовать друг с другом. Между тем, Balance сосредоточится на обоих из них плюс средние тона.
Изображение меняется при прокрутке влево или вправо.
Если вы хотите использовать инструменты «Смешивание» и «Баланс», выполните следующие действия.
Шаг 1: Выберите изображение, которое вы хотите отредактировать, перейдите в «Разработка» и прокрутите вниз до «Color Grading».
Шаг 2: Прокрутите под колесами. Сразу после этого вы увидите оба варианта.
Шаг 3: Настраивайте ползунки «Смешивание» и «Баланс» по своему усмотрению.
Попробуйте поиграть с цветами вашего изображения
После редактирования изображения рекомендуется на мгновение отойти от экрана. Когда вы вернетесь, вы увидите, сделали ли вы слишком много или нет, и затем сможете внести соответствующие изменения.
Благодаря всем ползункам, параметрам и числовым значениям, которые можно настроить в Lightroom, в нашем распоряжении есть бесконечные возможности редактирования. Три основных параметра могут творить чудеса с изображениями: настройка фильтра Hue (Оттенок), а также ползунки Saturation (Насыщенность) и Vibrance (Яркость).
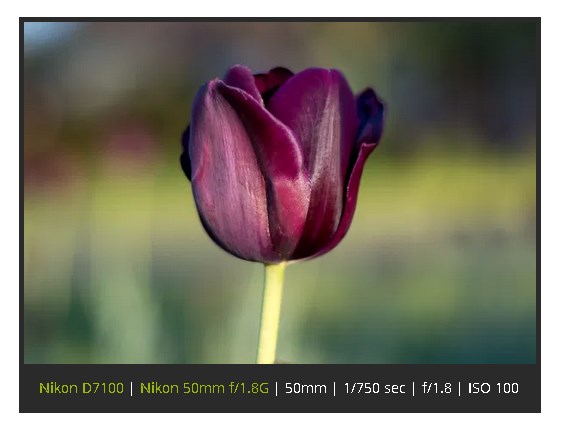
Настройка Hue с помощью фильтров и кистей
Наряду с балансом белого, Hue - это одна из самых основных настроек цвета. Строго говоря, оттенок относится к фактическому цвету изображения или его части. Это один из строительных блоков фотографии, который, наряду с насыщенностью и яркостью, влияет на фотографии на фундаментальном уровне.
Панель HSL в модуле Develop позволяет настраивать Hue различных цветов. По сути, вы можете изменить оттенок красного с фиолетового на оранжевый. Или зеленый цвет на более желтый или бирюзовый. Оттенок позволяет точно контролировать общий вид изображения, но панель HSL работает по принципу «все или ничего». Перемещение ползунков влияет на оттенок каждого красного, оранжевого, желтого и т.д. на всей фотографии.
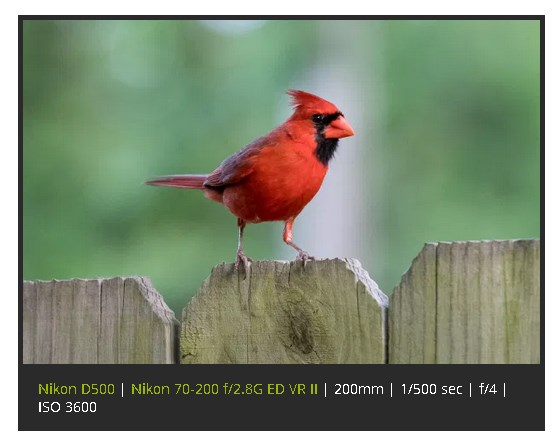
На снимке выше Hue хорошо работает, потому что четко различимы и разделены цвета. Регулировка ползунка Hue для красного цвета отразится на птице, но ни на что другое, потому что на картинке нет других красных цветов.
Lightroom также позволяет использовать его с настройками фильтров. Вы можете точно настроить оттенок с помощью радиального и градуированного фильтров, и с помощью корректирующей кисти.

Оттенок можно редактировать с помощью корректирующей кисти Adjustment Brush, радиального фильтра Radial Filter и градуированного фильтра Graduated Filter
Просто создайте новый фильтр или корректирующую кисть, затем перетаскивайте ползунок Hue, чтобы изменить цвета той части изображения, на которую воздействует фильтр или кисть.
Верхняя часть цветной радуги остается зафиксированной на месте, а нижняя часть показывает степень изменения цветов. Для точного управления нужно установить флажок Use Fine Adjustment или удерживать нажатой клавишу Alt (или клавишу Option на Mac), чтобы уменьшить эффект перетаскивания слева направо и получить точные настройки.
Чтобы проиллюстрировать, как это работает, давайте рассмотрим изображение двух желтых цветков. Регулировка оттенка с помощью панели HSL позволит изменить желтый цвет обоих цветков. Использование же кисти для настройки оттенка позволяет изменить цвет одного цветка. Это маневр, который раньше требовал перехода в Photoshop и использования нескольких слоев и инструментов. Теперь его можно выполнить в Lightroom за считанные секунды.
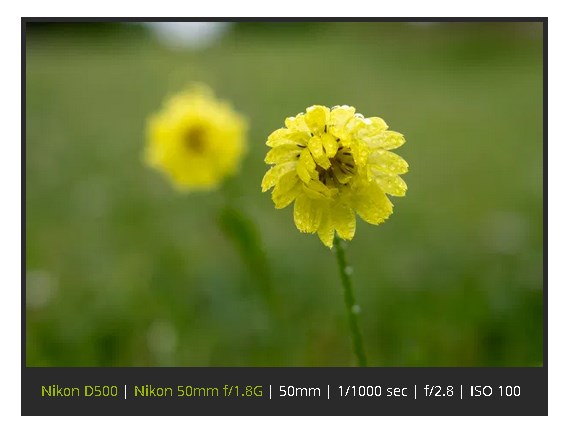
Чтобы изменить цвет цветка на переднем плане с желтого на красный, все, что нужно сделать, это использовать корректирующую кисть и нарисовать новую коррекцию поверх желтого цветка. Затем нажать и перетащите ползунок Hue влево, и вы получите красный цветок.
Параметр автоматической маски гарантирует, что правки останутся в пределах желтого цветка. Можно также удерживать клавишу Alt, чтобы стереть ненужные части настройки.
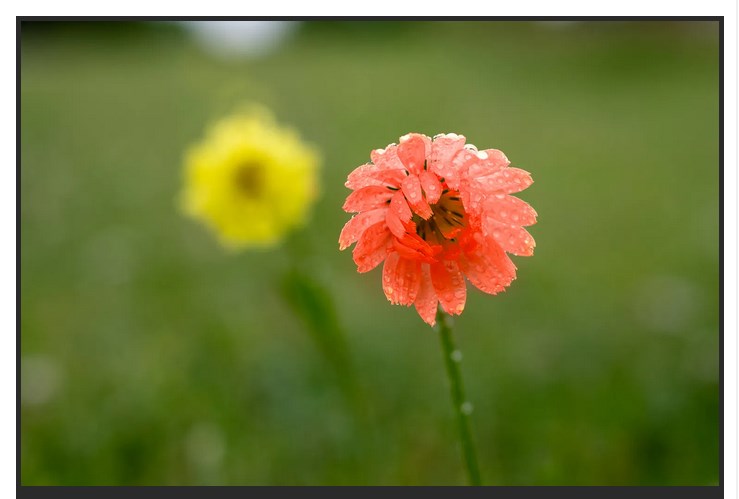
На преобразование цветка из желтого в красный ушло менее 15 секунд в Lightroom
Использование настройки Hue с радиальным или градуированным фильтром во многом повторяет тот же процесс, что и корректирующая кисть. Примените фильтр и отрегулируйте оттенок соответственно, чтобы изменить цвета определенной части вашего изображения.
Saturation и Vibrance
Оба инструмента выполняют одну и ту же основную функцию: делают цвета фотографии более яркими или гиперболизированными. Отличаются друг от друга они способом настройки цветов.
Saturation - это своего рода тупой инструмент, почти как редактирование изображения молотком. Он позволяет вам одинаково регулировать интенсивность всех цветов на фотографии (что не обязательно плохо). Однако с насыщенностью легко переборщить.
Vibrance же использует более интеллектуальный и тонкий подход. Этот ползунок анализирует цвета изображения, которые уже являются насыщенными и, следовательно, не требуют особой настройки. Когда вы перемещаете ползунок вправо, эти цвета обычно остаются нетронутыми, как и обычные оттенки кожи. В результате изображение выглядит ярче, но не перегружено цветом.
Корректировки в портретах
В серии изображений ниже показана разница между этими двумя ползунками. Первый - это неотредактированный RAW прямо из камеры.

Nikon D750|Nikon 70-200 f/2.8G ED VR II|180 мм|1/500 сек|f/2,8|ISO 1600. Оригинальное неотредактированное фото в формате RAW, без настройки цвета
Настройка Vibrance до значения +60 делает цвета фона более заметными, а также подчеркивает синие оттенки одежды. Лица и руки относительно нетронуты, как и некоторые цвета одежды, которые не требуют особой настройки.

То же фото, но с Vibrance +60. Изображение кажется более живым и драматичным, но при этом естественным
А вот настройка Saturation цвета в Lightroom увеличивает каждый цвет без разбора. Окончательное изображение выглядит так, как будто оно было пропущено через серию неудачных фильтров соцсетей.

Это исходное изображение, но с насыщенностью, увеличенной до +60. Хотя этот пример, конечно, немного преувеличен
Saturation - вполне приемлемая настройка, если вы используете ее осторожно. Вообще говоря, увеличение насыщенности до таких экстремальных значений не даст хороших результатов. Хорошо держать ее в диапазоне от +5 до +15, что дает более тонкий эффект.
Еще один способ не усложнять управление настройкой цвета в Lightroom - это снизить насыщенность и яркость.

Nikon D750|70-200 f/2,8G ED VR II|200 мм|1/250 сек|f/2,8|ISO 220. Исходный неотредактированный RAW, без настройки цвета
Уменьшение значения насыщенности и/или яркости может придать изображениям приглушенный вид, почти как с фильтром сепии. Многим нравится ненасыщенный вид, потому что он может вызывать умиротворение и добавлять легкой винтажности.

Это то же изображение, но с уменьшенной насыщенностью до -45
Работа с изображениями природы
Снимок ниже был сделан в Миннесоте к югу от канадской границы, когда всходило солнце. Изображение выглядит хорошо, но оно немного мягкое и не совсем передает нужные эмоции.
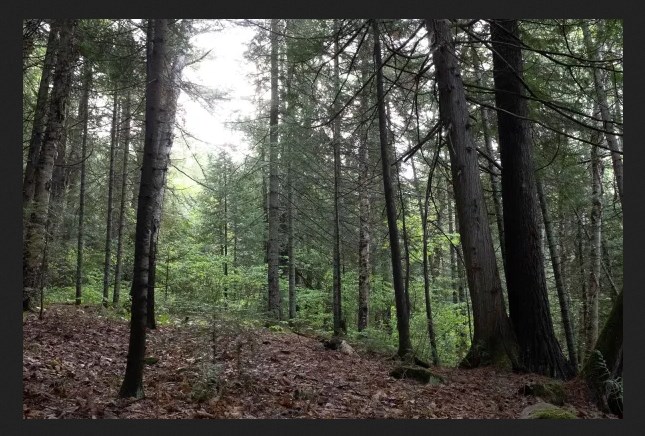
Fuji X100F|23мм|1/125 сек|f/8|ISO 5000. Исходный неотредактированный RAW, без настройки цвета
Увеличение насыщенности до +55 дает значительно улучшенное изображение. Цвета богаче, контраст больше, и сцена намного больше похожа на ту, что была, когда фотограф стоял среди деревьев и слушал щебетание птиц над головой.

+55 Saturation значительно улучшила фотографию
Несмотря на то, что изображение уже выглядит лучше с увеличенной общей насыщенностью, немного яркости придает ему последний штрих.

Добавление +30 насыщенности подчеркивает цвета фоновых деревьев, сохраняя при этом передний план
Комбинирование
Если вы действительно хотите проявить творческий подход с помощью Vibrance и Saturation, можете использовать комбинацию обеих настроек - повысьте Vibrance и снизьте Saturation.
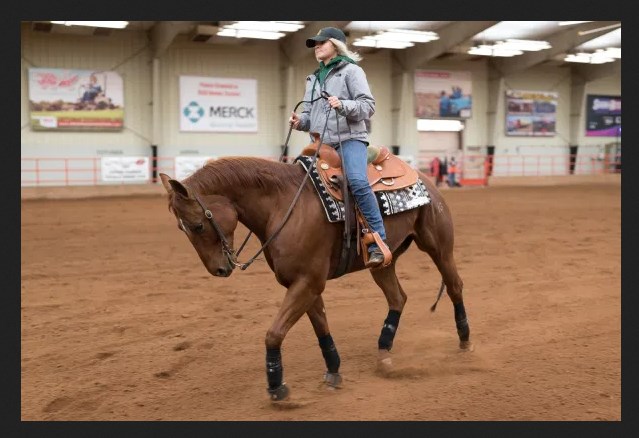
Nikon D750|Sigma 40mm f/1.4 Art|40 мм|1/180 сек|f/1,4|ISO 360. Исходный RAW без настройки цвета
Некоторые из лучших вариантов редактирования могут быть почти невидимыми. Фотограф снизил насыщенность и повысил яркость, что позволило сдвинуть все ползунки ровно настолько, чтобы придать изображению неброский, но все же слегка улучшенный вид. Небольшое, но заметное изменение по сравнению с оригиналом.
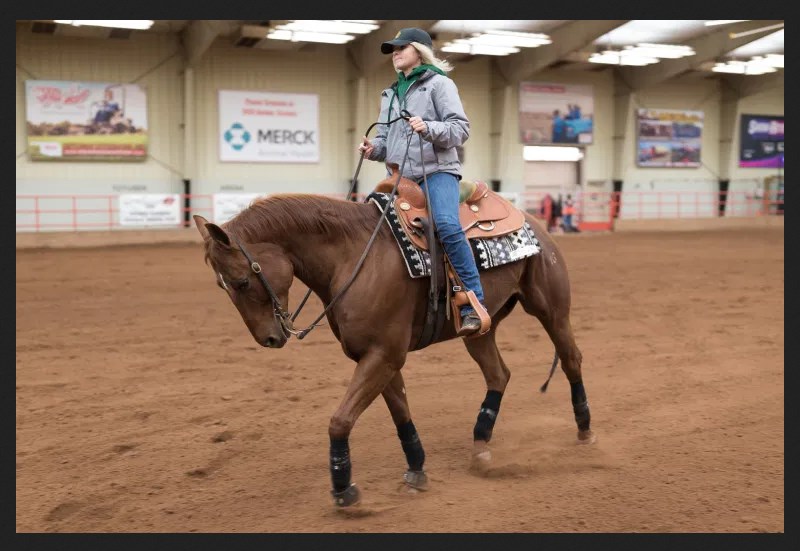
+57 Vibrance в сочетании с -22 Saturation
Все изображение выглядит более приглушенным и нежным, при этом важные цвета подчеркнуты чуть больше.
Редактирование изображений не должно быть сложным. Хотя в Lightroom есть много инструментов и опций для настройки цвета, часто только эти простые базовые функции справятся со своей задачей.
Видеоканал Фотогора 
Приступаем к цветокоррекции в Lightroom
Если вы решили, что вашему снимку нужна цветокоррекция, то рекомендуется использовать изображения в формате RAW, так как этот формат позволит вам сделать более качественные изменения без потерь, в сравнении с распространенным JPG. Дело в том, что, используя фото в формате JPG, вы можете столкнуться с различными неприятными дефектами. Конвертация JPG в RAW невозможна, поэтому старайтесь фотографировать в формате RAW, чтобы успешно обрабатывать снимки.





Цветокоррекцию можно делать по-разному, используя больше инструментов. Главное, чтобы результат удовлетворял вас.

Отблагодарите автора, поделитесь статьей в социальных сетях.

Первым шагом открываем наш снимок в Lightroom, и не изменянм ни каких параметров. Если яркость и контраст установлены не на нулевой отметке, устанавливаем их на ноль. Это поможет оценить исходную фотографию.
Невооруженным глазом видно, что детали скрылись в плотных тенях полуденного солнца и растворились в пересветах.
Невзирая на недостатки, снимок не безнадежен. Прежде всего нужно извлечь всю полезную информацию из теней. Чтобы это сделать, нужно переместить Fill Light примерно на 50% вправо.
Детали добавились. Теперь нужно придать объем листве. В панели настроек находим секцию HSL. Переходим в раздел Luminance и увеличиваем яркость желтого и зеленого. Это придаст желтым и зеленым цветам листвы больше яркости.
Теперь добавим снимку виньетирование. Это поможет сконцентрировать взгляд зрителя в центре кадра и добавит глубину.
На этом обработку можно закончить, но обработку можно и продолжить, придав фотографии некоторую сказочность и нереалистичность, которая будет балансировать с реальностью нашего мира. Этого можно добиться, просто изменив цвета. Обычный Vibrance тут не поможет. Он только лишь сделает цвета более яркими и насыщенными. Мы хотим не этого.
Вот чего можно добиться этим инструментом:
Изображение получилось немного жесткое. Теперь можно добавить яркость в тенях и слегка приглушить яркость палуб. Они слишком сильно выбиваются своим белым цветом из общей картины.
Чтобы всё это наладить, идем в самую верхнюю часть панели настроек - Basics, и поиграться базовыми настройками.
Параметр Recovery добавляем. Он проявит детали в пересеченных областях.
Настройку Exposure тоже увеличиваем. Это восстановит изображение после действия Recovery.
Параметр Fill Light нужно немного убавить. Это вернет контраст.
Тень тонируем при помощи Split Toning.
Теперь можно экспортировать фотографию(File - Export) вместе с настройками (формат, размер, фильтр резкости).
Все сделанные настройки можно сохранить в виде пресета и быстро применять к любым фотографиям.
Посмотрим еще раз.
Вот то, что было:
А вот что получилось:
Созданный пресет не является универсальным, и для других снимков он будет создавать несколько другой эффект, тем не менее, подход останется прежним, а настройки всегда можно подредактировать.
Читайте также:

