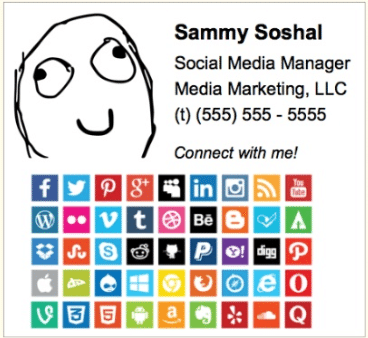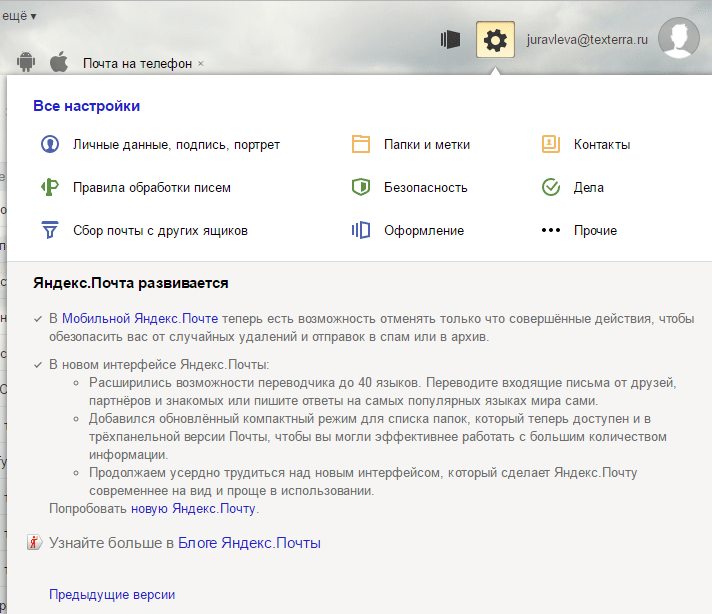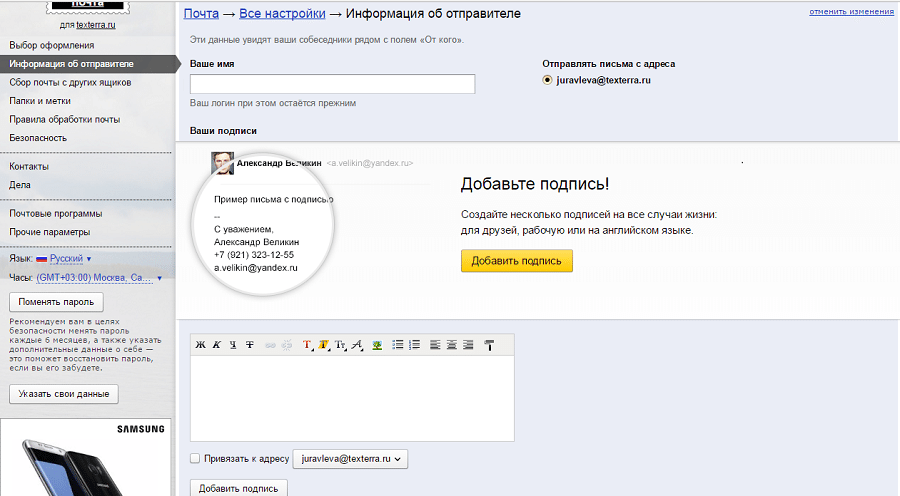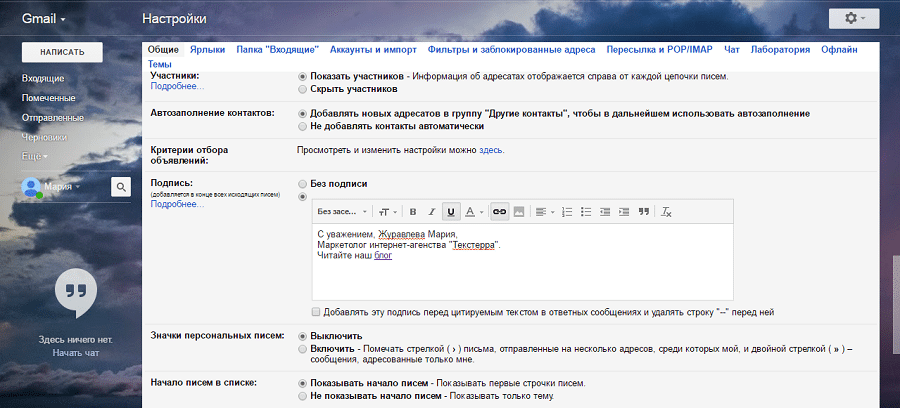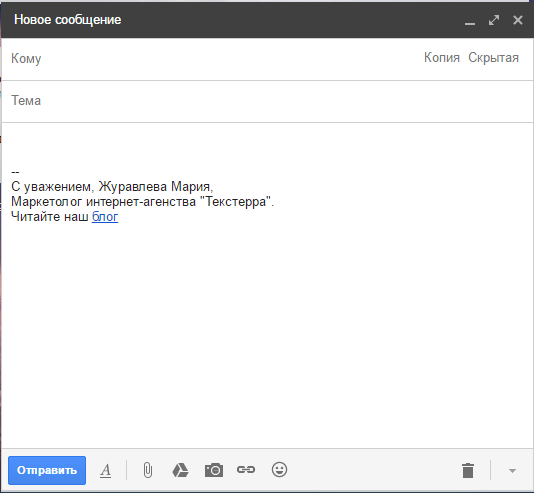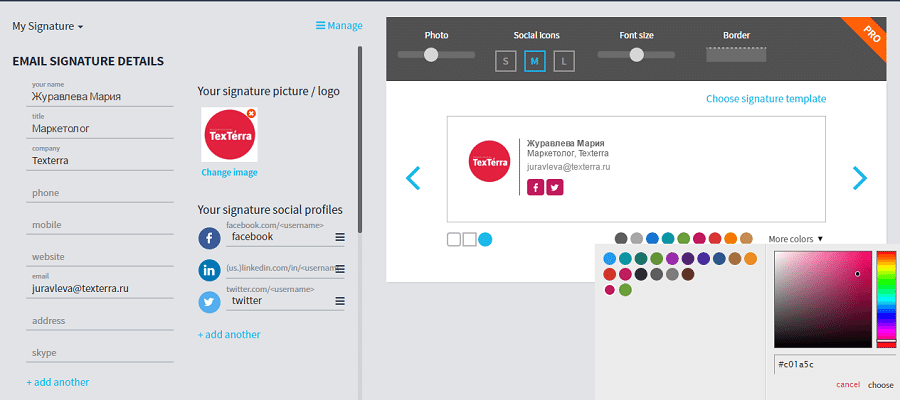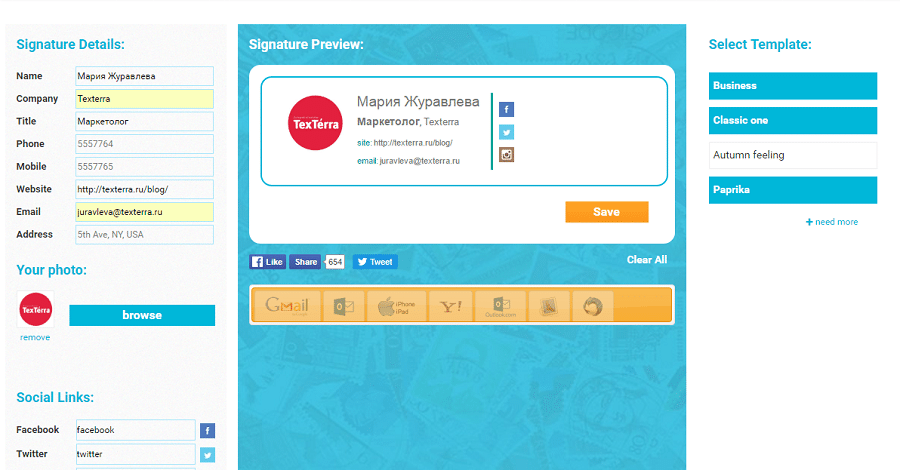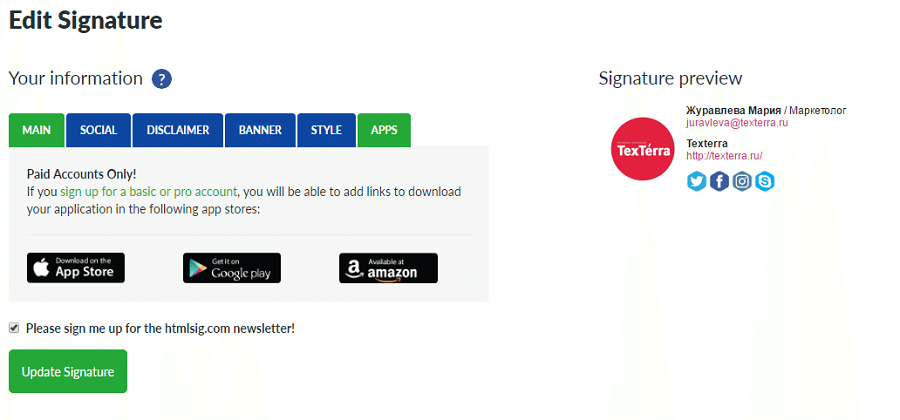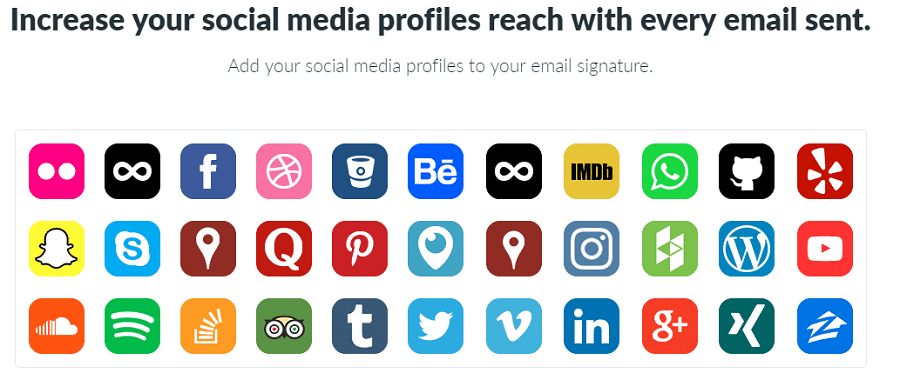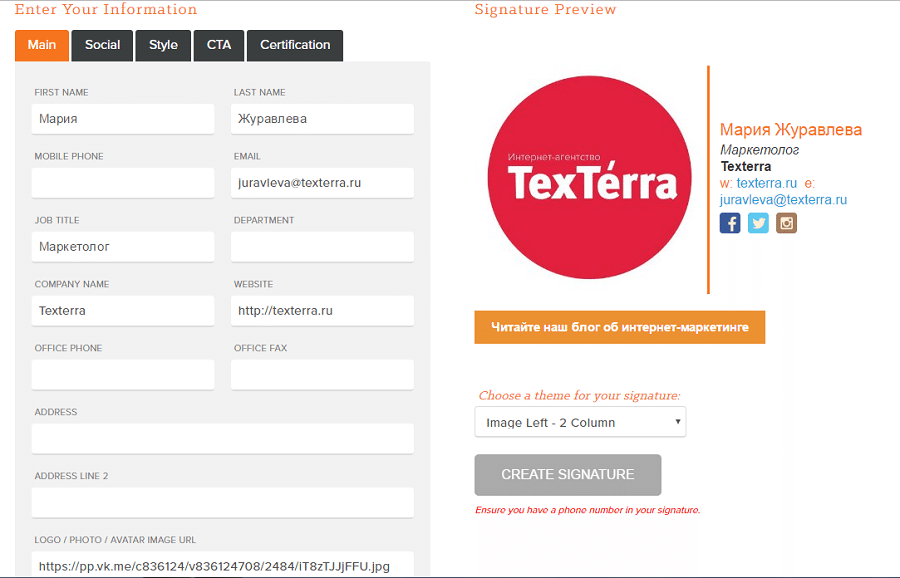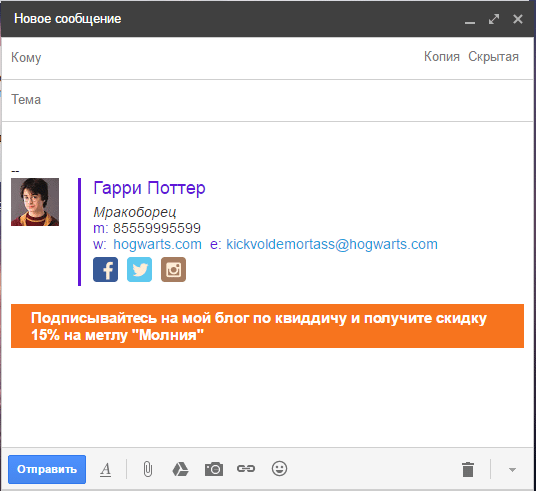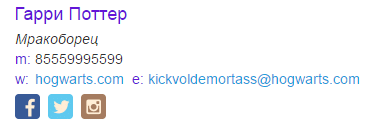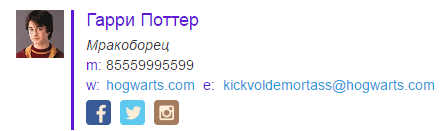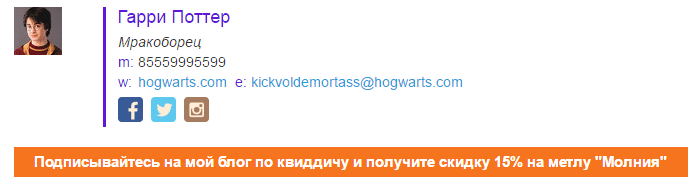Как сделать красивую электронную подпись
Обновлено: 07.07.2024

В среднем, офисный работник отправляет в день до 40 электронных писем – оцените охват аудитории. Как же произвести впечатление и рассказать о себе как о профессионале при помощи электронного письма? Создать к нему эффектную и информативную подпись.
Важно: email-канал – только одно из направлений интернет-маркетинга. Чтобы получить максимум трафика/лидов/продаж, нужно использовать комплексное продвижение.
Прежде чем мы поговорим о том, как создать хорошую подпись для email, приведем примеры того, как делать не надо.

Что общего у этих примеров? Переизбыток информации. Подпись к email – это лаконичное дополнение, а не кричащий рекламный проспект.
Начнем с обзора сервисов, в которых можно создать email-подпись, а потом перечислим несколько советов по написанию.
Создание подписи в «Яндекс.Почте» и Gmail
«Яндекс.Почта»
Подпись для почты можно создать в самом почтовом клиенте. Рассмотрим, как это сделать в почте от «Яндекса».
Смотрим на любезно приведенный пример и создаем свою подпись.
Gmail
Теперь создадим email-подпись для почты от «Гугл».
Создаем новое письмо.
Приложения для создания email-подписи
Wise Stamp
Wise Stamp – один из самых известных сервисов по созданию email-подписей. Имеет две версии: бесплатную и Pro, которая обойдется вам в 4 доллара в месяц. В Pro версии вы сможете убрать обязательную установку приложения для Gmail, получить три набора шаблонов (к базовому добавятся Professional, Vertical и Minimalistic) и другие инструменты дизайна, а также создавать собственные иконки социальных сетей.
Также существует Business-версия приложения. У нее есть бесплатный пробный период в 14 дней. Бизнес-версия позволяет создать всем вашим сотрудникам email-подпись в одном стиле: каждому сотруднику не придется отдельно регистрироваться и платить деньги. Интеграция с Google Analytics поможет отследить, насколько эффективно повлияли ссылки в подписях на рост трафика вашего сайта.
У сайта понятный, несложный интерфейс. Слева заполняем графы с информацией, справа настраиваем оформление. Даже редактор дизайна базовой версии тут позволяет менять практически все, вплоть до размера и цвета иконок соцсетей.
New Old Stamp
Разработчик называет свой сервис «самым простым инструментом для создания email-подписей в мире».
У New Old Stamp две версии: бесплатная и Premium, в которой цена за одну подпись составляет 2 доллара. В Premium-версии расширены возможности редактора, доступно изменение размеров логотипов или фотографий, добавлено больше цветовых схем и иконок соцсетей.
В списке клиентов сервиса значатся Apple, Nestle, Opel и другие известные бренды.
Интерфейс приложения очень простой: в столбце слева заполняем графы с информацией, справа выбираем тему оформления. Нажимаем Save, выбираем почтовый клиент.
HTMLsig
HTMLsig включает в себя три версии: бесплатную, Basic (5 долларов в месяц) и Pro (30 долларов в месяц). Возможность редактирования email-подписи, созданной в бесплатной версии, станет недоступна спустя 30 после создания. Также в этой версии доступно меньшее количество стилей оформления. Лимит подписей в версии Basic – 50 штук. Она также позволяет размещать ссылки на ваши приложения в App Store и создавать визитки в едином стиле для вашей команды. В Pro-версии нет ограничений по количеству создаваемых подписей, а для ваших сотрудников вы можете создавать целые генераторы подписей.
Редактор разбит на вкладки от основной информации до добавления ссылок на ваши приложения (последний пункт доступен только платно).
Первая вкладка, Main, предназначена для указания личной информации, а Social – для страниц в соцсетях. Disclaimer – по умолчанию это текст, объясняющий, что «в письме содержится информация личного характера и ее распространение запрещено» и так далее. Сам сайт называет такой дисклеймер «не только раздражающим, но и юридически бесполезным», но позволяет его добавить. Текст дисклеймера можно заменить на любой другой и использовать его в качестве подписи к Banner – следующей вкладке. Баннер – это кликабельная картинка. Загрузите картинку, укажите ссылку и готово.

Следующей идет вкладка Style, она отвечает за изменение дизайна. Последняя вкладка Apps позволяет добавить ссылки на ваши приложения.
Hubspot Signature Generator
Hubspot Signature Generator – самый простой из перечисленных сервисов, и единственный полностью бесплатный. Минимальное количество функций не мешает создать неплохую email-подпись.
Первая вкладка Main включает в себя главную информацию, Social – ссылки на аккаунты в социальных сетях, Style позволяет менять дизайн, а CTA – добавить «призыв к действию». Последняя вкладка Certification отвечает за указание ваших сертификатов от сайта Hubspot. Положение элементов подписи меняем в списке Choose a theme for your signature.
Готово!
После завершения создания подписи в любом из перечисленных сервисов, появляется окошко с готовой подписью, которую вам остается только поместить в ваш почтовый клиент.
Советы по созданию email-подписи
- Используйте хорошо сочетающиеся цвета
Добавить в вашу подпись немного цвета – хорошее решение, которое придаст ей индивидуальности и выделит среди других писем, но не используйте слишком яркие, кислотные или блеклые цвета.
Хороший дизайн представит вашу информацию в наиболее читабельном виде. Соблюдайте определенную иерархию: первым выделите ваше имя, а затем перечислите по степени важности свои контакты.
Вот еще несколько советов по дизайну:
Не превращайте вашу email-подпись в документ MS Word, списки в ней будут выглядеть неуместно.
Она не оправдывает ваши опечатки и совершенно не нужна.
Анимация не только часто некорректно воспроизводится, но и добавляет лишнего веса вашему письму.
Этот совет звучит странно, но многие люди действительно так делают: подписывают адрес почтового ящика, с которого и отправляют письмо. Представьте, что хозяин дома на вечеринке представляет вам своего друга: «Знакомься, это Игорь», а тот говорит: «Приятно познакомиться, меня зовут Игорь». Зачем? Имя уже известно, не нужно его повторять. Так и с адресом почтового ящика.
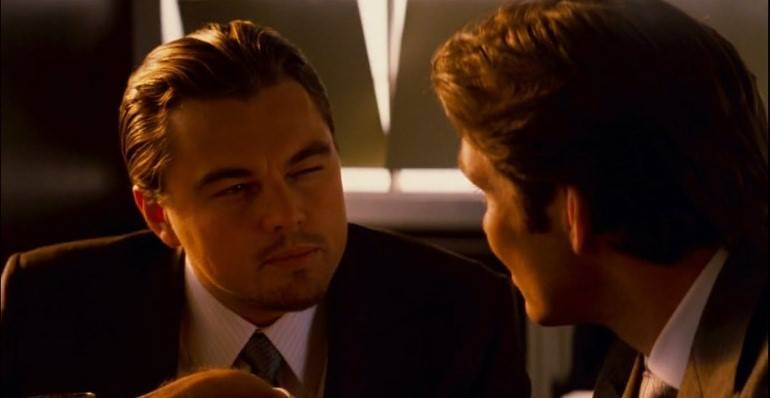
Профиль в социальных сетях – это ваш личный бренд. Аккаунты могут многое рассказать о человеке и том, чем он занимается, а также позволяют связаться с вами лично. Поэтому добавление ссылок на ваши социальные сети – это отличная идея для email-подписи.
Вместо текстовых ссылок на социальные сети лучше использовать иконки. Они не только лучше вписываются в общий дизайн подписи, но и легко узнаваемы. Кроме того, иконки вместо ссылок сделают вашу подпись более компактной, оставляя место для другой важной информации. Если вы пользователь многих социальных сетей, то укажите несколько наиболее важных и регулярно обновляемых.
Не бойтесь использовать изображения в вашей email-подписи. Ваша собственная фотография сделает вас реальным человеком, а не неким автором письма, а добавление в подпись логотипа бренда способствует повышению его узнаваемости.
Убедитесь, что картинка корректно отображается во всех почтовых программах и хорошо выглядит на портативных устройствах.
Лучше не перегружать email-подпись большим объемом текста. Но если хочется разграничить информацию и сделать ее текст более читабельным, то стоит использовать разделители, например, вертикальную черту. Добавить ее можно в любом приложении для создания email-подписи.
Вы добавили в email-подпись ссылки на свои социальные сети или блог. Но как узнать, переходит ли кто-то по ним? Сделайте их отслеживаемыми и наблюдайте за статистикой посещаемости: для соцсетей можно использовать сокращатели ссылок, а для сайта или блога – UTM-метки.
Если вы работаете с людьми по всему миру, не забудьте указать код вашей страны перед номером телефона. Телефонные коды стран можно посмотреть тут.
«Призыв к действию» (call to action) – отличное дополнение вашей email-подписи. Он должен быть простым, актуальным и ненавязчивым. Лучше выполнять его в том же стиле, в котором написана вся email-подпись. Призывом к действию может быть предложение подписаться на ваш блог или посетить ваше выступление, поэтому его следует периодически обновлять.
По данным сайта Litmus, 56% электронных писем открываются на мобильных устройствах. Чем больше людей, использующих портативные гаджеты, тем больше внимания следует уделить корректному отображению на них любого вашего контента, в том числе и email-подписи. Убедитесь, что ваш текст достаточно крупный, чтобы хорошо читаться на небольшом экране, а на ссылки и иконки удобно нажимать пальцем. О том, как оптимизировать email-контент для мобильных устройств, читайте в нашей статье.
Почтовые клиенты могут принять письма с некорректными email-подписями за спам. Поэтому проверьте, не попадает ли ваше письмо в заветную папку.
Необязательно всегда повторять информацию в email-подписи, но если вы работаете с англоязычными партнерами, это может быть весьма полезно.
Важная мелочь
Даже такая незначительная, казалось бы, деталь, как email-подпись, может сыграть важную роль в продвижении вашего бизнеса и повлиять на ваш профессиональный имидж, поэтому стоит уделить время ее разработке. Для этого вы можете использовать как редактор в почтовых клиентах, так и специальные сервисы.
В Google и «Яндексе», соцсетях, рассылках, на видеоплатформах, у блогеров

Как создать свою подпись и печать в электронном виде на компьютере бесплатно
В век информационных технологий на смену бумажным документам приходят электронные носители информации. Для придания им юридической значимости их также необходимо заверять подписью и печатью. В связи с чем у многих пользователей возникает вопрос, как сделать электронную печать и подпись самому. Чтобы ответить на него, необходимо выяснить, что же такое электронно-цифровая подпись (ЭЦП)?
ЭЦП — информация о подписанте, присоединенная к другой информации (подписываемому документу).
Выделяют 2 вида ЭЦП: простую и усиленную. Усиленная, в свою очередь, делится на квалифицированную и неквалифицированную.
Неквалифицированная ЭП — сведения об абоненте, зашифрованные с использованием криптографического преобразователя информации, которые позволяют отследить подписанта, а также все вносимые в документ изменения после его подписи.
Квалифицированная ЭП обладает теми же свойствами, что и неквалифицированная подпись, но обязательным ее атрибутом является сертификат ключа проверки ЭЦП.
Простая и неквалифицированная ЭП соответствуют визе на бумажном документе, квалифицированная — это электронная печать и подпись.
Сделать подпись на компьютере и заверить ею документ можно несколькими способами. Какими именно, рассмотрим далее.
Создание ЭЦП в Ворде
Электронная подпись бесплатно создается в документах пакета MS Office. Рассмотрим пример с файлом Word. Чтобы заверить документ, созданный с использованием софта Word, необходимо осуществить следующие действия:
- Ставим курсор в то место, куда нужно добавить подпись.
- Переходим во вкладку «Вставка» и нажимаем кнопку «Строка подписи Microsoft Office».

- В открывшемся окне заполняем необходимые поля.


Добавить подпись можно и из меню «Файл». Для этого открываем документ, нажимаем кнопку «Файл», «Сведения», «Защита документа» и выбираем функцию «Добавить цифровую подпись».
Далее заполняем форму так же, как показано на рис. 2. Однако подпись, сгенерированную вышеописанным способом, сложно проверить на подлинность. Поэтому многие пользователи выбирают относительно недорогой софт «Карма».
Программа Карма для создания ЭЦП без MS Office
Программное обеспечение «Карма» — продукт криптографического обеспечения, разработанный российскими программистами, который может использоваться в различных системах любого уровня:
Особенностью системы является возможность добавления в документ графического изображения подписи и печати (факсимиле). При использовании данной функции бумажная копия практически не отличается от подлинника.
Однако подпись, сгенерированная программой «Карма», не подходит для отправки отчетности в ФНС или для работы на портале госуслуг.
Как создать ЭЦП и зарегистрировать сертификат онлайн
Чтобы сделать электронную подпись онлайн для ЭДО с ИФНС, физлицу необходимо зарегистрироваться в личном кабинете налогоплательщика (ЛКН). Для получения сертификата в ЛКН следует перейти в раздел «Профиль» и кликнуть на кнопку «Получение сертификата ключа проверки электронной подписи». Данный ключ действителен в течение 1 года, по истечении которого сертификат запрашивается повторно. В ЛКН генерируется электронная подпись онлайн бесплатно.
Данная функция доступна только физлицам, к которым не относятся ИП, частные нотариусы и другое самозанятое население. Кроме того, ЭЦП, полученная физлицом в ЛКН для отправки отчетности в ФНС, не подходит для работы на портале госуслуг. Чтобы вести электронный документооборот через сайт госуслуг, гражданину необходимо воспользоваться универсальной электронной картой, полученной до 2017 года, или электронным паспортом (при наличии), а также приобрести специальное считывающее устройство (картридер).
Для организации ЭДО с фискальными органами и фондами, а также для работы на площадках, предназначенных для участия в тендерах по закону от 18.07.2011 № 223-ФЗ, абоненты могут получить сертификат ключа проверки ЭЦП только в аккредитованном удостоверяющем центре (УЦ).
ВНИМАНИЕ! С 01.07.2020 участники электронного взаимодействия не вправе ограничивать применение усиленной квалифицированной подписи. Согласно поправкам, вступившим в силу с указанной даты, для работы с различными порталами можно применять единый сертификат ключа проверки электронной подписи.
Для генерации ключа абоненту необходимо обратиться в ближайший УЦ, имея при себе полный пакет документов:
- Физлицу:
- заявление на получение сертификата;
- копии паспорта, ИНН, СНИЛС физлица — владельца сертификата.
- Юрлицу:
- документы, поименованные в п. 1;
- выписку из ЕГРЮЛ (ЕГРИП);
- приказ о назначении руководителя или иной документ, позволяющий лицу действовать от имени субъекта;
- иные документы по требованию УЦ.
Сертификат, как правило, записывается на съемный носитель или выдается на бумаге.
Подробные алгоритмы действий по получению юрлицами разных видов ЭП можно найти в КонсультантПлюс. Вы прямо сейчас можете перейти к порядку действий по получению простой электронной или усиленной квалифицированной электронной подписи, получив бесплатный доступ к К+.
Процесс подписания документа в электронном виде
Процесс подписания документа простой ЭЦП не требует особых знаний. Для этого следует ввести пароль и подтвердить его.
Подписание квалифицированной подписью имеет свои особенности. Перед подписанием документа необходимо установить софт «КриптоПро» или иной криптографический преобразователь информации и сам сертификат проверки ключа ЭЦП.
Далее следует завизировать необходимый документ. Алгоритмы визирования разнятся в зависимости от вида файла, типа редактора или программного обеспечения. Например, для отправки отчетности в ФНС или в фонды файл загружается в специальную программу, далее выбирается соответствующий сертификат и нажимается кнопка «Подписать файл».
Итоги
Чтобы придать документу юридическую значимость, необходима электронная цифровая подпись - как ее сделать самому бесплатно, вы теперь знаете. Способ получения ЭЦП зависит от вида подписи, абонента и нужд, для которых она оформляется.
Профессионально сделанная подпись помогает продвигать личный бренд и бренд компании, собирать слушателей на вебинары, продавать продукты и консультации. Недаром Игорь Манн включил подпись в список 50 инструментов «Маркетинга без бюджета».
В этой статье разберемся:
- зачем нужна подпись;
- как ее использовать для продвижения бренда;
- в каких сервисах можно создать красивую подпись;
- как добавлять подпись в Яндекс.Почте, Gmail, Outlook и в сервисе рассылок SendPulse.
Содержание
Зачем нужна подпись в электронном письме
1. Сообщает дополнительные контакты. Благодаря этому, клиенты или партнеры могут выбрать удобные для них способы того, как с вами связаться.

Подпись с дополнительными контактами: телефоном и Skype
2. Повышает узнаваемость компании и продвигает бренд. Согласно статистике, один сотрудник отправляет до 175 электронных писем в неделю. Логотип компании и оформление подписи в корпоративном стиле напоминают людям о бренде и поддерживают его образ.

Подпись с логотипом компании
3. Дополняет впечатление о человеке и задает тон общению. Оформление подписи, тон, способ обращения к собеседнику — эти детали настраивают на формальное или неформальное общение, как, например, эти две подписи:
Неформальная подпись в рассылке обучающих курсов Формальная подпись в рассылке психолога
4. Привлекает новых подписчиков на корпоративные аккаунты через кнопки соцсетей.
Подписчики сразу из письма смогут перейти в ваши соцсети и узнать больше о бренде и его новостях. Это поможет добавить еще один канал связи и наладить более тесную коммуникацию с клиентами.

Кнопки соцсетей в подписи
Что включать в подпись
В подписи должно быть указано достаточно каналов обратной связи. Кроме них, нужно добавить и другие элементы, которые будут работать на узнаваемость и поддержание имиджа компании.
При этом важно выдержать баланс и не запихивать в подпись лишнее, чтобы та не превратилась в отдельное письмо. Давайте разберемся, что же стоит в ней писать.
Имя, должность, название компании
Имя автора говорит читателю, от кого письмо и как к нему обращаться в ответе. Если вы работаете в компании, принято указывать свою должность. Так читателю будет понятно, по поводу каких вопросов вам можно писать.
Контактные данные
Обычно указывают ссылку на корпоративный сайт, телефон, email, физический адрес.
Номер телефона стоит писать, если вы готовы принимать звонки. Не хотите, чтобы вам звонили — оставьте только email.
Физический адрес указывают, чтобы обозначить, куда ехать, если клиент хочет пообщаться лично или куда присылать документы.
Ссылки на соцсети
Автоматизация email рассылок
Логотип
Для поддержки узнаваемости бренда или торговой марки в подпись включают логотип компании.
Фотография
Фото помогает сопоставить собеседника по переписке с реальным образом человека. Так общение воспринимается более личным.
Призыв к действию, цитата, важная новость
В одной-двух строках внизу подписи вы можете анонсировать вебинар, новую статью на блоге или какое-нибудь мероприятие.
Советы по созданию подписи в электронном письме
Как сделать подпись информативной и как продвигать себя или бизнес с помощью email подписи — расскажем в этом разделе.
1. Проявляйте заботу о получателе. Указывая телефон, пишите, какой это номер: личный, корпоративный, бесплатная линия. Так человеку проще настроиться на разговор, он будет знать, что именно ему ожидать «по ту сторону провода». Если даете корпоративный телефон, укажите и внутренний номер, чтобы с вами можно было связаться без объяснений с секретарем.

Уточнение информации для читателя в подписи
2. Используйте подпись как инструмент маркетинга. Подпись в письме тоже может продавать. В зависимости от сферы бизнеса, целей маркетинга, в подпись добавляют:
- ссылки на мобильные приложения;
- приглашение на вебинар, конференцию, презентацию;
- анонс статьи в блоге или поста в соцсетях;
- ссылку на портфолио;
- информацию о сертификатах, наградах;
- слоган или призыв к действию.
В подписи службы поддержки обучающего центра есть слоган «Спланируйте свое обучение на 2019 год!». Он заставляет задуматься об обучении и служит стимулом просмотреть другие курсы центра.

Слоган в подписи
3. Добавляйте метки и отслеживайте переходы по ссылкам. Так вы сможете определить, насколько хорошо работают баннеры или призывы к действию.
4. Используйте дизайн как отображение профессии. При оформлении ориентируйтесь не только на корпоративные цвета, но и на особенности бизнеса или профессии. Подумайте, как отобразить в подписи то, чем вы занимаетесь. Например, дизайнер в подписи может дать разработанный им логотип:

Оформление подписи дизайнера
5. Призывайте к действию. Если люди четко понимают, каких действий от них ждут, они с большей вероятностью это сделают. Например, вместо фразы «Мы в соцсетях» лучше написать призыв к действию: «Лайкните страницу и читайте нас в соцсетях» или «Рекомендуйте статью»:

Призыв к действию в подписи
6. Указывайте актуальные данные. Проверяйте, не устарел ли в подписи телефон, email, ссылки на соцсети. Также убедитесь, что ссылки кликабельны.
7. Не перегружайте подпись. Включите самую важную информацию — она должна уместиться в три-четыре строки. Для переписки с партнерами и подрядчиками лучше сделать отдельные подписи и в каждой дать соответствующую информацию.
8. Делите информацию на блоки. Когда информация разбита на блоки с помощью графических разделителей, это облегчает восприятие и читабельность.
В первом примере контактные данные никак не отделены и потому визуально сливаются:

Информация в подписи без визуального разделения на блоки
Во втором примере данные разбиты на блоки, их удобнее читать:

Зонирование информации в подписи

Как сделать подпись письма в Яндекс.Почте
Теперь добавим подпись в почтовый сервис, чтобы когда вы создавали письмо, она добавлялась автоматически.
Чтобы настроить автоматическую подпись в Яндекс.Почте, зайдите в раздел «Настройки» и выберите пункт «Личный данные, подпись, портрет»:

Переход в раздел «Настройки» в Яндекс.Почте
В редакторе Яндекс.Почты вы можете:
Как сделать подпись письма в Gmail
Чтобы добавить подпись в Gmail, войдите в свой аккаунт, нажмите иконку шестеренки в правом верхнем углу и перейдите в меню «Настройки»:

Переход в раздел «Настройки» в Gmail
Сервис откроет вкладку «Общие». Прокрутите страницу вниз, чтобы увидеть поле для редактирования подписи. Теперь можно создать свою подпись.
Поле для вставки подписи в разделе «Настройки» в Gmail
В редакторе Gmail вы можете:
- выбрать форматирование подписи — шрифт, размер текста (доступны только 4 размера — небольшой, обычный, крупный, огромный);
- изменить цвет текста и фон;
- добавить изображение со ссылкой;
- вставить цитату.
Outlook — как сделать подпись в письме
Войдите в свой Outlook аккаунт и нажмите иконку шестеренки в правом верхнем углу. В появившемся окне «Параметры» начните вводить слово «подпись» в строке поиска. Появится подсказка со ссылкой на нужный раздел.

Переход в раздел «Параметры» в Outlook
В открывшемся окне будет поле для подписи и панель редактирования.
Редактор подписи Outlook позволяет:
- выбрать форматирование подписи — шрифт, размер текста в пунктах (12pt, 14pt, 16pt и так далее);
- изменить цвет текста и фон;
- добавить изображение со ссылкой;
- вставить цитату, таблицу, перечеркнутый текст;
- писать справа налево.
Сервисы для создания подписи в письме
Создать красиво сверстанную подпись может не только дизайнер. Есть сервисы, где можно выбрать шаблон, загрузить свои контакты и получить готовую подпись. Сейчас о них расскажем.
Hubspot Signature Generator
Это один из сервисов маркетинговой платформы Hubspot. Его плюс в том, что он бесплатный. Сервис на английском, но все достаточно просто, чтобы разобраться без особого знания языка.
Чтобы создать в нем подпись, нужно заполнить четыре вкладки:
- выбрать шаблон;
- указать свои данные;
- изменить оформление: расположение элементов, цвет фона;
- Добавить CTA — ссылку или баннер с призывом к действию.

Копирование подписи в Hubspot
А затем вставить подпись в свой почтовый сервис, у нас это Gmail:

Добавление подписи Hubspot в Gmail
WiseStamp
Сервис для создания личных и корпоративных email подписей. В бесплатной версии предлагают:
- шаблоны для разных профессий;
- иконки популярных соцсетей, включая Вконтакте;
- возможность указать Skype;
- большой выбор плагинов для вставки праздничной плашки, ссылки на пост или твит в соцсетях, пост в блоге, приглашение на вебинар, портфолио на Behance, магазин на Etsy и так далее;
- возможность загрузить свой баннер.
Минус бесплатной версии — логотип сервиса со ссылкой внизу подписи. Его можно убрать только на платном тарифе. Получить HTML код подписи можно тоже только в платной версии.
Когда закончите, нужно будет только отметить ваш почтовый сервис галочкой, подпись WiseStamp добавит сам. На бесплатном тарифе экспортировать подпись можно в пять сервисов:

Экспорт подписи из Wisestamp в почтовые сервисы
Чтобы увидеть подпись, нужно просто обновить свою почту и создать новое письмо:

Подпись, сделанная в Wise Stamp
Newoldstamp
Сервис ориентирован на создание email подписей для работников компании. Он позволяет создавать главный шаблон подписи и дублировать его для сотрудников разных отделов. Также можно загрузить контакты работников файлом, чтобы сразу генерировать всем подписи в одном стиле.
В бесплатной демо-версии разрешают сделать подпись и поиграться с настройками. Экспортировать подпись в почту можно только на платном тарифе.
Что можно сделать во время создания подписи в Newoldstamp:
- добавить произвольное поле;
- выбрать расположение блоков, чтобы информация красиво смотрелась;
- выбрать шрифт подписи;
- редактировать фото прямо в сервисе: сделать круглым, со сглаженными краями.
Минус сервиса — неудобные инструменты для создания баннеров. Можно добавить или слоган без ссылки, или готовый баннер, текст на котором нельзя изменить.
Готовая подпись выглядит так:

Создание подписи в сервисе Newoldstamp
MySignature
Сервис с минималистичным дизайном. В бесплатной версии можно редактировать поля с контактными данными, вставить фото.
В платной версии разрешают загрузить свой баннер со ссылкой, менять оформление подписи и добавлять произвольные поля.

Создание подписи в сервисе MySignature
Когда создадите подпись, нажмите Finish. Чтобы ее экспортировать, нажмите Copy to clipboard и просто вставьте подпись в свой почтовый сервис. Кнопка Copy to clipboard появится после того, как сохраните подпись.
Как создать подпись в блочном редакторе SendPulse
Если делаете регулярные рассылки, вам точно понадобится подпись. Вот как создать подпись для рассылки в редакторе SendPulse.
Шаг 1. Войдите в свой аккаунт SendPulse, создайте или откройте шаблон:

Редактирование шаблона в SendPulse
Нажмите «Редактировать шаблон» и вам откроется рабочее поле блочного конструктора SendPulse.
Шаг 2. На панели слева вверху наведите курсор на иконку «Добавить структуру». В появившемся окне перейдите на вкладку «Примеры». Чтобы создать подпись с фотографией, выберите нижний средний шаблон:

Выбор структуры элемента в SendPulse
Шаг 3. Перетяните шаблон подписи вниз письма, зажав левую кнопку мышки:

Добавление элемента для создания подписи в SendPulse
Шаг 4. Вставьте свое фото на место заглушки:

Добавление изображения в блочном редакторе SendPulse
Шаг 5. Вставьте текст подписи и отформатируйте его. Мы вставили такой текст:

Форматирование подписи в редакторе SendPulse
Фразу «блога в SendPulse» сделали анкором, добавив ссылку на блог. Email тоже будет кликабельным, чтобы получатель мог написать ответ, нажав на адрес:

Добавление ссылки для email адреса в редакторе SendPulse
Так будет выглядеть подпись у читателей рассылки:

Готовая подпись в шаблоне, созданном в редакторе SendPulse
Чтобы у вас уже была готовая подпись, которую можно вставлять в другие шаблоны, сохраните созданный блок. Для этого нажмите на кнопку «Сохранить блок».

Сохранение блока с подписью
Блок с подписью вы сможете найти в сохраненных структурах.
Чек-лист для создания эффективной подписи в рассылке
Давайте подытожим основные составляющие эффективной подписи:
- В подписи указаны актуальные контакты, по которым с вами можно связаться.
- Не перегружена информацией — занимает не более 3-4 строк.
- Есть логотип компании или фото для более личного общения.
- В подписи есть кнопки соцсетей.
- Есть ссылка или баннер, которые продвигают определенное предложение (по желанию).
- Подпись добавлена в почтовый сервис, через который вы общаетесь с клиентами, — Яндекс.Почту, Gmail, Outlook. Или же в ваш сервис рассылки, например, SendPulse.

В статье расскажем, как подготовить подпись и оформить ее в популярных почтовых клиентах. А также покажем пример правильной подписи в конце делового письма.
Зачем нужна деловая подпись электронного письма?
Чаще всего переписка по email – это основной и «официальный» канал общения с клиентами и партнерами. Чтобы правильно создать подпись электронного письма, нужно понимать, какие дополнительные действия нужны от читающего.
Привлечь внимание к компании
Если вы делаете рассылку от лица компании, обязательно используйте в подписи ссылку на сайт и логотип бренда.
Перевести на другие каналы взаимодействия
Из почтового ящика пользователей можно вести на каталог или связанные сайты компании, которые могут быть интересны получателю письма.

Ссылки на другие каналы в подписи к письму
Персонализировать общение с клиентами и партнерами
Если от лица бренда с пользователем по email общаются разные отделы и специалисты, персонализируйте их для лучшего контакта.

На вопросы о сотрудничестве отвечает исполнительный директор

Рассылка дайджестов и материалов блога ведется от лица редактора

На технические вопросы отвечает техподдержка
Мотивировать совершить целевое действие
Если подписчики email-рассылки часто пользуются вашими услугами офлайн, сообщите, какое действие вы от них ждете.

Например, пригласите в магазин
Как сделать подпись в Яндекс.Почте
Образец официальной подписи компании в электронном письме зависит от того, каким почтовым клиентом вы пользуетесь.

Как сделать подпись в Яндекс.Почте
- Открываем настройки – значок находится в верхнем правом углу, слева от аватарки (1)
- Выбираем блок «Личные данные, подпись, портрет» (2)
- Кликаем «Добавить подпись» (3)
У Яндекса простой текстовый редактор, который позволяет персонализировать шрифт, добавить изображение и поставить ссылку.
Чтобы вставить ссылку в текст, выделите его и используйте инструмент «Вставить ссылку».
Чтобы вставить логотип компании, используйте инструмент «Вставить изображение». Желательно использовать картинки небольшого размера, например, 100х100. Крупные изображения будут выглядеть неорганично.
Как сделать форму подписи отправителя на Gmail

Как сделать подпись в почте Gmail
Открываем настройки (1) и переходим на вкладку «Все настройки» (2)

Дальше в длинном списке надо найти блок «Подпись» и создать новую

Можно настроить отправку так, чтобы подпись ставилась только в новых письмах или только в ответах
Как сделать красивую подпись электронного письма в сервисе рассылок
Возможности оформления в стандартных почтовых клиентах ограничены. Подписи выглядят скучно и просто, не бросаются в глаза и плохо выполняют свои главные задачи: привлечь внимание и мотивировать совершить какое-то действие.
Создать рассылку с действительно эффектной и запоминающейся подписью можно при помощи сервиса рассылок Sendsay. Давайте посмотрим, как это можно сделать.

Этот функционал доступен в бесплатной версии сразу после регистрации
В меню выберите вкладку «Контент» (1), затем – Email (2), а потом нажмите кнопку «Создать Email» (3).

Теперь займемся настройкой внешнего вида – в редакторе можно сделать шаблон подписи в электронном письме
Если вы опытный пользователь, можно настроить внешний вид письма при помощи HTML-редактора. Если не любите возиться с кодом и предпочитаете интуитивно понятный интерфейс, используйте блочный шаблон. В нем можно быстро набросать нужные блоги и наполнить их контентом.
Начинающим рекомендуем воспользоваться уже готовым шаблоном – для этого перейдите в блок «Открыть галерею».

В подразделе с шаблонами доступны несколько прототипов писем со стандартными блоками

Шаблоны рассылок в email
А в подразделе тематических шаблонов представлены разные письма по конкретным поводам: например, для подтверждения подписки или напоминания о брошенной корзине. Для примера подписи к электронному письму возьмем пустой шаблон письма для акционного предложения.

Любой элемент на экране можно изменить
Как добавить кнопки социальных сетей в подпись email

Как добавить в подпись email кнопки соцсетей
Ссылки на соцсети оформляются в виде знакомых пользователям логотипов (1). Это выглядит намного интереснее. В зависимости от общего стиля письма, значки могут быть цветными или черно-белыми (3).
В блоке профилей (2) можно галочками выбрать соцсети, в которых у вас есть аккаунты, и добавить активные ссылки.
В блоке 4 можно выбрать выравнивание значков (по правому, по левому краю, по центру) и отступы с каждой стороны.
Как добавить логотип в подпись электронного письма
Как добавить в подпись email логотип
Чтобы добавить в подпись логотип, создадим новый блок. Для этого нажимаем кнопку «Добавить секцию» (1), устанавливаем новый блок в нужное место (2) и с панели «Контент» перетягиваем в окно созданного блока элемент «Картинка» (3).
Как добавить в подпись электронной почты логотип

Результат
При помощи инструмента «Добавить ссылку» можно сделать картинку кликабельной и вести, например, на сайт компании.
Как добавить личную подпись сотрудника в email

Добавляем еще одну секцию с настройкой «2 колонки»
Затем в правую колонку добавляем фото сотрудника, а в левую – информацию о нем: имя, должность, контактные данные. Личную подпись можно дополнить информацией о том, по каким вопросам можно связаться с конкретным сотрудником, а также добавить ссылку на личный аккаунт для связи.
Как добавить кнопку CTA в электронную подпись
Кнопка CTA нужна, если письмо должно мотивировать пользователя совершить нужное нам действие. Например, оставить заявку на сотрудничество.

Как добавить кнопку CTA в подпись электронной почты
Через меню «Контент» создаем блок «Кнопка».

Стандартный вариант выглядит так
Дальше при помощи настроек можно:
- изменить текст кнопки
- изменить размер текста
- установить ссылку на страницу
- изменить цвет фона и кнопки (можно выбрать корпоративные цвета с помощью палитры RGB)
- изменить расположение на странице

После всех манипуляций получаем что-то в этом духе
Не очень красиво, правда? Давайте перенесем кнопку на свободное пространство слева от фотографии сотрудника.

Красивая подпись в электронном письме
Обращаем ваше внимание на то, что при помощи Sendsay подобную подпись к электронному письму может создать абсолютно любой человек без специальных навыков в дизайне и верстке.
Для специалистов сервис содержит огромное количество расширенных настроек и редактор HTML-кода для создания уникальных подписей любой сложности.
В блоге Sendsay вы найдете много других полезных статей про email-маркетинг. Подписывайтесь!
Читайте также: