Как сделать красивый шрифт в сони вегас про 13
Обновлено: 07.07.2024

Встроенный генератор титров
Начнем с самого простого и очевидного способа, который уже вшит в видеоредактор. Поэтому, заходите в сони вегас и приступим к работе. И давайте сразу откроем какой-нибудь видеофайл, чтобы работать сразу в полевых условиях.
Создание титров
- Нажмите правой кнопкой мыши в области дорожек и выберите пункт «Insert Videotrack» . Дорожки работают по принципу слоев в фотошопе, поэтому для отдельных элементов лучше создавать разные дорожки.
- Далее, переходим в медиаокно и выбираем вкладку «Media Generators» , а дальше жмем на пункт «Credit Roll» . У вас отобразиться сразу несколько стандартных блоков с титрами, наведя на которые вы увидите, как они работают. Если видите, что какой-то из них расположен на серых квадратиках, это значит, что фон здесь прозрачный и этот блок можно ставить поверх видео, а если фон черный, то его нужно ставить перед или после фрагмента.
- Допустим, я возьму вступительный титр на черном фоне. Все, что теперь нужно сделать, это зажать на нем левую кнопку мыши и перетащить его на вновь созданную нами дорожку.
Когда блок перенесется, у вас тут же откроется окно с настройкой. По умолчанию там стоит 4 элемента: Title text (Заголовок), Subitem text (Подзаголовок), Item Left (сами титры — 2 штуки). Заголовок будет оставаться неизменным, а всё остальное будет сменяться. На самом деле, когда заголовок постоянно мелькает, то смотрится это не очень хорошо, но вы всегда сможете все подредактировать на свой вкус. Об этом чуть позже.
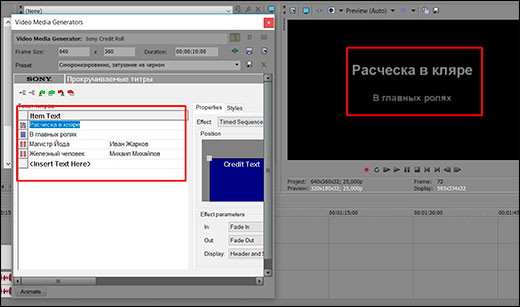
Если вы хотите сделать конечные титры, которые будут идти снизу вверх, то есть и такой вариант, причем несколько. Вам точно также нужно перетянуть любой из них на дорожку, после чего вписать свои параметры и сделать свои настройки. О настройках речь пойдет дальше.

Настройка и изменение
Чтобы изменить заголовок, щелкните дважды левой кнопкой мыши по пункту Title Text , после чего напишите что-нибудь своё. То же самое касается и остальных пунктов. Если вы посмотрите на экран предпросмотра, то увидите, что надписи изменились.
Чтобы изменить шрифт и сделать красивый текст, немного расширьте окно настроек и выберите вкладку «Styles» и из выпадающего списка выберите любой из шрифтов. К сожалению, многие стандартные шрифты не имеют кириллической формы, а значит, если вы пишите что-либо на русском языке, то вместо букв будут квадраты. Поэтому заранее скачайте и установите шрифты в систему, чтобы можно было пользоваться ими в любых программах.

Кроме этого, в данном окне настроек вы можете изменить размер шрифта, сделать его жирным или курсивом, а также задать любой цвет. Только учтите, для каждого отдельного вида ставятся свои настройки, поэтому вам придется переключаться на них вручную.
Чтобы вставить дополнительные титры в сони вегас, зажмите левую кнопку мыши на пункте «Insert Text Here» и выберите, что вы конкретно хотите добавить: Заголовок, подзаголовок или исполнительные титры. После этого впишите в них нужные значения.

Иногда бывает форс-мажор, что название немного длиннее чем ожидалось и выходит за пределы экрана. В этом случае можно поработать с отображением на экране. Для этого выберите вкладку «Properties» и растяните уголки синего экранчика на всю ширину. Тогда будет захвачена вся область.

И не забудьте, что чем больше надписей вы добавляете в один блок, тем быстрее они прокручиваются. Поэтому, если надписей будет много, то измените продолжительность. Это можно сделать двумя способами:

- В настройках титров, в графе Duration по умолчанию стоит 10 секунд. Выберите сами время, на которое вы хотите растянуть все это дело.
- Также вы можете потянуть за конец блока прямо на дорожке, таким образом удлинив его. В этом случае скорость титров подстроится под общую длительность.
На а если вы вдруг уже закрыли настройки и вспомнили, что не доделали важную вещь или хотите кого-то добавить, зайдите в них снова. Для этого нажмите на самом фрагменте с титрами на специальный значок в видео зеленой пленки и вам снова откроется то самое окно.
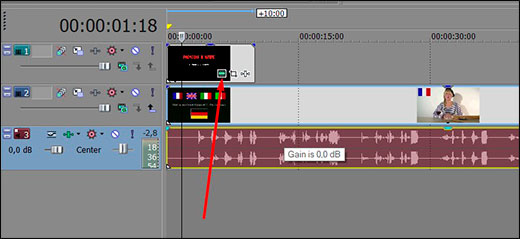
Как сделать, чтобы титры не перекрывали видео
Ну и так как у нас все таки титры на черном фоне и они закрывают наш основной ролик. то придется поступить одним из трех способов:
- Сместить дорожку с основным роликом дальше титров, чтобы одно не перекрывало другое. Для этого зажмите левую кнопку мыши на фрагменте с основным роликом и перетащите ее до конца эимх самых титров. Неважно, что они на разных дорожках, концы примагнитятся друг к другу.
- Переместить титры на фрагмент с роликом с небольшим нахлестом. Это нужно для того, чтобы сделать плавный переход от одного к другому. Для более лучшего эффекта можете добавть какой-нибудь эффект перехода. Но лично этот способ я не рекомендую использовать, так как являюсь противником смещать всё на одну дорожку.
- Убрать прозрачность фона. Для этого снова зайдите в настройки, нажав на соответствующий значок на дорожке, затем выберте вкладку «Styles» и в пункте Background (фон) передвиньте ползунок на режим прозрачности.
Комбинирование титров в сони вегас
Как я и говорил выше, неудобно, когда заголовок постоянно мелькает. Поэтому лучше сделать так, чтобы он мелькнул всего лишь один раз, а дальше уже пошли остальные титры. В этом нам поможет простое комбинирование. Сделаем всё это на простом примере.
- Для начала вставим один блок на дорожку в сони вегас и уберем оттуда всё кроме подзаголовка ( Subitem Text ). Для этого наведите на остальные пункты и нажмите клавишу Delete, чтобы убрать их. После этого измените текст подзаголовка на свой. Если нужно, то примените к нему эффекты (цвет, размер, центрирование и т.д.).
- Теперь, вставляем второй блок титров и убираем всё, кроме заголовка ( Title Text ). Можно вставить его на дорожку с небольшим нахлестом на предыдущий фрагмент. И вот заголовку можно уделить особое внимание. Я имею ввиду то, что лучше выделить его каким-то цветом, необычным шрифтом, как мы это делали выше. Еще эффектнее будет, если вы сделаете постепенное приближение или выезд из-за экрана.
- Ну и последним элементом комбинации будет еще один блок титров, из которого мы опять уберем все, кроме подзаголовков, да еще и добавим несколько дополнительно. Здесь мы будем записывать участников нашего ролика.
Надеюсь, что суть данной функции вы уловили и дальше уже не составит труда с ней разобраться.
Простой текст на видео
Кроме специально приспособленной функции, можно сделать титры в сони вегас про 13 и с помощью простого, но красивого элемента текста на видео, который мы изучали в одном из предыдущих уроков. Так как мы уже это проходили, то я не буду слишком подробно рассказывать про данный способ. Покажу лишь небольшой пример использования.
- В медиаокне выберем вкладку Media Generators , после чего нажмем на пункт «Titles and Text» .
- Далее, переносим один из выбранных текстовых блоков (можно обычный) на видеодорожку.
- Когда откроется окно с настройками, можно будет выбрать цвет, размер ( Scale ), шрифт и конечно же анимацию, чтобы сделать движущийся текст.

Точно таким же образом вы можете комбинировать данный заголовок и с другими титрами, так как по сути все они являются видеодорожкой. Все зависит только от вашей фантазии.
Фотошоп
Ну а если вы хотите что-то необычное, то можете на скорую руку сделать красивые титры в фотошопе и добавить их в сони вегас. Только для начала нужно определиться, что именно мы хотим: заставочный текст или концовку. Допустим, сделаем конечные титры.
- Откройте фотошоп и создайте новый документ на прозрачном фоне с разрешением, которое соответствует размеру вашего проекта в сони вегас. В принципе, нам важна только ширина, а высоту можно сделать и побольше. Поэтому я поставлю 1920 на 3000 пикселей.
- Возьмите инструмент «Кисть» и напишите заголовок, например «В главных ролях» . Можете применить к нему парочку стилей слоя, если посчитаете нужным. Я ради интереса применил «Тень» и «Обводку белым цветом» .
- Теперь создаем новый текстовый слой. Для этого достаточно тыкнуть инструментом «Текст» в любом другом месте, где-нибудь пониже. Ну и конечно же не мешает уменьшить шрифт, чтобы размер отличался от заголовка.
- В этом текстовом слое начинаем вбивать роли и имена через пробелы (лучше использовать клавишу Tab, которая эквивалентна сразу четырем пробелам). И для удобства обязательно сделайте выравнивание по левому краю, иначе у вас всё поплывет. Должно получиться что-то вроде этого.
- Теперь, прикиньте, на каком фоне у вас будет идти текст. Если вы выбрали черный фон, то тогда желательно поменять цвет букв на белый, либо сделать светлую обводку, как я это сделал с заголовком.
- Далее, создайте новый слой в самом низу, возьмите инструмент «Заливка» и закрасьте прозрачный фон желаемым цветом, допустим черным. чтобы на нем отображались наши белые буквы.
Далее, просто сохраните это изображение в любом формате, например PNG. Но если вы хотите делать более крутые надписи и вообще отлично разбираться в фотошопе, то обязательно изучите этот видеокурс . Все рассказано человеческим языком для любого уровня пользователя. Все уроки выполнены на столько классно, что у вас просто не будет времени скучать, зато вы запросто овладеете самым мощным графическим редактором.
Вставка титров
Теперь остается только добавить только что сделанные в фотошопе титры в сони вегас.
Можете выйти из редактора Pan/Crop и сами посмотреть, что у вас получилось. В любом случае, вы всегда сможете что-то поменять.
Безусловным плюсом такого способа считается то, что вы можете создать уникальнейшие надписи и вставить из в редактор. Минусом является то, что вы не сможете изменять многие параметры внутри самого сони вегас. Придется возвращаться непосредственно в сам фотошоп, чтобы отредактировать текст.
Как видите, существует немало способов сделать титры в сони вегас про 13. Каждый из них заслуживает право на жизнь, а каким именно методом пользоваться, решать только вам. Конечно, это только ознакомление с данной областью. На самом деле титры можно сделать намного круче и качественнее, причем с помощью других способов. Об этом расскажу как-нибудь потом.
Кстати, если вы хотите действительно изучить видеомонтаж на хорошем и даже профессиональном уровне, то настоятельно рекомендую вам изучить эти классные уроки по профессиональному видеоредактору Adobe Premiere Pro . Курс просто бомбовый и после его изучения вы сможете клепать действительно классные ролики.
Ну а на этом у меня всё. Надеюсь, что статья вам понравилась. Не забывайте подписываться на мой блог, а также на паблики в социальных сетях. Жду вас всегда на своем сайте. Пока-пока!
В этом коротком уроке я расскажу, как можно облагородить текст, который вы используете в своих роликах.

Добавление тени к тексту
Давайте разберем то, что не видно с первого раза. Использование скрытых возможностей сделает ваш текст более привлекательным и стильным.
Прокрутите скроллер ниже и откройте вкладку Shadow. В переводе – тень. Сразу, чтобы видеть все изменения, которые будете делать, поставьте галочку Shadow Enable.

Здесь есть свои дополнительные настройки, с помощью которых можно тень сделать более насыщенной или расплывчатой, сдвинуть ее относительно текста, изменить оттенок.
Можно сделать не тень, а свечение, если изменить на белый или другой светлый цвет.
В Pan/Crop вы можете к тексту добавить анимацию абсолютно также, как и к фото или видео.
Подложка к тексту
Если вы монтируете ролик с полноэкранным видео и вам нельзя снижать резкость, то текст может совершенно потеряться даже с тенью.
В данном случае лучше сделать дополнительную подложку именно под текст.
Для этого добавьте цветную дорожку. Кто забыл, напомню – Media Generations и Solid Color. В данном случае выбирайте нейтральный серый.
В Pan/Crop сместите фон в нижнюю часть экрана и сделайте его полупрозрачным.
Поэкспериментируйте с подложкой и текстом, подбирая наилучший вариант.

Небольшое замечание – в работе с текстами, в оформлении соблюдайте все те же правила, что применяются и в обычном дизайне, например, баннеров.
Очень тщательно выравнивайте текст в кадре, подбирайте начертание и прочее оформление. Не переборщите с изысками, которые могут не улучшить, а испортить внешний вид видео.
На этом краткий экскурс в текстовую часть видеоролика закончен. Более подробно я рассказываю о текстах в кадре на своем тренинге.

Что ж, друзья, в этой статье мы с вами поговорим о том, как создавать в Сони Вегас видеодорожки и добавлять на них нужный текст либо титры.
Думаю, что данная статья будет полезна всем вам, потому как, создавая свои видеоролики, с инструментом «Текст» вы будете сталкиваться довольно часто.
Посему я и предлагаю сейчас подробно разобраться с этим вопросом.
Как добавить текст в Сони Вегас
Для того чтобы добавить необходимый текст внутри проекта Сони Вегас, нужно создать для начала под него отдельную видеодорожку. Делается это следующим образом:

- Вы либо идете в пункт меню «Вставка» («Insert») и выбираете пункт «Видеодорожка» («VideoTrack»)
- Либо же используете наши любимые горячие клавиши, т.е. нажимаете сочетание клавиш Ctrl+Shift+Q
После того, как дорожка отобразилась на Таймлайне, мы идем во вкладку «Генераторы данных» («Media Generators») и выбираем в ней пункт «Text»

Пред нашим взором предстает несколько так называемых текстовых заготовок (пресетов), их которых мы с Вами выберем наиболее нам подходящую и, захватив ее левой кнопкой мышки, перетащим на недавно созданную нами видеодорожку.
Кстати говоря, среди данных текстовых заготовок присутствуют заготовки как с цветным фоном, так и с прозрачным, так что выбрать Вы можете ту, что Вам подходит.Хотя, в общем-то, любую из них можно подогнать под себя.
Перетащим для наглядности на видеодорожку заготовку с белым текстом на черном фоне. И сразу же нам открывается окошко для редактирования текста:

И в данном окошке мы можем:
После произведенных манипуляций для применения настроек текста просто закройте данное окошко, т.к. все, что Вы настраиваете внутри него, сохраняется автоматически.
Если же после просмотра результата Вас что-то вдруг не устроило, то внести нужные корректировки для Вас не составит никакого труда, достаточно всего лишь нажать на изображение кадра (зелененькое), расположенное на файле с текстом.

Как сделать титры в Sony Vegas
Для того, чтобы создать титры для Вашего видео, все в той же вкладке «Генераторы данных» («Media Generators») выберите пункт «Credit Roll»

Где мы опять же видим несколько вариантов пресетов. Причем, наведя курсор мышки на любой из них, мы можем увидеть, как будут выглядеть наши титры.
Далее тем же образом, что и в случае с текстом, перетаскиваем понравившийся пресет на видеодорожку и просто в текстовых полях меняете представленный текст на свой.

Справа от текста Вы точно так же можете внести необходимые корректировки: расстояние между буквами, положение текста, шрифт, цвет фона и т.д.
По окончанию внесения изменений так же просто закройте данное окошко и все настройки автоматически применятся.
Посмотрите видео о том, как добавить текст на видео в Sony Vegas 13
Также рекомендую вам посмотреть видео о том, как сделать титры на видео в Vegas Pro 13:
Ну вот и все, друзья мои, на этом моя статья окончена. Мы сегодня с вами научились создавать текст и титры в программе Sony Vegas Pro и я поздравляю вас с еще одной маленькой победой!
Задавайте вопросы в комментариях под статьей, если что-то еще осталось непонятным.
Практикуйте, экспериментируйте, творите!
Вам также может понравиться:
Эффекты плавного появления и.
Какую версию Sony Vegas Pro выбрать.
Картинка в картинке в Sony Vegas.
Быстрая синхронизация звука.
Как отделить звук от видео в.
Как сделать видео в Сони.
От автора
Vиктория Sенокоcова
Друг мой, рада видеть Вас на своем блоге!
Я хочу, чтобы в мире было как можно больше успешных творческих людей, поэтому рада делиться информацией, которая может быть полезна на пути к реализации Вашего потенциала.
Давайте вместе делать этот мир ярче, интереснее и многограннее! ;)
Мои услуги: ознакомиться здесь

Если вам надоели стандартные шрифты или такие, которые используют все и везде. Например, Obelix Pro (ничего против него не имею, но по моему он настолько популярен, что его можно включать в стандартные). То специально для вас я сделал небольшую подборку шрифтов на русском языке.
Pieces of Eight. Мне почему-то сразу навеяло пиратскую тематику.

Автор: Steve Ferrera. Кириллица: Ad Absurdum Free for personal use.
| Автор: | Андреев Денис |
| Платформы: | Windows 8 |
| Лицензия: | Freeware |
| Дата: | 06.02.2016 |
Mountains of Christmas. Хоть Новый 2017 Год теперь не скоро, но всё же.

Автор: Tart Workshop. Public domain, GPL, OFL.
| Автор: | Андреев Денис |
| Платформы: | Windows 8 |
| Лицензия: | Freeware |
| Дата: | 06.02.2016 |

Masters. Просто прикольный шрифт, который будет выигрышно смотреться на любой лайтовой, позитивной и яркой фотографии. Особенно, если он будет написан сочным цветом (а ни как в моём примере белым).
| Автор: | Андреев Денис |
| Платформы: | Windows 8 |
| Лицензия: | Freeware |
| Дата: | 06.02.2016 |

| Автор: | Андреев Денис |
| Платформы: | Windows 8 |
| Лицензия: | Freeware |
| Дата: | 06.02.2016 |
Parker. Не знаю относиться ли название к той самой знаменитой ручке. Я вспомнил другого Паркера.

Parker. Автор: James Lafuente. Free for personal use.
| Автор: | Андреев Денис |
| Платформы: | Windows 8 |
| Лицензия: | Freeware |
| Дата: | 06.02.2016 |
Vtks Family. Шрифт, который сильно напоминает мой почерк.

Vtks Family. Автор: Douglas Vitkauskas. Personal use only.
| Автор: | Андреев Денис |
| Платформы: | Windows 8 |
| Лицензия: | Freeware |
| Дата: | 06.02.2016 |
Get Coffee. Очень крутой, правда не понимаю при чем тут кофе.

Get Coffee. Автор: Cruzine Design.
| Автор: | Андреев Денис |
| Платформы: | Windows 8 |
| Лицензия: | Freeware |
| Дата: | 07.02.2016 |
Feral. Отлично подойдет для мистических интро, шапок для канала на youtube или превью для видео со страшилками.

Автор: Marcus Lien Gundersen. FREE FOR COMMERCIAL AND PERSONAL USE.
| Автор: | Андреев Денис |
| Платформы: | Windows 8 |
| Лицензия: | Freeware |
| Дата: | 07.02.2016 |
Quick Snack. Не знаю, что даже сказать про него. Точно данный шрифт не назовешь стандартным.

| Автор: | Андреев Денис |
| Платформы: | Windows 8 |
| Лицензия: | Freeware |
| Дата: | 07.02.2016 |
CYN Pan Italic. У нас же нет пока санкций на итальянские шрифты

CYN Pan Italic. Автор: Petros Vasiadis. Free for commercial/personal use.
| Автор: | Андреев Денис |
| Платформы: | Windows 8 |
| Лицензия: | Freeware |
| Дата: | 07.02.2016 |
Надеюсь, что вы нашли что-нибудь для себя подходящее. В любом случае я посмотрю по счетчику скачиваний. И если данная подборка шрифтов на русском языке будет востребованной, то данная рубрика станет регулярной. Всем добра!
Создание начальных титров в Sony Vegas
Давайте, например, сделаем заглавные титры для нашего фильма. Для того чтобы титры накладывались на видеоклип проекта необходимо создать дополнительную видеодорожку.
1. Создаем новую видеодорожку, выбрав в меню Insert => Video Track (Вставка => Видеодорожка).Чтобы предотвратить сдвиг клипов, уже размещенных на рабочем столе, перед вставкой новой дорожки необходимо обязательно отключить Auto Ripple (Автоматическая подгонка). Кнопка Auto Ripple в программе находится сверху в панели инструментов.
2. Появилась новая видеодорожка, на которой мы будем размещать заглавные титры. Щелкните правой кнопкой мыши на любом месте дорожки и выберите опцию Insert Text Media (Вставить текстовые данные).

3. Появится новое окно для редактирования титров. Здесь вписываем название фильма или необходимый произвольный текст. Можно изменить сам шрифт, его размер, стиль.

На вкладке Placement (Положение) можно изменить расположение титров в кадре. Для этого достаточно перетащить зеленую рамку с текстом в нужное Вам место на экране. Так же для выбора позиции текста можно использовать выпадающий список Text Placement. Например, позиция Center поставит Ваши титры точно в центр экрана.

На вкладке Properties (Свойства) можно задать цвет текста и цвет фона. Сделаем цвет текста оранжевым. А также убедимся, что фон у нас прозрачный. Для этого в группе элементов цвет фона треугольный ползунок Alpha должен быть установлен в нижнее положение.
Теперь перейдем на вкладку Effects (Эффекты).
Чтобы титр был более эффектным, поставим галочку Draw Outline (Рисовать обводку).
1. Сдвиг ползунка Feather (Перо) немного вправо сделает обводку более мягкой.
В группе элементов управления Shadow (Тень) поставим галочку Draw Shadow (Рисовать тень).
5. Цвет тени.

Таким образом, наш титр станет более ярким, выразительным и легко читаемым. Вот что получилось после добавления данных эффектов:

Если Вы решили изменить настройки титров или немного их редактировать, тогда нажмите на кнопку Generated media на видеофрагменте с титрами.
![Generated_Media]()
Создание завершающих титров в Sony Vegas
А теперь давайте сделаем прокручиваемые завершающие титры в конце нашего фильма. Это может быть информация о действующих участниках фильма, в ролях, операторах фильма и т. д.
1. Устанавливаем курсор в конец фильма в необходимом нам месте.
2. С помощью полосы прокрутки увеличиваем область просмотра текущего кадра.
3. Переходим на вкладку Media Generators и выбираем там группу Credit Roll (Прокручиваемый список участников). И берем там, например, шаблон Plain Scrolling on Black (Плавное прокручивание на черном).

4. Удерживая шаблон с титрами, левой кнопкой мыши перетаскиваем его на дорожку с видеофрагментом. Появится окно Video Event FX (Эффект видеофрагмента) для настройки титров.
В таблице Credits находятся строки, которые будут прокручиваться и типы титров: заголовок, в одну колонку, в две колонки.
- Чтобы изменить текст титров дважды щелкните на строке с текстом.
- Чтобы создать новую строчку, нажмите кнопкой мыши на кнопке выбора типа титров слева в строке и, удерживая кнопку мыши, выберите необходимый тип титров.
- Чтобы между строками титров была пауза, оставьте одну строку пустой, а следующую сделайте заглавной и введите титры.
Введите остальные титры.

Чтобы изменить формат титров, перейдите на вкладку Styles (Стили).
Теперь изменим продолжительность титра, установив длительность равную 6 секундам.
Также здесь мы можем изменить сам шрифт, его начертание, выравнивание, цвет титров.
Перетаскивая ползунок Tracking (Трассировка) можно изменить интервал между буквами титра.
Регулируя ползунки Space above и Space below можно установить необходимые отступы между титрами.

Все прокручиваемые завершающие титры сделаны и настроены. Окно Video Media Generators можно закрыть.
В данном уроке мы разобрали, как сделать титры в Sony Vegas. До встречи!
Читайте также:


