Как сделать красный канал в teamspeak 3
Обновлено: 06.07.2024
Интернет становится все более важным элементом для подавляющего большинства пользователей технологий. Будь то для того или иного типа использования, мы подключаемся для выполнения всех видов задач, даже для взаимодействия с пользователями со всего мира. Для этого мы можем использовать самые разные программы и платформы, такие как TeamSpeak: Общение онлайн , о котором мы поговорим ниже.
Мы должны помнить, что помимо игр, просмотра новостных веб-сайтов или загрузки файлов Интернет позволяет нам напрямую контактировать с остальным миром. Для всего этого существуют платформы и программы, которые значительно упрощают нам задачу. Одним из них является вышеупомянутый TeamSpeak, который мы собираемся показать вам, как запустить и какие параметры конфигурации он предлагает.
Что такое TeamSpeak и как он нам поможет на ПК
Чтобы дать нам представление о том, о чем мы говорим, скажем, что TeamSpeak на самом деле является системой коммуникации, которая позволит нам выполнять многие задачи в этом смысле. Таким образом, мы сможем общаться с пользователями Интернета из любой точки мира напрямую и в режиме реального времени. Это также связь система, которая существует у нас очень давно, благодаря чему набирает популярность и пользуется популярностью.
Фактически, он стал особенно известен среди многих онлайн игроки которые используют его в своих играх для общения друг с другом. Имейте в виду, что, будучи ветераном программного обеспечения в этих конфликтах, оно не перестает улучшаться на основе обновлений. Поэтому он адаптировался к времени, предлагая новые и более продвинутые функции.
Скачайте и установите TeamSpeak на наш компьютер
Что ж, как только мы узнаем, что это реально использование , первое, что мы должны сделать, чтобы все это протестировать, - это загрузить клиент. На этом этапе стоит упомянуть, что мы находим как 32-разрядные, так и 64-разрядные версии версии для Windows и для Linux– основанный компьютеры , В очереди, MacOS у пользователей также есть собственный клиент на официальном сайте разработчика, в частности отсюда .

Поэтому теперь нам нужно только выбрать версию, которая нас больше всего интересует в каждом случае, чтобы загрузить исполняемый файл локально. Затем мы можем начать процесс установки выбранного клиента. Таким образом, в одном и том же процессе установки у нас есть возможность выбрать, хотим ли мы, чтобы программа была доступна всем пользователям ПК или только текущему. В то же время мы можем указать расположение клиентский собственные файлы.

После завершения работы мастера установки клиента, что займет несколько секунд, мы можем создать учетную запись в программе. Таким же образом мы можем получить доступ к существующему или получить доступ без постановка на учет так что мы можем проверить программа из первых рук. В любом случае нам нужно будет назначить имя пользователя, чтобы другие пользователи Интернета могли идентифицировать нас.
И это то, что мы должны иметь в виду, что, поскольку название программы дает нам представление, она фокусируется на по групповому общению с остальными. Отсюда и важность того, чтобы нас могли правильно идентифицировать остальные. Как только шаги, описанные выше, будут выполнены, мы можем начать работу с TeamSpeak.
Пользовательский интерфейс TeamSpeak
Первое, что мы собираемся упомянуть в этом отношении, это то, что мы находим простой пользовательский интерфейс для начала.

Он разделен на две четко разграниченные панели: одну для нашего собственного использования, а другую для команды или пользователей, с которыми мы собираемся общаться. С другой стороны, в верхней части этого главного окна мы находим ряд меню, которые, как мы увидим, помогут нам при настройке и адаптации клиента к нашим потребностям. Также интересно знать, что внизу мы видим большое диалоговое окно, которое поможет нам общаться через текст . Здесь мы даже можем использовать серию emojis которые предоставляет нам сам TeamSpeak.

Первые шаги к использованию TeamSpeak
Как только мы узнаем основные концепции интерфейса программы, чтобы напрямую запустить наше первое онлайн-соединение, мы переходим в меню «Подключения». Здесь мы нажимаем на опцию Connect. Это будет тогда, когда мы найдем новое окно. В нем мы можем ввести адрес удаленный сервер с которым мы хотим соединиться.

По умолчанию мы обнаруживаем, что можем связаться с собственным сервером приложения TeamSpeak. Но, конечно, здесь мы можем указать любую другую третью сторону, включая соответствующий пароль, если это необходимо для доступ . После подключения к определенному серверу мы увидим, что действие начинается в главном окне.

Поначалу многим пользователям со значениями по умолчанию, которые предлагает нам TeamSpeak, будет более чем достаточно. Но чтобы получить максимальную отдачу от клиента онлайн-общения, многие другие могут захотеть использовать настраиваемые параметры . Для этого нам нужно только перейти в пункт меню Инструменты / Параметры. Затем на экране появится окно с несколькими категориями, которые позволят нам настроить поведение клиента.
Настройте TeamSpeak из ваших опций
Приложение TeamSpeak

Прежде всего, мы находим раздел, из которого мы можем настроить некоторые аспекты использования программы в целом. Например, мы можем указать использование микрофона, если мы хотим запустить клиент с Windows, язык и т. Д. Таким же образом мы можем указать приложению приоритет все остальное будет выполняться в операционной системе.
myTeamSpeak TeamSpeak

Мы уже упоминали ранее, что после установки программы как таковой мы сначала можем использовать ее с регистрацией или без нее. На самом деле, если вы собираетесь интенсивно и полно использовать его, желательно иметь собственную учетную запись пользователя. Следовательно, если мы получили доступ к TeamSpeak как гость , этот раздел будет очень кстати. И это то, что из него у нас есть возможность управлять им или получить доступ к новому, если мы не делали этого раньше.
Для этого достаточно указать соответствующий доступ. Полномочия или укажите, хотим ли мы оставаться на связи с ним все время. Таким же образом мы можем настроить синхронизацию данных или даже связать нашу учетную запись TeamSpeak с учетной записью Twitch.
Воспроизведение TeamSpeak

Как могло быть иначе, еще один важный момент при общении с другими людьми в сети - это то, как они будут нас видеть и слушать. Поэтому, в частности, из этого раздела у нас есть возможность настроить громкость как входного, так и выходного звука. Мы также указываем режим, который мы будем использовать, когда передающий , стерео или моно, или даже децибелы, которые мы будем использовать в этих воспроизведениях.
В то же время мы находим другие варианты в том же смысле для тех, кто хочет точно настроить использование клиента здесь.
Захватить TeamSpeak

Если мы перейдем к разделу Capture, то здесь мы настроим звуковую систему, которая будет использоваться в сделанных нами захватах. Поэтому мы указываем режим активации захвата звука или настраиваем распознавание голоса с помощью теста, который мы находим в этом окне. Мы также можем добавить функция для подавления эха или автоматического устранения фонового шума.
Все это можно настроить и проверить интуитивно из одного окна, также не будучи экспертом в этой области.
Дизайн TeamSpeak

Как и в большинстве программ, с которыми мы работаем сегодня, чтобы получить от них максимальную отдачу, мы должны адаптировать его интерфейс . Именно этого мы и собираемся достичь в разделе «Дизайн». Под этим мы подразумеваем возможность настройки вида для остальных пользователей, тему значков для использования здесь или то, как мы будем видеть содержимое при подключении к канал . Таким образом, в зависимости от того, как мы используем клиента, мы можем указать, как мы хотим, чтобы он вел себя визуально в интерфейсе.
Плагины TeamSpeak

На этом этапе стоит знать, что у нас есть возможность добавить ряд дополнительных комплементов этому клиенту. Это очень поможет нам, когда дело доходит до расширения функциональности и улучшения внешнего вида. Для этого, как вы понимаете, нам нужно получить доступ к этому конкретному разделу. В нем мы находим ряд вкладок, которые относятся к различиям, разделам для добавления аксессуаров. Таким образом мы находим один для новых Функции , другой для тем, звуков, языков и т. д.
Это позволяет нам получить от TeamSpeak еще больше, если нам нужно.
Горячие клавиши TeamSpeak

Как и в большинстве программ, которые мы используем каждый день, независимо от системы, сочетания клавиш являются основными. Они, как вы наверняка знаете, позволяют нам получать доступ и использовать определенные функции более быстрым и эффективным способом. Для этого мы должны использовать только соответствующие заранее определенные комбинации клавиш. Что ж, это то, чем мы также можем воспользоваться в TeamSpeak.
Фактически, именно в этом разделе у нас есть возможность определить наши собственные комбинации клавиш с нуля до большого количества функций. Для этого нам просто нужно нажать кнопку «Добавить» внизу окна.
Whisper TeamSpeak

В этом разделе мы настраиваем функцию шепота, общаясь таким образом с другими пользователями канала. Например, мы можем настроить уведомление система, которую мы получаем, или время, когда эти элементы будут видны на экране.
TeamSpeak Загрузки

Как следует из названия, в этом разделе у нас есть возможность указать путь, в котором мы хотим сохранить содержание скачал с клиента. Таким же образом мы можем ограничить общую пропускную способность, которую он может использовать для этих целей, как при загрузке, так и загрузка контента . Это будет очень полезно, если параллельно мы будем использовать Интернет для других задач одновременно. Мы также можем указать количество одновременных загрузок или загрузок, которые мы можем выполнить.
TeamSpeak Talk

Хотя мы можем делать это с помощью голоса, текст также является широко используемым элементом в этом клиенте для общения с остальными пользователями канала. Таким образом, возможность настроить работу всего этого будет очень полезна в большинстве случаев. Именно это мы и выполняем из данного раздела. Здесь мы увидим параметры, которые позволяют нам сохранять или нет как публичные, так и частные переговоры , или количество строк текста, которое мы хотим видеть.
TeamSpeak Безопасность

Когда мы получаем доступ к определенным каналам из этой программы, нам нужны учетные данные. Вот почему это окно позволяет нам управлять тем, как клиент будет работать с Пароли используется в этих. Мы можем позволить TeamSpeak запоминать их или нет, или использовать мастер для использования на всех сохраненных каналах. У нас также есть возможность очистки кеша программы, чтобы избежать проблем с конфиденциальностью.

Список наших гайдов по администрированию ТС3.
Раздел на стадии заполнения.

Включение расширенных настроек привилегий в Вашем клиенте ТС3:
Переходим по разделу Settings - Options(горячая комбинация клавиш Alt+ P) и ставим галочку "Advanced Permissions system"
Жмем "OK"

Запрет перемещения гостей по Вашему серверу:
Заходим в раздел привилегий групп сервера Permissions - Server Group, выбираем группу гостей(Guest) и снимаем 3 галочки входа в комнаты, название привилегий:
Гости будут попадать на канал который установлен по умолчанию на сервере.

Создание групп с раздельными правами для комнат(подходит если Вы используете один сервер для двух проектов)
1. Все комнаты которые Вы создаете с авторизацией должны иметь значение 20(в редактировании или создания канала - permissions - join - 20)
2. Создаем группу канала(Permissions - Channel Group - выбираем группу гостей, слева внизу есть кнопки, по центру найдете кнопку Copy - пишите любое название группы канала - привилегию i_channel_join_power ставите равную цифре, что установили в настройках канала, у нас это число 20)
3. Добавляем пользователей в группу канала:
3.1. Permissions - Channel Group - выбираем созданную группу канала, слева внизу есть кнопки, самая правая отвечает за пользователей для каждого канала на сервере. Наши каналы будут обозначены буквами A, B, C, D.
3.2 Выбираем в новом окне нужный нам канал A, жмем кнопку add вводим уникальный айди пользователя. Теперь этот пользователь сможет входить в канал А, другого пользователя добавляем по такой же схеме но в каналы: B и С.
В итоге один пользователь сможет входить только в канал А, другой в канал B и С.

ЗАПРЕТ ВХОДА НА ОПРЕДЕЛЕННЫЙ КАНАЛ
В редактировании канала(ПКМ по каналу - Edit Channel) во вкладке "permissions" находится поле "Join", эта вкладка отвечает за доступ пользователя в канал, чтобы пользователь мог зайти в канал, привилегия "Join"должна быть ниже, чем привилегия в группе: i_channel_join_power, а чтобы пользователь не смог зайти в канал, то привилегия "Join"должна быть наоборот выше.
прим. по умолчанию значение Join стоит 0, означает что данное ограничение отключено.
Если хотите, чтобы ваш TeamSpeak сервер выделялся среди сотни других, чтобы пользователи его помнили и узнавали при «встрече» в лицо, потратьте 15 минут своего времени на настройку оформления. Создайте приветствие, загрузите баннер, поменяйте стандартную иконку. Обязательно пропишите ссылку на свой сайт, если таковой имеется. Покажем как это сделать на примере.
Внимание: для изменения следующих настроек необходимо иметь ключ привилегий.Меняем надписи
Кликните правой кнопкой мыши по названию сервера в левом окне клиента TeamSpeak 3 и откройте меню редактирования настроек.
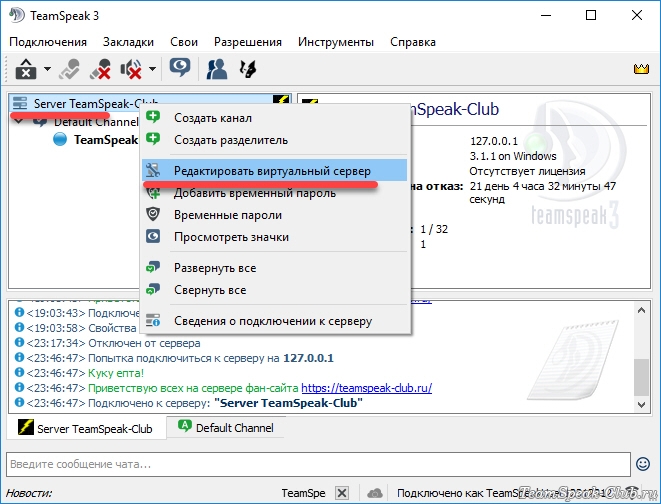
Напишите приветствие, которое будет показываться посетителям в журнале сразу после подключения. Здесь, как и везде далее, для оформления текста поддерживается использование BB кодов. Можно выделить слово жирным ([b][/b]), курсивом ([i][/i]), или добавить кликабельную ссылку на любой сайт, которая при нажатии откроется в браузере.
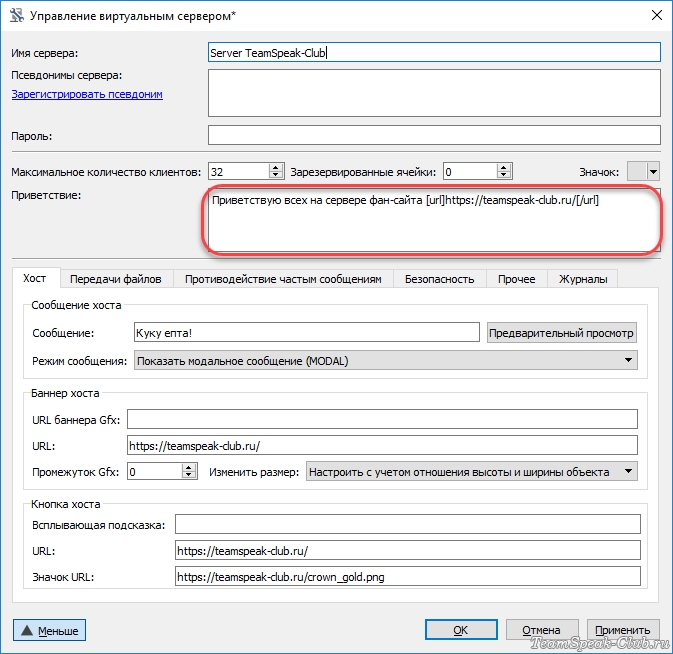
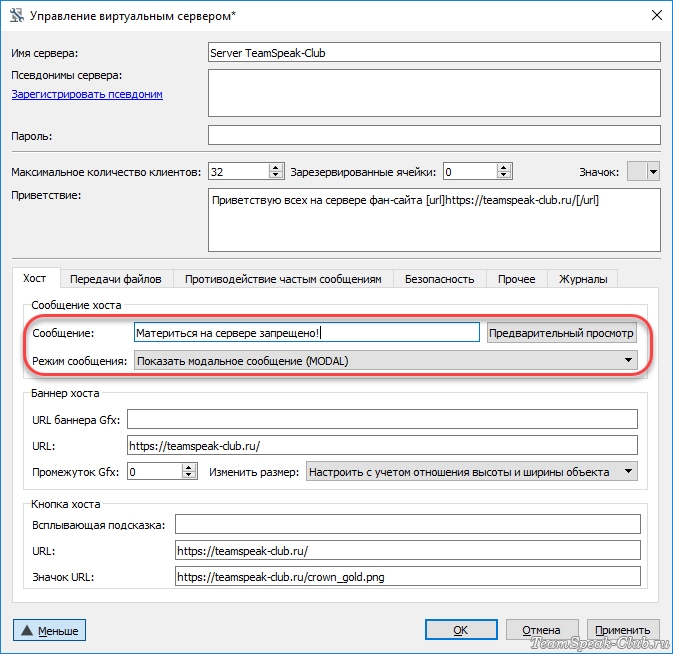
Если поменять режим на ModalQuit – посетители будут видят ваше послание, но подключение уже не произойдет. Такой вариант разумно использовать на время проведения технических работ.
Если у вашего сервера есть группа в Контакте, официальный форум или сайт, укажите ссылку на него в «кнопке хоста». Этот параметр добавляет картинку в правый верхний угол клиента Тим Спик, при клике на которую будет открываться сайт в браузере. Чтобы изменить дефолтную картинку на свою, пропишите ссылку на нее в поле «Значок URL».

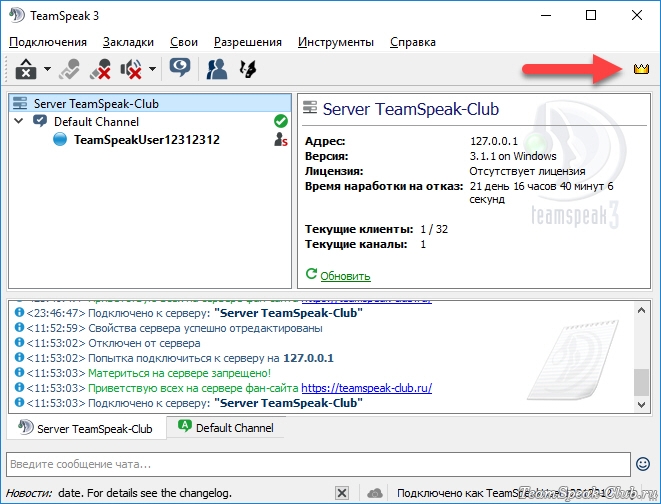
Меняем картинки
Теперь изменим графическую часть оформления TeamSpeak 3 сервера. Для начала установим свою иконку. Кликните на сером квадратике возле одноименного параметра, затем нажмите кнопку «Выгрузка» и выберите на компьютере картинку в формате PNG размером 16 на 16 пикселей. После загрузки выберите ее двойным кликом левой кнопки мыши.

Теперь загрузим баннер – главный графический элемент оформления сервера. Укажите прямую ссылку на картинку в формате JPG или PNG. Рекомендуем выбирать изображение широкое, но не высокое, конкретный размер в пикселях не ограничен. Здесь можете указать – растягивать ли баннер (или сжимать его) в зависимости от размера окна программы. Если эту опцию не трогать, баннер будет расположен в левом верхнем углу.
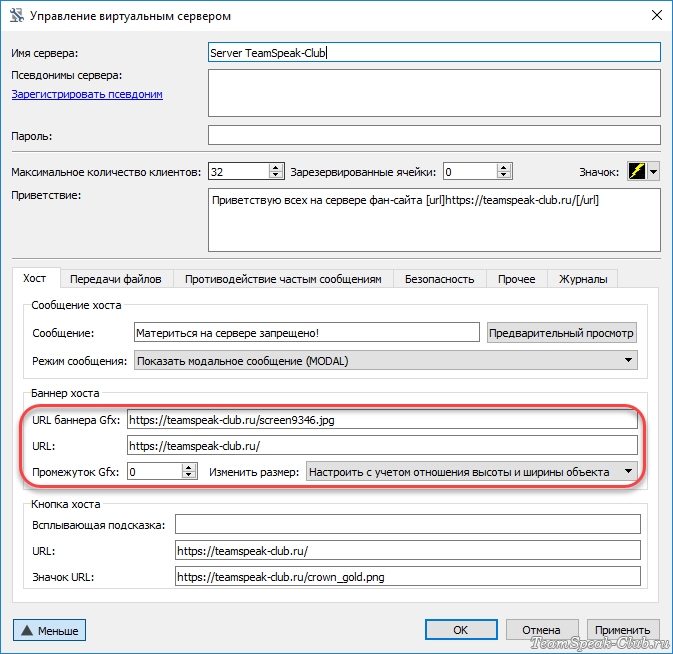
Вставьте прямую ссылку на картинку в поле «URL Gfx». Если ниже в поле URL вставить ссылку на сайт, то при клике на баннер будет переход на этот сайт.

Возможно, после установки TeamSpeak вы столкнулись с проблемой неподходящих для вас настроек. Вас могут не устраивать параметры передачи голоса или воспроизведения, возможно, вы хотите поменять язык или изменить настройки интерфейса программы. В таком случае вы можете воспользоваться широким спектром возможностей настройки клиента ТимСпик.
Настройка параметров TeamSpeak
Чтобы приступить к процессу редактирования, необходимо перейти в соответствующее меню, откуда это все будет достаточно легко осуществить. Для этого вам необходимо запустить приложение ТимСпик и перейти во вкладку «Инструменты», после чего нажмите на «Параметры».

Теперь перед вами открыто меню, которое разделено на несколько вкладок, каждая из которых отвечает за настройку определенных параметров. Давайте же разберем каждую из этих вкладок подробнее.
Приложение
Самая первая вкладка, в которую вы попадаете при входе в параметры – общие настройки. Тут вы можете ознакомиться с такими настройками:
-
Сервер. Для вас доступно несколько параметров для редактирования. Вы можете настроить автоматическое включение микрофона при переходе между серверами, повторное подключение серверов при выходе системы из ждущего режима, автоматическое обновление псевдонима в закладках и использование колесика мышки для перемещения по дереву сервера.



Это основное, что нужно знать о разделе с общими настройками приложения. Перейдем к следующему.
Мой TeamSpeak
В этом разделе вы можете редактировать свой личный профиль в данном приложении. Вы можете выйти из аккаунта, сменить пароль, изменить имя пользователя и настроить синхронизацию. Обратите внимание, что вы также можете получить новый ключ восстановления, если был утерян старый.

Воспроизведение и запись
Во вкладке с настройками воспроизведения вы можете отрегулировать громкость отдельно голосов и других звуков, что является довольно удобным решением. Также вы можете прослушать тестовый звук, чтобы оценить качество звучания. Если используете программу для разных целей, например, для общения в игре, а иногда для обычных разговоров, то вы можете добавить свои профили, чтобы переключаться между ними при необходимости.

Добавление профилей относится и к разделу «Запись». Тут вы можете настроить микрофон, протестировать его, выбрать кнопку, которая будет отвечать за его включение и выключение. Также доступен эффект подавления эха и дополнительные настройки, куда относятся удаление фоновых шумов, автоматическая регулировка громкости и задержка при отпускании кнопки активации микрофона.

Внешний вид
Все, что касается визуальной составляющей интерфейса, вы можете найти в этом разделе. Множество настроек помогут вам преобразить программу под себя. Различные стили и значки, которые также можно загружать с интернета, настройка дерева канала, поддержки анимационных файлов GIF – все это вы можете найти и отредактировать в данной вкладке.

Аддоны
В этом разделе вы можете управлять плагинами, которые были установлены ранее. Это касается различных тем, языковых пакетов, дополнений для работы с различными устройствами. Стили оформления и другие различные дополнения вы можете найти на просторах интернета или во встроенном поисковике, который находится в этой вкладке.

Горячие клавиши
Очень удобная функция, если вы используете данную программу довольно часто. Если вам приходилось делать несколько переходов по вкладкам и еще больше нажатий мышкой, то настроив на определенное меню горячие клавиши, вы будете попадать туда, сделав всего одно нажатие. Давайте разберем принцип добавления горячей клавиши:
-
Если хотите использовать различные комбинации для разных целей, то воспользуйтесь созданием нескольких профилей, чтобы было удобнее. Просто нажмите на плюсик, который находится внизу под окошком с профилями. Выберете имя профиля и его создание с помощью настроек по умолчанию или копирование профиля из другого профиля.


Теперь горячая клавиша назначена, и вы можете в любой момент ее изменить или удалить.
Шепот

Загрузки
В TeamSpeak есть возможность обмениваться файлами. В этой вкладке вы можете настроить параметры загрузки. Вы можете выбрать папку, куда автоматически будут скачиваться необходимые файлы, настроить количество скачиваемых одновременно. Также вы можете настроить скорость загрузки и выгрузки, визуальные характеристики, например, отдельное окно, в котором будет отображаться передача файлов.

Тут вы можете настроить параметры чата. Так как не всех устраивает шрифт или окно чата, вам предоставляется возможность все это откорректировать самому. Например, сделать большим шрифт или его изменить, назначить максимальное количество строк, которое будет отображаться в чате, изменить обозначение входящего чата и настроить перезагрузку журналов.

Безопасность
В этой вкладке вы можете отредактировать сохранение паролей каналов и серверов и настроить очистку кэша, которая может быть произведена при выходе, в случае указания об этом в данном разделе настроек.

Уведомления
Тут вам доступна настройка всех звуковых скриптов. Многие действия в программе оповещаются соответствующим звуковым сигналом, который вы можете поменять, отключить или прослушать тестовую запись. Обратите внимание, что в разделе «Аддоны» вы можете найти и загрузить новые звуковые пакеты, если вас не устраивают текущие.

Это все основные настройки клиента TeamSpeak, о которых бы хотелось упомянуть. Благодаря широким возможностям настройки многих параметров вы можете сделать использование данной программы более комфортным и простым.

Отблагодарите автора, поделитесь статьей в социальных сетях.

Достоинства приложения для голосовой связи через интернет
Прежде всего, стоит отметить, что все каналы Тимспика являются уникальными. Пользователи их могут настраивать на свое усмотрение. Они даже вправе предоставлять или запрещать доступ к ним другим абонентам.

Что же касается программы, то она представляет собой относительно новую площадку, позволяющую геймерам и разным другим пользователям общаться друг с другом при помощи текста и голоса. Софт — это сервис, способствующий решению разных коллективных задач. Так, геймеры при его помощи смогут быстро и эффективно проходить онлайн-игры, где преобладают массовые сражения. Приложение позволяет игрокам координировать свои действия. Еще такая возможность предоставляется офисным работникам, выполняющим свою трудовую деятельность в разных зданиях. При этом установить утилиту можно практически на любую операционную систему. Все преимущества способствовали огромной популярности софта по всему миру.
Каким образом в программе организовать канал-комнату
Практически каждый человек в самом начале использования TS интересовался, как создать канал в Тим Спике 3. Нужно сразу сказать, что в этом процессе нет абсолютно ничего сложного. Стоит один раз выполнить специально разработанную инструкцию, и после этого уже никто не будет интересоваться, как создать канал в Тимспике.
Алгоритм всех действий следующий:
- Запускается клиент. Если он отсутствует, тогда нужно его получить бесплатно на официальном сайте.
- Авторизоваться, используя ключ привилегий. Для этого находится в меню пункт «Использовать ключ привилегий».
- Выбирается сервер.
- Выполняется клик по выбранному варианту правой кнопкой мышки.
- В контекстном меню, где отображаются доступные операции, осуществляется переход в пункт, соответствующий выполняемым действиям.
В новом появившемся окне указывается имя. Оно может быть написано даже на русском языке. Еще можно задать пароль, если решено сделать комнату закрытой от непрошеных пользователей. Придуманная комбинация символов всегда будет запрашиваться, когда какой-нибудь юзер захочет подключиться.



На этом этапе многие люди желают знать, как создать постоянный канал в TeamSpeak 3. Здесь тоже нет ничего сложного. Просто отмечается соответствующий пункт в окне. Однако для выполнения данного действия нужно обладать правами администратора. Поэтому операцию сможет осуществить только владелец аккаунта. Если же действия выполняет гость, то данная функция ему будет недоступна. Кроме этого, здесь же можно выбрать иконку. Чтобы ее добавить нужно в верхней части с правой стороны нажать на кнопку. Необходимые картинки имеется возможность всегда получить из интернета. Однако скачивать нужно не все изображения, а только те, которые имеют размер 16X16 пикселей. После того как все параметры будут прописаны выполняется клик по кнопке «ОК». В итоге пользователь увидит свое творение в общем списке. Проведенные действия позволяют каждому человеку быстро разобраться с тем, каким образом появляются новые каналы в Тим Спике. Данная статья позволяет быстро понять, как создать канал TeamSpeak. Из нее становится понятно, что с такой задачей справится каждый юзер.
Читайте также:

