Как сделать кс го ярче на ноутбуке
Обновлено: 06.07.2024

Если вы играете в CS:GO, то наверняка знаете, что в игре есть достаточно много карт, часть из которых обладает темными местами. В целом, все они сделаны таким образом, чтобы при стандартных графических настройках в этих местах все было видно. Но даже про-игроки на своих мощных ПК выкручивают графику на минимум, чтобы получить максимальную производительность. Для этого нужно увеличить яркость, но не всегда на это есть время. Зато всегда есть консоль, и сегодня мы расскажем вам о том, как поднять яркость в CS:GO с ее помощью.
Для чего нужно увеличивать яркость в CS:GO

Ради справедливости скажем, что яркость в CS:GO играет роль не только на темных участках. В целом, противника действительно становится легче заметить на фоне текстуры. Из-за ярких эффектов, ты начинаешь фокусироваться не на красивых текстурах, а на противнике. Конечно, сразу ставить хедшоты у вас не получится, но в целом, наводиться на противника быстрее вы сможете процентов на 10%.
Да, частично яркость можно поднять и в настройках игры, но если ты сталкиваешься с такой проблемой в матче, то на этом просто нет времени. А вот прописать 2-3 команды в консоле – это пожалуйста. Такое действие занимает всего несколько секунд, а пользу вы ощутите сразу в игре, не выходя в меню, настройки и не покидая матча.
Как увеличить яркость в CS:GO через консоль

На самом деле существует несколько команд, которые позволят вам сделать картинку на экране ярче. Ниже мы опишем их, а также расскажем, что они делают и как их вернуть на случай, если вам это не понравится.
Насыщенность в кс го — специальный параметр, который настраивается прямо в параметрах видеокарты. Он нужен, чтобы преобразить игру, причем весьма серьезно. Разница будет очевидна, и ощутима даже для новичков:
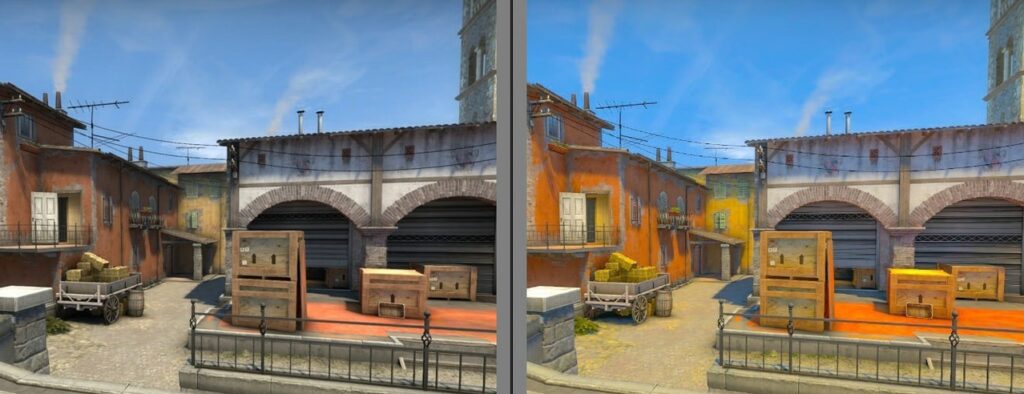
Именно она является отличной альтернативой SweetFx и Vibrance GUI. Если же за последние программы можно было лишиться аккаунта, получив VAC, то вот с насыщенностью все иначе. Она абсолютно легальна, а получить наказание при ее настройки невозможно, чем и стоит пользоваться.
Сама насыщенность в кс го просто необходима, чтобы видеть соперников в темных местах на разных картах. Этой тонкостью пользуются профессиональные игроки, а увидеть используемый параметр у них можно на любых трансляциях, видео.
Установить насыщенность в кс го можно так:
- Необходимо вернуться на рабочий стол;
- Нажать на свободное место правой кнопкой мыши;
- Выбрать «панель управления Nvidia»;
- Перейти в раздел «регулировать параметров цвета для видео»;
- Встретиться с нужным параметром и установить 100%;
- Нажать на «применить» в правом нижнем углу.

Сейчас же необходимый параметр был установлен. Можно запускать Counter-Strike: Global Offensive и наглядным образом видеть то, как все изменилось.
Рекомендуется отключать такие настройки во время обычного времяпровождения за компьютером. Тонкость в том, что параметр достаточно сильно выделяет красный цвет, поэтому просмотр даже обычного контента на Youtube может стать проблемой для глаз и восприятия в целом. В игре же никаких трудностей не возникает.
На других видеокартах, например от AMD, есть примерно такие же настройки. Правда для получения доступа к ним нужно перейти в их фирменную утилиту. Там будет ровно такой же пункт, который и нужно изменить так, как захочется игроку.
На заре соревновательных шутеров, во времена Quake 2, правильная настройка игры была целым ритуалом. Выставить нужные ползунки и прописать необходимые параметры считалось важным не просто так. От этого напрямую зависел успех в игре!

Сейчас ситуация намного проще. Игровой процесс Counter-Strike: Global Offensive не меняется, какие бы настройки графики и звука не стояли. Но это не значит, что нужно на них забить. CS.MONEY рассказывает, что значат параметры в окне настроек игры.
Графика
Настройки графики делятся на две группы: обычные и расширенные. В обычных можно найти:
- Фон главного меню — можно выбрать один из семи параметров фона для главного меню;
- Режим отображения — монитор или телевизор; Телевизор, если говорить проще, дает более яркую картинку. Лучше использовать монитор и настраивать якрость следующим пунктом;
- Яркость — общая яркость. Доступно только в полноэкранном режиме. Чем выше значение, тем ярче и белее картинка;
- Формат экрана — выбрать соотношение сторон. 4:3, 16:9 и другие возможные параметры. Для лучшего качества картинки стоит выбрать формат как у монитора, но этот параметр можно менять в зависимости от личных предпочтений;
- Разрешение — первая настройка, которая реально влияет на производительность. Чем выше разрешение, тем меньше кадров в секунду.
- Режим отображения — полноэкранный, в окне, окно на весь экран. Первый вариант дает небольшой прирост кадров в секунду, а два других позволяют быстро сворачивать и разворачивать игру.
- Энергосберегающий режим — снижает частоту кадров в секунду для сохранения заряда батареи. Не стоит включать.
Список расширенных настроек намного больше. Для удобства мы сгруппируем их по категориям.
Сглаживание и фильтрация
Сглаживание лесенок на краях объектов. Для этого в Counter-Strike: Global Offensive есть два метода сглаживания в настройках и еще один вариант можно реализовать при помощи увеличения разрешения. Варианты в настройках это FXAA и MSAA. Основная разница в нагрузке на видеокарту.
FXAA — это достаточно старый метод. Его принцип работы это замыливание граней. Дешево и сердито. Качество сглаживания посредственное, но почти не нагружает видеокарту.
MSAA — продвинутый метод, который заставляет отрисовывать дополнительные пиксели на краях объектов. В Counter-Strike: Global Offensive можно выбрать 2х, 4х и 8х MSAA. Числа спереди означают множитель дополнительных пикселей — 2, 4 и 8 пикселей соответственно. Чем больше дополнительных пикселей, тем красивее картинка.
Третий вариант — вывод на экран игры с большим разрешением, чем разрешение экрана. Фактически это является более прожорливой и менее аккуратной версией MSAA.
Для наилучшей производительности и четкости картинки лучше всего не выключать сглаживание вообще. Для красивой картинки со сглаженными краями, лучше включать одновременно и FXAA и MSAA. Эти алгоритмы неплохо работают вместе. Третий вариант выбирать не стоит вовсе.
Еще один параметр работающий с «мылом» на картинке — фильтрация текстур. Есть несколько параметров на выбор: от билинейной до анизотропной 16Х. Этот параметр почти не влияет на производительность и картинку. Поэтому можно выбирать билинейную и почти не заметить разницу ни в картинке, ни в количества кадров в секунду.
Качество картинки
За качество картинки отвечает четыре параметра: качество теней, детализация моделей, детализация эффектов и детализация шейдеров. Все эти параметры снижают производительность и по разному влияют на изображение.
На игровой процесс влияет только детализация эффектов. В зависимости от настроек меняется отображение дыма от Молотова. В определенных случаях это может дать преимущество. Нюанс в том, что эти настройки инвертированы. На низких настройках проще смотреть сквозь дым на дистанции, а на высоких — в упор. В итоге подгадать удачную настройку невозможно.
Три остальных настройки влияют только на качество картинки. Наименее прожорливый параметр — детализация моделей. На современных видеокартах можно выставлять максимальный уровень почти без потери кадров в секунду.
Тени и шейдеры — прожорливые и исключительно косметические вещи. Самая интересная переменная — шейдеры. Чем выше параметр, тем больше мелких объектов в кадре.
Для получение максимального количества кадров в секунду можно понижать все параметры на минимум. Это не повредит игровому процессу. Для современного железа можно повышать качество текстур без малейших проблем, а все остальные параметры — по желанию и возможности.
Технические параметры
Третья группа включает в себя параметры, которые работают за кадром или не влияют непосредственно на картинку. Вот эти параметры: стриминг текстур, повышенный контраст игроков, многоядерная обработка, вертикальная синхронизация, размытие движения и режим трех мониторов.
Для включения обязателен повышенный контраст игроков. Этот параметр модифицирует изображение так, чтобы модели игроков выделялись на фоне с низким контрастом. Лучше всего повышенный контраст игроков работает с агентами — теперь они не теряются в кустах или на фоне зеленого забора.
Еще один обязательный параметр — многоядерная обработка. Хотя всплывающая подсказка рекомендует отключать обработку для повышения кадров в секунду, но на современных процессорах это просто бесполезно.
Стриминг текстур нужен для плавной подгрузки текстур высокого разрешения и по идее это должно повысить количество кадров в секунду для компьютеров со старыми видеокартами. Однако, эта функция новая и сейчас вызывает больше проблем. Лучше отключить без крайней надобности.
Вертикальная синхронизация и размытие движения — две откровенно бесполезных опции. Первая искусственно ограничивает количество кадров в секунду, а вторая размывает картинку при повороте камеры. Параметры вредят восприятию игрового процесса и его плавности. Лучше держать выключенными.
Последняя опция это режим трех мониторов. Он работает только когда вывод игры ведется сразу на три экрана. При включении переносит интерфейс на центральный экран. Не влияет на производительность.
Как и настройки графики, звук делится на две категории — сам звук и музыку. В первом разделе есть несколько категорий.
В категорию громкости можно объединить: общую громкость, громкость музыки в оверлее, громкость комментатора GOTV и громкость голосового чата. В эту же категорию можно закинуть и почти все ползунки из раздела музыка. Тут все просто — достаточно передвигать ползунки туда-сюда до получения нужного результата.
Вторая категория — технические настройки. К ним относятся: тип звукового устройства, устройство воспроизведения, улучшенная обработка 3D-звука, активация микрофона, позиционирование речи, приглушение звука при сворачивании игры и отключение гимна MVP в конца раунда.
Из всего этого набора стоит обратить внимание на тип устройства, 3D-обработку и отключение гимна. Важно выбрать правильный тип, обычно это наушники, а также включить 3D-обработку. Она значительно улучшает позиционирование звука. Ее можно не включать, если в наушники встроена аналогичная функция, вроде виртуального 7.1 звучания.
И наконец отключение гимна. Можно отключить музыку самого ценного игрока в конце раунда если остались живые противники. Музыка может помешать обнаружить оставшихся в живых врагов, поэтому этот параметр лучше держать включенным.
CS:GO – уже немолодая и достаточно нетребовательная игра, которая, даже несмотря на это, может выдавать малое количество FPS, если ее неправильно настроить. Если же у вас слабый компьютер, то КС:ГО и вовсе может иногда выдавать 20-30 ФПС, с которыми становится непросто комфортно играть.
Что же делать игрокам, которые хотят настроить КС ГО на слабом ПК? Даже на устаревшем железе можно добиться буста по производительности игры, если выполнить несколько специальных настроек как в игре, так и в системе. Сегодня мы рассмотрим главные настройки, которые помогут увеличить ФПС в CS:GO.
Настройка системы
Производительность системы. Первым делом необходимо настроить электропитание. Для этого заходим в панель управления, где выбираем вкладку «Оборудование и звук», а затем «Электропитание». Здесь необходимо поставить галочку в пункте «Высокая производительность».

5 обновлений в CS:GO, от которых сгорели все
Автозагрузка. Далее необходимо по максимуму отключить автозагрузку в диспетчере задач. Вызываем его комбинацией кнопок Ctrl+Alt+Delete, а затем переходим на вкладку «Автозагрузка». Переведите в состояние «Отключено» как можно больше ненужных приложений.

Параметры загрузки. Для настройки параметров загрузки необходимо зайти в конфигурацию системы (зажимаем на клавиатуре Win+R, в появившемся окне прописываем «msconfig» без кавычек), а затем открыть вкладку «Загрузка». Здесь нужно нажать на кнопку «Дополнительные параметры» и в появившемся окне выбрать максимальное число процессоров и максимальное количество памяти.

Новая система мейджоров в CS:GO – отвечаем на все вопросы
Настройка параметров запуска
Для начала разберемся, как открыть параметры запуска КС:ГО. Необходимо зайти в Steam и нажать правой кнопкой мыши на CS:GO в библиотеке Стим. После этого нужно выбрать пункт «Свойства». Он расположен в самом конце, как показано на скриншоте.

После перехода в свойства необходимо остаться на вкладке «Общие», которая автоматически открывается после открытия свойств. Нажимаем по кнопке «Установить параметры запуска».

Virtus.pro, покупайте дефьюз киты! Проиграли классный форс-раунд из-за этого
Появляется окно параметров запуска CS:GO. В нем мы и прописываем все необходимые команды, после чего сохраняем их, нажав на «ОК». Обратите внимание, что прописывать большинство команд нужно с черточкой в начале и без знаков препинания между ними. Между несколькими параметрами должен быть только пробел.

Для слабых ПК есть особый список параметров запуска, которые помогут улучшить производительность и поднимут ФПС. Если у вас старый компьютер, то скопируйте в параметры запуска следующие команды:
–novid -console -d3d9ex -threads 4 -tickrate 128 -noforcemparms -high +cl_updaterate 128 +cl_cmdrate 128 +ex_interpratio 1 +rate 128000.
Разберем поподробнее, что они делают:
–novid - выключает вступительное видео в CS:GO.
-console – включает в CS:GO внутриигровую консоль.
-d3d9ex - позволяет игроку быстро сворачивать и разворачивать игру. Снижает нагрузку на процессор на 40%.
-threads 4 – задействует 4 ядра процессора.
-tickrate 128 - устанавливает частоту обновлений от сервера на максимум.
-noforcemparms - использует настройки кнопок мыши из Windows.
-high – запускает КС:ГО с высоким приоритетом.
+cl_updaterate 128 - устанавливает максимальное количество пакетов с обновлениями, которые отправляет сервер в секунду.
+cl_cmdrate 128 - устанавливает максимальное количество пакетов, которые отправляются на сервер в секунду.
+ex_interpratio 1 - сетевой параметр.
+rate 128000 - устанавливает максимальное количество данных, которое может принять хост.
Стример, сбросивший 60 кг, сделал божественный эйс со Скаута. И комментировал как в финале мейджора!
Внутриигровые настройки
В параметрах изображения в CS:GO также необходимо выбрать минимальные настройки. В окошке «Графика» параметры не так важны, здесь главное – параметр «Разрешение». В идеале необходимо выставлять разрешение, равное разрешению вашего монитора, но если вы испытываете большие проблемы с FPS, то можете понизить его в несколько раз.

В расширенных настройках изображения нужно выставить все параметры на «Низкое» или «Очень низкое». Также нужно выключить все предлагаемые надстройки и задать «Режиму фильтрации текстур» положение «Билинейная».

Эти настройки помогут вам значительно улучшить ФПС в КС ГО. В некоторых случаях FPS могут повыситься больше, чем в 2 раза.
Читайте также:

