Как сделать натюрморт в 3д максе
Обновлено: 04.07.2024
Основу 3D-дизайна составляет работа с объектами: их создание, перемещение-вращение, трансформирование и применение различных дополнительных настроек (толщины стенок, цвета, текстур и так далее). За счёт этого получаются реалистичные модели предметов, рендеры интерьеров и экстерьеров, спецэффекты, анимированные персонажи.
Мы собрали подробный гайд по всем необходимым 3D-дизайнеру действиям над объектами и решению распространенных проблем.
Содержание
Понятие объектов в 3ds Max
Из объектов создается общая сцена в 3ds Max. Большинство из них представляют собой базовые формы, которые используют для создания сложных фигур.
- Геометрия (Geometry)
- Формы (Shapes)
- Камеры (Cameras)
- Объемные деформации (Space Warps)
- Источники света (Lights)
- Системы частиц (Particles)
- Вспомогательные объекты (Helpers)
- Дополнительные инструменты (Systems)
Как работать с объектами в 3ds Max
Для работы над объектами есть ряд встроенных функций в 3ds Max, начиная от базовых инструментов вроде “Создать”, “Копировать”, “Вставить” и заканчивая сложными настройками материалов.
Кроме этого, можно скачать и установить дополнительные модификаторы, упрощающие процесс моделирования или визуализации.
Рассмотрим основные действия над объектами.
Создание объектов в 3ds Max
- стандартные (Standard) — несложные объекты в виде базовых геометрических фигур;
- расширенные (Extended) — усложненная версия многих базовых фигур.
- На командной панели (Command Panel) выберите вкладку “Создать” (Create).
- В выпадающем списке с группами объектов выберите вид примитивов, который вам нужен (стандартные или расширенные).
- В открывшемся свитке выберите нужный объект.
- Перейдите в окно проекции “Перспектива” (Perspective). Для удобства разверните его на весь экран — это можно сделать с помощью комбинации горячих клавиш Alt +W.
- Левой кнопкой мыши кликните по экрану и, не отпуская её, потяните курсор в сторону — таким образом будет вырисовываться примитив, получится плоская геометрическая фигура.
- Чтобы зафиксировать размер и положение полученного объекта, отпустите кнопку мыши.

- Для объектов с углами потяните курсор вниз или вверх, чтобы сделать фигуру объемной — так и простого примитива получится 3D-объект.
- Для объектов “Чайник” (Teapot) и “Сфера” (Sphere) задавать высоту не нужно — их рисуют в один этап.
- Второй этап в процессе добавления объекта “Труб” (Tube) — задать толщину стенок путем того же растягивания курсором. После этого курсор нужно потянуть вверх, чтобы установить высоту.
- Для добавления “Конуса” (Cone) основание рисуют дважды: сначала низ фигуры, затем тянут курсор вверх, создавая объект. Можно сузить фигуру до точки на вершине, а можно сформировать усеченный конус.

Выделение объекта в 3ds Max
- в сглаженном режиме отображения (Smooth and Highlights) объект будет заключен с квадратные белые скобки;
- в режиме “Каркас” (Wireframe) сетка объект станет белой.
- прямоугольная область выделения (Rectangular Selection Region);
- круглая (Circular Selection Region);
- произвольная (Fence Selection Region);
- лассо (Lasso Selection Region);
- выделение кистью (Paint Selection Region).
Как повернуть объект на 90о в 3ds Max
Действия над объектом осуществляются с помощью инструментов, расположенных на основной панели.
Для вращения выберите Select and Rotate (“Выбрать и повернуть”), она обозначена круглой стрелкой. Горячая клавиша для этой команды — E.
Вращайте фигуру с помощью курсора по “орбитам”.

Как вырезать объект из объекта 3ds Max
- группировки объектов;
- сохранения участка пересечения объектов (остальные части объектов удаляются);
- вычитания одного объекта из другого.
- Выделите объект, который нужно оставить, и условно назовите его объектом A. Тот, который нужно удалить, условно обозначим как объект В.
- На панели создания объектов выберите “Геометрию” (Geometry), а в выпавшем после этого списке — “Сложные объекты” (Compound Objects)
- Выберите команду Boolean.
- В открывшемся справа окне настроек выберите “Вычитание” (Subtraction). Если выбрать A-B, то из объекта А (т.е. выделенного) будет вычтен объект В. Можно сделать и наоборот.
- В том же окне нажмите кнопку Pick Operand B.
Отверстие в объекте в 3ds Max
Очевидно, что для создания отверстий можно применять вышеупомянутую команду Boolean. Однако это не единственный вариант.
Круглые отверстия можно создать так:
1. ProCutter. Выберите объект, в котором нужно создать отверстия, и дополнительно дорисуйте еще один круглый объект на месте, где это отверстие должно быть (можно несколько). Примените инструмент ProCutter (она находится в свитке Compound, а свиток — на панели меню Create). В списке настроек справа нужно выбрать, какие именно объекты нужно удалить. Нажмите Pick Stock Object.

2. Loop Regulizer — скрипт, который нужно устанавливать отдельно. Он применяется в работе с Editable Poly с квадратными или прямоугольными полигонами, и, как и инструмент из предыдущего пункта, создаёт только круглые отверстия. На уровне редактирования Polygon выберите все полигоны, которые будут участвовать в создании отверстия. Кликните правой кнопкой мышки по экрану и в появившемся списке выберите Regulize. Таким образом, получается круг. При необходимости можно применять модификатор Chamfer для большего сглаживания. В настройках справа нажмите Bridge — после этого вместо только что сформированного круга получится сквозное отверстие.
3. Вручную. Сформируйте из полигонов форму будущего отверстия. Затем в режиме Vertex выберите точки, из которых оно состоит, и примените модификатор Spherify.

3D Studio MAX

1. Введение. Устройство интерфейса
Цель: получение необходимых навыков для работы с интерфейсом программы 3ds Max.
2. Работа с примитивами. Свойства объектов. Модификаторы объекта
Цель: получение необходимых навыков для работы с примитивами, рассмотрение способов организации сцены, изучение свойств объектов и основных модификаторов.
3. Сплайны в 3ds Max. Создание и редактирование сплайнов
Цель: получение необходимых навыков для создания и редактирования сплайнов, выполнить практическую работу, что бы изучить инструменты работы с подобъектами сплайна.
4. Модификаторы Lathe. Extrude. Моделирования форм Loft
Цель: познакомиться с модификаторами Extrude, Bevel, Lathe, научиться создавать лофт-модели.
5. Editable Poly в 3ds Max. Работа на уровне подобъектов
Цель: познакомиться с полигональным моделированием в 3d max (Editable Poly), рассмотреть основные команды, научиться работать с вершинами ребрами и полигонами.
Моделирование простых и сложных объектов Editable Poly
Цель: познакомиться с моделированием сложных объектов Editable Poly и с модификатором Сloth.
7. Материалы 3ds Max. Работа с модификатором карты материала - UVW Map
Цель: познакомиться со стандартными материалами 3ds Max, научиться работать с модификатором карты материала — UVW Map.
8. Визуализация в VRay. Материалы 3ds Max (V-Ray) и их преимущества
Цель: знакомство с визуализатором VRay, получение необходимых навыков для работы с материалами VRayMtl в VRay.
9. Стандартные источники света. Принципы постановки
Цель: знакомство со стандартными источниками света, их настройками.
10. Источники света V-Ray. Материал VRayLightMtl
11. Свойства камер. Фон визуализации. Сохранение кадра
Цель: познакомиться со стандартными камерами и VRay Physical Camera, научиться настраивать фон визуализации, параметры кадра и сохранять кадр.
12. Ключевая анимация
Цель: познакомиться со способами создания анимации в 3d max.
3D Studio MAX
No comments Cancel reply
ЧУО ЦППиПР "Искусство созидания"
Юридический адрес: Республика Беларусь Гомельская область 247673, г.Рогачев, ул.Дзержинского 1, каб.19 Свидетельство о государственной регистрации юридического лица №192774394 от 14.02.2017 выдано Мингорисполкомом УНП 192774394
Адрес: г.Рогачев, ул.Дзержинского 1, каб.18
ПН-ПТ: 08.00-19.00, СБ-ВС: 09.00-17.00.
ОПИСАНИЕ ТЕХНОЛОГИЧЕСКОГО ПРОЦЕССА
Ниже представлены изображения, иллюстрирующие ключевые моменты рабочего процесса. Первое изображение – оригинальная фотография. Позже я объясню, как добиться такого качества фотографии, чтобы ваш натюрморт смотрелся так же профессионально как мой.

Следующий шаг необязательный. Большинство моих работ – это обычные 3D фотографии, но здесь я решил стилизовать изображение под цифровую картину, как видно на фото ниже. Сделано это с помощью Photoshop и таких инструментов как Палец (размытие) и Сухая кисть. Опять же, вам придется самостоятельно этому научиться.

Задача состоит в том, чтобы конвертировать данную фотографию или нарисованное изображение в точную стереопару, используя так называемую карту глубины в StereoTracer. Вот, собственно, карта глубины, которую я создал, чтобы сообщить программе StereoTracer, каким образом конвертировать 2D изображение выше в настоящую точную стереопару (левое и правое изображение). Не волнуйтесь, пока что все очень легко.

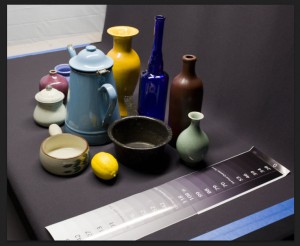
Следующий шаг потребует знания программ для обработки изображений. Вы просто берете оригинальную фотографию и вырезаете каждый объект, используя инструмент Полигональное лассо, или любой другой, позволяющий выделить пунктирной линией объект типа лимона. Затем в программе Photoshop нужно перенести выделение на новый слой. После этого вернуть выделение, чтобы дальше работать с выделенной областью. Используя инструмент Ведро, заливаем лемон тем цветом, которому он соответствует согласно шкале в плоскости Z. Когда все ваши объекты будут выглядеть как на изображении ниже, вы почти закончили.
Теперь у вас есть достаточно простая карта глубины в градациях серого, которую понимает StereoTracer и использует, чтобы разместить объекты в плоскости Z. Для наших целей интерес представляют только первое и последнее изображение всей серии. Но об этом позднее. Разница между картой глубины сверху и снизу состоит в том, что мне потребовалось время для моделирования формы каждого объекта, как на верхней карте.
Это также помогает StereoTracer придать форму каждому объекту. Это необязательный этап, т.к. я выяснил, что для того чтобы видеть 3D картинку полностью объемной, достаточно простой серой КГ вместе с, так называемыми, признаками стерео зрения. Это такие признаки, которые использует наш мозг для просмотра 3D и которых довольно много. Детальное моделирование объектов усиливает этот эффект. Но вам опять придется здесь многому учиться в интернете.
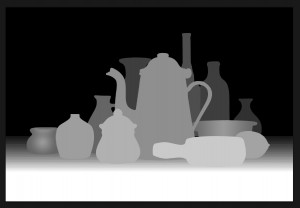

Итак, это конец небольшой секции, рассказывающей, что можно сделать с помощью вышеописанной технологии. Запомните, что эти изображения представлены в анаглифном формате, поэтому могут казаться размытыми при просмотре без специальных очков. Еще раз повторюсь, все артефакты, которые вы видите на этой цифровой фотографии, не присутствуют на глянцевой бумажной копии. Кстати, самое лучшее изображение мне удалось получить с помощью принтера HP Z2100. У меня в студии есть 3 широкоформатных принтера этого типа. Можно подобрать его 24-дюймовую версию менее чем за $2000. Они великолепны!

ПОДРОБНЕЕ О РАБОЧЕМ ПРОЦЕССЕ
1) ВЫСТАВЛЕНИЕ СВЕТА (подготовка студии)
Для съемки я использовал камеру Canon 5D MK2 и вспышки Bowens GM 200, стоимостью около $700 за весь комплект. Комплект шел с зонтиками и двумя стойками, его можно заказать в любом хорошем фотомагазине. Флуоресцентные лампы в 5000k работают хорошо, также как и галогенные, но используя последние, вам придется что-то делать с выделяющимся теплом, и выставлять их надо будет гораздо дольше. Со вспышкой и флуоресцентными лампами ни о чем таком не придется беспокоиться. Флуоресцентные лампы можно купить в специализированном магазине. Например, я купил свои в магазине «Home Depot», они называются Sunshine. На них указана их цветовая температура – 5000 градусов по Кельвину. Опять же, если вы не понимаете, о чем я говорю, вам придется еще много чему научиться из области фотографии.
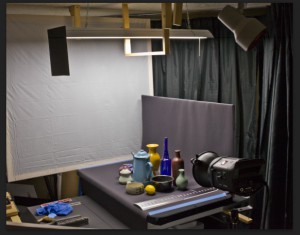
2) ПОСТРОЕНИЕ КОМПОЗИЦИИ
А вот тут уже начинается искусство. Я не могу научить вас, как это делается. Вам это либо дано, либо нет. Но я могу указать на некоторые трудности, которые сопряжены с созданием 3D изображений. Первое – это глубина сцены. Общая физическая глубина сцены в дюймах с одного края стола до другого составила 24 дюйма. Весь натюрморт в центре стола занял 16 дюймов в глубину. Расстояние от центра композиции до сенсора камеры составило 36 дюймов. Если сцена слишком глубокая, мы получим двоящиеся артефакты на наших стереоизображениях, а этого нам не надо. Если вы работаете с анаглифом, получите чрезмерное двоение, вызванное перекрытием левого и правого изображений и несовершенством красного и голубого фильтров очков. Увы, ничто не совершенно. Если вы работаете с лентикулярной технологией, вы просто получите картинку не в фокусе с огромной глубиной резкости. Самой четкой будет точка нулевого параллакса (точка фокусировки обоих изображений). И чем дальше объект находится от этой точки, тем более расфокусированным он будет. И дело тут именно в лентикулярной технологии, а не в вашем объективе. В обоих случаях поможет уменьшение глубины сцены. Если ваша цель – анаглифные изображения, тогда изменения цветовой гаммы будут для вас не критичны, так как большинство цветов будут приглушены и сместятся в сторону зеленого и желтого спектра. Это побочный эффект работы с анаглифом. При работе с лентикулярной технологией все цвета сохранятся, поэтому обратите на них внимание. В остальном же, ваше правое полушарие подскажет, как правильно составить композицию.

Чем больше объектов у вас будут в фокусе, тем лучше. Поэтому большие значения диафрагмы (f) это обязательное условие. Я снимал эту сцену со значением f=16, чтобы все объекты, как переднего так и заднего плана, оказались в фокусе. Я фокусировался по центру голубого чайника. О дифракции можно не беспокоиться. Объектив настолько идеален, что я ее особо не заметил, также как и хроматической аберрации. Вы можете также использовать совмещение фокуса, если хотите, но это может вызвать проблемы, такие как двоение изображений стереопары, вызванное тем, что выравнивание каждого совмещенного изображения в итоге нарушает текстуру объектов на стереоизображении. Если снимаемые объекты не очень текстурные, то вероятнее всего проблем не будет, но это опять же применимо к стереопарам, а здесь мы их не используем. Мы используем только одно изображение с картой глубины, поэтому совмещение фокуса будет очень кстати.
5) ЕЩЕ О ПРОГРАММЕ STEREOTRACER
Ну, вот теперь у нас есть два готовых изображения. Остается только открыть StereoTracer и загрузить их в программу. Сначала загружаете основное фото, а затем во втором окне загружаете карту глубины. Затем просто сообщаете ST, сколько изображений выдать на выходе. Эта программа разработана для генерации изображений для последующей лентикулярной печати, но в этом случае нам не надо много изображений. Нам только нужно левое и правое изображение серии, поэтому достаточно сказать программе, чтобы она сгенерировала 3 изображения. Это все, что нам нужно. Затем устанавливаем значение параллакса – 3. Это значение говорит программе, какую степень «трехмерности» применить к изображению. Значение параллакса – 3 более близко человеческому зрению, тогда как 6 придаст изображению эффект гиперобъема, но также и создаст много двоения. Наконец, вам надо задать точку нулевого параллакса – это точка, в которой изображения идеально выровнены относительно друг друга. Это будет центр вашей стерео сцены, своего рода «стерео окно». Все, находящееся перед этой точкой, будет казаться выдвинутым вперед, а объекты позади нее будут как бы внутри. Если вы не понимаете, о чем я говорю, вам нужно изучить материалы по стерео изображениям. Материалы по StereoTracer на сайте Triaxes определенно заполнят многие из ваших пропусков.
6) ПРОСМОТР АНАГЛИФА
Итак, ниже представлено итоговое анаглифное стерео изображение, которое можно просматривать, используя любые красно-синие анаглифные очки. Лучшие очки для просмотра как цифровых, так и напечатанных изображений, которые мне удалось отыскать, сделаны американской фирмой American Paper Optics.

С помощью наложения текстур можно легко и быстро создавать высококачественные материалы. Для этого можно использовать практически любые 2D изображения. Их можно создавать самому в графических редакторах или искать в Сети. Ниже мы разберем, как задавать свойства материала CoronaMtl с помощью текстур и различные способы настройки.
1. Создание материала
Прежде всего необходимо создать объект, на который будет применен материал с текстурами. Также сразу стоит создать пол и источник света для рендеринга. Для тестовой сцены в качестве пола используется Plane, а в качестве света CoronaLight. Объектом будет полусфера, на которую будет накладываться материал плетенной корзины. Для удобства можно также поставить Standard Camera.

Перейдите в Material Editor, нажав клавишу «M» или кнопку на панели Main Toolbar, и создайте материал CoronaMtl. Добавьте все карты в рабочую область перетаскиванием картинок или создавая карту Maps – General – Bitmap.
Скачивая карты из Сети, они часто именуются по свойствам, за которые отвечают. В данной статье применялись карты: Diffuse, Ambient Occlusion (AO), Roughness, Normal и Height. В других материалах можно встретиться с названиями: Base color, Metallic, Glossiness, Specular.
Diffuse = Base color, Roughness = Glossiness, Metallic = Specular.
Названия это только ориентиры. Помните, что автор мог ошибиться и неправильно назвать карту.

2. Подключение текстурных карт
Теперь карты можно подключать к материалу. Но для верного подключения и хорошего результата понадобятся дополнительные карты.
1. Color Correction – к ней подключается карта Diffuse. Эта карта нужна для изменения картинки с базовым цветом.

2. Composite объединяет между собой две карты Diffuse (через Color Correction) и Ambient Occlusion. Чтобы их объединить, в карте Composite нужно добавить новый слой (Layer 2) кнопкой Add A New Layer. Карта Ambient Occlusion подключается к Layer 2 и ему назначается тип Multiply. Diffuse подключается к Layer 1.

3. CoronaNormal – карта для активации работы и настройки карт нормалей. Для включения карты нужно зайти в ее настройки и установить флажок Add gamma to input. В случае неудовлетворительного результата можно изменить множитель выдавливания Strength mult, изменить красный (Red) и зеленый (Green) цветовые каналы. Эту карту нужно подключать только к картам нормалей. Если в слот Bump будет назначена другая карта, то ее не нужно подключать таким же образом.

Теперь сформированные текстуры можно устанавливать в слоты материала.
Composite подключается к Diffuse color.
Roughness подключается к Refl. gloss. При этом нужно установить Reflection Level = 1.
CoronaNormal подключается к Bump. Значение Bump в CoronaMtl – Maps можно увеличить или уменьшить, в зависимости от результата.
Height подключается к Displacement.

Большинство карт свойств представлены в черно-белом виде. Если вам недостает как-либо карт, то можно назначить одну и ту же разным свойствам. Можно изменить их с помощью карт Color Correction и Output. Причем, назначить в любое из свойств можно и карту цвета Diffuse color, и она будет работать. А другие полезные карты можно узнать в статье «10 самых нужных карт 3Ds Max».
Теперь можно выбрать объект и назначить ему материал кнопкой Assign Material to Selection.
3. Настройка размера и UVW Map
Создав материал, можно переходить к его настройке. Для начала стоит отобразить материал на объекте, чтобы видеть его наличие и положение. Отображается только цвет материала, а точнее любая из назначенных карт. Поэтому в данном случае мы выделяем карту Color Correction и отображаем ее кнопкой Show Shaded Material in Viewport.

Теперь можно видеть, что текстура слишком крупная и ее следует уменьшить. Сделать это можно в настройках карт Bitmap, которые были загружены из памяти компьютера. Перейдя в Material Editor – Bitmap (Diffuse) – Coordinates, вы сможете настраивать положение текстуры и повторение. Offset смещает положение текстуры по оси U (вправо/влево) и V (вверх/вниз). Tiling увеличивает количество повторений текстуры по тем же осям. Angle поворачивает текстуру по осям U, V и W (по диагонали).

У такого метода настройки есть большой недостаток – каждую карту Bitmap придется настраивать отдельно. Если какую-то пропустить, то финальный вид материала может испортиться. Для того, чтобы изменять все используемые карты одновременно, воспользуйтесь модификатором UVW Map.
Примените модификатор к объекту, перейдя в Modify – Modifier List – UVW Map. В разделе Parameters – Mapping выберете наиболее подходящую форму для вашего объекта. В данном случае – Spherical.
Значениями Length, Width и Height настраивается размер проецирующего контейнера. Рекомендуется, чтобы все его края находились снаружи объекта.
С помощью параметров U/V/W Tile можно настроить повторения всех карта. Благодаря увеличению этих значений, текстура уменьшится.

На этом настройка материала и объекта закончена. Можно запускать рендер и использовать объект в сцене. Все настройки уникальны для каждого отдельного материала и текстуры. Поэтому, чтобы хорошо настроить материал, нужно потратить много времени на подбор параметров. Описанный метод подойдет для большинства материалов. Однако, для очень сложных моделей есть более продвинутые инструменты текстурирования. К таким относятся «запекание» и создание развертки Unwrap UVW.
Читайте также:

