Подключение домашнего кинотеатра к компьютеру через оптический кабель
Обновлено: 06.07.2024
Здравствуйте. Имеется ПК с видеокартой GTX 1060, телевизор LG 47LA667V и домашний кинотеатр Pioneer MCS 737. Необходимо сделать 5.1 звук с ПК на домашнем кинотеатре.
Сейчас все подключено по такой схеме.
ПК подключен к телевизору по HDMI кабелю. Домашний кинотеатр так же подключен к телевизору по HDMI в разъем с поддержкой ARC. В итоге звук с ПК идет на домашний кинотеатр. Но вот проблема, звук идет стерео, а не 5.1. В настройках звука показывает только стерео подключение, без других вариантов.
Пробовал подключать HDMI от ПК в сам домашний кинотеатр, но результат тот же.
Подскажите, какие меры можно предпринять. Либо как правильно организовать вывод звука 5.1, может что-то докупить надо.
В общем заказал эту приблуду. В играх звук 5.1 есть с ней?
Конечно. Из кучи игр что попробовал 5.1 не заработал только в первом биошоке.
Отлично. Теперь осталось подумать, кидать оптоволокно в телевизор, а дальше он через HDMI ARC все сделает сам вместе с кинотеатром (5.1. в фильмах ведь и так есть, т.е. HDMI не влияет). Либо напрямую от ПК в кинотеатр.
Жаль для моноблока не подойдет(
Что-то очень сложно, у меня пк подключён напрямую к телику через hdmi, телик через hdmi arc выводит звук на ресивер в 5.1, никаких танцев с бубнами все просто и понятно. Винда 10 карта 1060, телик lg
Подключить плату и поставить драйвера. Очень сложно :)
Зачем ещё одна плата и лишние провода, когда можно все решить двумя hdmi :)
Как это можно решить двумя HDMI?Посоветуйте!
Дак возьми звуковуху и по оптике выведи на 5.1 (первое что пришло на ум)
А знаете что? Походу я понял, в чем проблема. Во первых в телевизоре в настройках аудио нельзя выбирать отдельно Dolby Digital, поэтому вместо PCM поставил Авто. Во вторых, самое вкусное, 5.1. звук работает только в Windows Media Player. А мой любимый Media Player Classic не умеет.
В итоге в телевизоре ставишь Авто вместо PCM и смотришь фильмы через Windows Media Player.
Мде.
Как там в играх, еще надо будет проверять. Еще бы знать, на какой игре лучше проверить. Но пока все выглядит как костыли.
В VLC можно выбрать устройство на которое будет выводиться звук. У меня например от компа через hdmi с видяхи на телик, а с телика на дк через оптику, в плеере врубаю вывод звука через тв и бед не знаю. Либо это делается непосредственно в самой винде. ред.
Ну это не долби. Вообще возможно у тебя просто дублируется стерео на несколько каналов телеком, скачай какой нибудь тест в видео и проверь.
Голос пошел только с одной центральной колонки, а такое только в 5.1. В Media Player Classic голоса в фильме идут со всех колонок.
глянь настройки аудио декодера в MPC, как там звук выводится в стерео или в 5.1
(не помню где конкретно они находятся (сам использую CCCP версию), но знаю что отдельным exe-шником в папке плеера или кодеков)
Вроде помогло в MPC. Спасибо.
Спасибо за совет! Не заметил этот пункт и весь звук гонял в обход ТВ тк думал что мой LG не умеет дорожки распределять и все гонит в PCM!
Медиа плеер класик тоже не подружился с 5.1 использую potplayer, там как раз есть варианты вывода звука на любой формат и все на лету применяется
Я нашел файл конфигураций в папке с K-Lite Codec Pack. Заработало.
Схема проста: HDMI-кабель перетыкаешь в устройство, а из него выходят уже два коротких кабеля: HDMI в ТВ и оптический в ресивер. По сути, девайс разделяет звук и видео на отдельные потоки и делай с ними дальше, что хошь. На ресивере выбираешь не ARC, а оптический цифррвой вход. Профит.
Обязательно разберись как работает модификатор драйверов "FX Configurator" (ставится с APO Driver). Собственно, тебе надо будет только выбрать NVIDIA HDMI, сделать бэкап настроек и загрузить готовую конфигурацию Dolby Home Theater v4. Удачи))
В настройках звука на ТВ установить Автозадержку на 0 (если имеется), а в настройках ТВ входа HDMI обязательно выбрать PC (ПК) - НЕ ИГРОВОЙ РЕЖИМ, А ИМЕННО ПК. Тогда звук и видео будут более менее синхронизированны.
Внимательно, по пунктам, изучать инструкцию дикого японского программиста!
Это решение вообще ничего не требует, просто по твоему кабелю HDMI начинает идти не битовый поток Стерео, а кодированный поток Dolby Digital 5.1. Никаких доп. плат SPDIF, никаких затрат, ничего, просто софт, модифицирующий имеющиеся драйвера звука NVIDIA HDMI: в Свойствах настроек звука, появляется вкладка Dolby (там можно будет настраивать режимы вывода Кино, Музыка, Игра, Голос, эквалайзер, уровень нормализации, объёма, и.т.п) и во вкладке Дополнительно в форматах звука, появляется "Dolby Digital". Простенько и со вкусом)
Функционал современных компьютеров пределов не имеет. И одна из его возможных опций, в сочетании с домашним кинотеатром – создание полноценного мультимедийного центра.
В обзоре мы расскажем о способах подключения домашнего кинотеатру к персональному компу или ноутбуку, дадим пошаговые инструкции и разберём возможные проблемы при сопряжении.

Просмотр домашнего кинотеатра через компьютер
Для чего домашний кинотеатр подключают к компьютеру/ноутбуку
Как правило, сопряжением домашнего кинотеатра и компьютера решают одну из нижеперечисленных задач:
- значительно улучшают звуковое сопровождение компьютерной игры;
- заменяют вышедший из строя телевизор путём вывода изображения на монитор ПК (без потери качества звука);
- компенсируют отсутствие опции «SMART» на ТВ, и просматривают контент онлайн кинотеатров или других серверов / веб-сайтов с объёмным звучанием;
- подключают караоке.
Что необходимо для коннекта ПК и домашнего кинотеатра
Подключить домашний кинотеатр к ПК или ноутбуку можно несколькими способами. Подходящий вариант выбираем исходя из технических характеристик устройств, их комплектации; а также с учётом цели использования компьютера (например, для отображения изображения или в качестве источника сигнала).
Так, несколько устаревшие модели ДК можно использовать в качестве усилителей звука. В этом случае для сопряжения оборудования понадобится кабель aux (2 тюльпана, разъём mini-jack – 3,5 мм).

Aux jack на тюльпан 2rca
Последовательность подключения следующая:
- К динамикам (гнездо «ВХОД») подключаем тюльпаны.
- К компьютеру (гнездо звуковой карты) подключаем штекер мини-джек.
Далее на экране ПК отобразится меню настроек, где определяем кабель и завершаем определение конфигурации устройств.
Если же речь идёт о более современной системе, например, 5.1, состоящей из сабвуфера, фронтальных, центральных и тыловых динамиков, то для прямого подключения также понадобятся звуковая карта и 4 переходника mini-jack (так как разъёмы динамиков ДК не совпадают со стандартными разъёмами звуковых карт ПК или ноутбука). Выходы компьютера и колонок соединяют бело-красными кабелями.

Последовательность подключения к звуковой карте следующая:
- Провода, идущие от фронтальных динамиков, подключаем ко входу звуковой карты зелёного цвета.
- Кабеля тыловых колонок вставляем в гнёзда чёрного цвета.
- Тюльпаны от сабвуфера и центральной колонки входят в оранжевые гнёзда.
Как подключить колонки от домашнего кинотеатра к ноутбуку:
Важно! Для корректного подключения проводов пользуйтесь инструкцией по эксплуатации оборудования.
Обратите внимание! Для подключения системы на усилите стерео-вход незадействуется.
Также есть вариант подключения системы 5.1 через DVD. Рассмотрим его ниже.
В свою очередь, синхронизация изображения на экранах компьютера и телевизора потребует сопряжения устройств.
С этой целью воспользуемся кабелем, выбор которого определяется разъёмами на ТВ и ПК или ноутбуке: HDMI, DisplayPort, COMPONENT VIDEO, SCART, S-VIDEO, DVI, BBK, VGA. Если же разъёмы устройств не совпадают, можно воспользоваться переходником.

VGA разъем
Пошаговая инструкция по подключению домашнего кинотеатра к персональному компьютеру
Подключить домашний кинотеатр к компьютеру не сложно. Разберём основные варианты коннекта в пошаговой инструкции.
Подключение с помощью AUX-кабеля
Данный вид подключения достаточно распространённый, так как aux-разъёмами оснащены практически все современные стереодевайсы, включая домашние кинотеатры и компьютеры.
Подключение можно осуществить как напрямую (см. инструкцию выше), так и с помощью так называемого посредника.

Aux кабель
В качестве последнего выступит DVD-проигрыватель. Кабель стандартный для такого вида подключения – с одной стороны оснащён тюльпанами, с другой – мини-джек. Последовательность подключения следующая:
- Разъём mini-jack вставляем во вход аудиокарты ПК для колонок, который стандартно окрашен в зелёный цвет или имеет соответствующую надпись «out».
- Обратную сторону aux-проводов – красные и белые тюльпаны, подключаем к DVD-плееру, ориентируясь на цветовую схему (белый тюльпан – белый разъём, красный тюльпан – красный разъём).
- Переходим к конфигурациям, и открываем вкладку настроек звуковой карты ПК/ноутбука. Раздел имеет название «Звуковые входы/выходы». Выбираем вариант с соответствующим количеством колонок. Для системы 5.1 – данное значение равно 6-ти.
- Далее на DVD-проигрывателе выбираем соответствующий канал звукового входа.
- Проверяем звучание.
Как можно заметить, такой вид подключения один из самых простых, и не требует дополнительных вложений на приобретение недостающих комплектующих.
Как подключить старый домашний кинотеатр к компьютеру:
Подключение домашнего кинотеатра к компьютеру через разъем hdmi
Подключение через разъём HDMI, который иногда маркируется как ARC – это также один из наиболее распространённых способов сопряжения устройств. Обеспечивает высококачественную передачу данных. Используется следующим образом:
- Один конец кабеля подключаем к ресиверу домашнего кинотеатра, используя гнездо «HDMI in».
- Второй конец подключаем к компьютеру – разъём «HDMI out».
- Далее включаем всё оборудование и переходим к настройкам.
В зависимости от марок и моделей техники процесс может несколько отличаться. Основная задача – в соответствующем меню настроек выбрать гнездо HDMI, и указать его в качестве источника сигнала.
Команда может звучать как «playing audio/voice for acoustic system», что означает воспроизведение звука через акустическую систему. Флажок с команды звучания через динамики снимаем.

Подключение через HDMI
Как подключить домашний кинотеатр к компьютеру чтобы был звук 5.1, как вывести звук и видео картинку в хорошем качестве:
Как подключить домашний кинотеатр к компьютеру через оптический кабель
Вариант с оптикой подойдёт тем, кто не обнаружил вход HDMI на компьютере, но нашёл разъёмы «OPTICAL OUT» или «DIGITAL AUDIO OUT». В этом случае с помощью оптического кабеля соединяем данный разъём на компьютере с соответствующим выходом на домашнем кинотеатре.
Далее по традиции корректируем соответствующие настройки на компьютере, и получаем объёмное звучание.

Обратите внимание! На электромагнитные излучения на оптоволоконный провод не влияют, поэтому перебоев в звучании можно не опасаться.
Если домашний кинотеатр оснащён опцией Wi-Fi, то подключить систему к компьютеру можно и через него. В этом случае в настройках выбираем соответствующую сеть для подключения (единая как для ДК, так и для компьютера). Вводим пароль. В настройках ПК указываем соответствующий тип подключения. И проверяем звук.
Такой вид подключения также позволит создать свой мини-сервер, на котором будет храниться домашний мультимедийный контент. Доступ к серверу можно открыть, так что любимые аудио- и видеофайлы останутся доступными для просмотра на любом другом устройстве – телевизоре, смартфоне, планшете и т.д.
Как подсоединить колонки кинотеатра 5 1 через RCA кабель к компьютеру:
Настройка подключения
После сопряжения всех устройств, для корректного подключения домашнего кинотеатра к компьютеру, переходим к работе с программным обеспечением. Данная утилита идёт в комплекте с аудиодрайвером. Вставляем диск в дисковод. И следуем инструкциям/подсказкам на экране.
Далее важно настроить и проверить звучание системы. Делаем это также с помощью компьютера, используя стандартные программы ОС Виндовс:
- Разворачиваем «Пуск».
- Переходим в раздел «Панель управления».
- Открываем вкладку «Оборудование и звук», «Звук».
Если же домашний кинотеатр подключён по локальной сети, то следует открыть «Общий доступ»:
- Ищем нужную папку с музыкой, фильмами и прочим.
- Кликаем на неё правой кнопкой мышки.
- Далее «Общий доступ», и выбираем нужный режим.
В случае подключения по сети Wi-Fi настройка будет несколько сложней – потребуется настроить адаптер домашнего кинотеатра на приём сигнала роутера. Далее, если сеть Wi-Fi защищена – ввести пароль, и проверить подключение.
Возможные проблемы и их решения
Теперь рассмотрим часто встречаемые проблемы при подключении, и предложим способы их решения.
После подключения домашнего кинотеатра к компьютеру звук или изображения не воспроизводятся
Если столкнулись с подобной проблемой, рекомендуем следующее:
- Проверить исправность задействованного оборудования и кабелей.
- Проверить корректность подключения проводов.
- Если же это не помогло решить проблему, покопаться в настройках компьютера. Заходим в настройки звуковой карты ПК/ноутбука, и проверяем корректность конфигураций. Как правило, одно из предложенных действий всегда помогаем возникшую проблему разрешить.

Подключаем технику через Wi-Fi, но компьютер домашний кинотеатр не видит
Для решения возникшей проблемы рекомендуем проверить исправность работы роутера. Также обращаем внимание что должны подключаться к одной беспроводной сети. Перепроверить подключение, и в случае необходимости – переподключить.

Сравнение кабелей
К домашнему кинотеатру подключены и компьютер, и телевизор, но звук или изображение не воспроизводятся: в чём причина и как решить проблему?
Причиной данной неисправности чаще всего оказывается конфликт устройств. Но не стоит отчаиваться, его можно разрешить безболезненно.
Для восстановления звука технику (телевизор и домашний кинотеатр) подключаем с помощью оптического кабеля; а для качественного изображения – компьютер и телевизор коннектим HDMI-кабелем.
Как правило, устройства оснащены соответствующим разъёмом. Подключение по такой схеме позволит разделить видео- и аудиосигналы. После чего устройства перестанут конфликтовать. В результате получаем качественную передачу изображения с компьютера на телевизор, и объёмное звучание из акустики 5.1.

Подключение системы 5.1 к ПК
Как видим процесс подключения домашнего кинотеатра к компьютеру не слишком замысловатый. Основная зада, определиться с «Дано», то есть с техническими характеристика устройств, и наличием соответствующих разъёмов. В остальном процесс проводного подключения и настроек достаточно аналогичен.
Немало прекрасных минут дарит нам обволакивающая атмосфера объёмного звука при кинопросмотре. Сам телевизионный приёмник не может создать звуковой картинки высокого уровня, так как его громкоговорители не воспроизводят большой диапазон звуковых сигналов. Для создания качественного звучания можно подключить домашний кинотеатр с помощью оптического входа.

Прямое подключение через разъемы
Звук самого престижного телевизора не идёт в сравнение с высококлассным звучанием акустики домашнего кинотеатра. Есть несколько вариантов коммутации аудиосистемы домашнего кино с телевизором:
- использование оптического входа;
- подключение коаксиальным цифровым кабелем;
- подключение «тюльпан в тюльпан»;
- применение разъёма.
При этом необходимо докупить дополнительные кабели и специальные устройства.
В этом материале не будут рассматриваться способы соединения устройств с помощью коаксиальной магистрали и кабеля типа «тюльпан». Такие подключения остались в прошлом, они приводят к большим потерям при выводе звука, и гнёзда для использования таких кабелей будут постепенно исчезать с задних панелей цифровой аппаратуры.
Оптимальным средством трансляции многоканального звучания с источника телевизионного сигнала на домашний кинотеатр считается использование цифрового оптического входа.

Все последние модели телевизоров имеют свой оптический выход, который обеспечивает высокое качество передачи звукового сигнала. Сигнал подаётся с разъёма оптического выхода телевизора на оптический вход ресивера. Упрощенно говоря, сигнал передаётся посредством светового потока, заключённого в структуру кабеля. Необходимо удостовериться в наличии соответствующих разъёмов на ресивере кинотеатра и на телевизоре.
При соединении разъёмов применяется профессиональный оптоволоконный кабель, который не реагирует на любые электромагнитные излучения. При реализации этого решения, получается идеальное качество студийного звука без помех и искажений.
Использование приставок и конвертеров
Часто аппаратура для домашних кинотеатров покупалась в разные годы. Нередко встречаются ресиверы без оптического входа, с входами для обычного кабеля «тюльпан в тюльпан» или коаксиальной линии. Неужели в этом случае нужно похоронить мечту о качественном звуковом сигнале? Нет, конечно.
Существуют специальные приставки, позволяющие подключить аудиосистемы домашнего кинотеатра к телевизору с оптическим выходом. В такой приставке есть два разъёма для соответствующих видов кабеля:
Провода входят в базовый комплект приставки.

Вставим в оптический выход телевизора оптоволоконный кабель, и соединим его с соответствующим разъёмом на приставке. Аналогично коаксиальным кабелем соединяем приставку с аудиосистемой домашнего кинотеатра. Это простейший вариант преобразования сигнала.
Ещё одна возможность для просмотра на системе домашнего кинотеатра — воспроизведение информации с флешки. Опять телевизор соединяется оптическим кабелем с конвертером, выходы конвертера подключаются к сабвуферу, фронтальным и тыловым колонкам. Флешка подключается к специальному разъёму и происходит преобразование цифрового многоканального звука в аналоговый многоканальный.

При помощи аналогичных коммутаций к конвертеру можно подсоединить по оптическому входу игровую приставку, и сразу любая игра зазвучит другими красками за счёт прекрасного объёмного звучания.
Если колонки включаются благодаря беспроводному адаптеру, на конвертере есть выход 5 вольт на питание передатчиков звука. Также с помощью этого разъёма можно подзаряжать мобильный телефон. Такой конвертер минимизирует потери от перехода сигнала и максимально использует возможности оптического выхода телевизора к коаксиальному входу домашнего кинотеатра.
По размерам изделие крайне невелико и потребляет незначительную мощность. Панель управления информационная и удобная.
Преимущества оптоволоконного кабеля
Для всестороннего понимания роли оптического входа в качестве воспроизведения звука, необходимо пояснить особенности оптоволоконного проводника, как составляющей части подсоединения домашнего кинотеатра через оптический вход.
Стремительное развитие современных технологий ведёт к тому, что развивается не только форма передаваемой информации, но и способы её передачи. В прошлое отходят классические медные провода — профессионалы повсеместно применяют оптоволоконные линии, позволяющие передавать большой объём данных на максимальных скоростях и с большей эффективностью.
Специалисты подразделяют оптоволоконный кабель по режиму прохождения лучей на:
В одномодовом кабеле все лучи проходят одно и то же расстояние, а в многомодовом световые лучи проходят свой путь по разным траекториям.
В первом приближении оптоволокно последнего поколения — это стеклянный цилиндр, диаметр которого измеряется микронами. Такой материал обладает большим перечнем преимуществ, среди которых:
- Как мультимодовый, так и одномодовый провод совершенно не воспринимают влияние своих аналогов. Кабель, находящийся по соседству с оптоволоконным, не будет воздействовать на его работу.
- Оптоволокно не чувствительно к перепадам напряжения, к электрическим помехам. Как следствие передача сигнала отличается полной «чистотой».
- Потрясающая лёгкость, неимоверно малый вес по сравнению с медным проводом.
- Общая гальваническая развязка по концам кабеля. В результате отсутствие помех контурного заземления.
- Гибкость и пластичность, не страдает от перегибов.
На сегодняшний день оптоволоконная магистраль— это эффективнейший инструмент, дающий возможность быстро и безопасно передавать любую информацию.
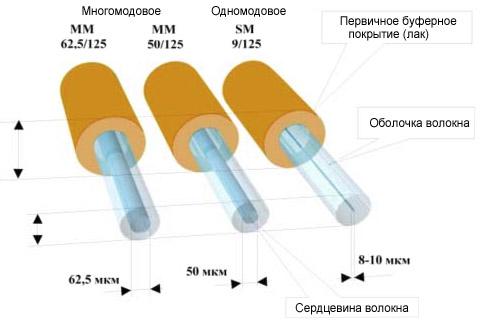
Что выбрать?
Даже не надо задумываться о вариантах подключения домашнего кинотеатра — оптический вход наиболее приемлемое и высокоэффективное решение. Желательно использовать качественную оптоволоконную линию, хотя стоит это дорого. Но использование устаревших по конструкции кабелей нивелирует все вложения в кинотеатр низким качеством звучания. Выбирая кинотеатр, обратите внимание на наличие оптического входа. Владельцам ресивера без оптического входа не стоит расстраиваться, на помощь придут специальные переходники и конверторы. При такой трансформации старая аппаратура обретёт новое звучание.
Знать, как подключить домашний кинотеатр к компьютеру, необходимо пользователю, если он желает получить чистый объемный звук при просмотре фильма. Сделать это можно двумя способами – подсоединив колонки через проигрыватель или напрямую к компьютеру. Процесс в каждом из случаев очень прост, все, что потребуется – докупить кабель, если необходимого нет в комплекте.
Для чего нужно подключение

Если у пользователя есть компьютер, телевизор и комплект акустики, он может создать домашний кинотеатр своими руками. Для этого потребуется осмотреть технику, определить подходящие выходы, при необходимости приобрести кабель и соединить устройства между собой.
Варианты подключения домашнего кинотеатра к компьютеру
Подключение домашнего кинотеатра к компьютеру может быть выполнено двумя способами. В первом случае ПК для вывода звуковой дорожки подключается к DVD плееру с подсоединенными колонками, а для передачи изображения – к телевизору через HDMI. Во втором случае акустика подсоединяется напрямую к компьютеру.
Компьютер, телевизор и колонки
Чтобы подключить домашний кинотеатр к компьютеру для вывода звука, потребуется ресивер, в качестве которого обычно выступает DVD или Blu-Ray проигрыватель. Это устройство получает целиком весь звуковой ряд, а затем делит его на составляющие и отправляет на каждую подключенную колонку соответствующий ее предназначению фрагмент.
В результате, если звук согласно событиям фильма звучит сзади, то и зритель услышит его с тыльных динамиков. Различные динамики предназначены для передачи разных аудиодорожек, так, например, голос будет слышен с центральной колонки над телевизором, а не сзади или сбоку. Это создает ощущение, что разговаривают люди на экране.
Сначала необходимо выполнить подключение колонок к ресиверу. Для этой цели чаще всего используется кабель, идущий в комплекте с акустикой.
Разъемы на плеере обычно имеют соответствующие обозначения, поэтому ошибиться и подключить сабвуфер в выход для центральной колонки практически невозможно.
Выход с маркировкой Front R и L используется для подключения фронтальных динамиков, Center – центральных, Rear или Surround – тыловых, Subwoofer – сабвуфера.

Следующий шаг – плеер подключается к компьютеру. Потребуется приобрести, если не идет в комплекте, кабель 2RCA (штекеры типа «тюльпан» красного и белого цвета) – mini Jack 3,5 мм (разъем для наушников).
Этот провод подключается штекером 3,5 мм в зеленый выход с маркировкой OUT на аудиокарте компьютера, используемый для вывода звука на наушники или стереоколонки. «Тюльпаны» подсоединяются к ресиверу во входы красного и белого с маркировкой IN.
Теперь необходимо подсоединить телевизор или монитор к домашнему кинотеатру. Для этого используются такие виды кабеля, как VGA, HDMI, DVI. Второй и третий типы провода более предпочтительны, т.к. передают изображение в максимально возможном качестве.
Кроме того, DVI и HDMI транслируют еще и аудиосигнал, поэтому звук при просмотре фильма можно просто передать на динамики телевизора, без использования домашнего кинотеатра. Если на компьютере и телеприемнике нет одинаковых разъемов, можно воспользоваться переходниками, например, DVI-HDMI.

Для установки связи между техникой нужно кабелем соединить оба выключенных устройства, затем запустить их и в телевизоре в списке источников сигнала выбрать вход, к которому подключен компьютер. Если их несколько, не ошибиться поможет маркировка, которая обычно присутствует возле разъемов на тыльной или боковой панелях телеприемника.
При подключении кабелями HDMI и DVI аудиосигнал выводится напрямую на телевизор.
Чтобы передать его на домашний кинотеатр, можно соединить оптическим кабелем или HDMI вход на ресивере и выход на телеприемнике. Еще один вариант – соединить телевизор и колонки, подключенные к плееру, кабелем 2RCA-2RCA или 2RCA-mini Jack 3,5 мм. Если при подключении через HDMI нет звука, стоит убедиться, что оба устройства поддерживают стандарт ARC, позволяющий передавать звуковую дорожку с телеприемника на домашний кинотеатр.
Таким образом, при подсоединении через плеер на компьютере запускается фильм. Изображение выводится на тв, а звук – через ресивер на динамики домашнего кинотеатра.
Прямое подключение колонок
Если для компьютера пользователем приобреталась продвинутая звуковая карта 5.1 с рядом дополнительных каналов, использовать AV-ресивер для подключения необязательно. Все, что нужно – приобрести несколько переходников 2RCA-mini Jack 3,5 мм.

Далее к зеленому разъему на аудиокарте подключаются через переходник фронтальные колонки, к черному – тыловые, к оранжевому – центральная и сабвуфер. Чтобы подключить боковые динамики для систем 7.1, задействуется серый выход.
Настройка звука
После подключения к компьютеру акустической системы потребуется выполнить несложную настройку. Необходимо указать в параметрах ПК, что для воспроизведения звука используется не стереосистема, а акустика 5.1.
Для этого можно использовать штатные средства Windows либо программы, устанавливаемые при инсталляции драйверов на звуковую карту. В большинстве случаев это диспетчер Realtek, но встречаются и иные приложения. Найти иконку можно в трее в нижней правой части экрана или же в Панели управления.

Нужно открыть раздел, в котором выполняется управление аудиовходами и выходами и указать, что теперь аудиосигнал транслируется не на два, а на 6 динамиков.
Далее, если подключение было выполнено через ресивер, нужно открыть его настройки и указать, через какой аудиовход поступает звуковой сигнал.
Чтобы проверить, как работает подключение, нужно запустить на компьютере фильм или музыку. Если все сделано правильно, из колонок домашнего кинотеатра будет слышен звук. Далее останется лишь с помощью эквалайзера отрегулировать его качество. Также можно откорректировать расположение акустики, попробовать подвигать ее по комнате, поднять или опустить, чтобы добиться идеального звучания.
Заключение
Чтобы во время просмотра фильма или воспроизведения музыки слышать звучание в наилучшем качестве, необходимо знать, как подключить колонки от домашнего кинотеатра к компьютеру. Сделать это можно несколькими способами: через DVD или Blu-Ray проигрыватель либо напрямую к звуковой карте.
Иногда для этого необходимо приобрести один или несколько дополнительных кабелей. После того, как техника соединена кабелем, необходимо выполнить простую настройку. Теперь высококачественный объемный звук будет воспроизводиться через акустическую систему.
Читайте также:

