Как сделать незаметную склейку видео в premiere pro
Обновлено: 05.07.2024
Что, после нарезки на линейке остались пустые места? Ну, тогда теперь тупо наводим курсор на "второй" кусок видео, зажимаем ЛКМ, и тащим его встык к "первому", потом наводим на "третий" кусок, и тащим встык ко "второму" и т. д. , а вообще можно было поступить проще. При подобной нарезке во время удаления ненужного куска, нужно было удерживать клавишу Shift, и тогда соседние куски подгоняются автоматически.
Т. е. : вырезаем кусок видео, наводим на него курсор, один раз клацаем по ЛКМ (что бы выделить) ЗАжимаем Shift (т. е. НЕ отпускаем) и после этого давим на Del. Куски видео сами пойдут встык.
не совсем то, что искал, но тоже будет полезно - спасибо)
Совмещение видео кадров, монтаж стыков в Adobe Premiere CS4
Монтаж стыков в Adobe® Premiere® CS4 может проводится двумя способами – с совмещением стыков или со сдвигом стыков видео кадров. Эти операции выполняются с помощью двух основных инструментов: Rolling Edit Tool (Совмещение) и Ripple Edit Tool (Сдвиг) .
Проведение операции монтажа стыков с совмещением видео, целесообразно при необходимости увеличения продолжительности одного из клипов, благодаря стыкованию с ним другого клипа. При этом накладываемый клип будет замещать часть первого клипа в той области, где они совпадают. Чтобы произвести монтаж двух клипов с совмещением, выделите инструмент Rolling Edit Tool (Совмещение) на панели инструментов справа и, поместив курсор на стыке двух клипов, переместите курсор вправо или влево, удерживая нажатой левую кнопку мыши до тех пор, пока курсор не будет установлен в желаемом месте стыковки. За вносимыми изменениями вы можете наблюдать в окне Program.
Чтобы состыковать два видео клипа методом сдвига с целью изменения продолжительности клипа за счет общей продолжительности видео фильма, выберите на панели инструментов справа инструмент Ripple Edit Tool (Сдвиг) . Далее поместите курсор в месте стыка двух клипов и, удерживая нажатой левую кнопку мыши, перемещайте его влево или вправо, в результате чего продолжительность выбранного клипа уменьшится или увеличится за счет сдвига соседнего клипа в ту же сторону.
Если я правильно понял вопрос, но наводим на один кусок, кликаем левой кнопкой, зашимаем шифт, наводим на второй, кликаем левой мыши, они оба выделены, затем кликаем по одному из выделенных правой, и выбераем nest, и два куска видео превращаются в единое целое. Но это похоже на перекомпоз в афтере, все эффекте перестают быть настраиваемыми, они соединятся вместе в одну копазицию, и эффекты уже не подогнать.
Есть два примерно одинаковых видео, другими словами - одно видео с вырезаным участком, надо магическим образом сделать так - чтоб рывка при смене кадров небыло видно. То есть, в течении нескольких секунд, нужно переводить картинку от одного положения к другому, с правдоподобной скоростью. На видео человек рассказывает, находясь примерно в одном положении, но разница при вырезе составляет, пусть - до десяти процентов по ширине плечь, не говоря уже об мелочах типа - моргнул, рот в другом положении и тп. Надо сделать промежуточные кадры из соседних, для которых сделать корелляцию. Как это лучше сделать?

Что ты там оперативную съемку подделываешь? Сделай переход типа сначала изображение рассыпается на мелкие квадратики потом собирается, тьма таких эффектов.
Используйте генеративную нейронную сеть.

Морфинг не дает нужный эффект?

Linux video morphing software ©.

Как по мне то я бы попробовал так:
1. Взял бы два кадра где скачек.
2. Каждый кадр нарезал бы на два куcка: передний план и задний.
3. Задний план с обеих кадров соединил бы вместе.
4. Для двух передних кадров делал бы морфинг.
То есть, в течении нескольких секунд, нужно переводить картинку от одного положения к другому
Никакими эффектами не спрячешь. Если есть звук вырежи кусок из предыдущих кадров по смыслу или нарисуй иллюстрацию.
Спасибо большое, я вижу - меня поняли, и, теперь - более ясна реализация.
Надо такое, и видеоклипер, и под линукс (или под вайн - надёжно), и фон убрать, и ещё что-то, в одном флаконе, короче.
Сложнее раз в сто, по сравнению с обычным наложением эффектов типа - затухания, например. Это мне сотню раз так придётся сделать, и того - усложнение в десять тысяч.
Монтаж морфа — это видеопереход в Premiere Pro, который помогает более качественно обрабатывать материалы видеосъемки интервью путем сглаживания резких смен кадра между репликами.
При редактировании отснятого диалога часто возникает такая проблема: собеседник запинается, заикается, часто хмыкает, прочищает горло или делает нежелательные паузы. Все это препятствует созданию чистого, непрерывного диалога без резких смен кадров и перекрестных растворений.
Теперь можно эффективно обрабатывать такие съемочные материалы, удаляя нежелательные фрагменты клипа и применяя видеопереход «Монтаж морфа» для сглаживания слишком заметных смен кадра. Монтаж морфа также можно использовать для эффективного перестроения клипов в отснятом интервью, чтобы обеспечить плавный ход беседы без резких смен кадра.
Функция «Монтаж морфа» использует расширенную комбинацию трассировки лица и интерполяции оптического потока для создания плавного перехода между клипами. При эффективном использовании перехода «Монтаж морфа» можно получить плавно текущий, практически естественный видеодиалог без нежелательных пауз и слов или междометий, разбивающих повествование.
Важно! Для обеспечения лучших результатов применяйте переход «Монтаж морфа» к фиксированным снимкам, в которых отображается голова одного собеседника и статичный фон.
Задайте точки входа и выхода на панели «Таймлайн», чтобы выделить часть клипа, которую требуется удалить.
Клипы можно удалять из эпизода разными способами, например путем поднятия и извлечения, удаления и удаления со сдвигом. Посмотрите, как это можно сделать разными способами, в этом учебном видеоролике.
Повторите это действие для всех фрагментов клипа, которые требуется удалить.
На панели «Эффекты» выберите Видеопереходы > Растворение > Монтаж морфа и перетащите эффект на точку редактирования между клипами на панели «Таймлайн».
Чтобы предотвратить проблемы с синхронизацией губ, применяйте переход «Монтаж морфа» в таких местах, где начинается первое или заканчивается последнее слово речи. Можно также использовать волны аудиосигнала, чтобы определить области с естественной паузой и вставить переход именно там.
После применения эффекта «Монтаж морфа» тут же начинается анализ клипа в фоновом режиме. При этом на Программном мониторе отображается баннер «Анализ выполняется в фоновом режиме».
Во время анализа можно продолжать работу с материалом или над другими частями проекта.

После завершения анализа создается симметричный переход с центром в точке редактирования. Длительность перехода составляет 30 кадров, что соответствует длительности видеоперехода по умолчанию. Длительность по умолчанию можно изменить в диалоговом окне «Установки».
Обычно для перехода достаточно 10-20 кадров.
Если движения губ и голос не синхронизированы или результаты не соответствуют ожиданиям, измените точки входа и выхода или скорректируйте длительность перехода.
Каждый раз при коррекции перехода «Монтаж морфа» или даже отмене изменения Premiere Pro повторно запускает анализ. Однако удалять данные предыдущих анализов не требуется.
После применения эффекта «Монтаж морфа» создается переход с настройками по умолчанию. Переход можно настроить на панели «Элементы управления эффектами» или «Таймлайн».
Настройка перехода с помощью панели «Элементы управления эффектами»
Следующие элементы управления на панели «Элементы управления эффектами» помогают настроить длительность и совмещение перехода.
Длительность видеоперехода по умолчанию составляет 30 кадров.
Перед применением перехода параметры по умолчанию можно изменить в диалоговом окне «Установки». В разделе «Общие» введите новое значение по умолчанию в поле Длительность видеоперехода по умолчанию .
Чтобы изменить длительность перехода после его применения, введите новой значение в поле «Длительность» на панели «Элементы управления эффектами».
Выравнивает переход, автоматически выбирая в качестве центра симметрии точку редактирования между двумя клипами, когда установлен флажок Центр на стыке .
Для повышения точности управления можно немного сдвинуть переход влево или вправо на таймлайне с помощью инструментов панели «Элементы управления эффектами». В таком случае Premiere Pro создает асимметричный переход, центр которого не совмещается с точкой редактирования.
Дополнительные сведения об изменении переходов с помощью панели «Элементы управления эффектами» см. в разделе Изменение и настройка переходов.
Изменение перехода с помощью панели «Таймлайн»
Увеличьте масштаб таймлайна так, чтобы четко видеть переход.
Чтобы изменить длительность перехода, дважды щелкните его на панели «Таймлайн» и введите новую длительность в диалоговом окне «Задать длительность перехода».
Также можно удлинить или укоротить переход путем перетаскивания краев перехода по своему усмотрению.
Переход «Монтаж морфа» можно применить только к фиксированным снимкам, которые содержат правильно кадрированное лицо на статичном фоне.
Если применить переход «Монтаж морфа» к клипу с несколькими лицами, получится кадр с разводами.
При использовании перехода «Монтаж морфа» применяется трассировщик лиц для анализа видеоряда и поиска самого заметного лица в видеоклипе. Если в кадре несколько лиц, трассировщик лиц может столкнуться с трудностями, в результате чего переход «Монтаж морфа» объединит лица друг с другом. Это может привести к созданию кадра с разводами.
Переход «Монтаж морфа» лучше всего подходит для статичного фона. Если анализируется не один, а несколько фонов, получается кадр с разводами. Однако клип может содержать фон с минимальным движением, например дерево, покачиваемое ветром.
Функция «Монтаж морфа» была разработана для создания плавных переходов между двумя похожими кадрами. Поэтому она может не работать, если к клипу применены разные эффекты по обе стороны от точки редактирования.
Ниже приводятся рекомендации, соблюдение которых обеспечит оптимальные результаты:

Вы можете использовать Premiere для объединения видео в один клип. Вы можете синхронизировать аудио и видео вместе, если они ранее были записаны отдельно. На панели "Проект" или на временной шкале вы также можете объединить видео и аудио в группу, что является отличной функцией. Знаете ли вы, как объединять клипы в Premiere? В этом уроке мы покажем вам, как объединять видеоклипы, а также аудиоклипы в Adobe Premiere Pro. Подробные инструкции вы найдете ниже. Также напишите нам свои советы в разделе комментариев.
Как объединить клипы в Adobe Premiere Pro
Чтобы объединить клипы в Premiere Pro, необходимо помнить о некоторых основных шагах. Объединение видеоклипов называется созданием вложенной последовательности; это довольно мощный процесс.
- Во-первых, вы должны создать последовательность и перетащить в свое рабочее пространство два клипа, которые вы хотите объединить.
- Выберите другой видеоклип и перетащите его на кнопку "новый элемент".
- Это создаст еще одну последовательность, которую вы можете переименовать.
- Теперь вам просто нужно перетащить исходную последовательность в новую последовательность, и будет создана необходимая вам вложенная последовательность.
- Один видеоклип можно объединить максимум с 16 аудиодорожками.
- Итак, вы сначала выбираете видеоклип, а затем нажимаете Shift или Control (для Mac OS вместо ctrl используется command), чтобы выбрать аудиоклипы, которые необходимо объединить.
- Чтобы использовать команду "Объединить клипы", вам просто выполняете следующее: "Выбрать клип" > "Объединить клипы"
- Откроется диалоговое окно "Объединить клипы"; выберите нужную настройку и нажмите "ОК".
- С помощью этого метода вы также можете объединить клипы только со звуком, но добавить можно не более одного видеоклипа.
- Просто перетащите клип на шкалу времени.
- Щелкните правой кнопкой мыши по видеоклипу, чтобы отменить связь.
- Удалите предыдущий звук и добавьте новый звук, который хотите объединить.
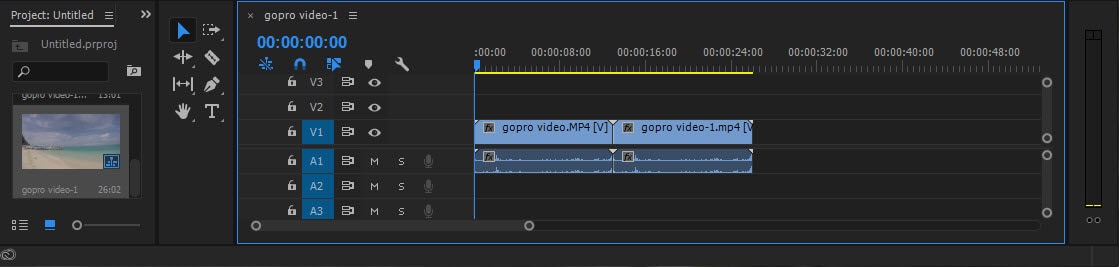
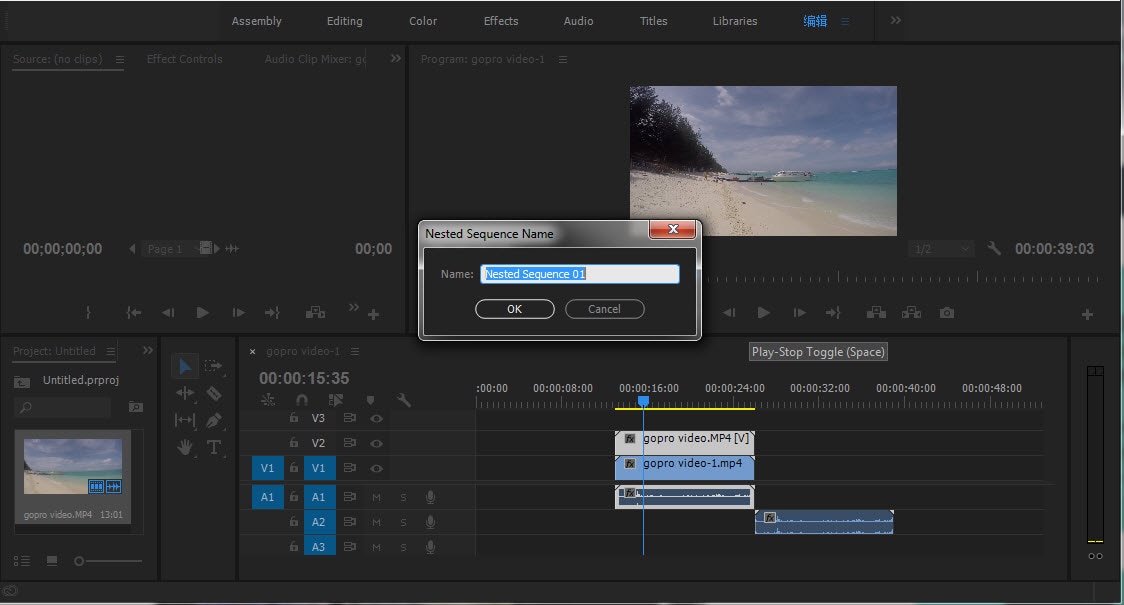
Приятной вещью в отношении вложенной последовательности является то, что ее можно повторно редактировать, а также автоматически обновлять во всех других последовательностях.
Как объединить аудио с видео в Adobe Premiere Pro CC
Теперь, когда была представлена последняя версия программы - Premiere Pro CC, она обогнала свою предыдущую версию CS6 в нескольких категориях. В новой обновленной версии представлены дополнительные функции, такие как морфинг, цветное рабочее пространство, многопроектные рабочие процессы, воспроизведение, оптимизированное для графического процессора, библиотеки Creative Cloud и т.д. Все новые функции последней версии помогают улучшить взаимодействие с пользователем.
Команда Adobe Premiere Pro CC для синхронизации видео- и аудиоклипов называется "Объединить клипы". Клипы, с которых вы изначально начинаете объединение, называются компонентными клипами; в конце они составляют единый объединенный клип с помощью функции "Объединить клипы".
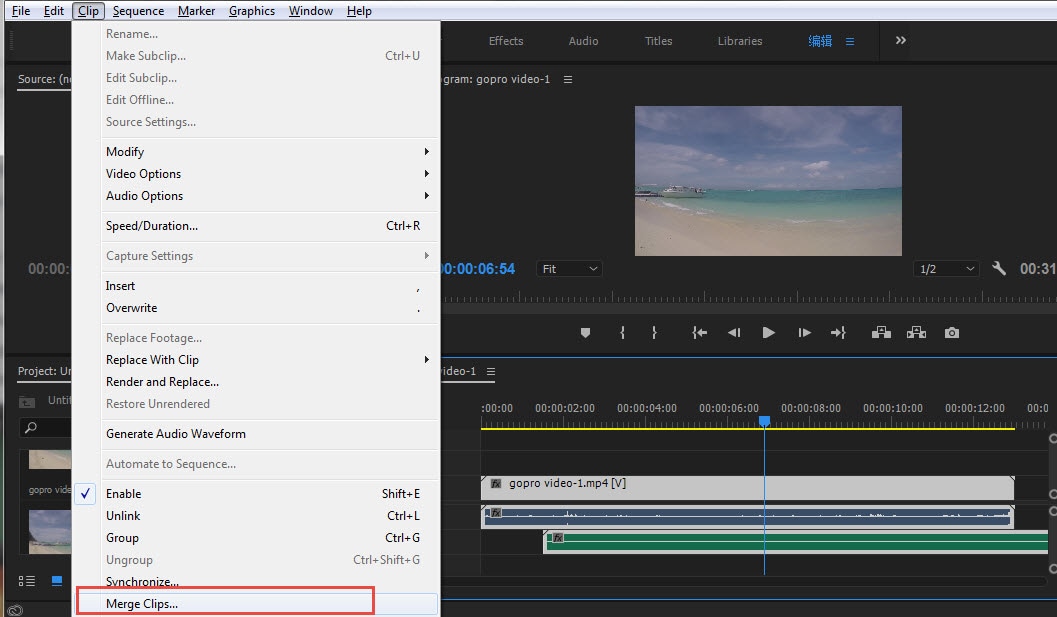
Вы можете сделать то же самое на панели проекта, просто перетащив нужные клипы на панель временной шкалы, если вы хотите объединить клипы на временной шкале. Однако используется та же команда, т.е. "Объединить клипы".
Вывод
Помимо основных функций синхронизации звука с видео с помощью функции объединения клипов, вы всегда можете использовать функцию вложенной последовательности для объединения изображений в видеоклип.
Объединять клипы очень просто:
Если вы хотите объединить видео и аудио, просто выберите их в медиатеке. Щелкните по ним правой кнопкой мыши и выберите "Объединить видео/аудио". Делается это довольно просто. Объединенные видео и аудио станут новым видеоклипом. Просто перетащите его на шкалу времени, чтобы отредактировать.
Читайте также:

