Как сделать объект прозрачным в 3ds max
Обновлено: 03.07.2024
Используя свойства канала прозрачности Opacity можно быстро смоделировать упавшие на стол листья, кружевные салфетки, лежащие на столе старые ветхие пергаменты и многое другое.
Опавшие листья
Установите в новом файле единицы измерения (миллиметры). Команда Units Setup находится в меню Customize
Подробная информация находится в уроке Установка единиц измерения в 3ds Max
Создайте Box на виде Top.Это будет стол (800x800x30).
Plane - будущий лист Length=120; Width=80.
Увеличьте количество сегментов Length Segs=10; Width Segs=10.
Откройте редактор материалов (на клавиатуре клавиша М)
Выберите новый слот. Дайте материалу название "лист".
Разверните свиток Maps.
Щелкните по кнопке None в канале Diffuse Color
В окне Material/Map Browser сделайте двойной щелчок на карте Bitmap
В соответствующей папке вашего компьютера выберите нужную картинку и нажмите кнопку "Открыть"
В канале Diffuse Color должна находиться "цветная" картинка.
Назначьте материал на плоскость, так будет выглядеть материал на плоскости.
Так будет выглядеть слот с назначенной на него картой.
Теперь поработаем с каналом Opacity (Прозрачность).
Щелкните по кнопке None, и в папке выберите карту с маской.
Черный фон "маски" станет прозрачным.
Слот тоже изменится.
Часть плоскости станет невидимой. В сцене вы увидите резной листик, лежащий на столе.
Примените к плоскости модификатор Bend.
Результат при визуализации.
Тени источника света ОБЯЗАТЕЛЬНО. должны быть Ray Trased Shadows.
Так выглядит сцена в рабочем окне. Видна геометрия плоскостей.
Салфетка "брошена" на стол при помощи reactor.
. а при визуализации объект становится прозрачным.
Студия 3D Master
- Курсы 3ds Max, VRay, Maya, AutoCAD, Blender очно и через Интернет
- Визуализация архитектуры и интерьеров
- Моделирование и визуализация объектов любой сложности
- Создание рекламных и презентационных роликов
- Консультации и семинары "3D для дизайнеров и архитекторов"
Учитесь у профессионалов, думайте как профессионал, станьте профессионалом!

Доброго дня новичкам в моделировании и не только! В интернете часто задают вопрос, как сделать модель прозрачной. Причем не только на рендере, но и в рабочем окне, например, когда один объект загораживает другой и мешает смотреть. Как всегда, мы спешим на помощь, подготовив ответ на этот вопрос и разобрав оба случая.
Как сделать прозрачный объект в рабочем окне
Для начала поговорим о том, как сделать так, чтобы объект был просвечивающимся во вьюпорте. Зачем и кому это, в принципе, надо? На самом деле, это функция достаточно удобна. Особенно в том случае, когда мы возводим стены комнаты по чертежу: моделировать будет гораздо проще, если конструкции будут прозрачными и под ними будет виднеться сам чертеж.
Чтобы показать это наглядно, я загрузила план квартиры в формате .dwg (из AutoСad) в 3ds Max. Смотрите скриншот:

И начала строить по нему стены самым простым способом — инструментом Box. Сейчас стена абсолютно сплошная, из-за нее не видно наш фон (чертеж), работать не очень неудобно.

Сделать его просвечивающимся нам поможет сочетание клавиш Alt+x (буква английская). Теперь нам прекрасно видно, что творится за перегородкой.

Вернуть модели ее изначальный вид можно повторным нажатие комбинации Alt+x. Кстати, ту же самую команду можно вызвать другим способом. Для этого выбираем стену, жмем на ней ПКМ/ Object Properties

и поставим галочку на строчке See Trough (смотреть сквозь).

Обратите внимание на то, что при использовании этой функции, модель будет прозрачной только на видовом окне. На картинку на рендере это свойство никак не повлияет.
Как сделать прозрачный объект при рендере
А теперь разберем, как сделать прозрачный материал так, чтобы он таким и остался на рендере. В интерьере полупрозрачные материалы встречаются повсеместно. Например, свет частично или почти полностью пропускают такие объекты, как ткань тюли или стекло. Мы же разберем все на примере чайника и бокса. Создадим их:

Как видим, часть чайника нам не видно из-за «стены», так как она его перекрывает. А мы хотим сделать так, чтобы его очертания можно было различить — будем делать бокс прозрачным. Сделать это можно двумя способами, и мы разберем оба.
Вариант 1. С помощью параметра Visibility
Выбираем наш бокс, жмем на нем ПКМ/Object properties.

Как видим, в графе Visibility стоит значение «1,0». Это значит, что наша стена на 100% не пропускает свет.
Чем ниже будет этот параметр, тем прозрачнее станет наша стена:
Результаты изменения параметра Visibility во вьюпорте (рабочем окне)
Результаты изменения параметра Visibility в окне рендеринга
Такой способ позволяет получить результат без текстуры и ее настройки.
Вариант 2. С помощью настроек материала
Другой способ — настроить материал 3d модели, это тоже очень просто и дает такой же результат, как и прошлый вариант. Чтобы настроить материал, открываем панель Material Editor.

Если вы используете материал Standard, то за прозрачность отвечает параметр Opacity. 100 — это полностью не просвечивающаяся текстура. Чем ниже значение, тем больше света будет пропускать модель. Ставим значение 50, выделяем наш бокс, жмем кнопку Assign Material to Selection.


Если вы используете VrayMtl, то за прозрачность отвечает параметр Refract. Чем светлее в нем цвет, тем прозрачнее будет материал.



В CoronaMtl этот параметр также настраивается через Refract, однако, там все наоборот: значение «0» в графе Level говорит о том, что фигура непрозрачная. «1» — пропускающая свет полностью.
При работе в 3ds Max приходится выполнять много действий, но некоторые наиболее часто:
1) Преобразование объекта в Editable Poly/Mesh/Patch/Spline.
Выделите объект, щелкнув по нему левой кнопкой мыши, затем щелкните по нему правой кнопкой мыши, и в появившемся меню выберите Convert to -> Convert to Editable . .

2) Изменение прозрачности объекта
Щелкните по объекту правой кнопкой мыши, выберите в появившемся меню Properties. На вкладке Rendering Control счетчик Visibility задает прозрачность объекта. Также можно вместо счетчика прозрачности поставить галочку напротив See-Through (Смотреть сквозь), эта опция имеет свою горячую клавишу Alt + X.


Вот прозрачность на 0,7.

А это пример активации настройки See-Through.

Менять прозрачность может понадобиться при моделировании по чертежам, чтобы видеть чертеж через модель или при моделировании сложных объектов, когда нужно видеть сквозь модель или ее часть.
3) Разворот выбранного окна проекции на максимум
Выполняется с помощью простой комбинации клавиш Alt + W.


4) Быстрая смена окна проекции
Вариант первый просто использовать горячие клавиши:
P - prespective - перспектива
R - Right - справа
F - Front - спереди
B - Bottom - снизу
U - Isometric - изометрический вид.
Вариант второй: нажимаем клавишу V, в том месте, где находится курсор мыши появится вот такое меню:

В нем можно выбрать нужный вид сразу из списка.
5) Центрирование вида на выбранном объекте
Зажимаем клавишу Z и вуаля, нужный нам объект в центре экрана. Пример ниже.


6) Открытие редактора материалов
Либо через меню Rendering -> Material Editor, либо горячая клавиша M.
7) Рендеринг
Аналогично Rendering -> Render -> Render, либо горячие клавиши: F10, F9, Shift + Q.
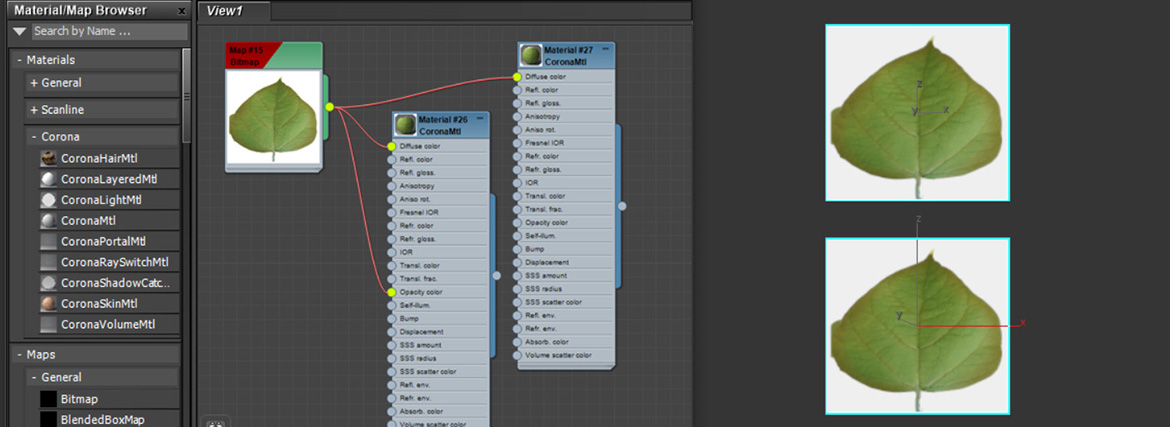
Прозрачность Opacity материала – отличный инструмент для обрезания текстуры по определенной форме. С помощью черно-белых изображений можно спрятать часть материала и даже объекта. При этом другая часть останется видимой. Однако не всегда для этого нужны отдельные изображения.
1. Карта прозрачности
Для начала нужно создать материал с желаемой текстурой. В данном случае – лист. Карта Bitmap с изображением в формате JPG присоединена к двум одинаковым материалам. Формат пока что большого значения не имеет, поэтому можно использовать и какой-то другой. Присоединена карта к настройке Diffuse Color.
Помимо текстуры потребуется назначить карту Opacity.
Лучше для этого подойдет черно-белое изображение, где белым светом обозначена та часть текстуры, которая будет видна. То, что выделено черным, соответственно, не отобразится. Один из материалов останется без такой карты для понимания разницы.
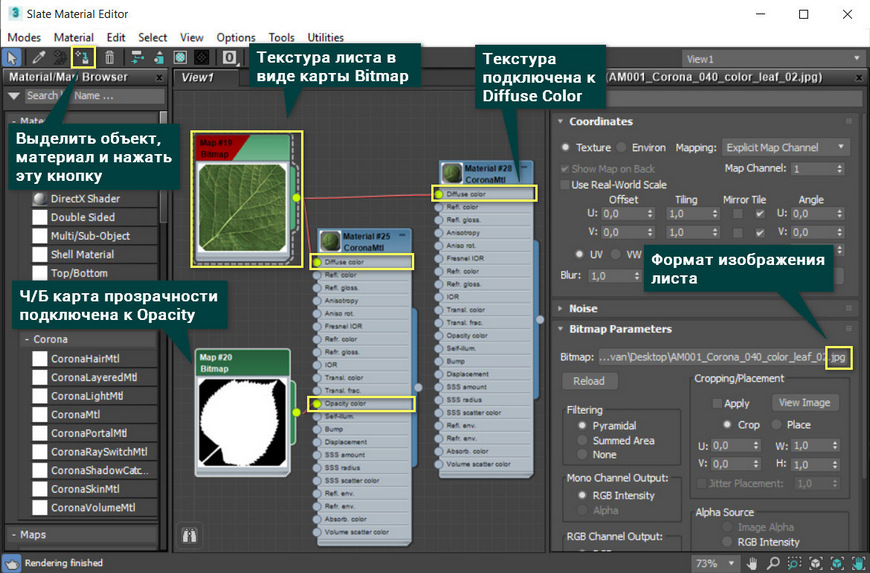
Теперь полученные материалы можно назначить на разные объекты. Например, на плоскость Plane. Различия между двумя материалами нужно смотреть на рендере, т.к. в рабочей области отличия не видны.
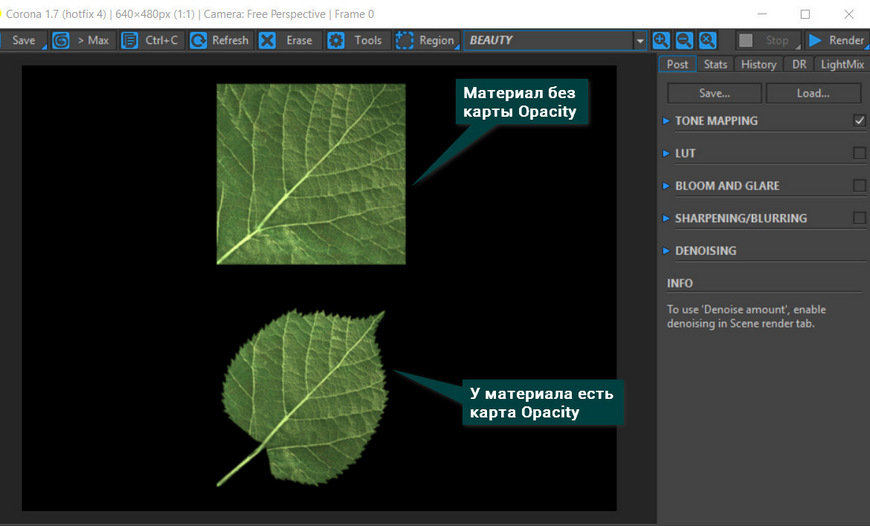
Материал с картой Opacity показывает цвет и прочие свойства только там, где у карты белая область. Без карты материал просто накладывается на весь объект.
2. Прозрачность PNG изображений
Особенностью изображений в формате PNG является наличие «альфа-канала». Благодаря ему информация о прозрачности хранится внутри самой картинки. И 3ds Max может использовать эту информацию для настройки Opacity.
В качестве основной текстуры нужно выбрать картинку, на которой присутствует подобный белый фон. Загрузив изображение в виде карты Bitmap, нужно нажать Bitmap Parameters – Mono Chanel Output – Alpha. После этого текстуру можно подключать одновременно к Diffuse Color и Opacity.
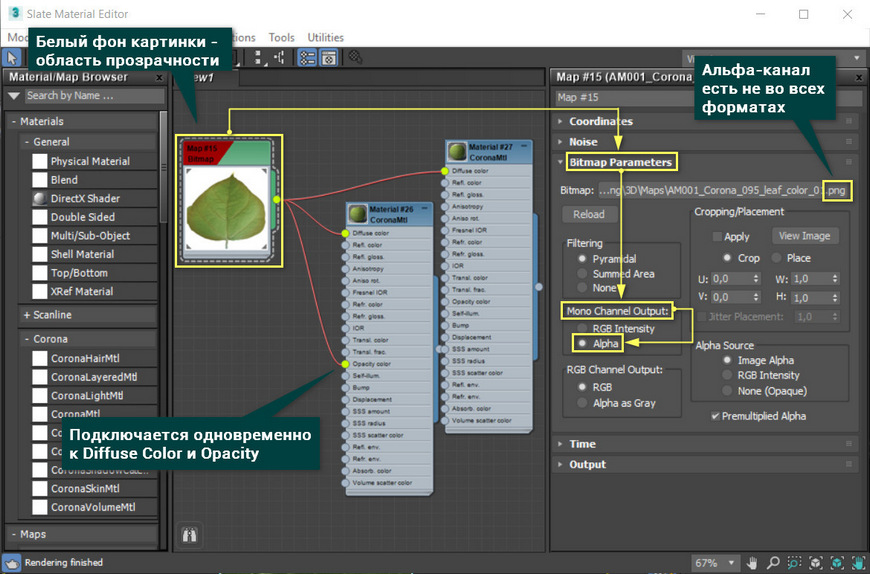
Результат на рендере будет такой же, как и в предыдущем варианте. Однако для него понадобилась всего одно изображение.
Часто возникает вопрос, вот смоделировал я объект, модель, а как мне сохранить на прозрачном фоне для дальнейшей обработки в Photoshop? В этом уроке я постараюсь ответить на данный вопрос. На скриншотах будет показано на примере 3D Max 2011.

1. Открываем .max файл.
2. Делаем Render изображения, я использовал Vray 2.

Сохраняем изображение в формате Tif, выделяем галочкой пункт Store Alpha Channel (Сохранение альфа канала)
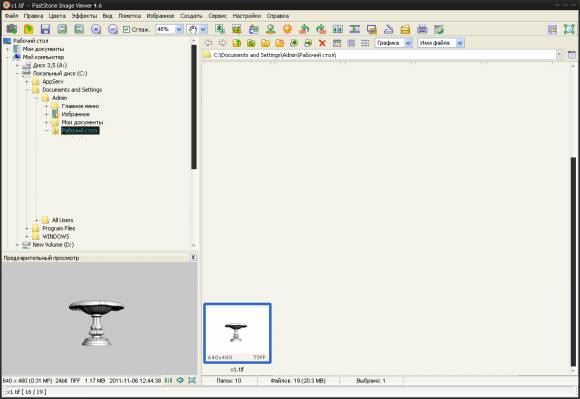
3. Затем я открыл Tif файл в программе FastStone Image Viewer, скачать можно отсюда.
И сохранил файл в формате Png, на выходе я получил объект на прозрачном фоне.
Также есть более простой способ, после того как был произведён Render изображения, я сохранил файл сразу же в Png формате с сохранением альфа канала.
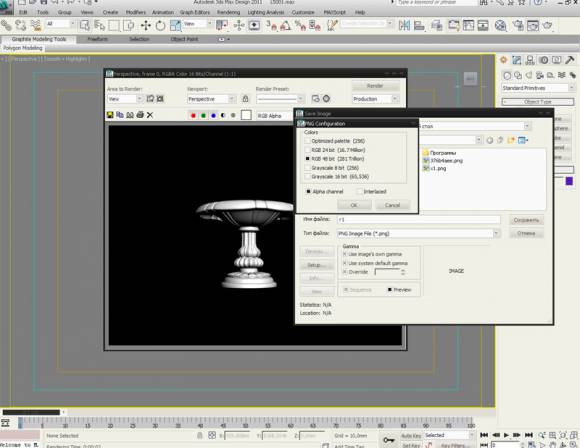

Вариант 3
Во вкладке настроек V-ray ставим галочку в разделе Frame buffer и перед сохранением в tif файл выбираем пункт Alpha - черно белое силуэтное изображение, как показано на скриншоте ниже.
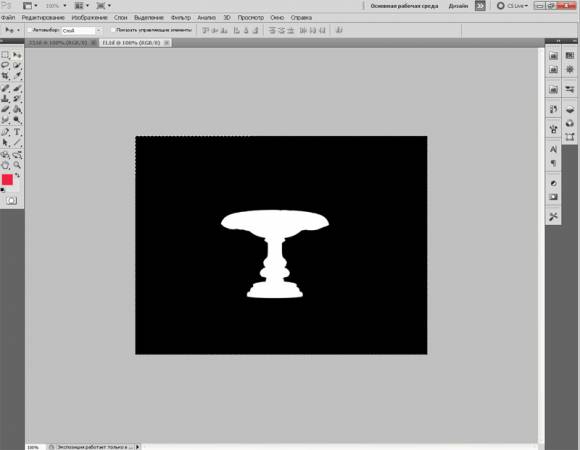
Далее я открыл это изображение в Photoshop, выделил всё и скопировал в буфер обмена (Редактирование - скопировать).

Параллельно я открыл оригинальное изображение, в моём случае - это изображение колонны, нажал на кнопку Q (включил быструю маску) и вставил то изображение, которое скопировал до этого в буфер обмена и снова нажал на Q.
Колонна выделилась и теперь вырезаем её и вставляем в новый документ с уже прозрачным фоном.
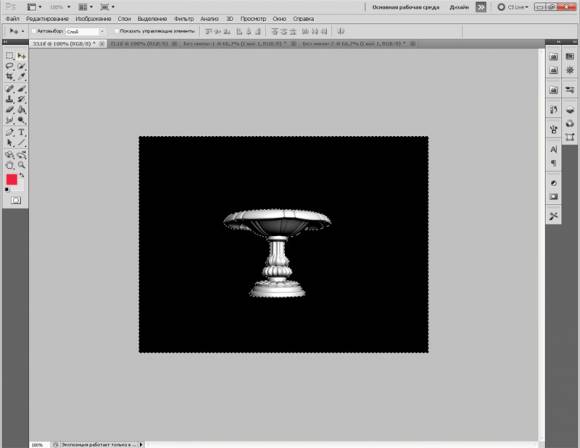
Если у вас есть предложения или вопросы, можете написать о них в комментариях ниже!
Если ком-то будет легче разобраться с .max файлом колонны как в уроке, скачать колонну (статую) в формате .max здесь.
Читайте также:

