Как сделать образ компьютера для развертывания на другие компьютеры
Обновлено: 07.07.2024
Многие системные администраторы тем или иным способом решают проблему быстрой установки операционной системы на компьютеры. Очень желательно, чтобы после развёртывания было установлено и настроено всё программное обеспечение, которое может потребоваться пользователю во время работы. Инструментов для решения подобной задачи достаточно много, они значительно отличаются функциональными возможностями, сложностью настройки и скоростью работы.
Понятно, что для решения задачи одновременного развёртывания на несколько компьютеров операционной системы и программного обеспечения, необходимо наличие инструмента, который бы свёл к минимуму количество любых действий. Для решения подобной задачи оптимальным видится развёртывание образа на новый компьютер (образ - полная точная копия содержимого винчестера эталонного компьютера).
Не меньшее значение имеет способ доставки образа на новый компьютер: с отдельного винчестера, с DVD-диска или по локальной сети.
Использование в качестве носителя образа DVD-диска немного ускоряет одновременное развёртывание лишь за счёт того, что нет необходимости во вскрытии корпуса. Но это единственное преимущество сводится на нет, если образ должен быть развёрнут на несколько офисных машин без DVD-привода. Помимо этого, требуется столько DVD-дисков с образами, сколько планируется разворачивать машин одновременно, умноженное на количество конфигураций программного обеспечения, которое необходимо для работы разных подразделений.
Таким образом, доставка образа на новый компьютер по локальной сети - лучшее решение. Если планируется ежедневно разворачивать образы на несколько десятков машин, то самое разумное решение такой задачи сводится к покупке гигабитного свича, умеющего работать с IGMP. Наличие такого свича позволит доставлять образы одновременно на любое количество подключенных компьютеров со скоростью один гигабит в секунду. Если сетевые карты поддерживают загрузку по сети (PXE), то загружаться «пустой» компьютер будет в течение нескольких секунд. Если карты не поддерживают такой тип загрузки, то придётся загрузиться с любого сменного накопителя.
Приняв во внимание все эти факторы, необходимо выбрать из представленных на рынке продуктов тот инструмент, который наиболее полно будет удовлетворять этим требованиям. Одним из представителей этого класса программного обеспечения является Acronis Snap Deploy, возможности которого и будут рассмотрены в этом обзоре. Он предназначен именно для целей клонирования операционной системы со всем установленным и настроенным программным обеспечением. За счёт того, что на компьютеры по сети разворачивается заранее подготовленный, эталонный образ, и в процессе настройки задаются все параметры для подключения компьютера к сети, пользователь сможет работать на компьютере сразу же, после окончания развёртывания. Acronis Snap Deploy может управлять одновременным развёртыванием разных образов на любое количество компьютеров, которые могут быть загружены по сети с входящего в комплект его поставки PXE-сервера.Установка Acronis Snap Deploy
Любой из компонентов комплекса можно извлечь из дистрибутива и сохранить на диске в виде msi-файла.
Развёртывание начинается с установки Сервера Лицензий Acronis, с помощью которого ведётся база учёта приобретённых лицензий и проверяется их доступность при попытке использования того или иного компонента на компьютерах сети. Сервер Лицензий может быть установлен один для всей сети и может управлять любыми лицензиями на использование продуктов Acronis, а не только Snap Deploy. Установка выполняется мастером, который задаёт в ходе своей работы несколько стандартных вопросов: необходимо согласиться с условиями лицензионного соглашения; выбрать один из вариантов установки (обычный, выборочный, полный); выбрать создание группы ярлыков в меню Пуск для всех пользователей или только для текущего.
В ходе работы мастера был использован выборочный тип установки. На сервер был поставлен только сам Сервер Лицензий Acronis. Консоль для управления им будет установлена позже на машине администратора, который будет управлять комплексом со своего рабочего места.
Сервер Лицензий Acronis не требует перезагрузки компьютера для окончания установки.
Номера лицензий могут вводиться как вручную, так и могут быть импортированы из текстового файла. Одна лицензия позволяет управлять одним компьютером из Консоли Управления Acronis Snap Deploy.
- Acronis Master Image Creator - диск, загрузка с которого позволит создать эталонный образ для последующей его разливки на новые компьютеры;
- Acronis Snap Deploy Agent - агент, через которого при помощи Консоли Управления Acronis Snap Deploy администратор может управлять удалёнными компьютерами.
После того, как комплекс развёрнут, нужно на одном компьютере установить операционную систему, все доступные на момент установки исправления, программное обеспечение, которое разрешено к использованию в локальной сети предприятия. После этого необходимо подготовить операционную систему для клонирования на другие компьютеры при помощи утилиты sysprep, входящей в дистрибутив Windows (SUPPORTTOOLSDEPLOY.CAB). Информацию о методике подготовки операционной системы для переноса на новые компьютеры (клонирования) можно получить в справочном файле к утилите sysprep и на сайте корпорации Microsoft (ключевые слова для поиска System Preparation Tool).
Теперь необходимо создать образ и сохранить его на общем сетевом ресурсе.
Рис. 6. Мастер создания эталонного образа.
Вопросы мастера стандартны: необходимо выбрать диск, с которого будет снят образ; указать имя и путь для сохранения файла-образа; указать размер частей образа или включить автоматическое определение размера; выбрать степень сжатия образа; сохранить вместе с образом комментарий к нему (не стоит пренебрегать этой возможностью, с помощью комментариев можно будет достаточно быстро найти необходимый образ при их большом количестве).
Рис. 7. Создание эталонного образа.
Файлы образов можно хранить на любых компьютерах в сети, на сервере с установленным Acronis Snap Deploy или практически на любых типах сменных носителей. Если образ планируется сохранить, например, на DVD диске, то во время настройки создания образа необходимо помнить о максимальном объёме носителя и установить соответствующий размер частей файла-образа. Образ лучше создавать на жёстком диске с последующей его записью на сменный носитель. Также, следует учитывать, что при развертывании системы из образа все части образа должны быть доступны одновременно (скопированы в одну папку).
Помимо описанного выше способа создания эталонного образа, можно установить на удалённый компьютер Acronis Snap Deploy Agent и снять с него образ через Консоль Управления Acronis Snap Deploy. Минус данного способа в том, что Acronis Snap Deploy Agent попадёт в образ и после развёртывания будет установлен на всех компьютерах.Развёртывание образов
После выбора в этом окне пункта меню Создать шаблон будет запущен соответствующий мастер. Он запросит путь к образу, для развёртывания которого создаётся шаблон. На следующем шаге будет предложено создать произвольное число аккаунтов локальных пользователей.
Рис. 9. Создание аккаунтов.
Эта возможность будет очень полезна при необходимости создания на каждом компьютере одной или нескольких учётных записей, которые могут в дальнейшем использоваться для выполнения каких-либо операций: администрирования; запуска неких служб или приложений, требующих определённых прав и так далее.
Затем мастер создания шаблона предложит ввести имя компьютера и указать его принадлежность либо к рабочей группе, либо к домену.
Рис. 10. Имя компьютера, рабочая группа или домен.
Для указания имени компьютера можно использовать шаблоны. В примере на рисунке 10 компьютерам после развёртывания образа будут назначены имена B0774-1, B0774-2, B0774-3 и так далее. Следующий этап создания шаблона - указание сетевых настроек новых компьютеров.
Рис. 11. Сетевые настройки.
На следующем шаге - выбор между указанием адреса DNS, либо его автоматическим получением. Затем можно включить генерацию нового SID и указать аккаунт администратора домена для ввода компьютеров в домен. На следующем этапе работы мастера создания шаблона можно указать файлы, которые необходимо скопировать на новый компьютер и при необходимости включить их запуск с параметрами.
Рис. 12. Копирование и запуск файлов.
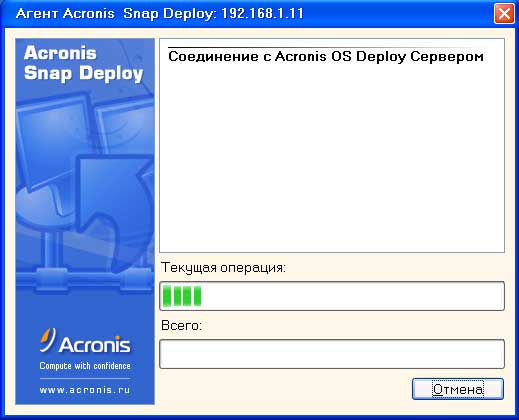
После подготовки шаблонов можно переходить к непосредственному развёртыванию образов на целевые компьютеры. Процедура развёртывания образов очень проста: нужно загрузить компьютер, на который планируется развернуть образ, либо с PXE-сервера, либо с диска Acronis Snap Deploy Agent. В меню, показанном на рисунке 5, нужно выбрать вариант Acronis Snap Deploy Agent.
Рис. 14. Acronis Snap Deploy Agent.
После того, как все целевые компьютеры загружены и подключены, можно сразу на все развернуть образ по заранее подготовленному шаблону. Управление развёртыванием выполняется при помощи мастера, который в ходе своей работы предлагает выбрать из списка (отметить) целевые компьютеры, на которые требуется развернуть образ; использовать существующий или создать новый шаблон для развёртывания; выбрать существующий шаблон и при необходимости изменить его; указать имена новых компьютеров, которые будут присвоены им после развёртывания образа (предлагаемое по умолчанию значение берётся из шаблона); указать тип передачи данных и ограничить занимаемую ширину полосы пропускания.
Рис. 16. Тип передачи данных.
В нижнем поле ограничивается полоса пропускания, переключателем выбирается режим передачи данных. Если сетевое оборудование (коммутатор) поддерживает IGMP, то можно выбрать режим Multicast. При такой настройке один пакет данных, ушедший с сервера, будет ретранслирован всем компьютерам, объединённым в группу. Это позволит развернуть образ на произвольном количестве целевых компьютеров с максимальной скоростью. Например, если используется гигабитный коммутатор и гигабитные сетевые карты на всех компьютерах, то образ на любое количество целевых компьютеров будет передаваться со скоростью 1 гигабит в секунду. При использовании режима Unicast, сервер будет устанавливать соединение с каждым клиентом по очереди, то есть, ориентировочная скорость передачи образа на клиентский компьютер будет равна полосе пропускания, делённой на количество клиентов.
В процессе развёртывания одного или нескольких клиентов можно подключить, загрузить Acronis Snap Deploy Agent и начать развёртывание на другие целевые компьютеры. Это позволяет поставить процесс развёртывания операционных систем на поток: техник приносит новый компьютер, подключает его к коммутатору, включает и загружает по сети или с диска. Администратор видит в консоли новый компьютер и стартует процесс развёртывания операционной системы и всего установленного и настроенного программного обеспечения. В это время техник забирает уже готовые компьютеры.
Обычно закупка новой техники приводит к ступенчатому замещению техники в других отделах (купили дизайнерам новые машины, старые дизайнерские - в бухгалтерию, старые бухгалтерские - менеджерам, их старые - на списание). Объём рабочего времени, который потребуется на такую замену, достаточно велик. При использовании Acronis Snap Deploy достаточно иметь заранее подготовленные образы для рабочих станций каждого отдела. Вся замена сведётся к физическому перемещению компьютеров в другое помещение и к загрузке их по сети. Дальше на каждый из компьютеров будет развёрнут образ, содержащий установленные и настроенные операционную систему и программное обеспечение. Развёртывание образа на один компьютер занимает порядка 10-ти минут, притом, что компьютер уже будет включён в домен и полностью готов для работы на нём пользователя. После развёртывания образа клиентский компьютер будет автоматически выключен.
Возможность автоматического запуска скриптов и приложений после развёртывания образа даёт большую гибкость в окончательной настройке параметров каждого компьютера под определённые требования.
В нынешних реалиях много дорогих вещей, таких как квартира, информация, хобби, и так далее. Но всё же самым дорогим является время. Время утекает быстро, а так хочется всё успеть сделать. Практически ежедневно системные администраторы на разворачивание операционных систем для любых нужд в любых количествах, затрачивают колоссальные ресурсы человеко-часов.
Предлагаем к использованию программу, позволяющую не только разворачивать одновременно десятки машин в сети, но и применять персональные параметры к каждой разворачиваемой машине. Простой инструмент Acronis Snap Deploy умеет оперировать десятками и сотнями машин в одной сети, давая все опции по развёртыванию как Windows, так и Linux операционных систем.

Применять персональные настройки не только всем машинам сразу, но и каждой машине по отдельности. Это сетевые настройки, добавление новых пользователей, установка специфичных драйверов в пост деплой операциях в том числе на так называемое Bare Metal железо, и многое другое.
Например, 5 новых сотрудников пришли в первый рабочий день, или требуется в классе информатики восстановить «потрёпанные» учениками машины, или требуется оперативно «пересесть» на новое железо всему офису. В конечном результате получить от одного до сотен ПК с настроенной ОС и нужными тулзами для работы. Многие используют довольно-таки специфичный софт для повседневных обязанностей. Развёртывание осуществляется «по одной» машине. Алгоритм прост, как если бы вы настраивали новый ПК у себя дома: взял «ящик»; проверил работоспособность (настроил BIOS/UEFI); накатил ОС (ещё более затруднительно устанавливать ОС с нуля); добавил в домен; установил нужные драйвера; установил нужные программы (настроил их). Конечно же кто-то автоматизирует процесс как может, кто-то поштучно настраивает, ну а кто-то просто предоставляет пользователям лично заняться увлекательной процедурой (бывает и такое).

Ниже представлены более детально основные возможности и особенности продукта.
Management Console (MC) – основная консоль управления всеми компонентами Snap Deploy посредством соединения с Deploy Server.Deploy Server (DS) – компонент, осуществляющий централизованное управление и контроль выполняемых операций.
PXE Server (PXE) – осуществляет возможность загрузки Agents напрямую из сети при наличии DHCP Server внутри сети.
Acronis Agent (Agent) – осуществляет возможность удалённого управления машиной в сети посредством DS.
Bootable Media builder (BMB) – инструмент для создания загрузочных образов на основе Linux.
PE Builder (PEB) – инструмент для создания загрузочных образов на основе Windows PE.
Wake On LAN Server (WOL) – пробуждает машины из выключенного состояния по сети.
License Server (LS) – для управления хранения и проверки лицензий.
Консоль управления
Гибкость интерфейса позволяет устанавливать компоненты программы на разные ПК в сети. Консолью осуществляется коннект к компонентам посредством авторизации локального пользователя, от чьего имени был установлен компонент Агент.
Главная страница содержит кнопки основных операций создать образ и развернуть образ. По сути больше ничего и не нужно, не правда ли?!

Навигация по вкладкам осуществляется через левое горизонтальное меню. Контекстное меню позволяет осуществлять нужные действия по запуску дополнительных тулзов или действий.
Машины
Представлен список машин, готовых к операциям деплоймента. Тут же можно создать для отдельной машины персональные настройки, группировать и фильтровать машины для более удобного управления. Так же показывается детально информация машины.

Добавляются машины в список автоматически, если они были загружены в Агента с указанием адреса Деплой Сервера. Добавить клиентов для работы можно так же вручную, зная МАС адреса сетевых интерфейсов.
Деплоймент таск
На этой странице будут отображаться созданные деплой таски и список машин, для которых этот таск будет выполнен. Контроль прогресса выполнения и логирование осуществляется тут же.

PXE сервер
Управление, загрузка компонентов на PXE, контроль осуществляются ч\з эту страничку. При желании можно отключить PXE Server.

Мастер образ
Итак, первым делом надо создать Мастер образ – это архив, содержащий в себе полностью настроенную ОС под нужды каждого. Кроме того, Sysprep Windows может лежать внутри архива. Операцию можно сделать с помощью визарда создания мастер образов. Архивы TIB совместимы, т.е. можно использовать архив уже созданный любыми другими программами Acronis в роли Мастер образа, что сильно упрощает задачу. В новой версии ASD в качестве разворачиваемой ОС может выступать и Linux, но с небольшими ограничениями.

Образовательный класс
Имея на руках Мастер образ, можно приступить к развёртыванию образа на сотни машин одновременно. Сделать Таск Развертывания для конкретных машин довольно просто. Достаточно выбрать нужные из списка Машин и в контекстном меню нажать Развернуть образ. Далее выбрать что деплоить, как деплоить, а самое главное, когда деплоить. Для нужд сетей, обслуживающих Образовательные классы, где деплоить нужно после каждого рабочего дня, или даже после каждого урока, можно запланировать развёртывание в нужное время с нужной частотой.
«Новое железо» (Bare Metal)
Если же необходимо выполнить установку на «новое железо» в кратчайшие сроки, то проще простого использовать инструмент Universal Deploy. Теперь данная фича предоставляется абсолютно бесплатно! Достаточно указать необходимые драйвера под каждую машину при создании таска на деплой и во время развёртывания драйвера установятся автоматически без каких-либо дополнительных действий.
Разворачивание системы локально простым пользователем
Например. Пришёл сотрудник на работу, компьютер не загружается. Админ на работу ещё не пришёл, чтобы помочь или занят более важным делом. Что же делать в этом случае, чтобы не тратить драгоценное время? Ответ прост. Acronis Snap Deploy имеет режим работы, при котором сами пользователи в сети инициируют Разворачивание. Просто переведите ваш PXE Server в User-initiated режим, настройте нужные Шаблоны разворачиваний, и пользователь сам сможет запустить развёртывание своей системы без доступа к Деплой серверу.
Опции разворачивания
Не всегда бывает достаточным просто развернуть ОС с нужными драйверами, хочется и настроить сеть на каждой машине, и пользователей нужных добавить, и даже запустить выполнение каких-либо других операций. Допустим имеются простаивающие мощности в виде сотни компов в одной сети. Хочется помочь науке, и крупнейшим вычислительным серверам в доказательстве теорем, расчётом постоянной Pi, или в решении прочих крайне сложных уравнений. Проще простого развернуть ОС с настроенной сетью. В настройках указываем какие файлы будут переданы на каждую машину после деплоя, и задаём запустить приложение с нужными параметрами сразу после деплоя. Это важно для автоматического запуска задачи без сторонней помощи. Помогать науке нужно!

Как это работает
Важно понимать, что любая сеть работает по протоколам передачи данных. Multicast протокол позволяет быстро и синхронно передать всем участникам сети нужную информацию. Для этого всего лишь нужно разрешить протокол для сегмента сети, в котором будет осуществлён Деплой (маршрутизаторы и роутеры, жаль, что по дефолту этот протокол выключен). Unicast протокол используется для «точечного» деплоймента, не нагружая при этом всю сеть. Дабы не мешать работать всем остальным участникам сети, нужно просто выбрать нужный протокол передачи данных в настройках Таска развертывания, при желании выбрать максимальную скорость вещания.

Совместимость
ASD поддерживает почти все семейства Windows и Linux систем в качестве развёртываемой ОС. В новой версии поддерживается как BIOS, так и UEFI загрузчики. Более подробно можно ознакомиться на сайте Acronis на страничке ASD.
Холодный расчет
Время, затрачиваемое на разворачивание 100 машин одним Администратором (а). Допустим время разворачивания одной машины своими силами составляет 30 минут (t):
T1=100t/a
T1 = (100 * 30) / 1 = 3000 [мин]
Используя ASD,
T2=100/a+t+c
, где с – это время, потраченное на установку и настройку ASD, а также создание Master Image со всеми настройками. С занимает
60 минут.
Получаем:
T2 = (100 / 1) + 30 + 90 = 220 [мин]
Расчёты примерные, константы t c и a могут быть различными для каждого случая, но даже с учётом различий, очевиден значительный выигрыш по времени.
Если же требуется разворачивать целиком обучающий класс с ПК, то в случае поштучного восстановления затрачивается каждый раз одно и то же время, то есть помножаем на коэффициент количества разворачиваний. Имея на руках ASD, достаточно перезагрузить все машины в классе в Агента, и стартовать уже созданный Таск разворачивания повторно. При этом не требуется каждый раз создавать Мастер образ и настраивать сам ASD.
Т.е. если учесть, что x – количество повторных разворачиваний, имеем:
T1(x)=(100t/a)x
T2(x)=(100/a)+t+c+bx
, где b – время, затрачиваемое на перезагрузку всех машин сети в Acronis Agent. Различия в прогрессиях T1 и T2 очевидны.
Исходя из вычислений, ASD безусловно выигрывает по скорости разворачивания перед аналогичными способами и инструментами. Больше тут и сказать нечего.
Более подробную информацию о продукте можно получить в руководстве пользователя, а в комментариях мы с радостью ответим на любые ваши вопросы.
Музыкальная группа Acronis Safe&Sound презентует новый супер хит — Acronis Snap Deploy!
Ваша девушка когда-нибудь просила помочь починить ее комп? Тогда вы понимаете о чем речь! Смотрите наше новое улетное видео и удачи с вашими вторыми половинками!

Компьютер ломается всегда в самый неподходящий момент. Потеря данных может стать не только неприятным событием, но и убыточным. Чтобы избавить себя от танцев с бубнами и сложнейших операций по восстановлению данных, рекомендуем регулярно делать бэкапы важной информации.
Беэкап — что это и зачем?
Бэкап (backup) — резервная копия каких-либо данных. Предположим, у вас на компьютере есть папка с любимыми фотографиями. Вы взяли и скопировали все снимки на отдельную флешку. Это и есть простейший бэкап.
Однако когда речь заходит о сотнях мегабайт информации, а также необходимости сделать образы операционной системы или всего жесткого диска, то взять и «перетянуть» нужные файлы просто так не получится. Намного удобнее и быстрее это делать с помощью специализированных программ.
Как часто делать бэкапы — зависит от важности информации и периодичности ее обновления.
Для каких-то домашних или рабочих файлов резервную копию можно создать всего один раз, а затем обновлять ее по мере того, как папки с документами будут пополняться. Бэкап файлов небольшого сайта стоит делать приблизительно раз в месяц, а для крупных ресурсов этот период может быть сокращен до недели.
Если говорить об ОС Windows, то все зависит от пользователя. Обычно достаточно делать резервную копию после успешной установки какого-либо софта, чтобы в случае повреждения системных файлов или потери данных восстановить копию уже со всеми необходимыми программами. Другой вариант — бэкап свежеустановленной Windows. При нестабильной работе ОС вы сможете быстро восстановить систему, но весь пользовательский софт придется инсталлировать заново.
Стандартные средства Windows
Начиная с Windows 8, можно создать образ системы без помощи сторонних приложений. Образ — это все данные на вашем компьютере, скопированные в определенный момент времени. Они сохраняются в специальной структуре, из которой впоследствии можно все восстановить обратно той же утилитой.
Сохранять образ рекомендуется на внешний носитель — съемный HDD, флешку (носители должны обязательно быть отформатированы в NTFS) или компакт-диск. Утилита позволяет сделать бэкап системного логического диска на другой диск, например, сохранить все данные с «C» на «D», но делать это не стоит, поскольку «летят» обычно не логические диски, а весь физический, поэтому такой бэкап окажется бесполезным.
Как только вы нашли место для своего бэкапа, можно приступать:
Через меню «Пуск» — «Параметры» перейдите в подраздел «Обновление и безопасность».

Кликните по вкладке «Служба архивации». В открывшемся блоке нажмите «Перейти в раздел Архивация и восстановление».

В новом окне нажмите по «Создание образа системы».


Выбрав место для хранения, нажмите «Далее». Здесь необходимо указать диски, образ которых вы хотите сделать. Выберите диск, на котором у вас установлена система (подсказкой служит соответствующее слово). Также обязательно поставьте галочку напротив строчки «Зарезервировано системой». Ниже можно узнать объем, который будет занимать весь образ. Если свободного пространства не хватает, вы получите предупреждение, как на скриншоте ниже.

Подтвердите все свои действия и в последнем окне нажмите на кнопку «Архивировать». После этого начнется процесс создания образа. Время выполнения — от нескольких минут до часа в зависимости от объема данных.

По окончании процесса на выбранном носителе появится папка с названием вашего устройства. Именно это и будет образом системы.
Где лучше хранить бэкап? Идеально — компакт-диск или внешний HDD.
На крайний случай можно временно использовать flash-память. А вот SSD — не самый лучший выбор, поскольку в обесточенном состоянии ячейки памяти хранят данные около 6 месяцев.
Для восстановления системы с бэкапа необходимо перейти в одноименный раздел через меню «Пуск». После этого подключите накопитель к компьютеру и нажмите кнопку «Перезагрузить» в меню.

Затем в системном меню Windows выберите «Поиск и устранение неисправностей» — «Дополнительные параметры» — «Восстановление образа системы». Остается только указать образ и подтвердить.

Таким способом можно сделать резервную копию любого логического диска, а потом так же просто его восстановить.
Важно! Аппаратная часть ПК или ноутбука должны быть идентичными, иначе при развертывании образа часть устройств будут не определены из-за отсутствия драйверов
Сторонний софт для создания бэкапа
Специально для создания бэкапов можно установить на компьютер программу. Рассмотрим пару популярных вариантов.
Acronis True Image
Возможно, самый известный софт. Интуитивно-понятный интерфейс и максимальная простота сделали его незаменимым инструментом для системных администраторов и не только. Функционал программы включает:
создание загрузочных носителей;
создание на диске специального защищенного раздела для бэкапов;
организация удаленного доступа к компьютеру и другое.
Однако самая главная и полезная функция — это создание резервных копий. Стоит отметить, что через Acronis можно сделать бэкап всего компьютера, отдельных логических дисков, папок и даже мобильных устройств.
В качестве примера давайте рассмотрим, как создать резервную копию системного диска:
В левой нижней части окна нажмите на «Добавить копию». Далее вам необходимо выбрать источник и хранилище. В качестве источника укажите системный диск. Здесь же можно оценить размер будущего образа.


Остается только нажать на кнопку создания резервной копии. При необходимости ее можно зашифровать паролем.
После завершения операции в меню резервных копий должен появиться только что созданный образ с подробным графиком распределения данных — сколько места занимают фото, видео, аудио, системные файлы.

Обратите внимание, что образы Acronis True Image имеют разрешение «.tib». Соответственно, восстановление возможно только через этот софт. В программе также можно настроить расписание автоматического резервного копирования с выбором из нескольких схем. Например, при создании нового бэкапа старый будет автоматически удаляться или обновляться только новыми изменениями.
Чтобы восстановить систему, достаточно перейти в соответствующий раздел и правильно указать место для развертывания образа. Сделать это можно, даже если Windows не прогружается, например, при помощи загрузочной флешки c WindowsPE, на которой предустановлен Acronis.
Iperius Backup
Это еще одни мощный инструмент для создания резервных копий. Стоит отметить, что софт предлагает впечатляющий функционал для корпоративного сектора, например:
генерирование образов дисков;
бэкапы баз данных (Oracle, SQL, MySQL и других);
создание копий ESXi/HyperV и открытых файлов VSS;
запись резервных копий по FTP-протоколу;
поддержка шифрования AES 256 bit.
Небольшой нюанс — в бесплатной версии вы не сможете сделать образ диска, но Iperius Backup дает пробный период в 21 день. Стоимость лицензий начинается от 29 евро. Впрочем, ценник невысокий, учитывая инструментарий.

Создание резервной копии диска не представляет особых сложностей — достаточно выполнить несколько простых действий:
1. Выберите элемент для резервного копирования. Это может быть как папка, так и логические диски.

2. При бэкапе дисков вам предложат выбрать тип копии. Формат будет идентичный, но во втором случае (Образ Windows) вы сможете сделать восстановление стандартной утилитой, о которой мы говорили ранее.

3. После укажите, какой диск нужно зарезервировать и где будет сохранена копия. Заметьте, что меню будет отличаться в зависимости от предыдущего выбора.


4. Как только источник и приемник выбраны, следует выбрать в списке созданный элемент и выполнить подробную настройку резервирования. В окне будут шесть дополнительных вкладок, на которых можно настроить расписание, указать дополнительные места хранения копии, сделать уведомление на e-mail и другое.

5. Финальный шаг — кликнуть ПКМ по элементу в списке заданий и нажать «Запустить».

Восстановить образы VHD/VHDX можно через меню «Восстановление».
Iperius Backup — это функциональный инструмент для ручного и автоматизированного создания резервных копий с единственным недостатком: за функционал придется платить.
Облако как лучшее хранилище для бэкапа
Флешки и внешние HDD не гарантируют абсолютной сохранности данных. Недавно мы выпустили обзор лучших сервисов для резервных копий, где вы можете подробно изучить всю информацию.
Если коротко, то самый большой объем бесплатного пространства предлагает Google Диск и сервис Mega. У Google ограничение на загрузку отдельного файла целых 5 ТБ, поэтому образ «чистой» Windows вполне можно сохранить, не говоря о многочисленных документах, фото и других файлах.
В Mega на бесплатных аккаунтах установлен лимит на передачу данных с одного IP-адреса до 4 ГБ каждые 6 часов. На первый месяц вам дают целых 50 ГБ облака (15 стандартные + 35 за регистрацию). Впрочем, за отдельные действия можно еще на 180–365 дней получить бонусный объем и трафик.

Если говорить о платных тарифах, то здесь есть масса вариантов. Например, «Яндекс.Диск» предлагает 3 ТБ всего за 900 рублей в месяц, а при годовой подписке ценник снижается до 625 рублей. Mega в свою очередь дает 16 ТБ за 29,99 евро в месяц.

Большинство домашних компьютеров имеют HDD на 500–1000 ГБ, которые далеко не всегда полностью забиты данными, поэтому брать облако больше, чем 1-2 ТБ обычным юзерам особого смысла нет.
Для корпоративного хранения данных стоит изучить специальные предложения от DropBox, а сервис pCloud, например, предлагает купить пожизненный доступ.
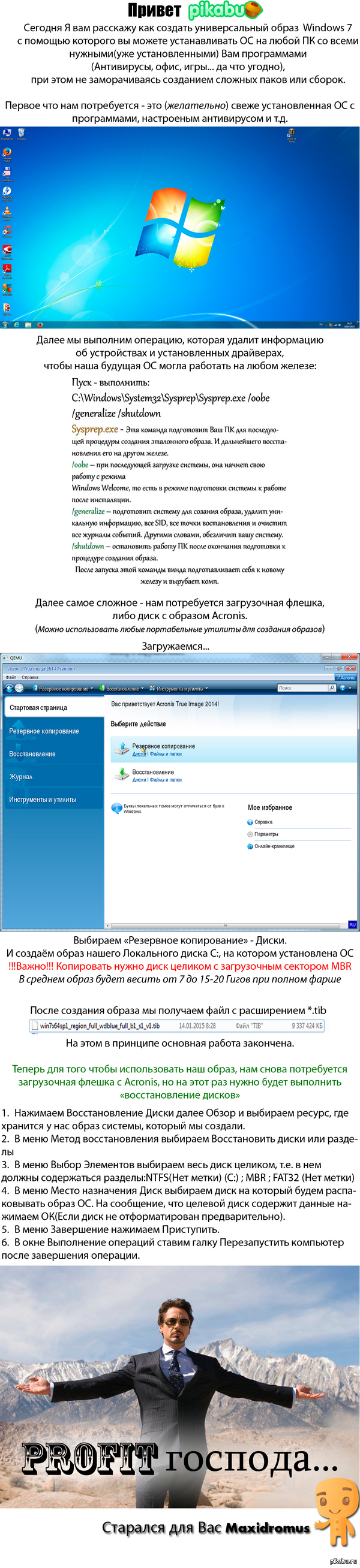
Ну акронис стоит юзать, только если есть лицензия. В противном случае Parted Magic будет лучше.
А для дома вообще не вижу смысла данного колдунства.
Это не универсальный образ, а установка из бэкапа. Способ, безусловно, рабочий и интересный. Но хотелось увидеть как создать полноценный ISO или образ для установки по сети. За необычный вариант спасибо, думаю обязательно его потестирую.
загвоздка в том, что в образ попадает только диск Са если проги на D, а винда на С? За такое оформление текста есть отдельный котел в аду

Windows спустя месяц

Лучше не приходи.
Вроде хорошее предложение, но как-то сомнительно.
Даже если и недалеко, не приходи.
А с другой стороны, этой фотографии как минимум лет 10, и кто знает,может бывший эникейщик сейчас развертывает на предприятиях RedHat и ставит домохозяйкам Gentoo?


Supermicro X11 Intel VROC (RST) + Windows Server 201x Installer
На днях столкнулся с совсем неочевидной проблемой. Хотя что могло быть сложнее поставить Windows 2019 на новый сервер.
Материнская плата Supermicro X11DPL-i, биос обновлен до последней версии 3.3 на 20.11.2020.
Диски 2х SSDSC2KG48
Режим загрузки Legacy (UEFI глобально ничего бы не изменил).
Задача: собрать softraid на встроенном контроллере в чипсет и установить Windows Server 2019.
Почему не внешний контроллер: единственный доступный в 1U корпусе слот оказался занят сетевой картой, поэтому даже при желании его было не поставить. надо было ставить Linux и вообще ceph и все в шоколаде
Действие первое:
1.1 Подключаем 1 диск для проверки.
1.2 Включаем PCH SATA Configuration - Configure SATA as RAID , перезагружаемся.

1.2.1 Обращаю внимание, что на плате есть еще второй sSATA контроллер (Second SATA), который по умолчанию включен.

1.3 Ждем, где клацать Ctrl-I и не видим. Не загружается утилита конфигурации виртуального контроллера. После инициализации OpROM сетевых карт начинает грузиться с них же.
1.4 Возвращаемся в биос, проверяем, что все нормально, перезагружаемся - не работает.
1.5 Гуглим решение: оказывается нужно как минимум 2 диска, чтобы загрузилась.
1.6 Подключаем второй диск, все начинает работать.
Вот казалось бы, вроде логично, что массив собирается только из 2 и более дисков, но почему утилита грузится с теми же требованиями?
P.S. забегая наперед, если один из дисков умрет или его отключить и массив развалится, то утилита загрузится и покажет, что массив degraded, поэтому можно спать спокойно.
Действие второе:
2.1 Массив собрали, массив в boot menu появляется, вставляем флешку/грузим по сети/подключаем через IPMI (подчеркните сами нужное) с образом Windows Server 2019 (md5 B2626D444A641604F325B145AB0C86F1), включаем сервер
2.2 Загружается установщик, клацаем далее, встречаем пустое окно при выборе дисков.
В смысле, как так? Нету драйверов под стандартный intel raid? Такого быть не может.
2.3 ОК, лезем на сайт Supermicro к нашей модели материнки, скачиваем "Intel PCH Driver(SATA)", перепаковываем в ISO, подключаем через IPMI, пробуем скармливать . и не кушает.

2.4 ОКК, лезем на сайт Intel, ищем драйвер Intel SoftRaid/VROC, получаем пакет VROC_7.0.0.2291_F6.
2.5 Перепаковываем в iso, подключаем . и опять не работает. Да как так то?
2.6 Идем в биос, лазим по нему в поисках слов "raid", "intel vroc", "boot volume". В итоге понимаем, что нигде ничего нет, да и вообще, все должно работать. Лезем в Ctrl+I, у него все круто, проблем никаких, рейд собран, помечен как Bootable.
Бросаем это затею и идем гуглить.
"Supermicro X11 server 2019" "Intel VROC server 2019" "X11 softraid windows server installer"
Единственное похожее упоминание о проблеме есть тут в ветке комментариев:

Тут есть упоминание о sSATA, но к нему у нас не подключены диски, так что в итоге он был отключен вообще.
Итак, действие третье:
3.1 Вспоминаем, что у нас есть WinPE на базе Win10 (у меня это StrelecPE), пробуем загрузиться в него.
3.2 Открываем диспетчер устройств, обнаруживаем кучу неопознанных устройств, как обычно, но среди которых нету RAID-контроллера.
3.3 Значит драйвер для него установлен. да, так и есть драйвер "Intel Embedded Server RAID Technology II" установлен, успешно запустился и работает. Но в оснастке управления дисков (он же diskpart) массива так и нет.
3.3.1 ID устройства PCI\VEN_8086&DEV_2826&CC_0104

3.4 ОК, подключаем еще раз новые драйвера с сайта Intel, пытаемся скормить драйвер и вуаля, шайтан машина таки жива, диск мгновенно появляется. (Момент скрина был позже событий, поэтому система уже установлена. Изначально диск конечно же был пустой)

3.3.1 На этом моменте все умные уже предполагают, о чем будет следующее действие.
3.5 Монтируем ISO с установщиком ОС, запускаем setup.exe, диск успешно видится, система начала копировать файлы.
3.5.1 Да, можно было распаковать и через другие утилиты установки из-под WinPE, можно было через cmd распаковать сразу на диск, потом доделать загрузчик, но зачем? Если можно просто нажать далее и он сделает все сам.
3.6 setup.exe радостно сообщает, что файлы все скопировал и надо перезагрузиться.
Вроде все? Но нет.
После перезагрузки сразу получаем BSOD Inaccessible Boot Device, который как бы намекает.
Не то чтобы намекает, он напрямую говорит, что загрузчик запустил ядро, но ядро не нашло загрузочного диска. А почему?
Потому что в образе системы предустановлен тот самый драйвер, который загружается без ошибок для данного устройства, но по факту не работает.
Действие четвертое, заключительное:
4.1 Грузим опять WinPE.
4.2 Устанавливаем рабочий драйвер в WinPE.
4.3 Открываем Dism++, открываем сессию на установленную систему на дисках, импортируем туда рабочий драйвер
4.4 Перезагружаемся. Вуаля, система продолжает ставится без каких-либо проблем.
Это можно было бы сделать сразу в действии третьем (3.3.1), но так как setup.exe не предлагает не перезагружаться, в моем случае это было недоступно, да и я сам хотел проверить, заработает оно или нет без этого.
Что произошло:
Как я предполагаю, в Intel что-то поменяли в прошивке виртуального raid-контроллера (версия Sata Option ROM 6.2.0.1034), оставив старый DeviceID. Скорее всего хотели не сломать совместимость с уже интегрированными драйверами в образах Windows Server 2012R2, 2016 и 2019. Установочные образы 2012R2, 2016 ведут себя аналогично 2019. Так и получилось, драйвер ставится, загружается, но где-то что-то идет не так и он не работает.
Я склоняюсь к этой версии, так как точно помню, что в основном Windows без проблем встают на Intel SoftRaid, без дополнительных драйверов.
В любом случае, драйвер был загружен, но диски в систему не передавал, а результатом стала вроде и простая, но неочевидная ситуация, которую разрулить стандартными средствами невозможно. Установщик отказывается ставить драйвер для контроллера дисков, если у него уже есть драйвера, даже если нерабочие.
Так как эта платформа была в единственном экземпляре, то такой порядок действии вполне нормальный, но если таких было бы несколько, то хорошим решением было бы пересобрать дистрибутив с интегрированными рабочими драйверами. Насколько такое решение является "стандартным средством" решать вам.
Одна из главных задач IT-службы — обеспечить непрерывность информационных процессов всего предприятия и каждого его подразделения в отдельности. Когда приобретаются новые системы или выходят из строя ПК, рабочие места обычно простаивают — а это убытки для бизнеса. Поэтому очень важно научиться развертывать ОС и приложения, восстанавливать их работоспособность и поврежденные (похищенные) данные в кратчайшие сроки.
Назначение Acronis Snap Deploy
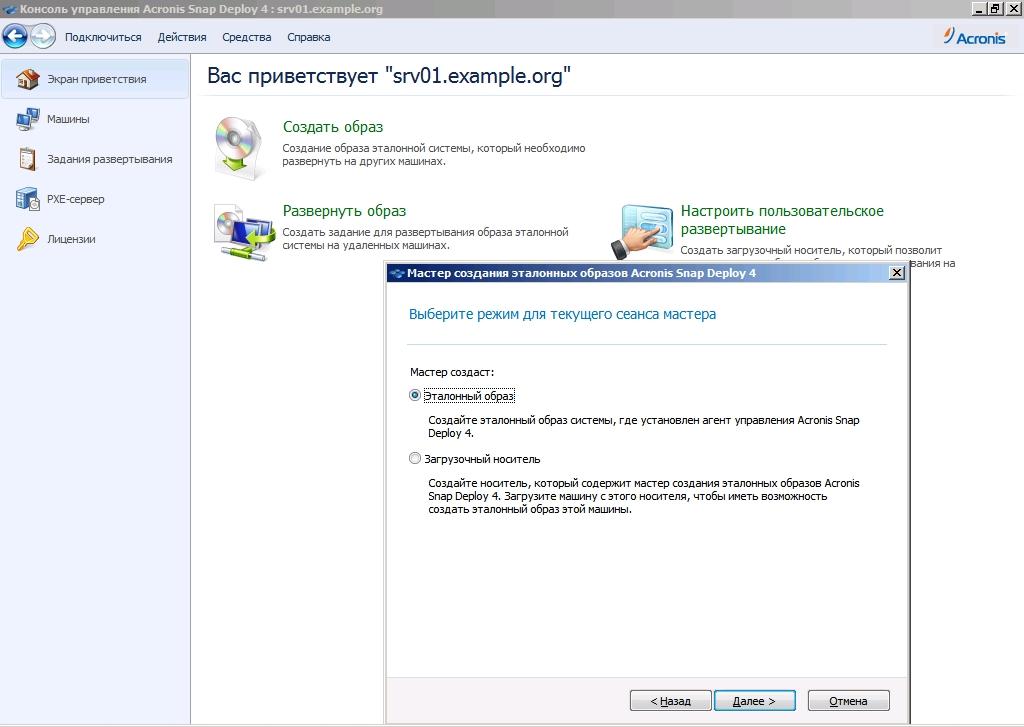
В Acronis Snap Deploy используется второй вариант, но со своими нюансами. В общем и целом процесс выглядит следующим образом. Администратор создает мастер-образ эталонного ПК с предустановленной Windows или Linux и отправляет его на сервер. Новый ПК при помощи PXE загружает специальный агент, который закачивает и разворачивает образ. Если BIOS компьютера не поддерживает сетевую загрузку, агента можно запустить при помощи загрузочного CD/DVD, USB или дискеты, которые создаются при помощи самого ASD. Поддерживается индивидуальная (для конкретного МАС) или многоадресная передача (IP — 239.255.219.45), позволяющая развернуть одновременно несколько систем, снижая тем самым нагрузку на сеть и ускоряя процесс ввода ПК в эксплуатацию. Также возможна установка значения TTL для многоадресной рассылки, что позволит ограничить распространение сетевых пакетов через шлюзы. Все действия заносятся в журнал, поэтому проследить события совсем не сложно.
Шаблонный образ можно развернуть вручную или по расписанию. Предусмотрено так называемое «оперативное» создание образа, которое производится на работающей системе. Для этого на ПК должен быть установлен агент, который также попадет на диск, что не всегда желательно. Поэтому более рациональным считается автономное создание образа, когда компьютер загружается при помощи загрузочного носителя Acronis. Если компьютер содержит несколько дисков и разделов, мастер создания образа позволяет отобрать нужные (не поддерживаются динамические диски и диски с GPT).
WARNING
- Для работы Acronis Universal Deploy требуется открыть TCP/445, TCP/9876, UDP/9876, UDP/9877, TCP/25001 и для PXE — UDP/67-69.
- Чтобы пользователь не мог случайно инициировать PXE-установку, настройки лучше защитить паролем.
Образы, образы
Очень удобно, что в качестве эталонного может быть использован образ, который создается программой резервного копирования Acronis True Image или Acronis Backup & Recovery. За счет этого при организации периодического бэкапирования снимаются все вопросы об актуальности ПО и наличии всех заплаток для каждого хоста. В версии ASD 4 также поддерживается Virtual Hard Disk (VHD), созданный программой архивации Win7, Virtual PC или Acronis. Поэтому такая схема удобна не только для развертывания ОС на голое железо, но и для быстрого восстановления или возврата системы в исходное состояние. Последнее может понадобиться при обучении или в том случае, когда компьютером пользуется несколько человек (например, в интернет-кафе). Предусмотрено и так называемое пользовательское развертывание, когда его инициирует сам пользователь, выбравший соответствующий пункт в меню загрузки ОС.

Настройка параметров PXE-агента в окне консоли Acronis Snap Deploy
Образ может быть сохранен на жесткий диск сервера (рекомендуется), сетевой ресурс, CD/DVD/Blu-ray или USB-устройство. Если образ не помещается на один CD/DVD, будет запрошен следующий. Поддерживается несколько степеней сжатия, но это потребует большего времени и ресурсов.
При помощи ASD поддерживается установка ОС Windows, начиная с NT/98, и Linux, снятие образов с файловых систем FAT, NTFS, ext2/3/4, ReiserFS, Reiser4, XFS, JFS и Linux Swap. Предусмотрено посекторное снятие образа и развертывание ОС с официально не поддерживаемых ФС.
Clonezilla — опенсорсная альтернатива
Чтобы клонировать ОС, не обязательно покупать проприетарный Acronis, можно выбрать один из проектов с Open Source лицензией. Наибольшей популярностью пользуется Clonezilla, которая позволяет создавать и восстанавливать ОС из образа. Официально поддерживается большое количество ФС, используемых в Linux (включая LVM), Windows, *BSD, Mac OS X и продуктах VMware, в которых резервируются только занятые блоки (используется Partclone, Partimage или ntfsclone). Остальные можно «снять» посекторно, для этих целей применяется dd. Поэтому каких-либо ограничений по ОС нет. Результат сохраняется локально, на сменный носитель и удаленный сервер (SSH, SMB, NFS). Специальная версия Clonezilla SE (Server Edition) позволяет клонировать образы на несколько систем при помощи PXE, в том числе с использованием multicast. Конечно, все настройки DHCP, PXE, TFTP и NFS потребуется произвести вручную, но они хорошо документированы, поэтому проблем быть не должно.
Полезные фичи
В процессе развертывания современных Windows-версий ASD позволяет изменить некоторые параметры — имя, сетевые настройки, членство в домене / рабочей группе, идентификатор безопасности SID (Security Identifier), лицензию. Этим ASD отличается от других подобных систем клонирования ОС, которые, как правило, не умеют управлять SID, и, чтобы сделать его уникальным, приходится задействовать дополнительный инструмент — Sysprep (System Preparation Tool).
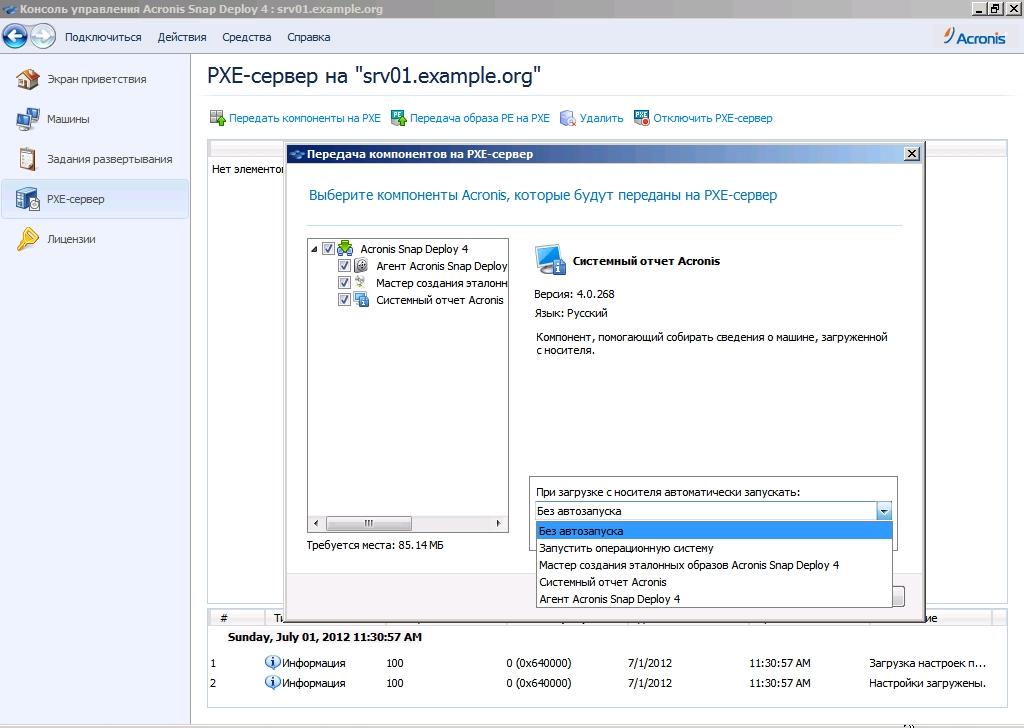
После настройки компоненты должны быть переданы на PXE-сервер
Также на целевой машине можно запустить приложение или скрипт, скопировать файлы. Для удобства можно создавать шаблоны развертывания и использовать их в последующем. Еще один важный момент — программа умеет изменять размер томов в зависимости от наличия свободного места на целевом диске, подгоняя итоговый размер (растягивая) или оставляя его как есть (с незанятым пространством).
Проблему установки ОС на оборудовании, отличном от мастер-ПК, решает дополнительный модуль Acronis Universal Deploy (AUD), который поставляется за отдельную плату и способен автоматически настраивать драйверы Windows.
Компоненты ASD
Для решения поставленных задач ASD использует несколько компонентов: сервер развертывания (Deploy Server), консоль управления, PXE-сервер, агент управления и сервер лицензий, которые могут быть установлены на ПК под управлением Windows XP и выше. Еще один компонент — Wake-on-LAN Proxy — позволяет включать компьютеры, находящиеся в другой подсети, куда не проходит сигнал Wake-on-LAN. Компоненты можно устанавливать на одну или разные машины. Учитывая, что Deploy Server обычно хранит все образы, может понадобиться хард большой емкости. Для консоли управления подойдет обычный ПК, работающий под управлением десктопной версии Windows. Также с помощью консоли можно установить на удаленные системы остальные компоненты ASD, для чего необходимо перейти в «Сервис -> Установить компоненты удаленно», затем выбрать нужное в %ProgramFiles%\Common Files\Acronis\SnapDeploy\RemoteInstall и указать IP или имя ПК. При этом потребуются права администратора. Если удаленный ПК работает под управлением Win7, обязательно отключи UAC.
Загрузочный носитель может быть двух типов, оба имеют сходный графический интерфейс, но отличаются набором компонентов. Так, загрузочный носитель Acronis основан на Linux и рекомендуется в большинстве случаев. Если оборудование распознается неверно, следует использовать загрузочный носитель PXE, собранный в среде WinPE (требуется WAIK). После сборки загрузочных компонентов их следует передать на выбранный PXE-сервер.
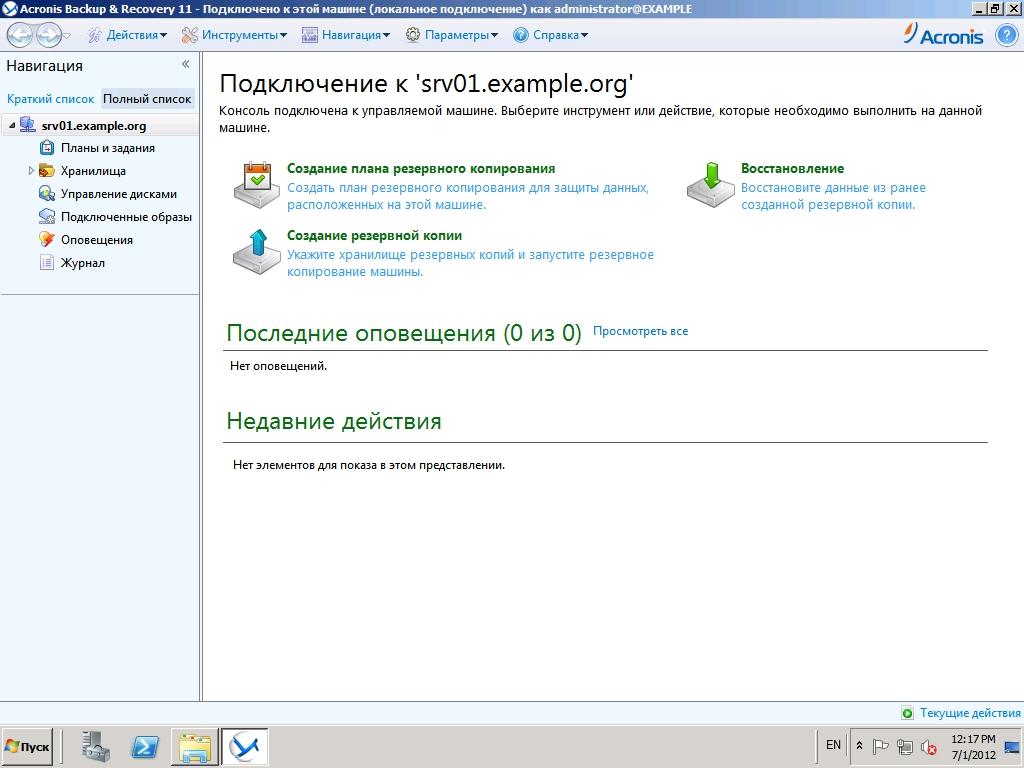
Консоль Acronis Acronis Backup & Recovery Server
Для управления используется графическая консоль и средства командной строки. Сам процесс инсталляции компонентов ASD и последующая работа в консоли производятся при помощи понятных мастеров, сводящих к минимуму риск некорректной установки параметров. Названия пунктов меню четкие и конкретные, к тому же продукт хорошо документирован и локализован, поэтому проблем с его использованием обычно не возникает. После запуска консоль подключается к локальному серверу; если нужно управлять компонентом (сервер, сервер лицензий, PXE-сервер и агент управления), находящимся на другой машине, выбираем пункт меню «Подключиться» и указываем IP-адрес. Создание и настройка образа производятся из меню «Экран приветствия».
Все соединения между агентом и сервером защищены, что позволяет избежать перехвата информации. При использовании PXE для установки ОС есть одна опасность: если в BIOS по ошибке будет оставлена сетевая загрузка, пользователь может инициировать инсталляцию. Поэтому программу установки лучше защитить паролем, введя его в соответствующем окне мастера. Для обеспечения работы PXE в сети должен быть активен DHCP-сервер.
Лицензии на ASD требуются для каждой развертываемой машины: на любое количество установок на конкретной машине или одну успешную установку на любой машине (отслеживается по МАС-адресу). Лицензия может быть двух типов — серверная или ПК, по мере установки они обычно распределяются автоматически. Но если мастер развертывания не знает, какой тип лицензии применить на текущую установку, будет выдан запрос.
Резервирование данных с Acronis Backup & Recovery
ASD умеет снимать образ раздела, но не может заменить специализированные приложения для резервного копирования. Полные копии харда, включающие пользовательские данные, будут занимать значительное место, грузить сеть и требовать больших ресурсов для обработки. Кроме того, найти и восстановить отдельный файл с его помощью проблематично, придется разворачивать весь образ. Поэтому в данном случае стоит обратить внимание на более гибкие специализированные решения, например на Acronis Backup & Recovery (ABR), который является продолжением линейки популярного Acronis True Image. ABR предназначен для создания резервных копий и восстановления данных на десктопах, серверах и виртуальных машинах (VMware, Hyper-V, XenServer, Red Hat Enterprise Virtualization и Parallels Server). Необходимые функции реализованы соответственно в версиях Workstation, Server и Virtual Edition. С помощью ABR можно забэкапить весь жесткий диск, раздел (поблочное и посекторное копирование) или отдельные папки и файлы по выбору пользователя. Мастер создания резервных копий позволяет указать шаблоны файлов, которые нужно исключить, поэтому результат будет содержать только то, что действительно важно. Созданный образ можно просматривать в Проводнике как обычную папку или подключить к системе как диск и работать с ним в режиме чтение/запись или только чтение. При этом для создания копии нет необходимости останавливать систему.
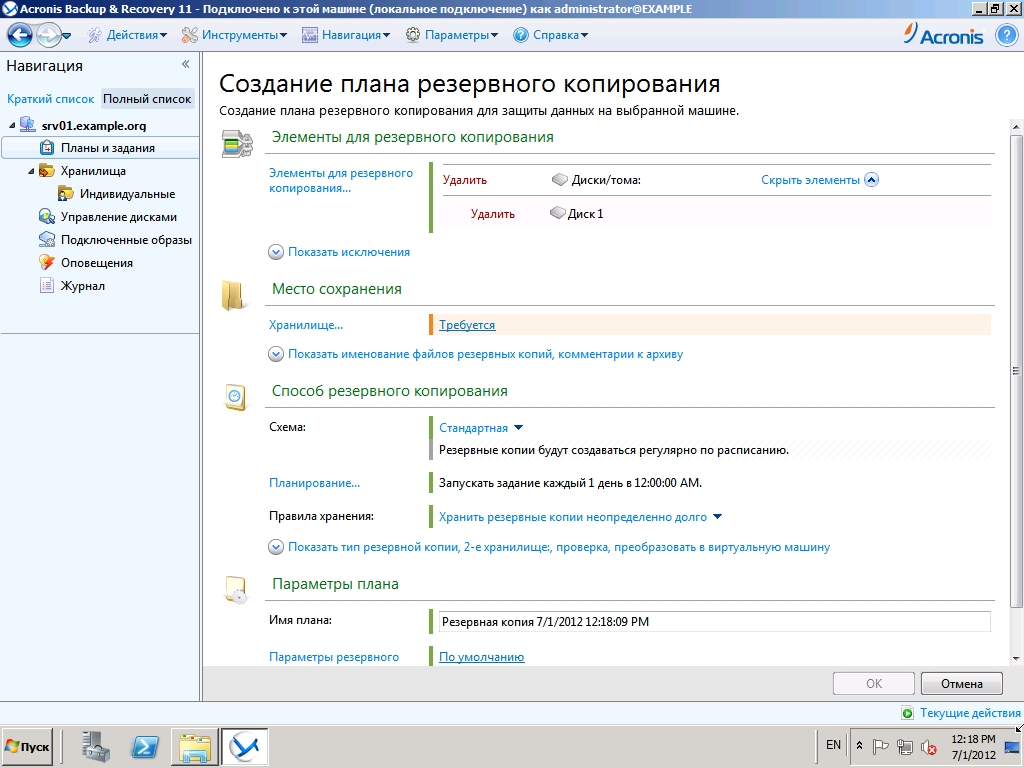
Создаем план резервного копирования
По сравнению с ASD поддерживается большее количество типов дисков: MBR и GPT, базовые и динамические. Распознаются данные MS Exchange и SQL Server, поэтому администратор может найти и восстановить копию письма или любого файла. Предусмотрена возможность шифрования и сжатия результирующего образа, ограничение нагрузки на сеть, автоматическое разбиение копии на части, выполнение команд перед операцией и после операции. Новая резервная копия может создаваться одноразово, по расписанию и при наступлении определенного события (например, выход пользователя из системы). Кроме этого, предустановки содержат несколько готовых схем. Все это дает админу гибкие возможности управления процессом.
Резервное копирование может выполняться на устройства хранения SAN/NAS, оптические приводы и ленточные устройства, сетевые папки и FTP-сервер. Причем мастер резервного копирования позволяет указать до пяти мест хранения файлов, повышая тем самым избыточность. В процессе хранения можно перемещать устаревшие копии из одного хранилища в другое. Для компьютеров, которые часто находятся вне локалки, можно задать бэкап в специальный раздел жесткого диска Acronis Secure Zone (ASZ, по сути, это FAT32 с меткой ACRONIS SZ и кодом partition type 0xBC), защищенный от вирусов и скрытый от пользователя. Удобно, что восстановить данные из ASZ можно очень быстро, но это не спасает в случае выхода из строя самого жесткого диска.
Модуль дедупликации экономит дисковое пространство, устраняя дублирование идентичных данных: если в хранилище уже имеется архивируемый файл, то просто создается ссылка. Для обеспечения целостности данных на уровне приложений используется технология теневого копирования Windows VSS (Volume Shadow Copy Service). Для хранения предлагается собственное онлайновое хранилище Acronis Backup & Recovery Online, которое можно использовать как вместе с решением от Acronis, так и отдельно. Данные в таком хранилище доступны из любой точки, что позволяет защититься от форс-мажорных обстоятельств вроде стихийного бедствия или кражи техники. Для уменьшения трафика можно заполнить хранилище полной копией один раз, а в последующем отправлять только измененные данные.
При бэкапе данных с виртуальных машин можно установить агент и контролировать его работу точно так же, как при работе с физическим сервером. Для VMware vSphere или MS Hyper-V возможно использование единого агента для хост-машины, позволяющего контролировать сразу все VM.

Для быстрого восстановления данных можно использовать зону безопасности Acronis
Снимки позволяют быстро восстановить работоспособность ОС на подобном или отличающемся железе, в последнем случае понадобится Acronis Universal Restore. Его функции схожи с AUD и позволяют легко перенести сервер на другое оборудование в ходе модернизации, выполнить P2V-, V2P- и V2V-миграцию или клонировать ОС. В том числе поддерживается автоматическая смена идентификатора безопасности Windows SID (Security ID).
Если компьютер не запускается из-за краха ОС или разрушительного действия вирусов, работоспособность ОС можно восстановить из загрузочного меню или с помощью специального диска.
Как и положено программе бэкапа, поддерживается полное, инкрементное и дифференциальное копирование, что позволяет уменьшить размер сохраняемых данных. Алгоритм инкрементного бэкапа использует данные NTFS, а не пересканирует весь диск, поэтому нужные файлы находятся быстро и такая копия создается в кратчайшие сроки.
- Об использовании Windows AIK читай в статье «Самосборные окна» в ][012009.
- Подробно о настройке Windows Deployment Services читай в ][062007.
- Для VMware vSphere или MS Hyper-V возможно использование единого агента для хост-машины, позволяющего контролировать сразу все VM.
- Acronis Backup & Recovery Server поддерживает x86/x64 ОС Windows, начиная от 2kSP4 и Linux, файловые системы FAT16/32, NTFS, ext2/3/4, ReiserFS, XFS и JFS.
Поддерживается x86/x64 ОС Windows, начиная от 2kSP4, и файловые системы FAT16/32, NTFS. Версия для Linux будет работать на любых дистрибутивах Linux 2.4.20+ и glibc версии не ниже 2.3.2. Официально поддерживаются RHEL/CentOS, Fedora, SLES, Ubuntu, Debian и файловые системы ext2/3/4, ReiserFS, XFS и JFS. Стоит отметить, что при использовании последних трех ФС нельзя восстанавливать отдельные файлы.
Для небольших групп компьютеров предназначены версии ABR, не имеющие централизованного управления, задания при этом устанавливаются локально. Для больших организаций следует выбирать вариант с приставкой Advanced. Лицензируется ABR по количеству компьютеров, но для Virtual Edition возможно неограниченное число миграций P2V, V2P или V2V на хост-машину и обратно.
Читайте также:

