Как сделать одз в экселе
Обновлено: 07.07.2024
Любое выражение с переменной имеет свою область допустимых значений, где оно существует. ОДЗ необходимо всегда учитывать при решении. При его отсутствии можно получить неверный результат.
В данной статье будет показано, как правильно находить ОДЗ, использовать на примерах. Также будет рассмотрена важность указания ОДЗ при решении.
Допустимые и недопустимые значения переменных
Данное определение связано с допустимыми значениями переменной. При введении определения посмотрим, к какому результату приведет.
Начиная с 7 класса, мы начинаем работать с числами и числовыми выражениями. Начальные определения с переменными переходят к значению выражений с выбранными переменными.
Когда имеются выражения с выбранными переменными, то некоторые из них могут не удовлетворять. Например, выражение вида 1 : а , если а = 0 , тогда оно не имеет смысла, так как делить на ноль нельзя. То есть выражение должно иметь такие значения, которые подойдут в любом случае и дадут ответ. Иначе говоря, имеют смысл с имеющимися переменными.
Если имеется выражение с переменными, то оно имеет смысл только тогда, когда при их подстановке значение может быть вычислено.
Если имеется выражение с переменными, то оно не имеет смысл, когда при их подстановке значение не может быть вычислено.
То есть отсюда следует полное определение
Существующими допустимыми переменными называют такие значения, при которых выражение имеет смысл. А если смысла не имеет, значит они считаются недопустимыми.
Для уточнения вышесказанного: если переменных более одной, тогда может быть и пара подходящих значений.
Для примера рассмотрим выражение вида 1 x - y + z , где имеются три переменные. Иначе можно записать, как x = 0 , y = 1 , z = 2 , другая же запись имеет вид ( 0 , 1 , 2 ) . Данные значения называют допустимыми, значит, можно найти значение выражения. Получим, что 1 0 - 1 + 2 = 1 1 = 1 . Отсюда видим, что ( 1 , 1 , 2 ) недопустимы. Подстановка дает в результате деление на ноль, то есть 1 1 - 2 + 1 = 1 0 .
Что такое ОДЗ?
Область допустимых значений – важный элемент при вычислении алгебраических выражений. Поэтому стоит обратить на это внимание при расчетах.
Область ОДЗ – это множество значений, допустимых для данного выражения.
Рассмотрим на примере выражения.
Если имеем выражение вида 5 z - 3 , тогда ОДЗ имеет вид ( − ∞ , 3 ) ∪ ( 3 , + ∞ ) . Эта область допустимых значений, удовлетворяющая переменной z для заданного выражения.
Если имеется выражения вида z x - y , тогда видно, что x ≠ y , z принимает любое значение. Это и называют ОДЗ выражения. Его необходимо учитывать, чтобы не получить при подстановке деление на ноль.
Область допустимых значений и область определения имеет один и тот же смысл. Только второй из них используется для выражений, а первый – для уравнений или неравенств. При помощи ОДЗ выражение или неравенство имеет смысл. Область определения функции совпадает с областью допустимых значений переменной х к выражению f ( x ) .
Как найти ОДЗ? Примеры, решения
Найти ОДЗ означает найти все допустимые значения, подходящие для заданной функции или неравенства. При невыполнении этих условий можно получить неверный результат. Для нахождения ОДЗ зачастую необходимо пройти через преобразования в заданном выражении.
Существуют выражения, где их вычисление невозможно:
- если имеется деление на ноль;
- извлечение корня из отрицательного числа;
- наличие отрицательного целого показателя – только для положительных чисел;
- вычисление логарифма отрицательного числа;
- область определения тангенса π 2 + π · k , k ∈ Z и котангенса π · k , k ∈ Z ;
- нахождение значения арксинуса и арккосинуса числа при значении, не принадлежащем [ - 1 ; 1 ] .
Все это говорит о том, как важно наличие ОДЗ.
Найти ОДЗ выражения x 3 + 2 · x · y − 4 .
Решение
В куб можно возводить любое число. Данное выражение не имеет дроби, поэтому значения x и у могут быть любыми. То есть ОДЗ – это любое число.
Ответ: x и y – любые значения.
Найти ОДЗ выражения 1 3 - x + 1 0 .
Решение
Видно, что имеется одна дробь, где в знаменателе ноль. Это говорит о том, что при любом значении х мы получим деление на ноль. Значит, можно сделать вывод о том, что это выражение считается неопределенным, то есть не имеет ОДЗ.
Ответ: ∅ .
Найти ОДЗ заданного выражения x + 2 · y + 3 - 5 · x .
Решение
Наличие квадратного корня говорит о том, что это выражение обязательно должно быть больше или равно нулю. При отрицательном значении оно не имеет смысла. Значит, необходимо записать неравенство вида x + 2 · y + 3 ≥ 0 . То есть это и есть искомая область допустимых значений.
Ответ: множество x и y , где x + 2 · y + 3 ≥ 0 .
Определить ОДЗ выражения вида 1 x + 1 - 1 + log x + 8 ( x 2 + 3 ) .
Решение
По условию имеем дробь, поэтому ее знаменатель не должен равняться нулю. Получаем, что x + 1 - 1 ≠ 0 . Подкоренное выражение всегда имеет смысл, когда больше или равно нулю, то есть x + 1 ≥ 0 . Так как имеет логарифм, то его выражение должно быть строго положительным, то есть x 2 + 3 > 0 . Основание логарифма также должно иметь положительное значение и отличное от 1 , тогда добавляем еще условия x + 8 > 0 и x + 8 ≠ 1 . Отсюда следует, что искомое ОДЗ примет вид:
x + 1 - 1 ≠ 0 , x + 1 ≥ 0 , x 2 + 3 > 0 , x + 8 > 0 , x + 8 ≠ 1
Иначе говоря, называют системой неравенств с одной переменной. Решение приведет к такой записи ОДЗ [ − 1 , 0 ) ∪ ( 0 , + ∞ ) .
Ответ: [ − 1 , 0 ) ∪ ( 0 , + ∞ )
Почему важно учитывать ОДЗ при проведении преобразований?
При тождественных преобразованиях важно находить ОДЗ. Бывают случаи, когда существование ОДЗ не имеет место. Чтобы понять, имеет ли решение заданное выражение, нужно сравнить ОДЗ переменных исходного выражения и ОДЗ полученного.
- могут не влиять на ОДЗ;
- могут привести в расширению или дополнению ОДЗ;
- могут сузить ОДЗ.
Рассмотрим на примере.
Если имеем выражение вида x 2 + x + 3 · x , тогда его ОДЗ определено на всей области определения. Даже при приведении подобных слагаемых и упрощении выражения ОДЗ не меняется.
Если взять пример выражения x + 3 x − 3 x , то дела обстоят иначе. У нас имеется дробное выражение. А мы знаем, что деление на ноль недопустимо. Тогда ОДЗ имеет вид ( − ∞ , 0 ) ∪ ( 0 , + ∞ ) . Видно, что ноль не является решением, поэтому добавляем его с круглой скобкой.
Рассмотрим пример с наличием подкоренного выражения.
Если имеется x - 1 · x - 3 , тогда следует обратить внимание на ОДЗ, так как его необходимо записать в виде неравенства ( x − 1 ) · ( x − 3 ) ≥ 0 . Возможно решение методом интервалов, тогда получаем, что ОДЗ примет вид ( − ∞ , 1 ] ∪ [ 3 , + ∞ ) . После преобразования x - 1 · x - 3 и применения свойства корней имеем, что ОДЗ можно дополнить и записать все в виде системы неравенства вида x - 1 ≥ 0 , x - 3 ≥ 0 . При ее решении получаем, что [ 3 , + ∞ ) . Значит, ОДЗ полностью записывается так: ( − ∞ , 1 ] ∪ [ 3 , + ∞ ) .
Нужно избегать преобразований, которые сужают ОДЗ.
Рассмотрим пример выражения x - 1 · x - 3 , когда х = - 1 . При подстановке получим, что - 1 - 1 · - 1 - 3 = 8 = 2 2 . Если это выражение преобразовать и привести к виду x - 1 · x - 3 , тогда при вычислении получим, что 2 - 1 · 2 - 3 выражение смысла не имеет, так как подкоренное выражение не должно быть отрицательным.
Следует придерживаться тождественных преобразований, которые ОДЗ не изменят.
Если имеются примеры, которые его расширяют, тогда его нужно добавлять в ОДЗ.
Рассмотрим на примере дроби вида x x 3 + x . Если сократить на x , тогда получаем, что 1 x 2 + 1 . Тогда ОДЗ расширяется и становится ( − ∞ 0 ) ∪ ( 0 , + ∞ ) . Причем при вычислении уже работаем со второй упрощенной дробью.
При наличии логарифмов дело обстоит немного иначе.
Если имеется выражение вида ln x + ln ( x + 3 ) , его заменяют на ln ( x · ( x + 3 ) ) , опираясь на свойство логарифма. Отсюда видно, что ОДЗ с ( 0 , + ∞ ) до ( − ∞ , − 3 ) ∪ ( 0 , + ∞ ) . Поэтому для определения ОДЗ ln ( x · ( x + 3 ) ) необходимо производить вычисления на ОДЗ, то есть ( 0 , + ∞ ) множества.
При решении всегда необходимо обращать внимание на структуру и вид данного по условию выражения. При правильном нахождении области определения результат будет положительным.
Microsoft Office Excel может здорово помогать студентам и магистрантам в решении различных задач из высшей математики. Не многие пользователи знают, что базовые математические методы поиска неизвестных значений в системе уравнений реализованы в редакторе. Сегодня рассмотрим, как происходит решение уравнений в excel.
Первый метод
Суть этого способа заключается в использовании специального инструмента программы – подбор параметра. Найти его можно во вкладке Данные на Панели управления в выпадающем списке кнопки Анализ «что-если».

1. Зададимся простым квадратичным уравнением и найдем решение при х=0.

2. Переходите к инструменту и заполняете все необходимые поля

3. После проведения вычислений программа выдаст результат в ячейке с иксом.

4. Подставив полученное значение в исходное уравнение можно проверить правильность решения.
Второй метод
Используем графическое решение этого же уравнения. Суть заключается в том, что создается массив переменных и массив значений, полученных при решении выражения. Основываясь на этих данных, строится график. Место пересечения кривой с горизонтальной осью и будет неизвестной переменной.
1. Создаете два диапазона.

На заметку! Смена знака результата говорит о том, что решение находится в промежутке между этими двумя переменными.
2. Переходите во вкладку Вставка и выбираете обычный график.

3. Выбираете данные из столбца f (x), а в качестве подписи горизонтальной оси – значения иксов.

Важно! В настройках оси поставьте положение по делениям.

4. Теперь на графике четко видно, что решение находится между семеркой и восьмеркой ближе к семи. Чтобы узнать более точное значение, необходимо изменять масштаб оси и уточнять цифры в исходных массивах.

Такая исследовательская методика в первом приближении является достаточно грубой, однако позволяет увидеть поведение кривой при изменении неизвестных.
Третий метод
Решение систем уравнений можно проводить матричным методом. Для этого в редакторе есть отдельная функция МОБР. Суть заключается в том, что создаются два диапазона: в один выписываются аргументы при неизвестных, а во второй – значения в правой стороне выражения. Массив аргументов трансформируется в обратную матрицу, которая потом умножается на цифры после знака равно. Рассмотрим подробнее.
1. Записываете произвольную систему уравнений.

2. Отдельно выписываете аргументы при неизвестных в каждую ячейку. Если нет какого-то из иксов – ставите ноль. Аналогично поступаете с цифрами после знака равно.

3. Выделяете в свободной зоне диапазон ячеек равный размеру матрицы. В строке формул пишете МОБР и выбираете массив аргументов. Чтобы функция сработала корректно нажимаете одновременно Ctrl+Shift+Enter.

4. Теперь находите решение при помощи функции МУМНОЖ. Также предварительно выделяете диапазон размером с матрицу результатов и нажимаете уже известное сочетание клавиш.

Четвертый метод
Методом Гаусса можно решить практически любую систему уравнений. Суть в том, чтобы пошагово отнять одно уравнение из другого умножив их на отношение первых коэффициентов. Это прямая последовательность. Для полного решения необходимо еще провести обратное вычисление до тех пор, пока диагональ матрицы не станет единичной, а остальные элементы – нулевыми. Полученные значения в последнем столбце и являются искомыми неизвестными. Рассмотрим на примере.
Важно! Если первый аргумент является нулевым, то необходимо поменять строки местами.
1. Зададимся произвольной системой уравнений и выпишем все коэффициенты в отдельный массив.

2. Копируете первую строку в другое место, а ниже записываете формулу следующего вида: =C67:F67-$C$66:$F$66*(C67/$C$66).
Поскольку работа идет с массивами, нажимайте Ctrl+Shift+Enter, вместо Enter.

3. Маркером автозаполнения копируете формулу в нижнюю строку.

4. Выделяете две первые строчки нового массива и копируете их в другое место, вставив только значения.

5. Повторяете операцию для третьей строки, используя формулу
=C73:F73-$C$72:$F$72*(D73/$D$72). На этом прямая последовательность решения закончена.

6. Теперь необходимо пройти систему в обратном порядке. Используйте формулу для третьей строчки следующего вида =(C78:F78)/E78

7. Для следующей строки используйте формулу =(C77:F77-C84:F84*E77)/D77

8. В конце записываете вот такое выражение =(C76:F76-C83:F83*D76-C84:F84*E76)/C76

9. При получении матрицы с единичной диагональю, правая часть дает искомые неизвестные. После подстановки полученных цифр в любое из уравнений значения по обе стороны от знака равно являются идентичными, что говорит о правильном решении.

Метод Гаусса является одним из самых трудоемких среди прочих вариантов, однако позволяет пошагово просмотреть процесс поиска неизвестных.
Как видите, существует несколько методов решения уравнений в редакторе. Однако каждый из них требует определенных знаний в математике и четкого понимания последовательности действий. Однако для упрощения можно воспользоваться онлайн калькулятором, в который заложен определенный метод решения системы уравнений. Более продвинутые сайты предоставляют несколько способов поиска неизвестных.
Для сокращения числа неточностей при вводе данных я часто использую списки, основанные на диапазоне ячеек. Рассмотрим применение этого инструмента на примере ведения табеля.
Для начала на отдельном листе (это не обязательно) разместим список допустимых значений в одном столбце или одной строке (рис. 1а); см. также Excel-файл, лист «Список».
Рис. 1. Список фамилия: (а) в произвольном порядке; (б) в алфавитном порядке.
Этот перечень фамилий будет появляться в раскрывающемся списке в том порядке, в котором они расположены в этом столбце. Понятно, что для удобства поиска их лучше отсортировать по алфавиту (рис. 1б).
Присвоим нашему списку имя диапазона. Для этого выделим диапазон; в нашем случае это область А2:А21 и введем имя диапазона, как показано на рис. 2; в нашем случае – это «фамилии»:
Рис. 2. Присвоение диапазону имени
Выберем область, в которой будем вводить фамилии (см. Excel-файл, лист «Ввод»). В нашем примере – А2:А32 (рис. 3). Перейдем на вкладку Данные, группу Работа с данными, выберем команду Проверка данных:
Рис. 3. Проверка данных
В диалоговом окне «Проверка вводимых значений» перейдем на вкладку Параметры (рис. 4). В поле «Тип данных» выберем «Список». В поле «Источник» укажем: (а) область ячеек, в которых хранится список; этот вариант подходит в том случае, если список расположен на том же листе Excel; (б) имя диапазона; этот вариант может использоваться как в том случае, когда список расположен на том же листе Excel, так и в том случае, если список расположен на другом листе Excel (как в нашем случае). В обоих случаях следует убедиться, что перед ссылкой или именем стоит знак равенства (=).
Рис. 4. Выбор источника данных для списка: (а) на том же листе; (б) на любом листе
И еще о двух опциях на вкладке «Параметры»:
- Игнорировать пустые ячейки. Если галочка установлена, Excel позволит оставить ячейку пустой. Если галочка снята, то из ячейки можно выйти только после выбора одной из фамилий списка. Особенность опции заключается в том, что перемещаться между ячейками (например клавишей Ввод или стрелками вверх / вниз) Excel позволит, а вот начать набор, потом стереть все символы и перейти в другую ячейку нельзя.
- Список допустимых ячеек. Если галочки нет, то, когда вы установите курсор в ячейку для ввода, значок списка не появится рядом с ячейкой, и соответственно выбрать из списка не получится. Хотя все остальные свойства работы со списком будут действовать, и Excel не позволит вам ввести произвольное значение в ячейку.
2. Ширина раскрывающегося списка определяется шириной ячейки, для которой применяется проверка данных. Оставьте ширину ячеек для ввода достаточной, чтобы не обрезать допустимые записи, ширина которых больше ширины раскрывающегося списка. В противном случае по первым буквам слова можно сделать неверный выбор.
3. Максимальное число записей в раскрывающемся списке ограничено, правда, не слишком сильно :), а именно числом 32 767.
4. Если вы не хотите чтобы пользователи редактировали список проверки, поместите его на отдельном листе, после чего скройте и защитите этот лист.
13 комментариев для “Excel. Использование раскрывающегося списка для ограничения допустимых записей”
Николай, я правильно понял, что у вас первоначально 8 значений в списке, а вы хотите его расширить? Просто добавьте новые записи и переопределите имя. Например, пройдите по меню ФОРМУЛЫ -> Диспетчер имен, и измените ссылку в поле Диапазон.
Нет, он имел ввиду, что стандартно отображается 8 строк. Если хочешь работать со строками 9, 10 и т.д, то надо использовать прокрутку. Вопрос в том, как изменить кол-во Отображаемых строк, установленные по умолчанию.
Насколько мне известно, изменить настройку на 8 строк нельзя. Такая возможность появляется при использовании элементов управления или ActiveX (подробнее см. Выпадающий список в ячейке листа ).
Возможно ли увеличить максимальное число записей раскрывающего списка свыше 32 767?

В 7 классе заканчивается математика и начинается ее-величество-алгебра. Первым делом школьники изучают выражения с переменными.
Мы уже знаем, что математика состоит из выражений — буквенных и числовых. Каждому выражению, в котором есть переменная, соответствует область допустимых значений (ОДЗ). Если игнорировать ОДЗ, то в результате решения можно получить неверный ответ. Получается, чтобы быстро получить верный ответ, нужно всегда учитывать область допустимых значений.
Чтобы дать верное определение области допустимых значений, разберемся, что такое допустимые и недопустимые значения переменной.
Рассмотрим все необходимые определения, связанные с допустимыми и недопустимыми значениями переменной.
Выражение с переменными — это буквенное выражение, в котором буквы обозначают величины, принимающие различные значения.
Значение числового выражения — это число, которое получается после выполнения всех действий в числовом выражении.
Выражение с переменными имеет смысл при данных значениях переменных, если при этих значениях переменных можно вычислить его значение.
Выражение с переменными не имеет смысла при данных значениях переменных, если при этих значениях переменных нельзя вычислить его значение.
Теперь, опираясь на данные определения, мы можем сформулировать, что такое допустимые и недопустимые значения переменной.
Допустимые значения переменных — это значения переменных, при которых выражение имеет смысл.
Если при переменных выражение не имеет смысла, то значения таких переменных называют недопустимыми.
В выражении может быть больше одной переменной, поэтому допустимых и недопустимых значений может быть больше одного.
Пример 1

Рассмотрим выражение
В выражении три переменные (a, b, c).
Запишем значения переменных в виде: a = 1, b = 1, c = 2.
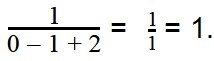
Такие значения переменных являются допустимыми, поскольку при подстановке этих значений в выражение, мы легко можем найти ответ:
Таким же образом можем выяснить, какие значения переменных — недопустимые.
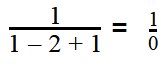
Подставим значения переменных в выражение
На ноль делить нельзя.
Что такое ОДЗ
ОДЗ — это невидимый инструмент при решении любого выражении с переменной. Чаще всего, ОДЗ не отображают графически, но всегда «держат в уме».
Область допустимых значений (ОДЗ) — это множество всех допустимых значений переменных для данного выражения.
ОДЗ относится к выражениям. Область определения функции относится к функциям и не относится к выражениям.Пример 2

Рассмотрим выражение
ОДЗ такого выражения выглядит следующим образом: ( - ∞; 3) ∪ (3; +∞).

Читать запись нужно вот так:
Область допустимых значений переменной x для выражения — это числовое множество ( - ∞; 3) ∪ (3; +∞).

Пример 3
Рассмотрим выражение
ОДЗ такого выражения будет выглядеть вот так: b ≠ c; a — любое число.
Такая запись означает, что область допустимых значений переменных b, c и a = это все значения переменных, при которых соблюдаются условия b ≠ c; a — любое число.
Как найти ОДЗ: примеры решения
Найти ОДЗ — это значит, что нужно указать все допустимые значения переменных для выражения. Часто, чтобы найти ОДЗ, нужно выполнить преобразование выражения.
Чтобы быстро и верно определять ОДЗ, запомните условия, при которых значение выражения не может быть найдено.
Мы не можем вычислить значение выражения, если:

- требуется извлечение квадратного корня из отрицательного числа
- присутствует деление на ноль (математическое правило номер раз: никогда не делите на ноль)
- отрицательный целый показатель в степени при отрицательном числе
- требуется вычисление логарифма отрицательного числа
- область определения тангенса = π * k, где k ∈ z
- область определения котангенса π * k, где k ∈ z
- нахождение арксинуса и арккосинуса числа, выходящего за пределы числового промежутка [- 1, 1].
Теперь, приступая к поиску ОДЗ, вы можете сверять выражение по всем этим пунктам.
Давайте потренируемся находить ОДЗ.
Пример 4
Найдем область допустимых значений переменной выражения a 3 + 4 * a * b − 6.
В куб возводится любое число. Ограничений при вычитании и сложении нет. Это значит, что мы можем вычислить значение выражения a 3 + 4 * a * b − 6 при любых значениях переменной.
ОДЗ переменных a и b — это множество таких пар допустимых значений (a, b), где a — любое число и b — любое число.
Ответ: (a и b), где a — любое число и b — любое число.
Пример 5
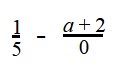
Найдем область допустимых значений (ОДЗ) переменной выражения
Здесь нужно обратить внимание на наличие нуля в знаменатели дроби. Одним из условий, при котором вычисление значения выражения невозможно явлется наличие деления на ноль.
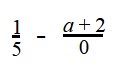
Это значит, что мы может сказать, что ОДЗ переменной a в выражении — пустое множество.
Пустое множество изображается в виде вот такого символа Ø.
Пример 6

Найдем область допустимых значений (ОДЗ) переменных в выражении
Если есть квадратный корень, то нам нужно следить за тем, чтобы под знаком корня не было отрицательного числа. Это значит, что при подстановке значений a и b должны быть условия, при которых a + 3 * b + 5 ≥ 0.
Ответ: ОДЗ переменных a и b — это множество всех пар, при которых a + 3 * b + 5 ≥ 0.
Чтобы не потратить зря время на решение нерешаемого примера, всегда обращайтесь к списку условий, при которых выражение не может быть решено.Пример 7

Найдем ОДЗ переменной a в выражении
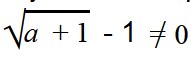
Прежде всего, нам нужно подобрать такое условие, при котором в знаменателе дроби не будет ноля —
Мы знаем, что выражение под знаком корня должно быть положительным. Это дает нам второе условие: a + 1 ≥ 0.
Мы не можем вычислить логарифм отрицательного выражения. Получаем третье условие: a 2 + 2 > 0.
Выражении в основании логарифма не должно быть отрицательным и не должно равняться единице. Получаем условие 4: a + 6 > 0.
Условие 5: a + 6 ≠ 1.
Определим ОДЗ, опираясь на все означенные условия:
a +1 - 1 0.
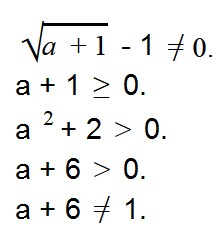
Ответ: ОДЗ: [ - 1; 0) ∪ (0; +∞)
Как видите, записывая ОДЗ, мы ставим квадратные и круглые скобки.
Запомните
- Если число входит в ОДЗ, то около числа ставим квадратные скобки.
- Если число не входит в ОДЗ, то около него ставятся круглые скобки.
Например, если х > 6, но х < 8, то записываем интервал [6; 8).
Зачем учитывать ОДЗ при преобразовании выражения
Иногда выражение просто невозможно решить, если не выполнить ряд тождественных преобразований. К ним относятся: перестановки, раскрытие скобок, группировка, вынесение общего множителя за скобки, приведение подобных слагаемых.
Кроме того, что видов таких преобразований довольно много: нужно понимать, в каких случаях какое преобразование возможно. В этом может помочь определение ОДЗ.
Тождественное преобразование может:
- расширить ОДЗ
- никак не повлиять на ОДЗ
- сузить ОДЗ
Рассмотрим каждый случай в отдельности.
Пример 8
Рассмотрим выражение a + 4/a - 4/a
Поскольку мы должны следить за тем, чтобы в выражении не возникало деление ноль, определяем условие a ≠ 0.
Это условие отвечает множеству (−∞ ; 0) ∪ (0 ; +∞).
В выражении есть подобные слагаемые, если привести подобные слагаемые, то мы получаем выражение вида a.
ОДЗ для a — это R — множество всех вещественных чисел.
Преобразование расширило ОДЗ — добавился ноль.
Пример 9
Рассмотрим выражение a 2 + a + 4 * a
ОДЗ a для этого выражения — множество R.
В выражении есть подобные слагаемые, выполним тождественное преобразование.
После приведения подобных слагаемых выражение приняло вид a 2 + 5 * a
ОДЗ переменной a для этого выражения — множество R.
Это значит, что тождественное преобразование никак не повлияло на ОДЗ.
Пример 10

Рассмотрим выражение
ОДЗ a определяется неравенством (a - 1) * (a - 4) ≥ 0.
Решить такое неравенство можно методом интервалов, что дает нам ОДЗ (−∞; 1] ∪ [4 ; +∞).
Затем выполним преобразование исходного выражения по свойству корней: корень произведения = произведению корней.
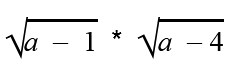
Приведем выражение к виду
ОДЗ переменной a для этого выражения определяется неравенствами:
a - 1 ≥ 0
a - 4 ≥ 0
Решив систему линейных неравенств, получаем множество [4; + ∞).
Отсюда видно, что тождественные преобразования сузили ОДЗ.
От (−∞; 1] ∪ [4 ; +∞) до [4; + ∞).
Решив преобразовать выражение, внимательно следите за тем, чтобы не допустить сужение ОДЗ.
Запомните, что выполняя преобразование, следует выбирать такие, которые не изменят ОДЗ.
Проверка данных позволяет ограничить тип данных или значения, которые можно ввести в ячейку. Чаще всего она используется для создания раскрывающихся списков.

Проверьте, как это работает!
Выделите ячейки, для которых необходимо создать правило.
Выберите Данные > Проверка данных.

На вкладке Параметры в списке Тип данных выберите подходящий вариант:
Целое число, чтобы можно было ввести только целое число.
Десятичное число, чтобы можно было ввести только десятичное число.
Список, чтобы данные выбирались из раскрывающегося списка.
Дата, чтобы можно было ввести только дату.
Время, чтобы можно было ввести только время.
Длина текста, чтобы ограничить длину текста.
Другой, чтобы задать настраиваемую формулу.
В списке Значение выберите условие.
Задайте остальные обязательные значения с учетом параметров Тип данных и Значение.
Нажмите ОК.
Скачивание примеров
Ограничение ввода данных
Выделите ячейки, для которых нужно ограничить ввод данных.
На вкладке Данные щелкните Проверка данных > Проверка данных.
Примечание: Если команда проверки недоступна, возможно, лист защищен или книга является общей. Если книга является общей или лист защищен, изменить параметры проверки данных невозможно. Дополнительные сведения о защите книги см. в статье Защита книги.
В поле Тип данных выберите тип данных, который нужно разрешить, и заполните ограничивающие условия и значения.
Примечание: Поля, в которых вводятся ограничивающие значения, помечаются на основе выбранных вами данных и ограничивающих условий. Например, если выбран тип данных "Дата", вы сможете вводить ограничения в полях минимального и максимального значения с пометкой Начальная дата и Конечная дата.
Запрос для пользователей на ввод допустимых значений
Выделите ячейки, в которых для пользователей нужно отображать запрос на ввод допустимых данных.
На вкладке Данные щелкните Проверка данных > Проверка данных.
Примечание: Если команда проверки недоступна, возможно, лист защищен или книга является общей. Если книга является общей или лист защищен, изменить параметры проверки данных невозможно. Дополнительные сведения о защите книги см. в статье Защита книги.
На вкладке Подсказка по вводу установите флажок Отображать подсказку, если ячейка является текущей.
На вкладке Данные щелкните Проверка данных > Проверка данных.
Примечание: Если команда проверки недоступна, возможно, лист защищен или книга является общей. Если книга является общей или лист защищен, изменить параметры проверки данных невозможно. Дополнительные сведения о защите книги см. в статье Защита книги.
Выполните одно из следующих действий.
В контекстном меню Вид выберите
Требовать от пользователей исправления ошибки перед продолжением
Предупреждать пользователей о том, что данные недопустимы, и требовать от них выбора варианта Да или Нет, чтобы указать, нужно ли продолжать
Предупреждение
Добавление проверки данных в ячейку или диапазон ячеек
Примечание: Первые два действия, указанные в этом разделе, можно использовать для добавления любого типа проверки данных. Действия 3–7 относятся к созданию раскрывающегося списка.
Выделите одну или несколько ячеек, к которым нужно применить проверку.
На вкладке Данные в группе Работа с данными нажмите кнопку Проверка данных.
На вкладке Параметры в поле Разрешить выберите Список.
В поле Источник введите значения списка, разделенные запятыми. Например, введите Низкий,Средний,Высокий.
Убедитесь, что установлен флажок Список допустимых значений. В противном случае рядом с ячейкой не будет отображена стрелка раскрывающегося списка.
Чтобы указать, как обрабатывать пустые (нулевые) значения, установите или снимите флажок Игнорировать пустые ячейки.
После создания раскрывающегося списка убедитесь, что он работает так, как нужно. Например, можно проверить, достаточно ли ширины ячеек для отображения всех ваших записей.
Отмена проверки данных. Выделите ячейки, проверку которых вы хотите отменить, щелкните Данные > Проверка данных и в диалоговом окне проверки данных нажмите кнопки Очистить все и ОК.
В таблице перечислены другие типы проверки данных и указано, как применить их к данным на листе.
Разрешить вводить только целые числа из определенного диапазона
Выполните действия 1–2, указанные выше.
В списке Разрешить выберите значение Целое число.
В поле Данные выберите необходимый тип ограничения. Например, для задания верхнего и нижнего пределов выберите ограничение Диапазон.
Введите минимальное, максимальное или определенное разрешенное значение.
Можно также ввести формулу, которая возвращает числовое значение.
Например, допустим, что вы проверяете значения в ячейке F1. Чтобы задать минимальный объем вычетов, равный значению этой ячейки, умноженному на 2, выберите пункт Больше или равно в поле Данные и введите формулу =2*F1 в поле Минимальное значение.
Разрешить вводить только десятичные числа из определенного диапазона
Выполните действия 1–2, указанные выше.
В поле Разрешить выберите значение Десятичный.
В поле Данные выберите необходимый тип ограничения. Например, для задания верхнего и нижнего пределов выберите ограничение Диапазон.
Введите минимальное, максимальное или определенное разрешенное значение.
Можно также ввести формулу, которая возвращает числовое значение. Например, для задания максимального значения комиссионных и премиальных в размере 6% от заработной платы продавца в ячейке E1 выберите пункт Меньше или равно в поле Данные и введите формулу =E1*6% в поле Максимальное значение.
Примечание: Чтобы пользователи могли вводить проценты, например "20 %", в поле Разрешить выберите значение Десятичное число, в поле Данные задайте необходимый тип ограничения, введите минимальное, максимальное или определенное значение в виде десятичного числа, например 0,2, а затем отобразите ячейку проверки данных в виде процентного значения, выделив ее и нажав кнопку Процентный формат на вкладке Главная в группе Число.
Разрешить вводить только даты в заданном интервале времени
Выполните действия 1–2, указанные выше.
В поле Разрешить выберите значение Дата.
В поле Данные выберите необходимый тип ограничения. Например, для разрешения даты после определенного дня выберите ограничение Больше.
Введите начальную, конечную или определенную разрешенную дату.
Вы также можете ввести формулу, которая возвращает дату. Например, чтобы задать интервал времени между текущей датой и датой через 3 дня после текущей, выберите пункт Между в поле Данные, потом введите =СЕГОДНЯ() в поле Дата начала и затем введите =СЕГОДНЯ()+3 в поле Дата завершения.
Разрешить вводить только время в заданном интервале
Выполните действия 1–2, указанные выше.
В поле Разрешить выберите значение Время.
В поле Данные выберите необходимый тип ограничения. Например, для разрешения времени до определенного времени дня выберите ограничение меньше.
Укажите время начала, окончания или определенное время, которое необходимо разрешить. Если вы хотите ввести точное время, используйте формат чч:мм.
Например, если в ячейке E2 задано время начала (8:00), а в ячейке F2 — время окончания (17:00) и вы хотите ограничить собрания этим промежутком, выберите между в поле Данные, а затем введите =E2 в поле Время начала и =F2 в поле Время окончания.
Разрешить вводить только текст определенной длины
Выполните действия 1–2, указанные выше.
В поле Разрешить выберите значение Длина текста.
В поле Данные выберите необходимый тип ограничения. Например, для установки определенного количества знаков выберите ограничение Меньше или равно.
В данном случае нам нужно ограничить длину вводимого текста 25 символами, поэтому выберем меньше или равно в поле Данные и введем 25 в поле Максимальное значение.
Вычислять допустимое значение на основе содержимого другой ячейки
Выполните действия 1–2, указанные выше.
В поле Разрешить выберите необходимый тип данных.
В поле Данные выберите необходимый тип ограничения.
В поле или полях, расположенных под полем Данные, выберите ячейку, которую необходимо использовать для определения допустимых значений.
Например, чтобы допустить ввод сведений для счета только тогда, когда итог не превышает бюджет в ячейке E1, выберите значение Число десятичных знаков в списке Разрешить, ограничение "Меньше или равно" в списке "Данные", а в поле Максимальное значение введите >= =E1.
В примерах ниже при создании формул с условиями используется настраиваемый вариант. В этом случае содержимое поля "Данные" не играет роли.
Представленные в этой статье снимки экрана созданы в Excel 2016, но функции аналогичны Excel в Интернете.
Введите формулу
Значение в ячейке, содержащей код продукта (C2), всегда начинается со стандартного префикса "ID-" и имеет длину не менее 10 (более 9) знаков.
Ячейка с наименованием продукта (D2) содержала только текст.
Значение в ячейке, содержащей чью-то дату рождения (B6), было больше числа лет, указанного в ячейке B4.
=ЕСЛИ(B6<=(СЕГОДНЯ()-(365*B4));TRUE,FALSE)
Все данные в диапазоне ячеек A2:A10 содержали уникальные значения.
=СЧЁТЕСЛИ($A$2:$A$10;A2)=1

Примечание: Необходимо сначала ввести формулу проверки данных в ячейку A2, а затем скопировать эту ячейку в ячейки A3:A10 так, чтобы второй аргумент СЧЁТЕСЛИ соответствовал текущей ячейке. Часть A2)=1 изменится на A3)=1, A4)=1 и т. д.
Читайте также:

