Как сделать отчет на компьютере
Обновлено: 02.07.2024
Уточнять характеристики своего компьютера обычно приходится при установке требовательных игр или приложений, обновлении драйверов видеокарты, а также апгрейде комплектующих или ремонте. В зависимости от операционной системы это можно сделать несколькими способами. Вот самые популярные из них.
Как узнать характеристики компьютера с Windows
1. Утилита «Сведения о системе»
Если вам достаточно базовой информации о ПК, то проще всего получить её через стандартную утилиту «Сведения о системе». Для этого сделайте правый клик на ярлыке или в окне «Компьютер» («Мой компьютер») в «Проводнике» и выберите «Свойства». Вместо этого можно просто нажать сочетание клавиш Win + Pause / Break. В открывшемся окне будет показан тип процессора, объём оперативной памяти и различная системная информация.
2. Диспетчер устройств
Для полной и детальной картины можно воспользоваться «Диспетчером устройств». В нём отображается абсолютно всё оборудование компьютера, включая внутренние и внешние компоненты — от звуковых карт и дисковых накопителей до мониторов и принтеров.
Открыть утилиту можно из окна «Сведения о системе», кликнув «Диспетчер устройств» в боковом меню. Все компоненты здесь сгруппированы в категории и раскрываются по клику на них. По щелчку на конкретном элементе открываются все данные о нём.
3. Dxdiag
Этот инструмент диагностики также входит в состав Windows. Он покажет в мельчайших подробностях все сведения о системе и комплектующих компьютера: модель, количество ядер процессора, объём оперативной памяти, тип графического адаптера и многое другое.
Для просмотра этих данных достаточно нажать сочетание клавиш Win + R, ввести dxdiag и щёлкнуть «Ок» или Enter.
4. Speccy
Бесплатное приложение, которое специально создано для просмотра конфигурации ПК. Speccy наглядно и подробно покажет сведения о процессоре, памяти, видеоадаптере и прочих компонентах компьютера. Данные здесь будут гораздо полнее, чем во встроенных утилитах. И отображаются они намного удобнее.
Установите программу по ссылке и запустите её. На главном экране будет показана компактная сводка с основными характеристиками. Через боковое меню можно просмотреть более подробную информацию о каждом из устройств.
Как узнать характеристики компьютера с macOS
1. Об этом Mac
Чтобы узнать, какое «железо» используется в Mac, нужно сделать всего две вещи: кликнуть по значку яблока в левом верхнем углу экрана, а затем выбрать «Об этом Mac». В открывшемся окне отобразится ключевая информация с версией macOS, названием модели, а также типом процессора, объёмом оперативной памяти и видеокартой.
2. Отчёт о системе
Если предыдущих сведений мало — щёлкните кнопку «Отчёт о системе» в окне «Об этом Mac». Перед вами откроется максимально подробный отчёт со всеми возможными деталями о компонентах компьютера.
3. Mactracker
Ещё один удобный вариант — приложение Mactracker. Это целая энциклопедия, в которой собрана подробнейшая информация обо всех продуктах Apple за всю историю компании. Компьютеры, ноутбуки, мобильные устройства, ПО — здесь можно найти всё.
Для просмотра характеристик своего Mac нужно выбрать в боковом меню This Mac. В окне продукта информация разбита на категории и отображается на соответствующих вкладках.
Единственный минус заключается в том, что Mactracker не анализирует оборудование, а берёт данные из каталога и показывает только стандартные модели. Поэтому если вы делали апгрейд, скажем, памяти или накопителя — это не будет отражено в сводке.
Как узнать характеристики компьютера с Linux
1. Утилита HardInfo
На компьютерах с Linux удобно просматривать параметры оборудования через утилиту HardInfo. В ней наглядно отображается информация обо всех установленных компонентах — от процессора и видеокарты до плат расширения и USB.
HardInfo входит в состав большинства дистрибутивов и отображается под названием «Информация о системе и тестирование» (в меню «Администрирование»). Если утилиты нет, её можно установить с помощью команды терминала sudo apt-get install hardinfo .
2. Команда lshw
Для запуска утилиты достаточно ввести в терминале sudo lshw и подтвердить действие вводом пароля администратора. Для более краткого и удобного представления лучше добавить параметр -short , то есть воспользоваться такой командой: sudo lshw -short .
Ольга Базалева, руководитель аналитического отдела в РБК, создатель онлайн-школы Excellent, автор книги «Мастерство визуализации данных» и автор блога, поделилась с Нетологией советами, как делать более удобные и понятные коллегам отчёты в Excel.
Сегодня не обойтись без умения работать с информацией: аналитикам, финансистам, маркетологам без этого совсем никуда, но даже в гуманитарных специальностях навык обрабатывать информацию всё больше и больше ценится. Взять хотя бы журналистику данных, которая набирает популярность.
Хотите, чтобы руководитель вас заметил и в глазах коллег вы стали классным профессионалом? Научитесь делать качественные отчёты.

ольга базалева
Создатель онлайн-школы визуализации данных Excellent

курс
Excel
Узнать больше
- Научитесь работать с любыми отчётами в Excel
- Разберётесь, как работать с формулами
- Сможете сортировать, анализировать и визуализировать данные
Встаньте на место начальника. Кому вы готовы платить больше? Специалисту, который присылает ему данные в таком виде?
1. Помните о наглядности
- Располагайте данные логично: обычно это от большего к меньшему.
- Всегда разделяйте разряды в больших числах: 10 000 000, а не 10000000.
- Убирайте лишние знаки после запятой.
- Убирайте яркую сетку, это визуальный мусор. Делайте линии светлыми, а иногда можно обойтись вовсе без сетки.
- Дизайн таблиц должен быть лаконичным и не отвлекать от сути.
- Выделяйте шапку и строки/столбцы с итогами.
- Выделяйте отрицательные значения красным, а второстепенные значения — серым. В Excel это можно сделать автоматически с помощью условного форматирования.
- Визуализируйте данные в таблицах. Можно строить гистограммы непосредственно в ячейках при помощи условного форматирования и создавать миниграфики, которые располагаются в одной ячейке (спарклайны).
2. Используйте диаграммы
Визуально представленная информация в сравнении с обычным текстом и таблицами воспринимается быстрее и запоминается легче. Графики и диаграммы позволяют сразу увидеть тренды, взаимосвязи, всплески и падения.
3. Пишите выводы в сопроводительном письме

Если руководитель получил ответ на свой вопрос сразу из письма, ему даже не надо тратить время на открытие приложенного файла. Поверьте, это дорогого стоит.
Читать также
4. Делайте отчёты удобными
Если ваш отчёт большой и занимает 10−20 листов в Excel, сделайте навигацию по нему. Это можно реализовать одним из следующих способов:
- создать лист Summary, показать на нём главные цифры и сделать ссылки «Подробнее» с переходом на листы, содержащие все данные;
- сделать оглавление, куда добавить ссылки на каждый лист с аналитикой.

Читать также
5. Автоматизируйте обновление регулярных отчётов
Когда ваши отчёты станут обновляться в считаные минуты, высвободится масса дополнительного времени. Это время можно использовать для своего профессионального развития, а можно взять на себя дополнительную функциональность, что позволит обоснованно попросить повышения.
В Excel есть множество инструментов, которые помогут автоматизировать отчёты:
- настройте выгрузку всех необходимых данных на один лист в Excel, назовём этот лист «Source»;
- создайте необходимые аналитические таблицы на других листах;
- формулами в эти аналитические таблицы подтяните нужные данные с листа Source;
- сделайте связку Power Point — Excel. Тогда при изменении диаграмм в Excel, в презентации Power Point они будут обновляться автоматически.
Так вы создадите отчёт один раз и сможете быстро обновлять его в последующем, просто добавляя новые данные на лист Source, а все остальные таблицы и диаграммы тут же обновятся.
Когда ваши отчёты преобразятся, они станут в разы ценнее. Заказчики данных будут быстро получать ответы на свои вопросы, а набор сухих таблиц превратится в удобные и наглядные аналитические отчёты. Специалистов, которые умеют обрабатывать информацию и помогают принимать бизнес-решения ценят гораздо больше, чем тех, кто занимается простым заполнением непонятных таблиц.
На вашем компьютере нет проблем? Или это вам так кажется, потому что видимых проблем нет? Малоизвестный инструмент Windows 7 под названием "Монитор ресурсов и производительности" может дать вам более развернутый ответ на данный вопрос, а так же показать проблемные места в системе. Сформированный отчет так же предоставит вам полную информацию о том, что происходит на вашем компьютере.
Есть несколько способов, как можно его открыть. И вот первый:
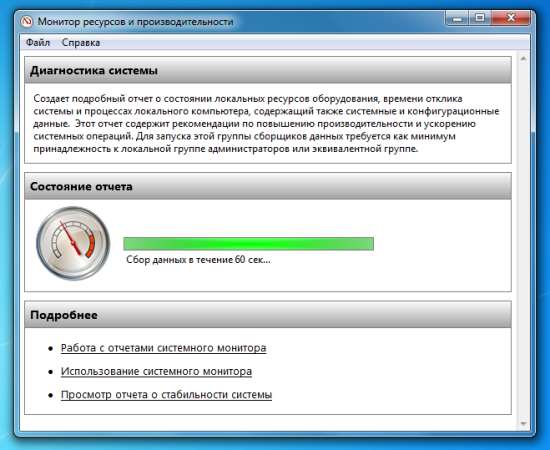
- Откройте панель управления
- Щелкните на "Система и безопасность"
- В области "Система" выберите пункт "Проверка индекса производительности Windows"
- В левой части открывшегося окна, выберите пункт "Дополнительные инструменты"
- На странице дополнительных инструментов в самом низу, выберите пункт "Создать отчет о работоспособности системы" (потребуются права администратора)
- Запустится Монитор ресурсов и производительности. Инструмент начнет собирать данные в течении 60 секунд. Как только монитор закончит обработку, перед вами появится отчет, который показан в конце статьи (достаточно объемный; с большим количеством вложенных пунктов)
Существует и более быстрый способ запустить формирование отчета. Вот он:
- Откройте окно "Выполнить" при помощи комбинации клавиш "Клавиша Windows (WinKey) + R"
- В появившемся окне введите следующую строчку
- perfmon /report
- Запустится Монитор производительности и отчет начнет формироваться
Полученный отчет собирает в себе достаточно всеобъемлющую информацию. При этом все данные поделены на разделы, которые в свою очередь содержат еще разделы, уже в которых и находится большое количество различных технических данных.
Конечно, большая часть данного отчета предназначена для технически подкованных пользователей. Тем не менее, даже обычные пользователи смогут увидеть основные проблемы, которые находятся в разделе "Результаты диагностики -> Предупреждения".
Примечание: Сам отчет хоть и открывается в интерфейсе, все же представляет собой html-страницу. Поэтому если вы щелкните правой кнопкой мышки и в контекстном меню выберите пункт "Свойства", то вы сможете сохранить полученный отчет, просто скопировав файлы из указанного пути. Так же размер отчета внутри окна можно менять комбинацией "Ctrl + прокрутка колесика мышки".
Вот список основных категорий:
- Конфигурация программного обеспечения - Проверки ОС (операционной системы), Информация Центра обеспечения безопасности, Системные службы и список Автоматически загружаемых программ
- Конфигурация оборудования - Проверки дисков, System, Оценка рабочего стола (то же самое, что и на красивой панели оценки производительности компьютера), BIOS, Устройства
- ЦП (Центральный процессор) -- включает Процесс (статистика по использованию процессора), Службы (перечисление всех запущенных служб с подробной статистикой), Сервисы и System (системная информация по использованию процессора)
- Сеть - включает TCP (исходящий и входящий трафик), Интерфейс (данные по всему трафику), IP (статистика по обмену данных), UDP (статистика по обмену данных)
- Диск - включает Активные файлы (файлы, вызывающие наибольшую загрузку диска), Сбой диска (Сводная информация по диску), Физический диск (сводная информация по дискам; счетчики, время простоя, скорость), Производительность NTFS (выставленные параметры)
- Память - включает информацию о Процессах (потребление памяти) и Счетчики (сводная информация по использованию оперативной памяти)
Ошибка определения антивируса
Приветствую. Продолжаем изучать объекты на дереве конфигурации и на очереди "Отчет" (Рисунок 1).
Создание отчета ничем не отличается от создания любого другого объекта дерева конфигурации: через контекстное меню или через значок плюсик.
Отчет - это объект дерева конфигурации, который предназначен для обработки данных и вывода их в виде, удобном пользователю.
Как и в жизни, отчеты хранят какую-то информацию, так и наши отчеты будут хранить информацию, которую хочет видеть пользователь.
Приступим к созданию отчета. Перед нами стоит задача: необходимо вывести список всех сотрудников по предприятию.
Добавляем отчет и называем его "Список сотрудников" (Рисунок 2).
Теперь необходимо нажать на кнопку "Открыть схему компоновки данных" (Рисунок 3).
Схема компоновки данных (СКД) - это специальный механизм (инструмент) платформы, который позволяет с легкостью создавать отчеты, даже не имея опыта разработки.
В открывшемся окне нажимаем "Готово"(Рисунок 4).
В следующем окне нужно подготовить все для создания отчета. Для этого создадим запрос (Рисунок 5).
После этого переходим в низ открывшегося окна и нажимаем кнопку "Конструктор запроса" (Рисунок 6).
В открывшемся окне нужно выбрать тот объект, по которому вы хотите сделать отчет, в данном случае нас интересует отчет по сотрудникам, значит выбираем справочник "СписокСотрудников" (Рисунок 7).
Перетаскиваем справочник (или двойным нажатием или на стрелочку вправо, выделив справочник) во второй столбец (Рисунок 7).
Теперь необходимо раскрыть элементы этого справочника и выбрать там те, которые мы хотим видеть в отчете (Рисунок 8). Перетаскиваем в столбец "Поля" нужные элементы (Рисунок 8).
После этого нажимаем "Ок" и в поле "" появится запрос (Рисунок 9).
Переходим на вкладку "Настройки" (Рисунок 10).
На этой вкладке нужно создать сам отчет (Рисунок 11). Создаем группировку.
В новом окне нажимаем "Ок", ничего не меняя (Рисунок 12).
После этого идем вниз и перетаскиваем нужные поля (Рисунок 13).
В итоге у вас должно получиться так (Рисунок 14).
Доступные поля - это те поля, которые вы выбрали на этапе создания запросе.
После этого закроем все окна, отчет готов, но нужно добавить его в одну из подсистем, иначе пользователь не сможет им пользоваться (Рисунок 15).
Запустим пользователя, перейдем в подсистему и найдем наш отчет (Рисунок 16).
Как видите, отчета нет. Нужно нажать кнопку "Сформировать" и отчет появится (Рисунок 17).
Таким образом, нажимая на кнопку "Сформировать" отчет будет формироваться каждый раз по новым данным, которые пользователь может добавлять каждый час или день.
Создание отчета завершено - это самый простейший отчет, который может создавать платформа. Это минимально, что она может и ее функционал намного больше, чем мы сделали сейчас. Но все это еще впереди, пока остановимся на этом.
На этом статья урока подходит к концу. Попробуйте выполнить все действия, которые описаны в этом уроке. Если что-то не получается, то вы всегда сможете написать вопрос о том, что вам непонятно или вернуться к предыдущим урокам и посмотреть их - ссылки внизу!
Читайте также:

