Как сделать открытку на компьютере
Обновлено: 04.07.2024
Иногда бывает необходимо создать какую-либо поздравительную открытку или же простое изображение, чтобы отсылать поутру другим людям. Вручную рисовать – не вариант, ведь нужен цифровой формат. Потому были предоставлены специальные утилиты, которые имеют весь основной функционал для такого дела. Но самому искать программы для создания открыток – не лучшее занятие. В этой статье и будет представлено несколько вариантов с разными функциями.
Мастер Открыток
Мастер Открыток – это программа от российских разработчиков, которая предоставляет стандартные возможности для создания открыток разного формата. Здесь присутствуют все основные функции для такого дела – подбор рамок, эффектов, коррекция света по контрасту и яркости. Что позволит удобно создавать изображения – простой в освоении интерфейс, по которому сориентируется как профессионал в редактировании графики, так и новичок.
Все, что требуется для создания открытки на любые случаи жизни – присутствует. Допуск к написанию текстов разного типа, украшения в виде наклеек и возможность импорта почти любых изображений – все это позволит пользователю использовать максимум своего творческого потенциала. Причем набор готовых элементов оформления позволит создавать свадебные, именинные или какие-либо еще поздравления.
Алгоритм создания файлов прост:
ФотоДЕКОР
ФотоДЕКОР – еще одна простая утилита, с которой у пользователей не возникнет никаких проблем во время работы. Здесь так же доступны самые разные рамки, эффекты, а также наклейки с разными объектами для редактирования. Потому, при желании возможно воплощать в реальность все свои идеи насчет открыток. Тем более, интерфейс такой же простой, как и у предыдущей утилиты в материале.
У программы допустимо выделить преимущества, но большее внимание прикует возможность улучшения фотографий, если таковые имеют недостаточную точность или какие-то нежелательные эффекты, портящие вид. Для любителей поэкспериментировать с дизайном и добавлением каких-либо объектов – доступна масса разных элементов оформления, встроенных в пакет приложения. Что дополнительно привлечет внимание пользователей – человек может применять для своих открыток разные шаблоны, база которых постоянно расширяется.
Справка!Пользователям доступно создание не только открыток, но и коллажей, а также простое редактирование отдельных фотографий с помощью встроенных инструментов программы.Алгоритм сборки своего поздравления прост. С ним даже справится ребенок – благодаря несложному интерфейсу программы:
- Сначала нужно запустить утилиту, после чего выбрать в правой стороне на меню пункт «Шаблоны открыток». После этого высветятся различные варианты для будущего проекта;
- Пользователь сможет выбрать любой понравившийся вариант и сразу же начать работу с ним. Добавление текста, а также изменение его свойств – основной инструмент для создания требуемого проекта. Можно дополнительно уместить на рабочей поверхности эффекты, а также фотографию с наклейками;
- В конце останется только нажать на кнопку «Сохранить», после чего будет произведен экспорт и человек получит возможность отправлять картинку остальным. Формат хранения может быть любым, который доступен в программе, но когда файл уже создан – его можно изменить вручную.
Программа для оформления фотографий и создания эффектов. Буквально за пару секунд вы сможете наложить стильную рамку, создать поздравительную открытку или коллаж.
ФотоШОУ
ФотоШОУ – особенная утилита, отличающаяся своими возможностями. Это не просто более большой набор разных рамок, а также наклеек с прочими небольшими деталями для открыток. Здесь возможно не только делать статические фотографии-открытки, но и анимированные видео с поздравлениями. На это и ориентирована часть функционала, предоставленная в программе. Потому, возможно реализовать почти любую свою идею, связанную как с фото, так и с видео-открытками.
Внимание! При желании можно создавать специальные файлы, доступные для загрузки в социальные сети – Facebook, VK и другие, а также на видеохостинг YouTube. Программа для создания открыток позволяет это делать без особых усилий.Что касается преимуществ, то есть возможность применять различные эффекты для проектов, накладывать музыку, а также делать не простое слайдшоу, а с анимированными переходами. Чтобы открытка смотрелась на мониторе с высоким расширением, то достаточно выбрать качество в настройках редактора – поддерживается любое значение вплоть до Full HD. При желании можно использовать виртуальный экран, на котором и будет показана открытка – это билборд, монитор компьютера, а также телевизор в гостиной.
Превосходное программное обеспечение для создания музыкальных слайд-шоу, оснащённых красивыми и изящными эффектами переходов.
Сам алгоритм составления открытки не вызовет затруднений у пользователя. Может потребоваться в процессе навык обработки видео. Порядок действий таков:
- При открытии программы выбрать кнопку на панели «Новый проект». После такого человек сможет полностью создать собственную открытку в формате видео;
- Так как коллаж и открытка – похожие форматы творений, то при появлении вкладки с наименованием «Коллажи», возможно на нее нажать, после чего выбрать все изображения, требуемые для создания поздравления с тем или иным событием. Для этого предназначена кнопка «Добавить фото» при открытии вкладки. Там же можно и удалить ненужные изображения;
- После добавления всех необходимых слайдов для коллажа-открытки, можно заняться надписями. Для такого послужит вкладка «Титры», где для каждого изображения возможно прописать тексты с поздравлениями или чем-то еще доброжелательным;
- Последнее – наложение музыки. Пользователь сможет выбрать любой аудиофайл и добавить его к открытке. После такого дейтвия возможно просмотреть результат, чтобы просмотреть наглядно свою работу перед экспортом. Если все в порядке – можно сохранять открытку и использовать ее дальше в своих целях.
Photo Cards
При создании открыток возможно воспользоваться дополнительно утилитой под названием Photo Cards. Она представляет из себя простой графический редактор, который не ориентирован на большой размер функционала, чтобы выполнять какие-либо сложные операции типа ретуши лиц и прочего. Здесь собрано все, что нужно именно для открыток – рамки, надписи, поддержка вставки изображения и эффекты.
Как дополнения-особенности, у программы отмечаются: готовые шаблоны, благодаря чему не нужно затрачивать дополнительное время на отрисовку фона; русификация интерфейса, отличающегося простотой при выполнении тех или иных действий; разные эффекты для добавления красоты открытки также доступны пользователю. Это – все, чем может похвастаться незамысловатый редактор, позволяющий работать с несколькими слоями для создания открытки любого формата для пользователей.
Чтобы создать собственное поздравление в программе Photo Cards, не требуется много усилий. Достаточно выполнить небольшой алгоритм:
SP-Card
Необычный способ создания поздравления – создание собственного рисунка с нуля. Именно эту возможность предоставляет программа для изготовления открыток SP-Card. Здесь необходимо использовать исключительно свои навыки рисования и ничего более. И получается, что полагаться на готовое не нужно – невозможно скопировать фон и прочее. Получается, данная утилита даст возможность самостоятельно, «с душой» предоставить анимированную открытку человеку.
Среди всех преимуществ, в первую очередь стоит отметить, что это бесплатная программа для создания открыток. Для рисования открыток доступно 27 цветов и больше – достаточно для простых проектов. И главное, что пользователям нужно при работе за слабыми компьютерами – низкая нагрузка на систему.
Осторожно! Не нужно устанавливать утилиту для использования – она поставляется исключительно в виде исполнительного файла.Чтобы сделать свою открытку, нужен максимально упрощенный набор действий:
Среди всех представленных программ создания открыток, можно выделить Photo Cards и ФотоШОУ. Здесь многое зависит от того, что пользователю требуется сделать – анимированную открытку, видео с поздравлением или обычное изображение с разными наклейками, торжественной надписью и фотографией. И исходя из такого параметра, возможно подобрать под себя идеальный вариант, с которым можно поработать над той или иной открыткой(для большинства случаев хватит шаблонов).

Поздравление с любым праздником открыткой всегда считалось проявлением уважения и внимания к близким людям, друзьям и просто знакомым. И если раньше для доставки таких открыток были необходимы почтовые услуги, то сегодня существуют электронные открытки, с помощью которых можно поздравить любимых людей быстро и своевременно. Причем такое поздравление не может нигде затеряться, и придет точно в срок, а сам процесс создания электронного послания может быть достаточно интересным.
Как сделать электронную открытку на компьютере
Создание открыток в электронном виде является не сложным процессом и осуществляется следующим образом:

Несколько рекомендаций
Чтобы создание открыток в электронном виде не вызывало затруднений, а так же имело красивый вид важно учитывать следующие моменты:
- графическим редактором лучше всего воспользоваться, если есть определенные знания и навыки работы с этой программой, так как ее изучение может занять немало времени;
- создание открыток с помощью готового шаблона будет намного проще и быстрее, причем его можно подкорректировать согласно своему вкусу;
- лучше всего изготавливать открытки нейтральные по содержанию, которые понравятся не только их создателю, но и тем, для кого они предназначены;
- при создании открыток главное – знать меру и не переусердствовать с количеством картинок, объемом текста, а так же выдержать определенную цветовую гамму.
Но в любом случае, какие бы электронные открытки в итоге не получились, они будут замечательным поздравлением с праздником любимых людей, потому что это красиво, эффектно и необычно.
Как сделать открытку в ворде
Сделать открытку в ворде можно, но здесь хочу отметить, почему лучше этого не делать.
Word – это текстовый редактор, поэтому с графическими объектами при их компоновке возникают некоторые сложности. Да и результат можно будет посмотреть, только открыв открытку в программе Microsoft Word. А если у вашего адресата нет этой программы, то он не сможет увидеть открытку, или же она откроется в искаженном виде в другом текстовом процессоре. Ожидаемое приятное впечатление будет испорчено.
Но что же, делать? Будем использовать программу для создания презентаций - PowerPoint. Открытка, созданная в PowerPoint, может быть сохранена как картинка и будет доступна для просмотра на любом компьютере и в интернете.
Как сделать открытку в PowerPoint
Создание открытки займет всего несколько шагов:
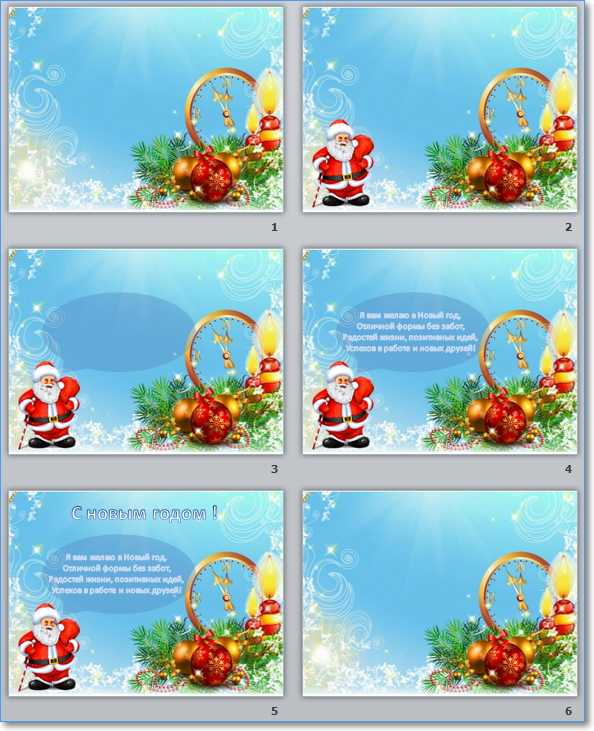
1 Открываем программу создания презентаций PowerPoint
Первый вариант
- Пуск - Все программы - Microsoft Office - Microsoft PowerPoint 2010 (возможно у вас будет другая версия, но это не важно - все действия универсальны)
Второй вариант
- В стартовом меню есть поиск. Начните вводить туда название программы Microsoft PowerPoint и если она установлена на вашем компьютере, то вы увидите ее в результатах поиска.
2 Выбираем макет
Так как мы используем программу для создания презентаций, то на исходном слайде будет присутствовать разметка. Она нам не нужна. Убираем.
Главная – Макет – Пустой слайд

3 Задаём фоновый рисунок
В качестве фона для нашей открытки возьмем какой-нибудь красивый рисунок. Переходим на вкладку Дизайн – Стили фона – Формат фона

В окне настроек на вкладке Заливка выбрать Рисунок или текстура
В секции Вставить из: нажимаем кнопку Файл и выбираем нужный рисунок из папки. Кликаем кнопку Вставить и нажимаем кнопку Закрыть в окне Формат фона.
Выбранная картинка будет растянута до размеров слайда. Фон готов.
Теперь можно немножко поколдовать над нашей открыткой, чтобы придать ей еще более оригинальный вид. Для этого добавим на слайд несколько дополнительных элементов: Деда Мороза, текст его поздравления и заголовок нашей открытки. Ну, а чтобы понятно было, что поздравление от Деда Мороза, сделаем выноску для текста.
4 Добавляем украшения и текст
Приступим. Вставляем картинку с Дедом Морозом.
Выполняем команду Вставка – Рисунок и перемещаем ее в нижний левый угол. Уменьшаем немного ее размеры.

Делаем выноску Вставка – Фигуры. Изменяем фигуру до нужного размера.
Теперь можно добавить текст поздравления командой Вставка – WordArt. Выбираем образец шрифта текста и заменяем его нашим поздравлением. Подгоняем размер рамки с текстом под размеры выноски.
Точно также делаем заголовок открытки.
Ну, вот открытка готова. Осталось только сохранить ее как картинку и можно отправлять по электронной почте.
5 Сохраняем открытку
Для сохранения выбираем команду Файл – Сохранить как… Даем имя открытке и самое важное меняем тип файла на Рисунок в формате JPEG
Жмем Сохранить и получаем новое окно

Выбираем Только текущий слайд.
Теперь сохраним презентацию, чтобы использовать ее для создания других открыток.

Видеоинструкция по созданию открытки
А теперь посмотрите эти шаги в видео ниже. Из него вы узнаете: как вставить рисунок, изменить его размер, как добавить текст с поздравлением.

Дорогие друзья! Создавайте красивые оригинальные открытки и радуйте ими своих близких и знакомых. Я сделал
Кстати, в составе пакета MicrosoftOffice есть замечательная программа Publisher, в ней тоже можно сделать красивое поздравление в виде открытки, я уже писал на блоге про создание буклета в ней.
Как искать картинки для открытки?
Чтобы максимально упростить себе создание открытки, ищите картинки с прозрачными фонами. Такие рисунки чаще всего имеют формат файла png или gif. Предпочтительнее использовать первый формат. В нем хорошо сохраняются градиенты (плавные переходы цвета).
Для поиска зайдите в Яндекс. Выберите раздел поиска Картинки (блок 1). Введите ключевой запрос – какое изображение ищете. Например, год свиньи картинки новогодние. В поисковых подсказках можете выбрать наиболее подходящий запрос.

Поиск картинок в Яндексе
В найденных картинках можно использовать фильтры. Нажмите Показать фильтры (блок 2). Откроется дополнительная панель. Теперь выбираем параметры отбора картинок.
Отбираем рисунки по размеру. Для электронной открытки нам не нужны большие размеры. Поэтому советую ставить Средние или Маленькие. На эскизах картинок вы увидите их истинный размер.

Фильтруем размер картинок
Какой размер предпочтительнее? В среднем, большинство мониторов имеет размер 1366х768. Вот и старайтесь не брать картинки большего размера. Потому что при вставке на слайд, она может закрыть его целиком.
Ориентацию выбирайте сами. Здесь все понятно. А вот в Типе выбирайте белый фон. Его достаточно просто удалить.

Фильтрация по фону
Но все же лучше выбрать картинку без фона. Для этого в фильтре Файл выберите PNG.

Фильтрация по типу файла
Яндекс покажет рисунки по нашим критериям отбора. На эскизах у всех картинок будет белый фон, но это не так. Кликните на любую из них для просмотра в увеличенном размере. Теперь, если на фоне вместо белого цвета вы видите клеточки (шахматку), то эта картинка с прозрачным фоном.

Отображение рисунка с прозрачным фоном в поисковике
Ее предпочтительнее использовать для коллажа вашей поздравительной открытки. Жмите на ней правую кнопку мыши, выбирайте команду Копировать изображение и вставляйте на слайд.
Аналогично можно поступить в другой поисковой системе.
Создание анимированной открытки
Выше был описан способ создания статичной открытки, но ведь всегда хочется чего-то большего. Попробуем ее немного оживить и добавим падающий снег. Для создания анимированной картинки нам необходимо еще немного потрудиться и сделать несколько слайдов, отличающихся между собой положением снежинок на слайдах. При быстрой смене таких слайдов будет наблюдаться эффект падающего снега.
Для сохранения такого эффекта в картинке понадобится другой формат файла - GIF, который способен хранить и показывать анимацию в браузере. Но в Power Point нет поддержки анимации при сохранении в этот формат. Поэтому в редакторе презентаций мы сделаем кадры-заготовки, а для создания анимации из них воспользуемся онлайн сервисом. Смотрим видеоурок ниже.
Надеюсь эта информация вам пригодиться. Всех поздравляю с праздниками будущими и прошедшими!
Друзья, если вам была полезна эта статья, поделитесь её в социальных сетях, кнопочки ниже. А также расскажите в комментариях получилось ли у вас сделать открытку?

Дорогой читатель! Вы посмотрели статью до конца. Получили вы ответ на свой вопрос? Напишите в комментариях пару слов. Если ответа не нашли, укажите что искали или откройте содержание блога.





Электронная открытка – замечательный способ поздравить человека с каким-либо праздником, особенно, если вы находитесь далеко друг от друга. Существует несколько способов создать поздравительную открытку. Сделать это можно с помощью специальных сервисов либо самостоятельно, используя программное обеспечение вашего компьютера.

Как сделать открытку на компьютере
Как сделать открытку: подготовка к работе
Чтобы создать красивую виртуальную открытку самостоятельно, необходимо учитывать следующие моменты:
- пользуйтесь сложными графическими редакторами, только если есть минимальные знания этих программ;
- используйте готовые шаблоны, которые предлагают программы – это проще и быстрее, тем более, шаблон можно подкорректировать по своему вкусу;
- изготавливайте нейтральные по содержанию открытки – виртуальное поздравление должно понравиться не только создателю, но и получателю;
- в первую очередь важна практичность электронной открытки, не добавляйте слишком много картинок и текста, старайтесь выдерживать определенную цветовую гамму.
Заметка! Во время создания открытки не торопитесь, внимательно следуйте пошаговой инструкции и не забудьте сохранить ваше творчество на компьютере или флешке.
Как сделать поздравительную открытку в Word?

Создание поздравительной открытки в MS Word
Создание поздравительной открытки в MS Word – дело несложное. Хоть программа чаще всего используется для создания текстовых файлов, здесь можно сделать красивую открытку на любой праздник. Создайте электронную открытку за шесть простых шагов:
Шаг 1. Откройте программу и перейдите в меню «Файл».

Щелкаем по вкладке «Файл»
Шаг 2. Выберите вкладку «Создать», напишите в открывшейся строке поиска слово «Открытка».

Открываем вкладку «Создать», в поле поиска вводим слово «открытка»
Шаг 3. Выберите готовый качественный шаблон для электронной открытки. В правом боковом списке можно выбрать подходящую категорию.

В разделе «Категория» выбираем подходящую, кликаем на выбранный шаблон
Шаг 4. Щелкните по выбранному шаблону и нажмите «Создать». Подождите, когда шаблон откроется в новом файле.

Щелкаем по шаблону, нажимаем «Создать»
Шаг 5. Заполните свободные поля. Напишите поздравление, подпись и другую необходимую информацию.

Кликнув мышкой на шаблон, вписываем текст
Шаг 6. Убедитесь, что текст помещается в поля открытки. При необходимости поменяйте ориентацию листа с книжной на альбомную.

В разделе «Разметка страницы», щелкаем по кнопке «Ориентация», выбираем подходящую
Шаг 7. Сохраняем открытку («Файл» – «Сохранить как»), а затем отправляем получателю либо распечатываем ее.

Щелкаем по вкладке «Файл»

Нажимаем «Сохранить как», выбираем «Рабочий стол» или другое место


Для печати открытки нажимаем «Файл», затем «Печать»
Видео — Как сделать поздравительную открытку в MS Word
Открытка с помощью программы PowerPoint
PowerPoint – программа по созданию презентаций, которую можно найти на каждом компьютере с операционной системой Windows. Для начала откройте через меню «Пуск» программу. Мастер-класс по созданию открытки на компьютере с помощью программы PowerPoint:
Шаг 1. Для начала необходимо выбрать фон слайда. Нажмите на вкладку «Главная», затем выберите «Макет», после – «Пустой слайд».

Щелкаем на вкладку «Главная», затем на пункт «Макет», выбираем «Пустой слайд»
Шаг 2. Чтобы сделать красивый фон у открытки, нажмите на вкладку «Дизайн» и выберите кнопку «Формат фона» в категории «Стили фона».

Во вкладке «Дизайн», нажимаем на кнопку «Формат фона»
Шаг 3. Выберите рисунок или текстуру, также можно добавить собственное изображение с компьютера. Картинка растянется до размеров слайда.

После выбора нужного дизайна, настраиваем нужные параметры
Шаг 4. Нажмите на вкладку «Вставка», затем – «Рисунок». Выберите понравившееся изображение, добавьте его в слайд, при необходимости переместите картинку в нужный угол открытки.

Нажимаем вкладку «Вставка», щелкаем по пункту «Рисунки»

Выбираем рисунок, нажимаем «Вставить»
Шаг 5. Следующий шаг – добавление текста. Воспользоваться нужно той же командой «Вставка», затем нажмите на «WordArt». Выберите образец шрифта и напишите собственное поздравление.

Открываем вкладку «Вставка», нажимаем значок «WordArt», выбираем формат шрифта

Для сохранения нажимаем вкладку «Файл»
Шаг 6. Сохраните открытку через команду «Файл» – «Сохранить как». Обязательно поменяйте тип файла на «Рисунок в формате JPEG», иначе открытка откроется у получателя в программе PowerPoint.

Нажимаем «Сохранить как», выбираем «Компьютер», выбираем «Рабочий стол» или другое место хранения

В поле «Тип файла» меняем тип файла на «Рисунок в формате JPEG», нажимаем «Сохранить»
Шаг 7. Выберите кнопку «Только этот». Готово! Можно отправлять открытку получателю.

Нажимаем на кнопку «Только этот»

Просматриваем на рабочем столе, созданную открытку и можем отправлять адресату
Заметка! Не спешите удалять презентацию. Ее можно использовать в дальнейшем как шаблон для других открыток.
Открытка в программе Microsoft Office Publisher
Сделать красивую открытку другу, знакомому или члену семьи можно в программе для создания открыток, плакатов и буклетов Microsoft Office Publisher. Можно сделать открытку с чистого листа, но проще всего использовать готовый, встроенный в программу шаблон.
Шаг 1. Запустите программу, в возникшем окне выберите «Встроенные», затем – «Открытки».

Выбираем «Встроенные», прокрутив страницу ниже находим и щелкаем по вкладке «Открытки»
Шаг 2. В программе можно найти несколько тематических категорий. Выберите шаблон, который больше всего вам понравился.

Выбираем шаблон, который больше всего понравился
На заметку! Если ни один из них вам не подходит, можно найти больше дизайнов открыток на веб-ресурсе программы.
Шаг 3. Нажмите на вкладку «Создать». Вы увидите рабочую область с выбранным вами шаблоном. Замените текст на свой, предварительно щелкнув по нему.

Нажимаем на кнопку «Создать»
Шаг 4. Чтобы добавить новый текст, нажмите на «Вставка», затем на кнопку «Добавление надписи». Придумайте оригинальное поздравление и поместите его на слайд.

Для добавления текста в открытку нажимаем на вкладку «Вставка», затем на кнопку «Добавление надписи»

Нажав правой кнопкой мыши на выделенный текст, форматируем его с помощью панели инструментов
Шаг 5. Правой кнопкой мышки щелкните на рисунок и выберите «Изменить рисунок», чтобы выбрать источник нового изображения.

Правой кнопкой мышки щелкаем на рисунок и выбираем «Изменить рисунок», чтобы выбрать источник нового изображения
Шаг 6. Чтобы добавить новый или свой рисунок, нажмите на вкладку «Вставка», выберите группу «Иллюстрации» и нажмите «Рисунок».

Что бы добавить свой рисунок нажимаем на вкладку «Вставка», далее «Рисунки»

Выбираем подготовленный рисунок, нажимаем «Вставить»
Шаг 7. Чтобы сохранить открытку, нажмите на меню «Файл», затем выберите команду «Сохранить как».


Нажимаем «Сохранить как», выбираем «Компьютер», далее «Рабочий стол»

Выбираем «Рабочий стол», в поле «Тип файла», выбираем «Картинка в формате JPEG», нажимаем «Сохранить»
Поздравительная открытка онлайн-сервисы
Если вы не хотите использовать программы компьютера, вы можете воспользоваться сервисами, где можно сделать поздравительную открытку онлайн на Новый год, День рождения, свадьбу и другое торжество. Вот список бесплатных ресурсов:





Заметка! Некоторые сервисы могут иметь дополнительные платные услуги, которые сделают вашу открытку более оригинальной. Если вы не хотите платить за изображения, просто используйте бесплатные изображения.
Итак, открытка готова, пора порадовать получателя приятным виртуальным сюрпризом. Вы можете отправлять электронные открытки различными способами. Среди них:
Отправка по электронной почте

Заходим на свой электронный ящик

Находим и нажимаем на вкладку «Написать письмо»

Заполняем поля «Кому», «Тема», нажимаем кнопку «Прикрепить файл»

Выбираем свою открытку, нажимаем «Открыть»

Отправка через социальные сети
- Войдите в вашу любимую социальную сеть (Вконтакте, Одноклассники), перейдите на профиль потенциального получателя.


Нажимаем на значок фотоаппарата «Фотография»

Выбираем открытку, нажимаем «Открыть»

Подарить открытку лично. Что может быть лучше личной встречи? Подарить сделанную самостоятельно открытку можно лично, но нужно помнить, что для этого вам необходимо предварительно распечатать ваше творчество.
Теперь вы знаете, как сделать электронную открытку на компьютере. Это несложное и интересное действие, которое можно легко выполнить с помощью программ офиса MS. Не бойтесь творить, удивлять близких великолепной электронной открыткой, а себя — своей креативностью! Ваши близкие обязательно скажут вам «Спасибо».
Хорошая открытка согревает сердца. Будьте креативными – сделайте авторскую поздравительную открытку бесплатно в VistaCreate! Отправьте ее своим родным и друзьям – для этого совсем не нужен повод!

Милые открытки, сделанные дома
То, что сделано своими руками, ценится по-особенному. Используйте инструменты VistaCreate, чтобы создать что-то по-настоящему неповторимое. Воплощайте любую идею – у вас в руках миллион креативных возможностей.

Простой и удобный конструктор открыток
Превращайте свои картинки и фото в потрясающие дизайны с помощью VistaCreate.
Вдохновляющие шаблоны
Наши профессиональные дизайнеры создали сотни креативных шаблонов – теперь сделать открытку своими руками проще простого. Просто найдите шаблон, который вам нравится, в нашей коллекции – и сразу же начните создавать.

Персонализируйте
Любой шаблон VistaCreate можно отредактировать так, как хочется, буквально за пару минут. Добавляйте стоковые изображения, фоны и другие элементы из нашей огромной коллекции бесплатных и стоковых фото, изображений, фонов, узоров и шрифтов. И если хотите – загружайте собственные изображения, иллюстрации и шрифты.

Редактировать – просто
Редактируйте изображения в VistaCreate без особых усилий. Вы можете быстро увеличить или уменьшить объекты, шрифты и фотографии, заменить цвета или добавить эффекты. Вы даже можете редактировать объекты в слоях и добавлять картинки в фотомаски, если хочется забавных акцентов.

Изменить размер одним кликом
Не обязательно делать дизайн с нуля, если просто хочется получить его в другом размере. В VistaCreate изменить формат очень просто – для этого нужен всего один клик. Конвертируйте дизайн в предложенные форматы или установите желаемые размеры.

Объекты
В нашей коллекции – более 7500 объектов. Выбирайте любые и добавляйте их в свои дизайны. От фигур до иллюстраций, от линий до иконок – переносите в свою открытку элементы, которые понравились больше всего, и создавайте яркие открытки!
Читайте также:

