Как сделать пдф файл нечитаемым
Обновлено: 06.07.2024
Как уберечь новую книгу, свежее аналитическое исследование, программу для обучающего курса, важные договоры и контракты, юридические и другие значимые документы от попадания посторонним людям? Кажется, все просто. Хранить на компьютере, никому не пересылать и не показывать. Но сегодня такое вряд ли возможно. Защита защитой, но для совместной работы документы часто нужно отправлять редакторам, корректорам, соавторам, сотрудникам вашей организации и других компаний. Если вам нужно переслать договор, коммерческое предложение, деловые письма и доверенности другим людям и при этом важно сохранить документы без изменений, то для этого перед отправкой документ стоит защитить от редактирования, копирования, а иногда печати и даже просмотра. ABBYY FineReader PDF 15 позволяет защищать содержимое PDF-документов- ставить и проверять цифровые подписи, удалять конфиденциальную информацию и скрытые данные, а также управлять доступом к вашим PDF-документам.
Сегодня основной формат для распространения и передачи документов – PDF. В этом виде расположение текста, картинок и таблиц в файле будет одинаково выглядеть на любых компьютерах, смартфонах и планшетах с разными операционными системами. В программах для работы с PDF есть несколько инструментов, которые помогут защитить ваши файлы от посторонних и гарантировать, что документы всегда будут в неизменном виде, а сотрудники и конкуренты не смогут использовать их в личных целях. И даже если документ случайно потеряется или попадет конкурентам или недоброжелателям, вы сможете быть уверенными, что его никто не сможет открыть или что он защищен от редактирования.
Умение работать с инструментами для защиты PDF-документов от копирования текста и прочих действий сегодня пригодится каждому. Особенно такими навыками важно владеть тем, кто создает и продает инновационную технику, различные ноу-хау и интеллектуальные продукты – книги, исследования, технические инструкции и многое другое.
КАК ЗАЩИТИТЬ PDF С ПОМОЩЬЮ ПАРОЛЯ
Если вы работаете над документом вместе с коллегами, соавторами и другими пользователями, то всегда есть риск, что кто-то может самостоятельно отредактировать фрагменты текста, которые вы хотите оставить без изменений. Какую защиту использовать? Самый распространенный способ управлять доступом к документам – это установить пароль. Пароль можно поставить, чтобы запретить или ограничить доступ к документу. Для этого надо выбрать в меню ABBYY FineReader PDF 15 «Файл» опцию «Защита паролем».
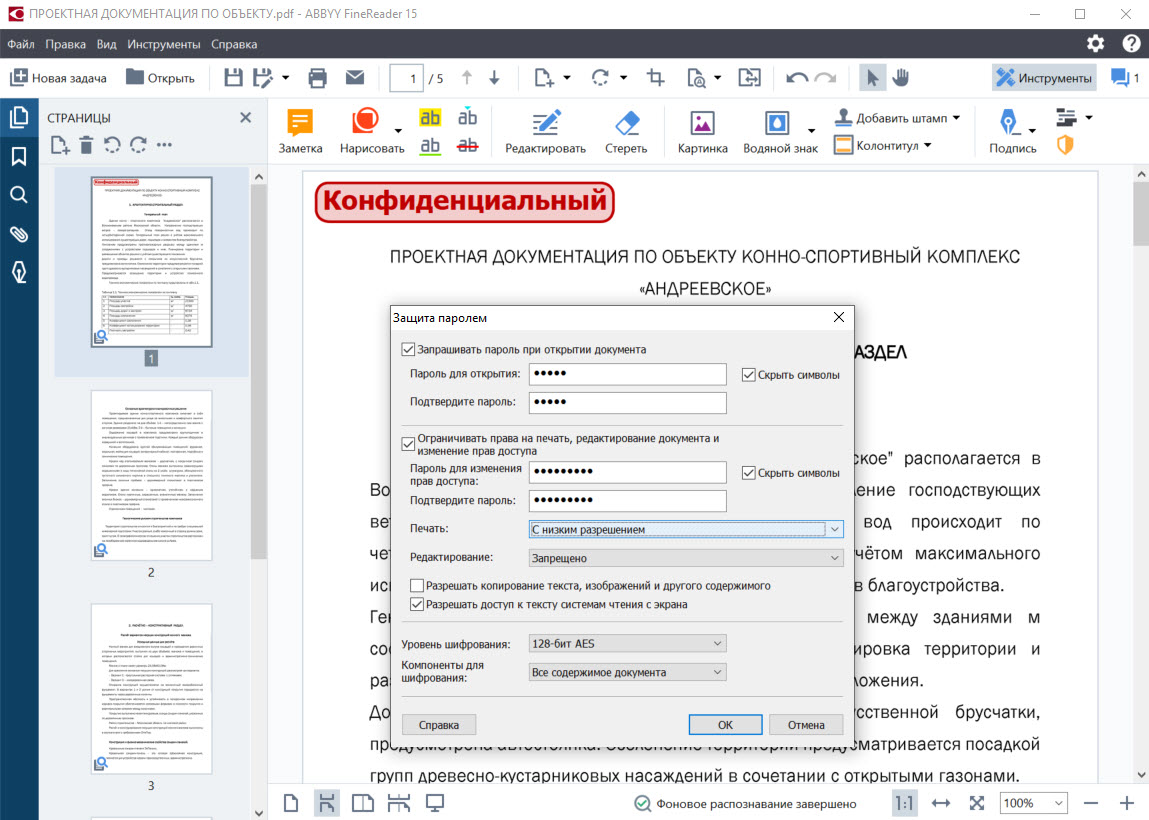
Пароль позволяет защитить документ от одного или сразу нескольких действий:
- от открытия,
- от печати,
- от редактирования,
- от копирования текста, изображений и другой информации,
- от доступа для систем чтения с экрана.
Пароль также позволяет ограничить качество печати документа и разрешить только некоторые функции редактирования, например:
- операции со страницами: добавление, удаление, поворот страниц, создание закладок и пиктограмм,
- заполнение полей формы,
- комментирование,
- все, кроме извлечения страниц.
КАК УДАЛИТЬ ВАЖНУЮ ИНФОРМАЦИЮ ИЗ ДОКУМЕНТА
Перед отправкой файла в PDF его важно защитить, то есть убрать из него всю конфиденциальную информацию, которую получатель не должен увидеть, скопировать или отредактировать. В ABBYY FineReader PDF 15 есть инструмент «черный маркер», с помощью которого можно удалить выбранные данные не только с видимого изображения страницы, но и из текстового слоя, чтобы создать защищенный от копирования и редактирования PDF-файл. Стереть конфиденциальную информацию можно двумя способами.
- Можно удалить абзац, блок текста или весь текст. Выберите инструмент «Удаление» (по умолчанию это будет черный маркер, но цвет можно изменить), а затем выделите нужный текст или область. Эта часть будет удалена и отмечена черным маркером. Обязательно убедитесь, что выбранный вами фрагмент полностью удален со страницы, включая невидимый текстовый слой. Для этого попробуйте найти часть из удаленного текста с помощью функции «Поиск».
- Можно убрать отдельные слова в тексте. Для этого перейдите на левую панель «Поиск» и найдите слова, словосочетания и другие данные, которые необходимо вырезать из текста. Затем примените функцию удаления на панели поиска. Все выбранные элементы будут исключены из документа одним кликом, а значит, защищены от редактирования и копирования. В результате документ будет выглядеть так:

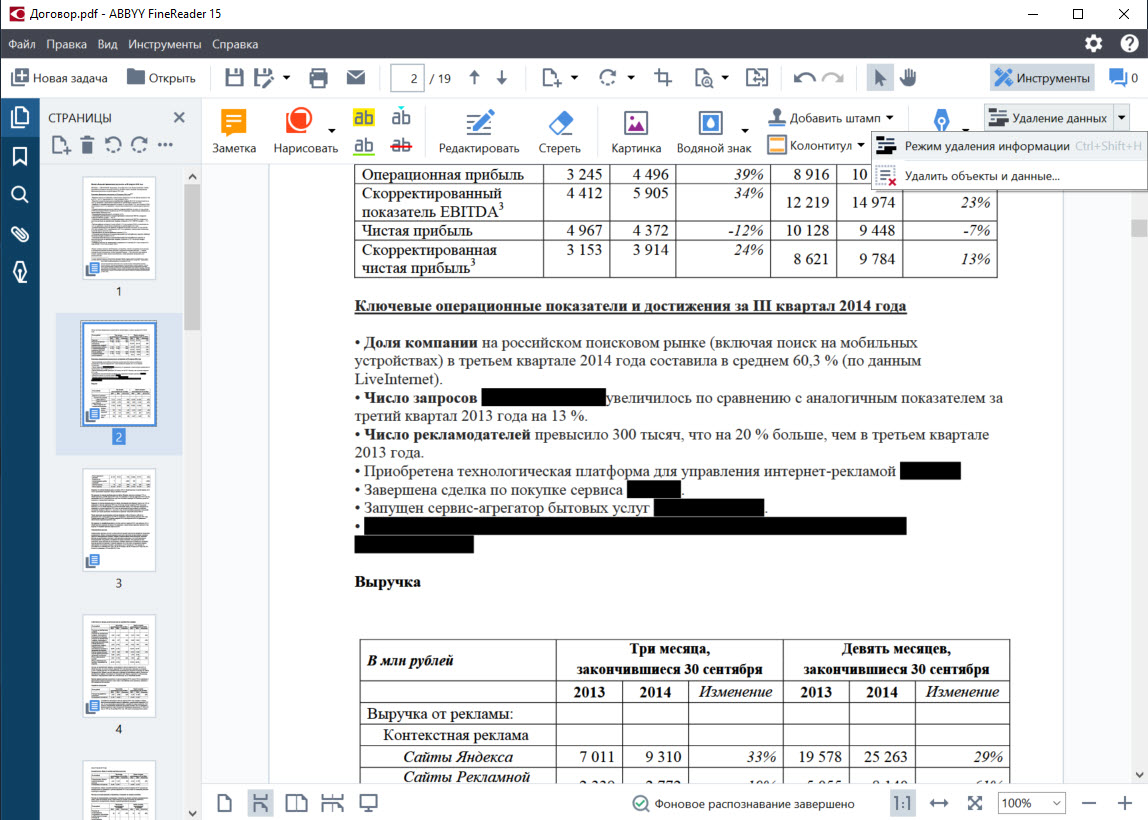
КАК ЗАЩИТИТЬ ДОКУМЕНТ С ПОМОЩЬЮ ЦИФРОВОЙ ПОДПИСИ
Электронная цифровая подпись (ЭЦП) – это аналог подписи от руки, который обладает юридической силой. Она позволяет не только подтвердить личность отправителя документа, но и узнать, произошли ли в тексте после визирования какие-то изменения. С помощью этого инструмента можно превратить любые договоры на оказание услуг, бухгалтерские отчетности и деловые письма в защищенные документы. ABBYY FineReader PDF 15 позволяет подписывать документы с помощью ЭЦП. К электронной подписи можно добавить изображение, например, скриншот вашей подписи.

Для этого выберите в меню «Инструменты» опцию «Подпись», а далее – «Добавить цифровую подпись» и «Показать сертификат» (специальный документ, который подтверждает принадлежность ключа проверки ЭЦП владельцу сертификата). Затем отредактируйте сведения, добавьте изображение, если необходимо, и поставьте подпись на документ. Теперь он под защитой: любое редактирование, которое произойдет в документе, сделает роспись недействительной. Только сам автор сможет убрать свой автограф из защищенного документа.
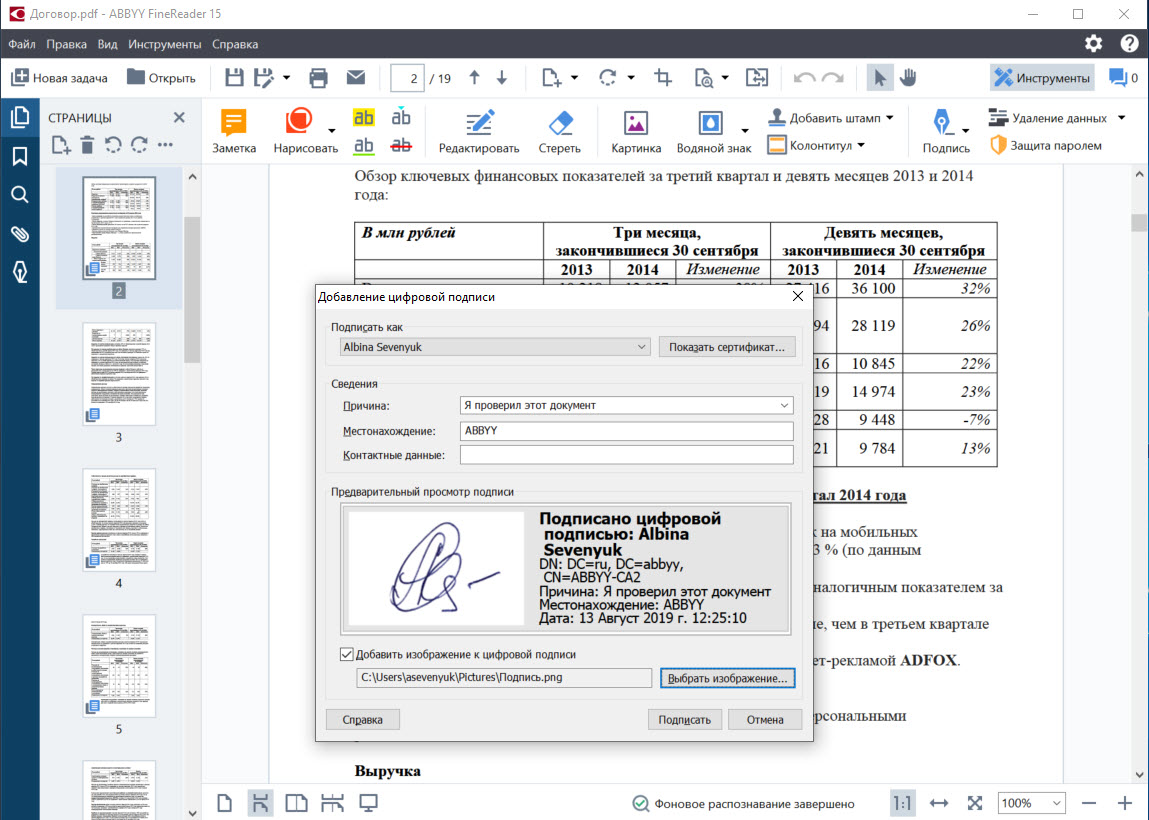
КАК УДАЛИТЬ СКРЫТЫЕ ДАННЫЕ ИЗ PDF-ДОКУМЕНТА
Нередко перед отправкой документа вовне, необходимо быстро проверить, не осталось ли в нем важных данных, которые нужно уберечь от непредвиденного редактирования или копирования. Программа защиты PDF позволяет убрать такую информацию в один клик. Достаточно зайти в меню «Правка» и выбрать опцию «Удалить объекты и данные». Это позволит убрать за несколько секунд убрать из файла:
Если хотите хорошо и быстро, надо указывать в каких версиях работаете (OS, Acrobat, язык).
Пробуйте: Ctrl+D, закладка Security.
garif
Ответ: pdf с защитой от редактирования
Ответ: pdf с защитой от редактирования
Не нужно ставить защиту от редактирования.
Этим Вы подкладываете свинью очень многим, т.к. любая защита, даже такая незначительная делает файл нечитаемым на электронных устройствах для чтения, планшетах и телефонах на Android и iOS. Не позволяет выполнить банальный спуск полос для печати, а учитывая то, что снимается она элементарно, то заставляет только материться и вспоминать, как звалась та программа, которая всё это сносит (просто пользуюсь не часто).
При этом обычный пользователь просто не может понять в чём дело. Не открывается и всё.
Снобизм - претензия на высокую интеллектуальность, изысканный вкус или авторитетность в какой-то области, и при этом надменное отношение к тем, кто якобы лишён этих достоинств.George
I wish I was a monster you think I am
Ответ: pdf с защитой от редактирования
Не по теме:
Не нужно ставить защиту от редактирования.
Да ладно Человеку нужно.
Старфорс пока действительно оптимален, но учтите, что там используется Foxit, а не адобовский ридер, и соответственно могут не работать некоторые мультимедия приколы типа 3D, и др. То есть надо тестировать на фоксите публикацию в PDF.
garif
Ответ: pdf с защитой от редактирования
Не позволяет выполнить банальный спуск полос для печатиНу, может кто-то не хочет, чтобы его pdf отдавали в печать .
Если мне приходят файлы с защитой - со спокойной совестью отправляю обратно, даже не заморачиваясь. Оно мне надо, что-то ломать?
СтарФорс удобнее и гибче, чем штатные средства защиты от Акробата. Например, позволяет отслеживать действия с вашим файлом он-лайн. Но и денег стоит. Если реально заморачиваешься с защитой файлов - стоит попробовать.
_MBK_
Пикирующий бомбардировщик
Ответ: pdf с защитой от редактирования
позволяет отслеживать действия с вашим файлом он-лайн.Ответ: pdf с защитой от редактирования
Ну, может кто-то не хочет, чтобы его pdf отдавали в печать .Защита от редактирования не значит защиту от печати.
Защиту от редактирования можно получить иными методами. Сделать так, чтобы редактирование осталось возможным, но крайне муторным занятием и доступным только профессионалам.
garif
Ответ: pdf с защитой от редактирования
Сайт StarForce Content не имеет аналогов и представляет собой не только систему защиты, но и средство контроля за распространением защищенного документа. Можно производить операции по защите и получать отчеты по использованию защищенных файлов в любое время суток, из любой точки мира и всего за несколько минут.JAW, я вообще до конца не понимаю смысла всех этих защитных телодвижений. Украсть можно практически все, если очень захотеть .
Но некоторые люди любят позаморачиваться, что делать.
Ответ: pdf с защитой от редактирования
Я могу предложить защиту, которая вроде ещё не сломана, но она привязана к устройствам одной фирмы и её контентной площадке, кстати нужно им подсказать сделать клиента таки под Windows, что ли.
Снобизм - претензия на высокую интеллектуальность, изысканный вкус или авторитетность в какой-то области, и при этом надменное отношение к тем, кто якобы лишён этих достоинств.Инна Н.
Участник
Ответ: pdf с защитой от редактирования
JAW, спасибо, сделала защиту средствами Акробата при записи pdf. Наверное, это создаст кому-то головную боль, может и меня разбудят среди ночи с вопросом: "пароль?" Но, заказчик считает свои документы исключительными и секретными, и у меня нет ни желания, ни возможности его разубеждать.
George
I wish I was a monster you think I am
Ответ: pdf с защитой от редактирования
Инна Н.
Участник
Ответ: pdf с защитой от редактирования
Значит, не разбудят
Ответ: pdf с защитой от редактирования
Если пароль состоит из латинских, добавьте в него прописную кирилличную букву, цифру и, например, тильду (˜). Заказчик будет спать спокойно, ну а вас точно могут разбудить.George
I wish I was a monster you think I am
Ответ: pdf с защитой от редактирования
Если пароль состоит из латинских, добавьте в него прописную кирилличную букву, цифру и, например, тильду (˜). Заказчик будет спать спокойно, ну а вас точно могут разбудить.Мгновенное снятие ограничений с документов PDF
То есть хоть сколько символов - не важно. Там не перебор работает, а просто взлом "внаглую".
Проблема перебора может возникнуть в этом случае:
Снятие пароля на открытие
В случае, если документ невозможно открыть без пароля, пароль можно подобрать с помощью Advanced PDF Password Recovery в редакциях Professional или Enterprise.
Но у ТС задачи постановки пароля на открытие не стояло, однако.
Для удобства выделим четыре типа программ: просмотрщики (для чтения и аннотирования), редакторы (для редактирования текста и другого содержимого), менеджеры (для разбивки, сжатия и прочих манипуляций с файлами) и конвертеры (для преобразования PDF в другие форматы). Большинство приложений, перечисленных в этой статье, можно отнести сразу к нескольким типам.
Полностью бесплатные программы
Эти приложения не самые функциональные, зато все их возможности доступны без ограничений.
1. PDF24 Creator
- Тип: просмотрщик, менеджер, конвертер.
- Платформы: Windows.
Эта небольшая программа не позволяет редактировать содержимое PDF‑документов, но полезна для множества других операций c форматом.
Что можно делать в PDF24 Creator:
- просматривать PDF;
- объединять документы в один файл;
- распознавать текст в PDF;
- сжимать файлы;
- конвертировать PDF в JPEG, PNG, BMP, PCX, TIFF, PSD, PCL и другие форматы;
- ставить пароль на файлы или отключать его;
- разбивать документы по страницам;
- извлекать выбранные страницы.
2. LibreOffice
- Тип: просмотрщик, конвертер.
- Платформы: Windows, macOS, Linux.
Хотя популярный пакет программ LibreOffice и создан для работы с вордовскими форматами, входящее в него приложение Draw умеет редактировать PDF‑документы. А программу Writer из этого же пакета можно использовать как конвертер.
Что можно делать в LibreOffice:
- просматривать PDF‑документы;
- конвертировать DOC и другие вордовские форматы в PDF;
- редактировать текст;
- рисовать в документе.
3. Foxit Reader
- Тип: просмотрщик, конвертер.
- Платформы: Windows, macOS, Linux, Android, iOS.
Быстрый и удобный PDF‑ридер с разными режимами просмотра. Идеально подходит пользователям, которым нужно простое средство для чтения документов без избытка дополнительных функций. Программа доступна на всех основных платформах.
Что можно делать в Foxit Reader:
- просматривать, выделять и комментировать текст;
- искать слова и фразы;
- конвертировать PDF в TXT;
- заполнять формы и подписывать документы.
Мобильная версия Foxit Reader позволяет редактировать текст и другое содержимое документов, но только в рамках платной подписки.



Условно‑бесплатные приложения
Эти программы предлагают более широкую функциональность для работы с PDF, но с некоторыми ограничениями. Вы можете использовать урезанные бесплатные версии или оформить подписку с полным набором инструментов.
1. Sejda PDF
- Тип: просмотрщик, редактор, конвертер, менеджер.
- Платформы: Windows, macOS, Linux.
Очень интуитивная и удобная программа. Запустив Sejda PDF, вы сразу увидите все инструменты, сгруппированные по категориям. Выбирайте нужный, перетаскивайте в окно программы необходимый файл и приступайте к манипуляциям. Большинство действий c PDF в этом приложении можно выполнять за несколько секунд, даже если вы пользуетесь им впервые.
Что можно делать в Sejda PDF:
-
;
- объединять и разделять документы по страницам;
- сжимать размер файлов;
- конвертировать PDF в JPG и Word (и наоборот);
- защищать документы паролем и отключать его;
- добавлять водяные знаки;
- обесцвечивать документы;
- обрезать площадь страниц;
- подписывать документы.
Бесплатная версия позволяет выполнять не больше трёх операций в сутки.
2. PDFsam
- Тип: просмотрщик, менеджер, конвертер, редактор.
- Платформы: Windows, macOS, Linux.
PDFsam не может похвастать отполированным до совершенства и удобным интерфейсом. Зато в программе есть несколько полезных менеджерских функций, доступных всем без оплаты и каких‑либо ограничений.
Что можно делать в PDFsam:
- объединять PDF;
- разбивать PDF по страницам, закладкам (в местах с указанными словами) и размеру на отдельные документы;
- поворачивать страницы (если некоторые из них были отсканированы вверх ногами);
- извлекать страницы с указанными номерами;
- конвертировать PDF в форматы Excel, Word и PowerPoint (платно);
- редактировать текст и другое содержимое файлов (платно).
3. PDF‑XChange Editor
- Тип: просмотрщик, менеджер, конвертер, редактор.
- Платформы: Windows.
Очень функциональная программа с классическим интерфейсом в стиле офисных приложений Microsoft. PDF‑XChange Editor не слишком дружелюбна по отношению к новичкам. Чтобы освоить все возможности, нужно потратить некоторое время. К счастью, все внутренние описания и подсказки переведены на русский язык.
Что можно делать в PDF‑XChange Editor:
- редактировать и выделять текст;
- добавлять аннотации;
- распознавать текст с помощью OCR;
- редактировать нетекстовое содержимое (платно);
- шифровать документы (платно);
- конвертировать PDF в форматы Word, Excel и PowerPoint и наоборот (платно);
- сжимать файлы (платно);
- сортировать страницы в любом порядке (платно).
4. Adobe Acrobat Reader
- Тип: просмотрщик, менеджер, конвертер, редактор.
- Платформы: Windows, macOS, Android, iOS.
Популярная универсальная программа для работы с PDF от компании Adobe. Бесплатная версия представляет собой весьма удобный кросс‑платформенный просмотрщик документов, остальные функции доступны по подписке.
Что можно делать в Adobe Acrobat Reader:
- выделять и комментировать текст, искать слова и фразы;
- редактировать текст и другое содержимое (платно);
- объединять документы в один файл (платно);
- сжимать файлы (платно); в форматы Word, Excel и PowerPoint (платно);
- преобразовывать изображения форматов JPG, JPEG, TIF и BMP в PDF (платно).
Все эти и другие функции доступны в десктопных вариантах Adobe Acrobat Reader. Мобильные версии позволяют только просматривать и аннотировать документы, а также (после оформления подписки) конвертировать их в разные форматы.
Самый быстрый способ защитить содержимое документа PDF от редактирования или копирования.
Как правило, когда вы сохраняете документ в формате PDF, содержимое файла можно скопировать и отредактировать.
Как бесплатно заблокировать возможность редактирования PDF-файла
Для начала откройте наш конвертер PDF в JPG.
Перетащите PDF-файл, нажмите на кнопку «Преобразовать всю страницу», а затем «Выбрать вариант».
На следующей странице нажмите «в PDF» в правом нижнем углу.
Нажмите «Преобразовать» и скачайте свой PDF-файл, который теперь можно только читать.
Переход от одного инструмента к другому
Если коротко, то сначала ваш файл PDF конвертируется в изображение, что предотвращает не только редактирование, но и защищает PDF от копирования. На втором этапе он преобразуется обратно в формат PDF. Блокировка вашего PDF может понадобиться довольно часто, например, если вам нужно поделиться конфиденциальной информацией, которую не стоит видеть третьим лицам, также это поможет избежать плагиата вашей творческой работы.
Если вас устраивает работа с файлом в формате JPG, можете скачать его сразу, пропустив этап конвертации обратно в PDF. В любом случае, когда вы скачаете обработанный документ, его можно будет только читать.
Можно ли снова сделать PDF редактируемым?
Smallpdf использует функцию оптического распознавания символов для извлечения текста из PDF-файлов в редактируемый формат. Для этого достаточно перейти в конвертер PDF и сохранить ваш файл в одном из трех редактируемых форматов: Word, PPT или Excel. Если вы хотите вернуться обратно в формат PDF после внесения изменений, снова используйте конвертер.
Зашифровать паролем
Если вы беспокоитесь, что кто-то посторонний может отредактировать ваш файл, вы также можете воспользоваться дополнительной возможностью и защитить ваш PDF-файл паролем. Наши пароли обладают высоким уровнем защиты, и никто, не имеющий доступа к выбранному вами паролю, не сможет просмотреть документ.
Для обеспечения полной защиты PDF-файлов рекомендуется одновременно устанавливать пароль и защищать документ от редактирования. Оба инструмента доступны бесплатно онлайн, а также в настольной и мобильной версиях приложения.
Как поставить пароль на свой PDF-файл
- Перетащите свой файл в инструмент защиты паролем.
- Введите пароль, который хотите установить.
- Нажмите на кнопку "Зашифровать PDF".
- Скачайте свой запароленный файл.
Для обеспечения полной защиты PDF-файлов рекомендуется одновременно устанавливать пароль и защищать документ от редактирования. Оба инструмента доступны бесплатно онлайн, а также в настольной и мобильной версиях приложения.
Можно ли защитить от редактирования сразу несколько документов PDF?
На данный момент пакетная обработка для конвертеров JPG-PDF или защиты паролем не поддерживается. Однако одним из способов решения этой проблемы является объединение документов PDF в один перед выполнением описанных выше действий. Если вы решите их после блокировки, просто воспользуйтесь нашим инструментом «Разделить PDF». Обратите внимание, что если вы хотите разделить защищенный PDF-файл, сначала вам нужно разблокировать его своим паролем!
Кому подойдет приложение Smallpdf?
Smallpdf – это наиболее популярное программное обеспечение для работы с PDF онлайн. К нему обращаются более 40 миллионов пользователей в месяц, включая 100 000 компаний. Нам неважно, какая у вас должность или даже есть ли у вас работа. Наша цель – сделать работу с PDF легкой. Неважно, нужно ли вам защитить документ PDF от редактирования, объединить и разделить документы или даже поставить электронную подпись, Smallpdf позволяет сделать все это с помощью простого и интуитивно понятного интерфейса. Поскольку наши пользователи могут обращаться к инструменту из любой страны мира, наш сайт переведен на 24 языка. Языковые настройки доступны в правом нижнем углу на каждой странице.
Насколько это безопасно?
Smallpdf гарантирует, что ваши файлы будут защищены с помощью SSL-шифрования на протяжении всего процесса работы. Кроме того, все файлы автоматически удаляются с наших серверов через 60 минут. Smallpdf отвечает стандартам ISO 27001 и GDPR, что гарантирует соблюдение каждого протокола для обеспечения безопасности ваших документов. Для получения дополнительной информации о нашей компании перейдите на страницу «Условия и конфиденциальность».
Онлайн-редактор позволяет редактировать PDF-файлы. Вы можете добавить текст, вставить изображение, нарисовать прямоугольники, круги и стрелки, выделить абзац, вырезать и скопировать часть документа.
× Предупреждение: Превышено максимальное число файлов для этой функции! × Предупреждение: Произошла ошибка. Повторите попытку позже! × Предупреждение: Добавьте ещё один или несколько файлов! × Предупреждение: Дождитесь завершения загрузки всех файлов! × Предупреждение: Используйте кнопку «Установить пароль» для отправки пароля. × Предупреждение: Неверный пароль, повторите попытку! × Предупреждение: Введите пароль полностью. Поле «Пароль» не может быть пустым. × Предупреждение: Вы ввели верный пароль, но он не снимает ограничение на редактирование файла. Введите пароль с соответствующими правами доступа. × Предупреждение: Данная операция не применима к архиву!Как редактировать PDF-файл?
- Загрузите файл для редактирования.
- Нажмите на миниатюру страницы слева.
- Выберите инструмент для редактирования из меню над страницей.
- Рисуйте, пишите и добавляйте примечания на страницах файла. Вы можете увеличивать и уменьшать масштаб, отменять изменения, сбрасывать настройки и всё в таком духе.
- Откройте меню «Опции» слева, чтобы изменить цвет, шрифт, размер кисти и т.д.
- Нажмите на кнопку «Сохранить» дважды, чтобы получить готовый, отредактированный PDF.

Оставайтесь на связи:
Редактируйте PDF-файлы онлайн
бесплатно в любом месте
Как редактировать PDF-файл
Для загрузки перетащите файл в поле выше. Вы также можете загрузить документ с компьютера или из облака.
Вот как работает универсальный PDF-редактор. Слева вы видите миниатюры страниц. Выберите ту, которую хотите отредактировать. Над страницей в режиме предварительного просмотра надо выбрать нужное действие. Там же доступны дополнительные действия (отменить, вернуть изменение, увеличить). Чтобы изменить цвет или шрифт, откройте меню «Опции».
Редактируйте PDF-документы онлайн
Чтобы отредактировать файл Adobe PDF, не надо ничего скачивать или устанавливать. Просто используйте онлайн-студию PDF2Go — это бесплатно!
Забудьте о вредоносных программах и вирусах, не забивайте жёсткий диск. Отредактируйте PDF-документ онлайн и скачайте готовый файл!
Зачем нужен PDF-редактор?
Хотите добавить пометки в PDF-файл? Выделить самую важную часть или основные абзацы? Наверное, придётся распечатать файл.
А вот и нет! Благодаря PDF2Go вы можете рисовать в PDF-файле, добавлять изображения и водяные знаки, а также обрезать и копировать отдельные части документа.
Редактируйте у нас — это безопасно
Не беспокойтесь о безопасности! Все файлы, загруженные на PDF2Go, обрабатываются автоматически. Только у вас есть доступ к содержимому файла.
Все права собственности на PDF-файл сохраняются за вами.
Если у вас остались вопросы, ознакомьтесь с Политикой конфиденциальности.
Можно ли отредактировать PDF-файл?
Конечно! PDF2Go позволяет редактировать любые PDF-файлы — с таблицами, изображениями, текстом.
Документы:
Редактируйте PDF-файлы в любом удобном месте
Вам не нужен компьютер, чтобы редактировать PDF-документы. Название PDF2Go говорит само за себя. Всё, что вам нужно, — это надёжное подключение к сети.
PDF2Go работает на смартфонах, планшетах, компьютерах и ноутбуках с такими браузерами, как Chrome, Opera, Safari, Firefox и не только!
Оцените инструмент 4.5 / 5
Чтобы оставить отзыв, преобразуйте и скачайте хотя бы один файл
Читайте также:

