Как сделать пиксельную кисть в прокриэйт
Обновлено: 07.07.2024
Начало работы. Зачем нужна разбивка на простые формы?
Сегодня для работы понадобится холст размером 30х40 см, DPI в значени 300 и цветовой профиль RGB. Холст необходимо расположить в горизонтальном положении и вставить в левую часть фотографию из подборки в качестве референса. Для наброска потребуется кисть «Просачивание чернил» из набора «Чернила», это стандартная кисть. Сначала нужно разбить тело на максимально простые формы. Детальная анатомия не требуется, только самое основное. Это нужно для лучшего ориентирования при переносе наброска в пустую часть холста.
Первая форма — круг. Это череп головы. Поскольку голова на референсе наклонена назад, вертикальная осевая линия будет смещена так же. Затем намечается подбородок и углы нижней челюсти. Из-за наклона головы линии глаз, носа и губ будут идти под наклоном. Но они остаются параллельны друг другу. Шея — форма цилиндра, плечи можно обозначить круглыми шарнирами.
Далее необходимо в настройках выбрать параметр «Направляющие» и «Рисование с привязкой». Это даёт возможность рисовать только вертикальные и горизонтальные линии. Выбрав новый оттенок для кисти, нужно перенести все крайние точки лица в правую пустую часть холста. Первые наметки можно сделать очень грубо, главное перенести все простые формы, которые были намечены ранее. Ориентироваться по клеточкам и вертикальным линиям направляющих достаточно просто. После наброска и переноса всех точек можно отключить слои с референсом и наброском, а также направляющие.
Детализировать набросок Яна рекомендует с бровей. От понимания расположения надбровных дуг уже будет проще выстраивать другие черты лица. Важно не забывать про глаза. Верхнее веко обтягивает глазное яблоко, поэтому всегда имеет выпуклую форму. Тень от верхнего века ложится на нижнее, важно помнить про работу света. Для растушевки можно использовать кисточки «Мягкая пастель» и «Волосы». Они создают интересные эффекты. При прорисовке стоит опираться на вертикальную осевую, которая есть в наброске. Черты лица не должны уходить в стороны.
Однако, если соотношение нарисованных элементов кажется непропорциональным, не стоит спешить всё стирать. С помощью инструмента «Толкать» в разделе «Пластика» можно скорректировать неудачные моменты.
Для заливки цвета подойдёт кисточка «Карандаш № 5 Мультик» из подборки. Это одна из самых любимых кисточек Яны для рисования в технике скетча. Кистью «Растушевка» из набора можно пройтись по границам кожи, это придаст красивый эффект скетча на коже.
Чтобы на проработке теней не было грязи, нужно увести цвет в более насыщенный оттенок. Можно пройтись одним цветом, но с разной степенью насыщенности тона по 3-4 раза. Важно помнить о работе света и теней. Если свет тёплый, то тень получится холодная и наоборот.
— Любовь к диджитал рисунку была с первого взгляда. Я была абсолютно классическим художником и даже не думала, что есть что-то кроме этого. Муж подарил мне самый простой графический планшет и я начала рисовать. Сначала не получалось, так как это совершенно другая вселенная. Но со временем разобралась. Сначала на меня выходили блогеры с небольшой аудиторией с предложением работать по бартеру. Я соглашалась. Постепенно публикации стали попадать в топ. С 3 тыс. подписчиков аудитория выросла до 60 тыс.. Как только публикация попала в топ, сразу посыпались заказы. За первый месяц рисования портретов в диджитал я заработала 40 тыс. рублей, за второй месяц уже 90 тыс. Далее я стабильно рисовала по 3-4 портрета в день. В течение полугода набивала свой скилл. В месяц выходило 150-200 тыс. рублей просто сидя дома.
Что нужно делать новичкам, чтобы получить свой первый заказ? Совет от меня — рисовать, как можно больше, пополнять своё портфолио. Нужно рисовать известных моделей, брать фотографии звёзд в качестве референса. Побольше работать по бартеру. Мой первый заказ был для одной знакомой. Далее стало работать сарафанное радио. Желаю всем много энергии, мотивации и кучу классных идей. Главное их не закапывать и не забывать, а сразу воплощать на холсте
В этой статье рассмотрим 7 советов по экономии времени, которые помогут вам максимально эффективно использовать Procreate для иллюстрации. Знание этих скрытых функций и действий поможет вам перемещаться по интерфейсу на профессиональном уровне.
1. Цветовая палитра
Отличительной чертой иллюстрации середины 20 века является использование ярких контрастных цветов. При работе с упрощенной цветовой палитрой важно иметь к ней быстрый доступ.
Панель цветовой палитры в Procreate интуитивно понятна и проста в использовании.
Нажатие на цветной круг, покажет цветовую палитру.
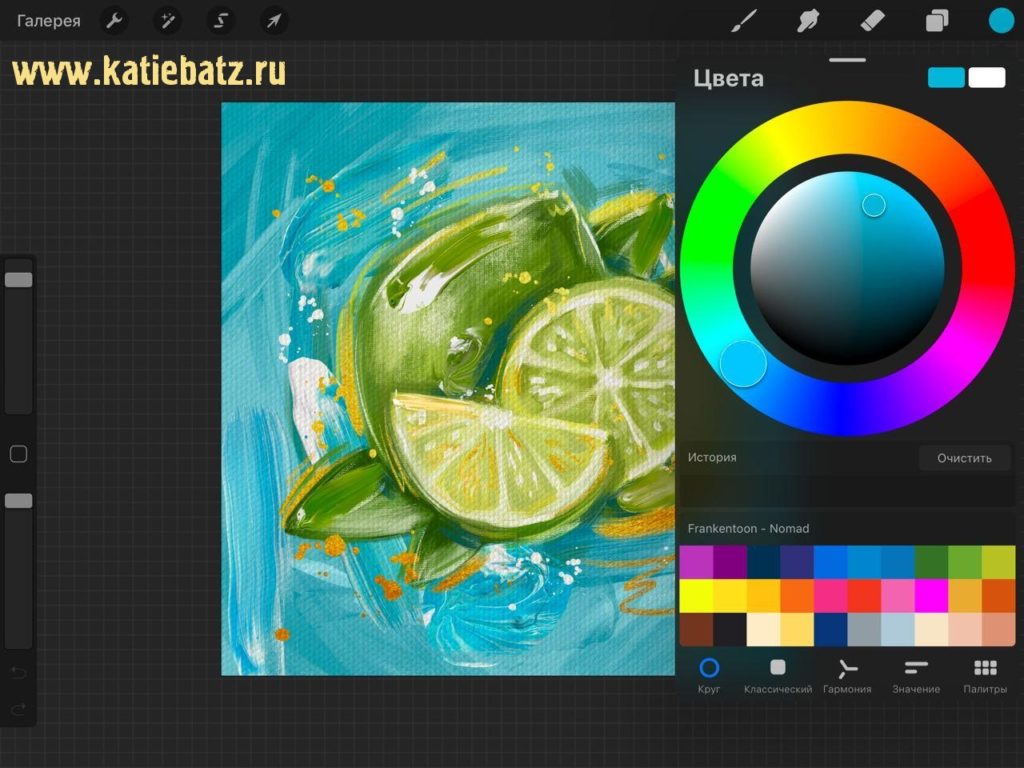
Цветовая палитра в Procreate
Вы можете переместить палитру в удобное вам место, перетащив ее за верхнюю часть.
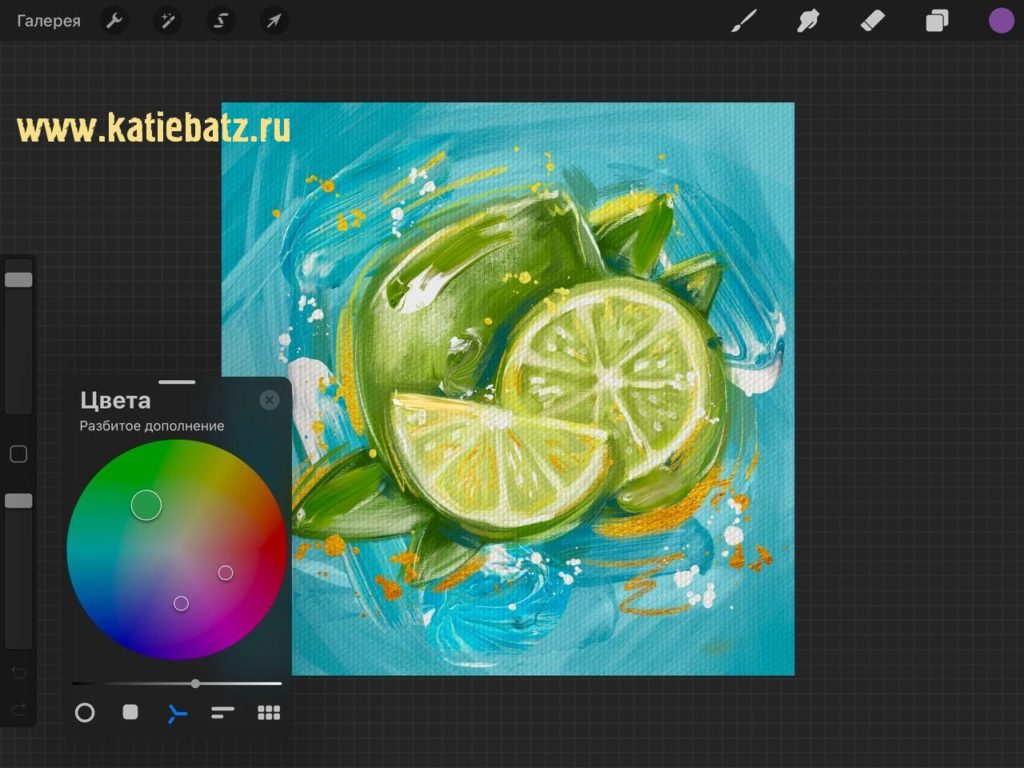
Цветовая палитра в Procreate
Если вам нужно выбрать цвет с вашего рисунка, то нажмите пальцем на экран и удерживайте его, включится функция пипетки.
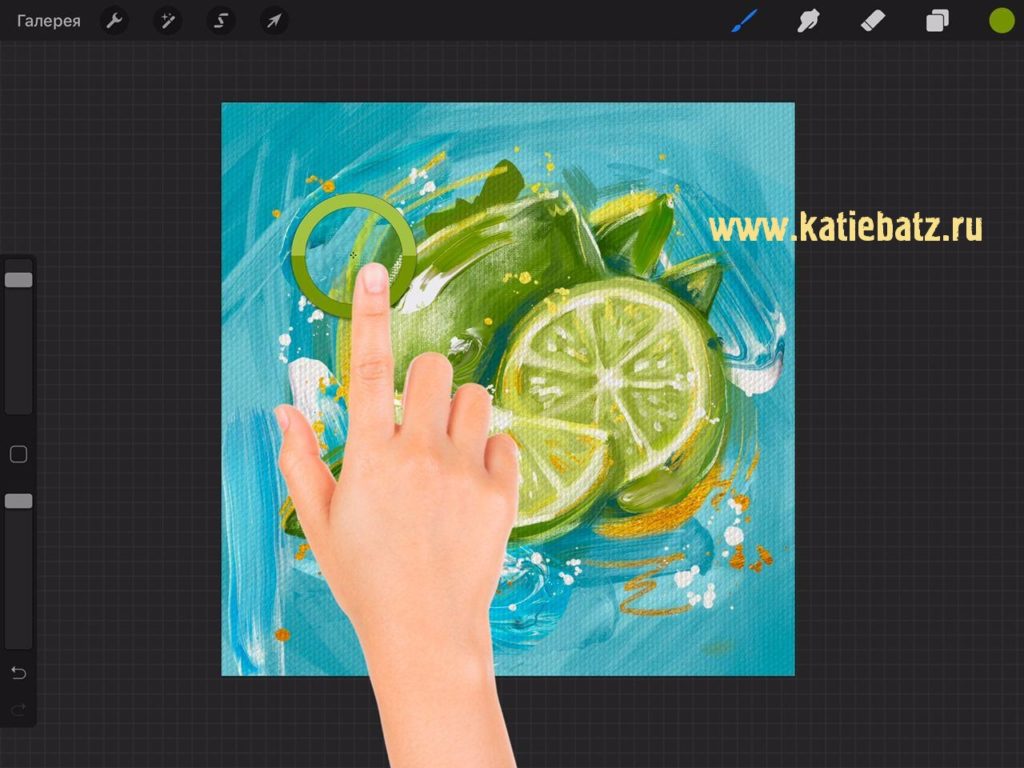
Функция пипетки в Procreate
Вы можете сохранить выбранный цвет, коснувшись пустого квадрата на панели «Цветовая палитра».
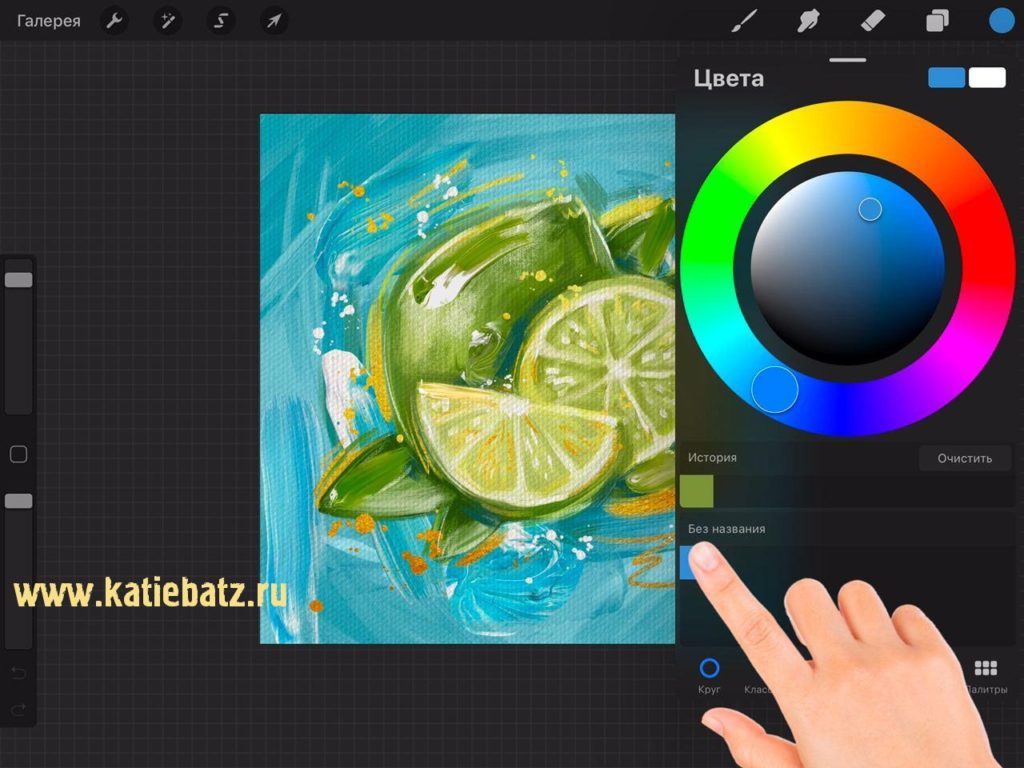
Сохранение выбранного цвета в Procreate
Последние использованные цвета будут сохраняться в истории.
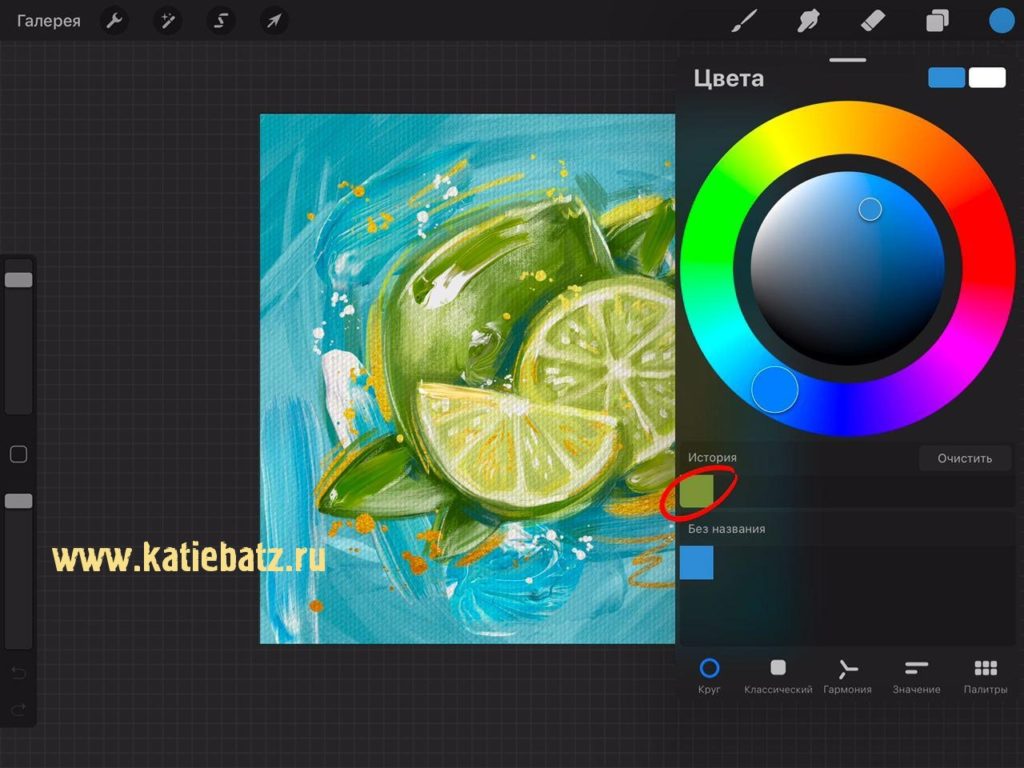
История сохраненного цвета в Procreate
Вы увидите, что у вас есть возможность установить для палитры значение «По умолчанию». При этом палитра будет оставаться активной на других экранах настройки цвета.
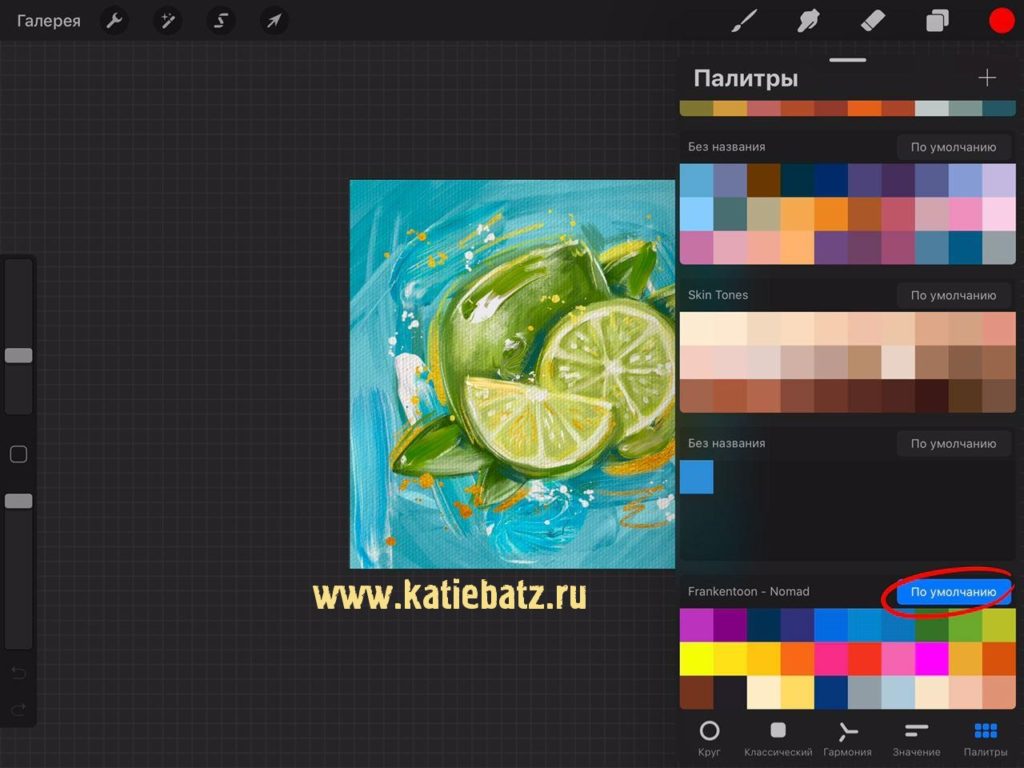
Палитра по умолчанию в Procreate
Совет: чтобы использовать предыдущий цвет, удерживайте цветной круг в верхнем меню несколько секунд, и он поменяется местами обратно. Идеально подходит для работы с двумя тонами.
Вкладка «Гармония»
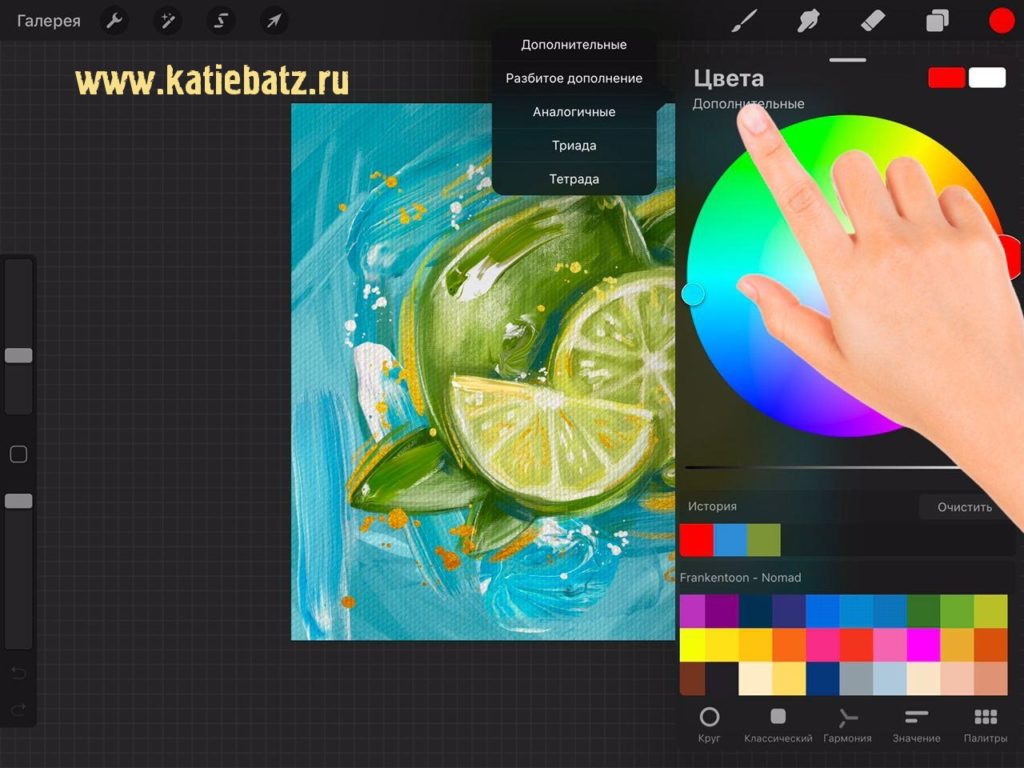
Вкладка Гармония в Procreate
На этой вкладке можно создать цветовые схемы, используя классическую теорию цвета. Можно выбрать одну из 5 цветовых гармоний. Нажмите на дополнительные и вам откроется список гармоний. Передвигая кружочки с цветами, вы можете делать нужные вам сочетания.
2. Цветовая заливка (Color Drop)
Вы можете вернуться к этой области текстурированной кистью и сделать края шероховатыми или добавить немного текстуры.
Совет: важно, чтобы в контуре формы не было зазоров, поэтому используйте кисть с минимальной текстурой.
3. Пластика
В Procreate есть мощная функция «Пластика». Пластика может быть подобна психоделической машине времени, создавая сумасшедшую графику, которая похожа на порталы в другое измерение или когда используется сдержанно, добавляет реалистичную рябь к формам и штрихам. Идеально подходит для рисования кофейного пара или придания шероховатости краям контура!
Вы найдете настройки «Пластика» в раскрывающемся меню под панелью настроек.
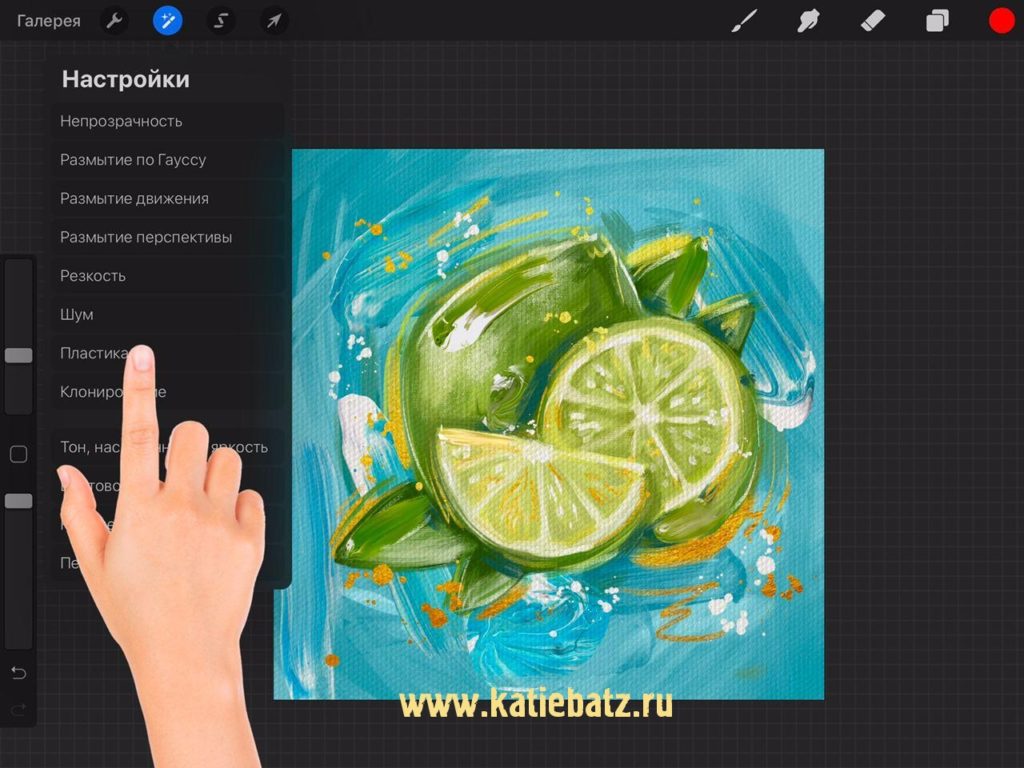
Настройки Пластики в Procreate
Это приведет к появлению настроек внизу экрана. Вы можете выбрать между Толкать, Вихрь по чс, Вихрь против чс, Сжать, Расширить, Кристаллы, Край, Восстановить. Есть ползунки для регулировки размера и давления, а также искажения и импульса. Если вы зайдете слишком далеко, вы можете использовать параметр «Восстановить», чтобы отбросить эффект или «Сброс», чтобы удалить его полностью.
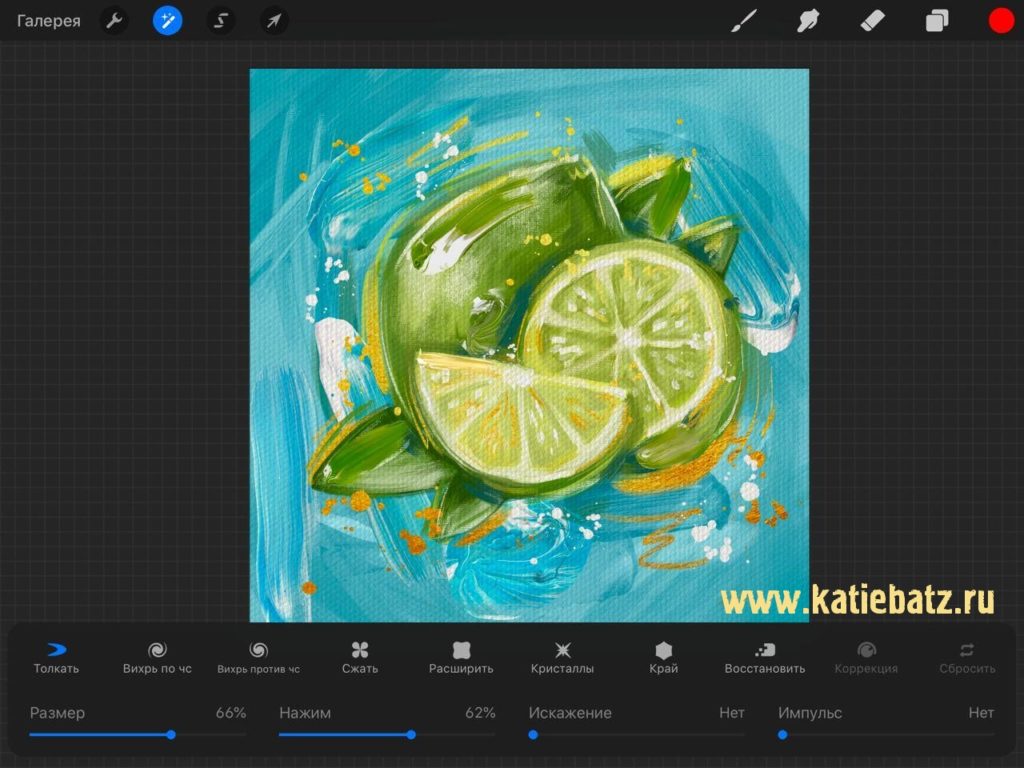
Настройки изображения в Procreate
4. Симметрия
Чтобы получить доступ к настройкам симметрии, откройте панель «Действия» и в меню холста включите переключатель с надписью «Направляющие». Нажмите «Правка Направляющие».
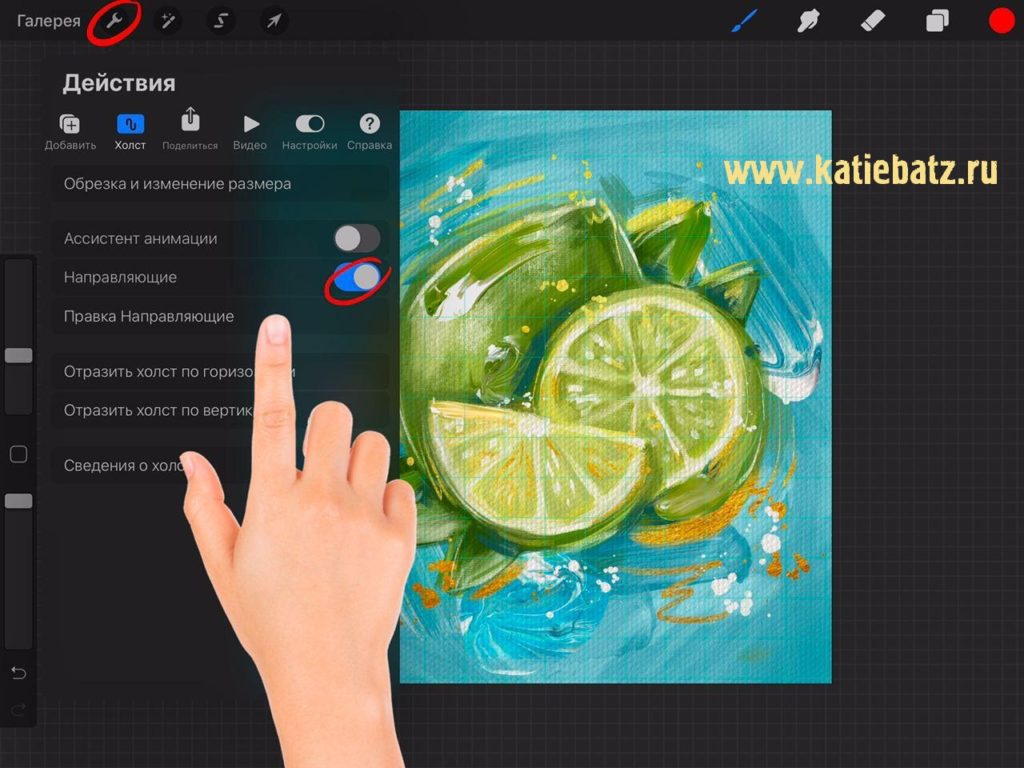
Настройка симметрии в Procreate
Далее выберете «Опции».
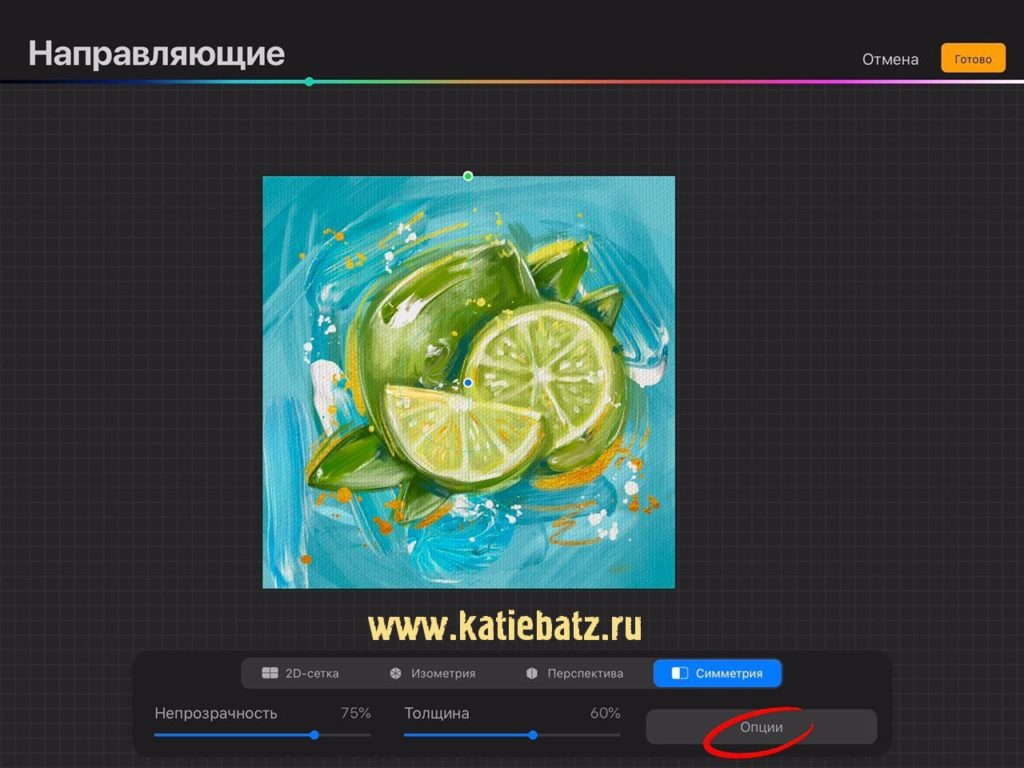
Опции симметрии в Procreate
Вы можете выбрать вертикальную, горизонтальную, квадрантную или радиальную симметрию. Нажмите «Готово», чтобы вернуться на холст.
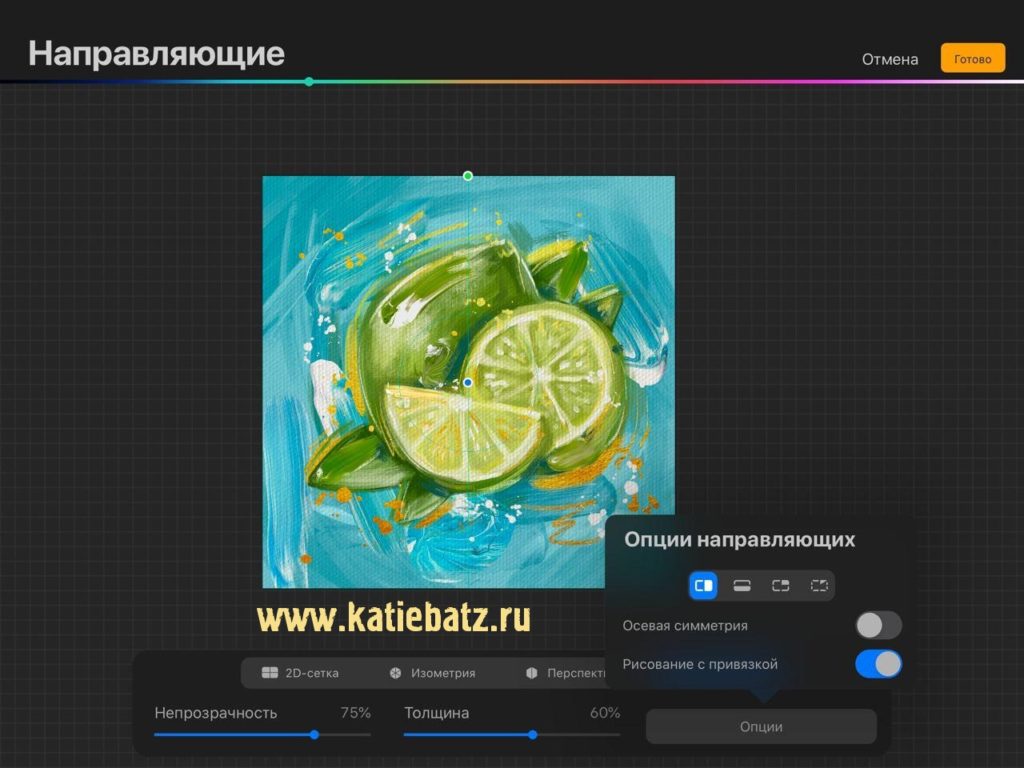
Опции направляющих в Procreate
Вы можете отключить настройки симметрии, коснувшись миниатюры слоя и выключив «Рисование с привязкой».
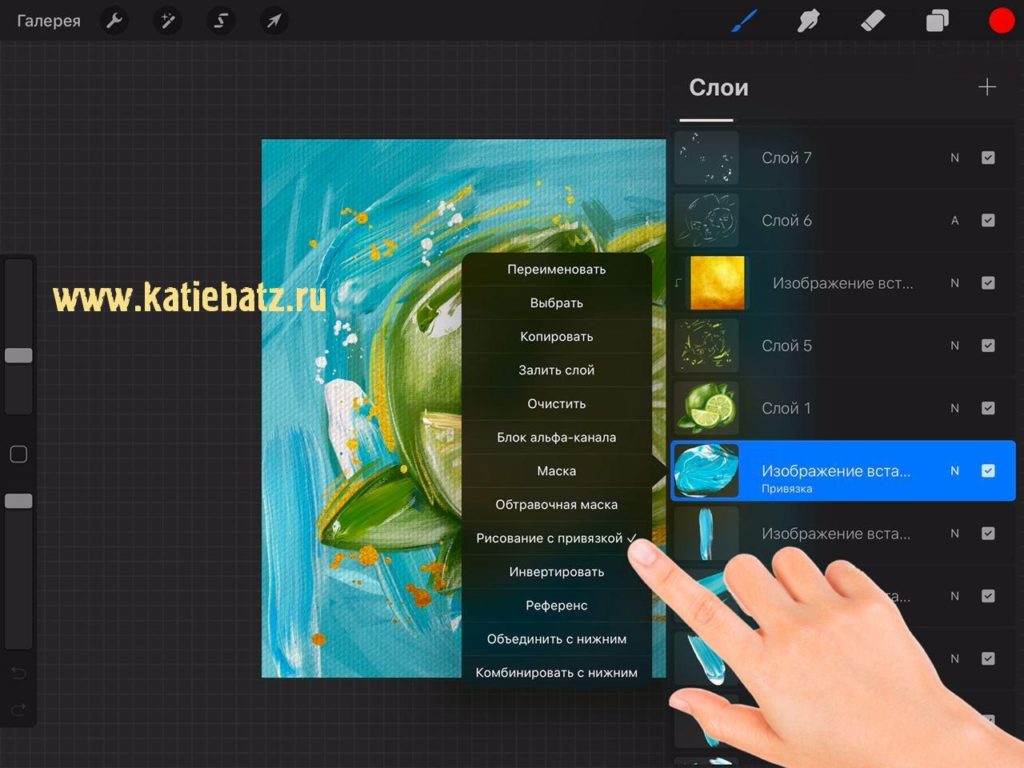
Рисование с привязкой в Procreate
5. Быстрые формы
Одним из недостатков для иллюстраций в Procreate всегда было отсутствие инструментов форм. Если вы хотели использовать круг, прямоугольник или треугольник, вам нужно было нарисовать его в другом приложении, а затем импортировать обратно в Procreate.
Но те времена остались в прошлом.
Вы также можете рисовать идеально прямые линии, удерживая стилус в конце штриха.
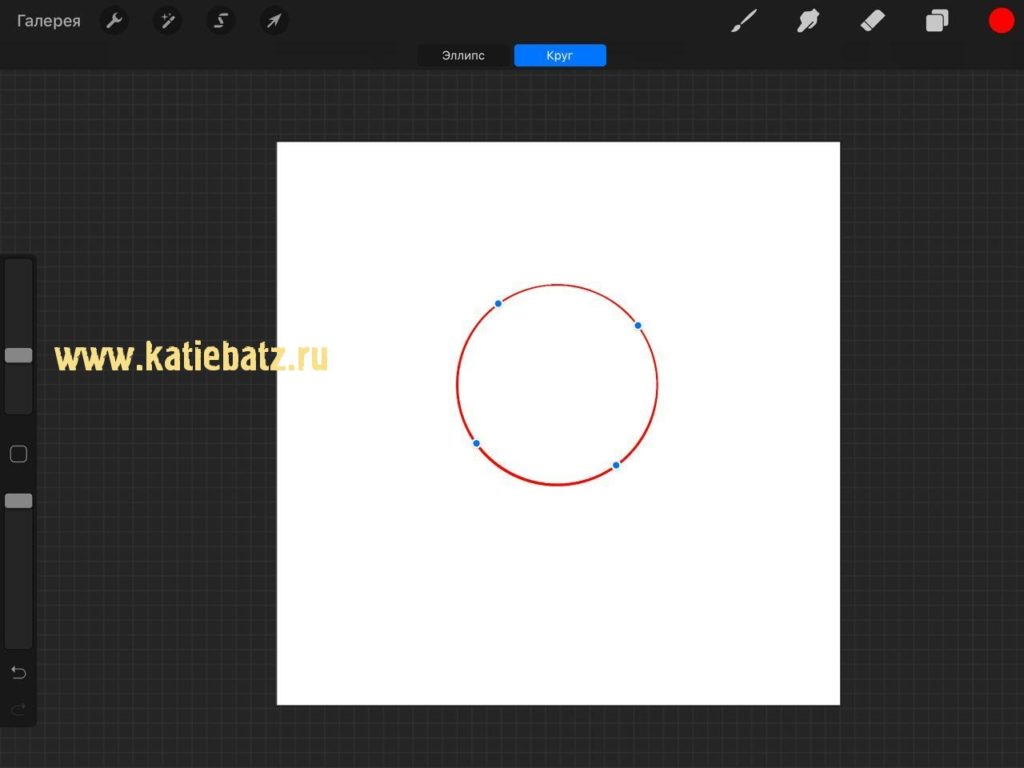
Правильная фигура в Procreate
6. Переключатель кисти и ластика
Если вы удерживаете ластик в верхнем меню на пару секунд, он поменяет кисть на текущую, которую вы используете для рисования (и наоборот). Очень простой, но действенный совет!
Вы можете переключаться между рисованием и стиранием, чтобы получить интересные результаты текстуры.
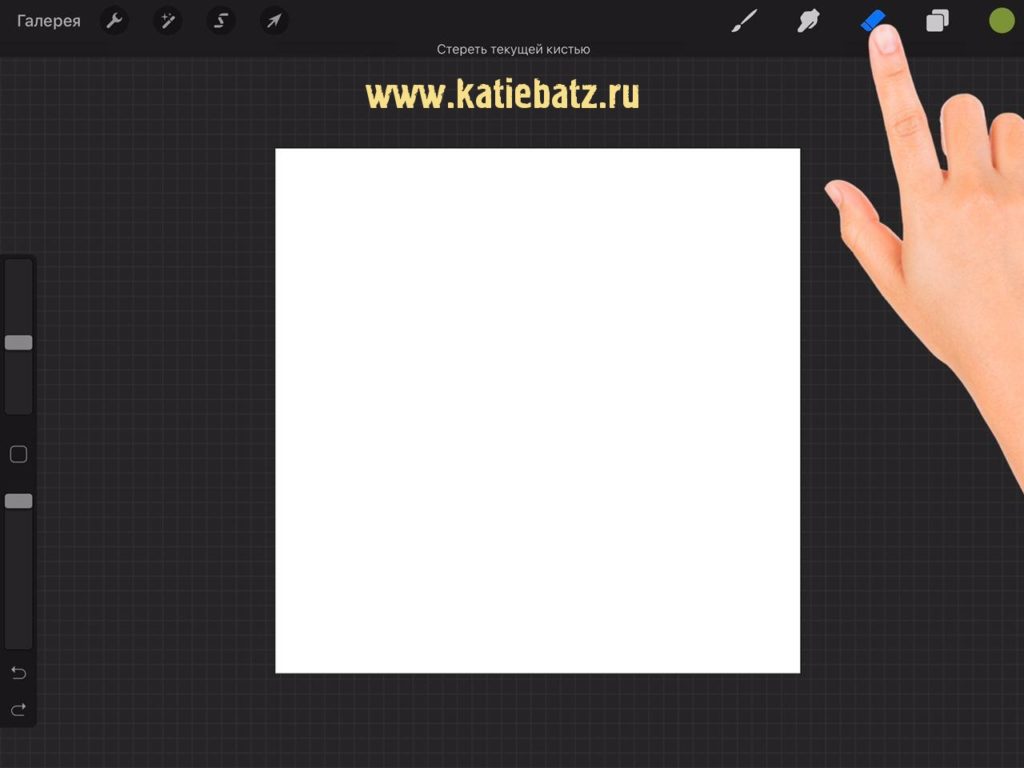
Как заменить ластик на кисть в Procreate
7. Альфа-блокировка для изменения цвета
Часто нам нужно изменить направление цветовой палитры на полпути к готовой иллюстрации. В этих ситуациях полезна функция Alpha Lock, позволяющая перекрашивать отдельные слои. Коснитесь миниатюры слоя и выберите «Альфа-блокировка» (или проведите двумя пальцами вправо). Теперь это блокирует слой. Затем снова коснитесь своего слоя и выберите «Залить слой».
Вы также можете использовать эту функцию для рисования текстуры на слое.
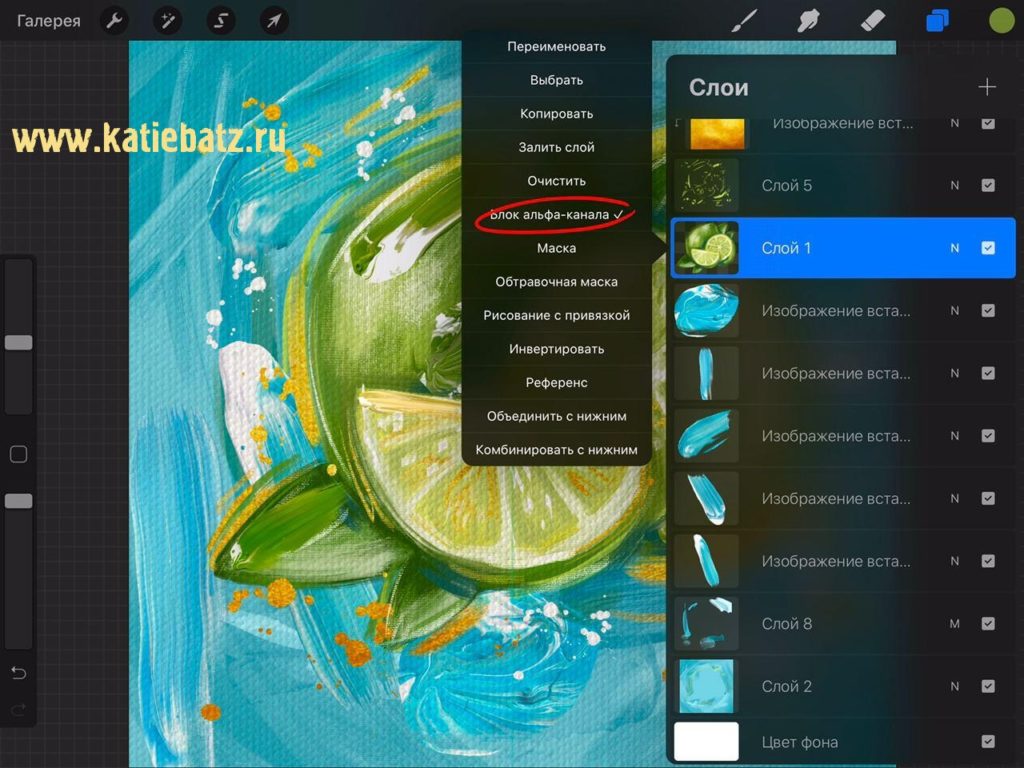
Как использовать Alpha Lock в Procreate
Кисти для аниме необычны и востребованы часто художниками и дизайнерами в виду того, что способны помочь в разных проектах. Специфические 2D облака, текстура воды, различные вспышки и лучи, надписи или растительные элементы, стилизованные под стиль аниме – все это можно увидеть даже в веб-дизайне. Мы уже делали подборки различных кистей для манги и аниме, и вот еще одна.
Мы собрали для вас более 220 кистей для аниме, которые можно использовать для разного творчества и разных приложений. Даже для Procreate и, разумеется, Photoshop!
О том, как воспользоваться кистями в Photoshop, мы рассказали в Инструкции «Как установить кисти в фотошоп».
Kristof Dedene Anime
Кисти с облаками в стиле аниме для фотошопа. Хорошие кисточки для рисования облаков в стиле гибли (Ghibli) – японской анимационной студии – у них характерная стилистика аниме.
Формат: .abr
Количество: 5
Размер файла: 1,2 МБ
![]()
TamberElla Free Foliage and Grass Brushset
Сногсшибательный набор из более чем 125 кистей для создания растительности. Листья, травы, цветы. Набор содержит кисти для фотошоп, прокреате, каждую кисть в виде формата .jpg на прозрачном фоне.
Формат: .abr, .brushset, .jpg
Количество: 125+
Размер файла: 105 МБ
![]()
Real Pencil Brushes for Photoshop
Хорошая коллекция кистей с вариантами разных карандашей, цветных карандашей, Cover Pencil, HB, B и 2B. Подходят, чтобы делать зарисовки и скетчи.
Формат: .abr
Количество: 6
Размер файла: 2,5 KБ
![]()
![]()
Chibi Anime Character Brushes
Коллекция готовых фигурок Chibi. Каждая имеет свою отдельную кисточку. Детально прорисованные, красивые и масштабируемые.
Формат: .abr
Количество: 30
Размер файла: 2,6 МБ
![]()
Manga brushes
Еще одна большая коллекция кисточек, в которой их более 60 шт. Разные коллекции, разные тематики. Внутри архива есть также файлы .jpg, которые представляют каждый набор кистей.
Формат: .abr
Количество: 60+
Размер файла: 90 МБ
![]()
Если вы нашли ошибку/опечатку, пожалуйста, выделите фрагмент текста и нажмите Ctrl+Enter.
В последнее время Procreate набирает обороты, программа отличная и я тоже попала под ее очарование. Ну правда, удобно же, взял планшет и сидишь на диване, киношку включил и рисуешь себе. Или поехал куда, тоже удобно, планшет всегда в сумке. И вот, появились авторы, которые делают классные кисти, но делают только для Procreate. А ведь, так хочется использовать их и в Photoshop. Мне лично, очень даже часто. Поэтому я расскажу вам как легко и просто перенести кисти в фотошоп.
Итак, приступим. Мне очень нравятся кисти этого автора, я с удовольствием использую их в Procreate, но хочу сконвертировать их в Photoshop, чтобы не метаться между двумя программами. Нас интересует файл с расширением .brushset
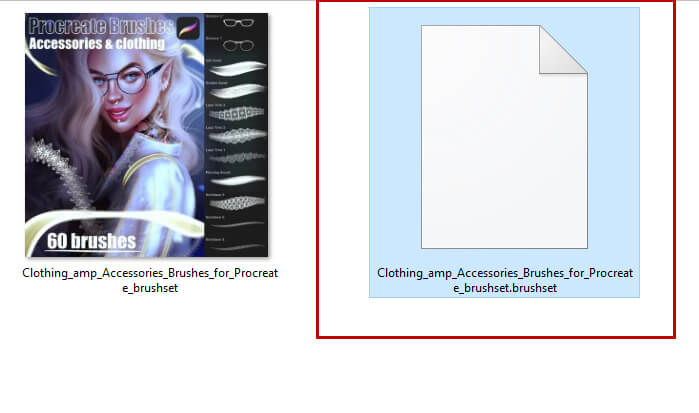
Этот формат не совместим с Photoshop, поэтому мы сейчас вытащим все, что нам нужно. Для этого нам понадобится архиватор 7z. Кликаем правой кнопочкой мышки по нашему файлику.
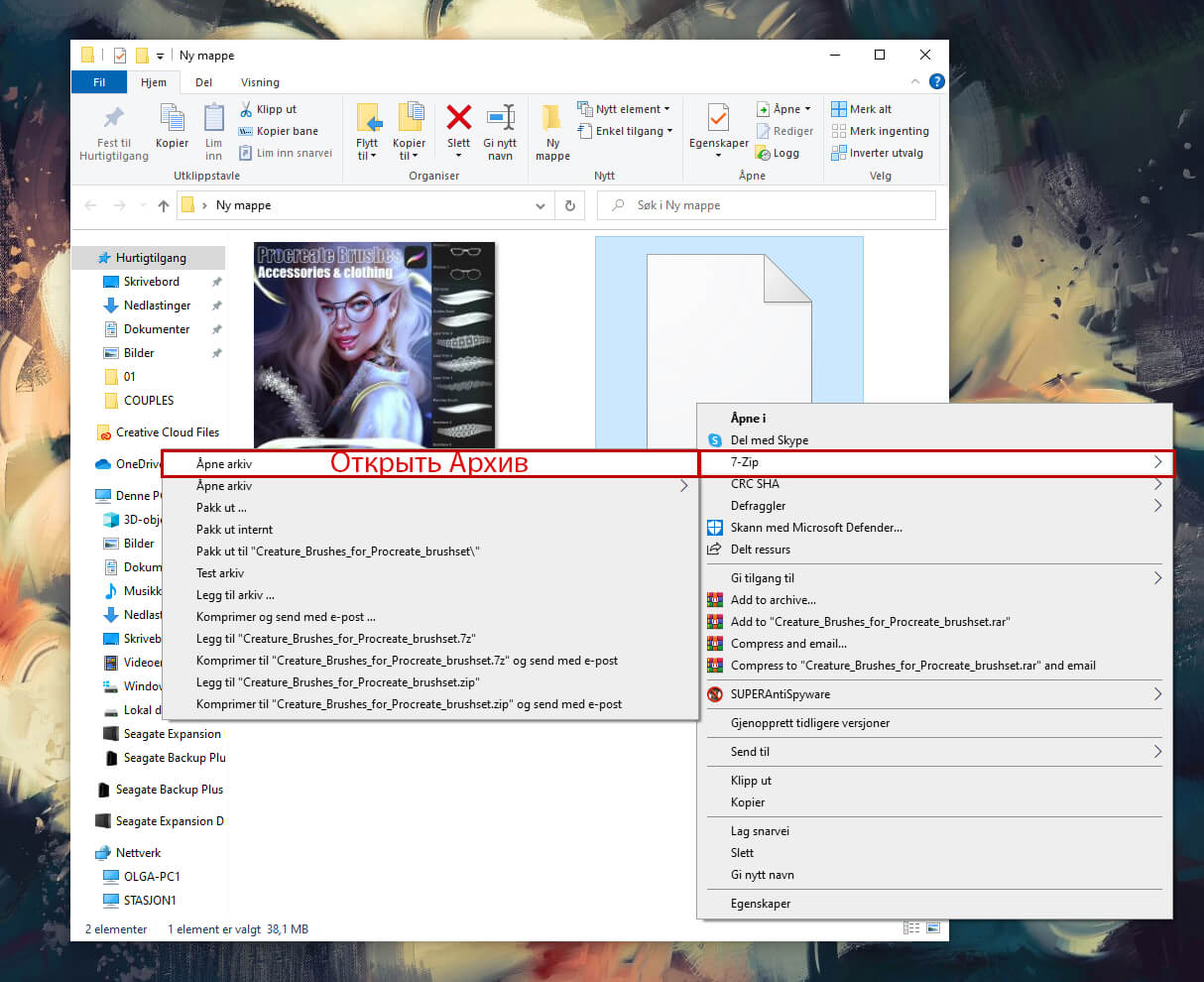
Мы видим много файлов.
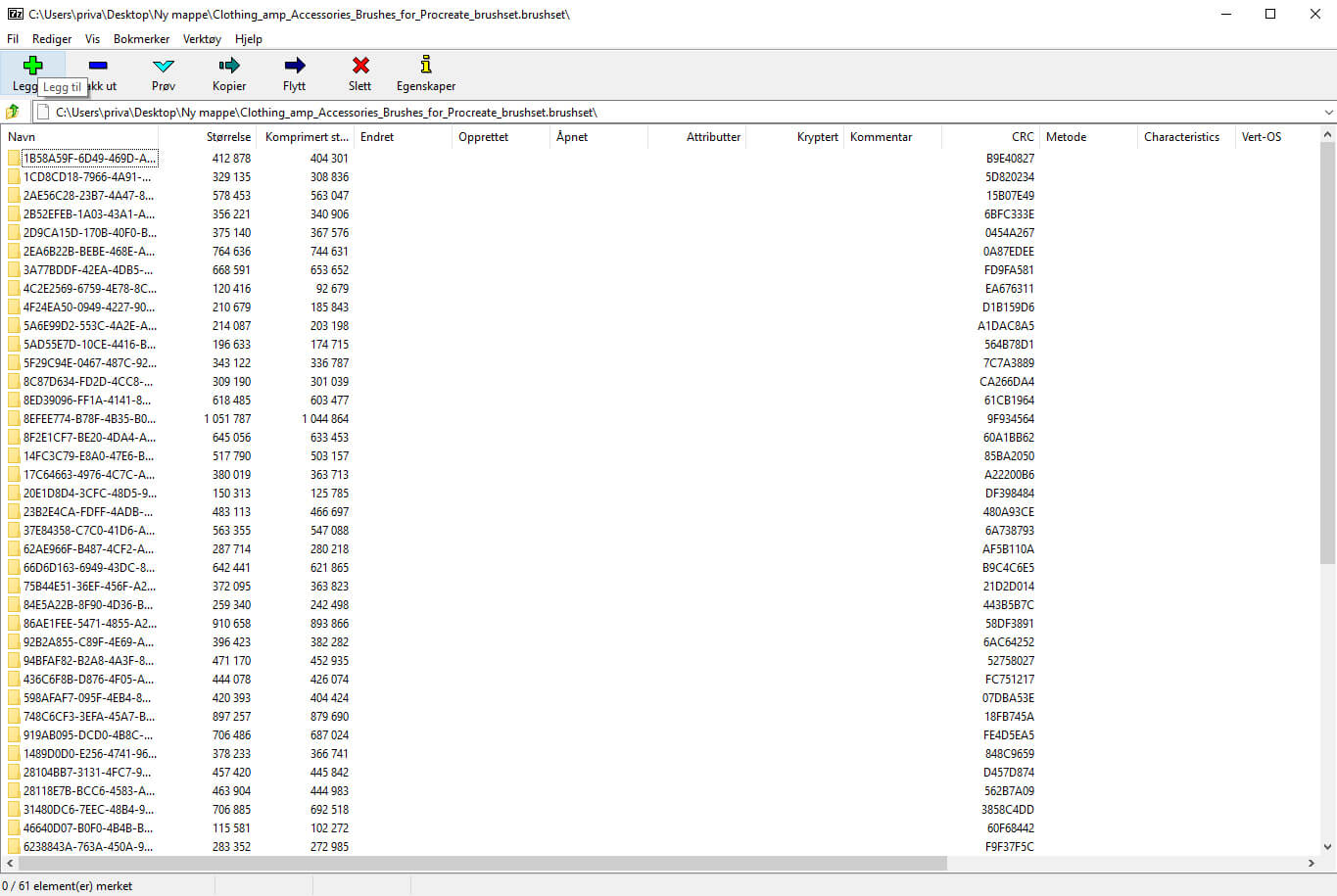
В каждой папке находится одна кисть из нашего набора. Открываем папочку и находим файл «Shape.jpg» Это непосредственно сам отпечаток кисти и нас интересует только он.

Я прошлась по папочкам и отобрала те отпечатки, которые мне понравились и как я думаю мне пригодятся. Скопировала их в отдельную папочку.
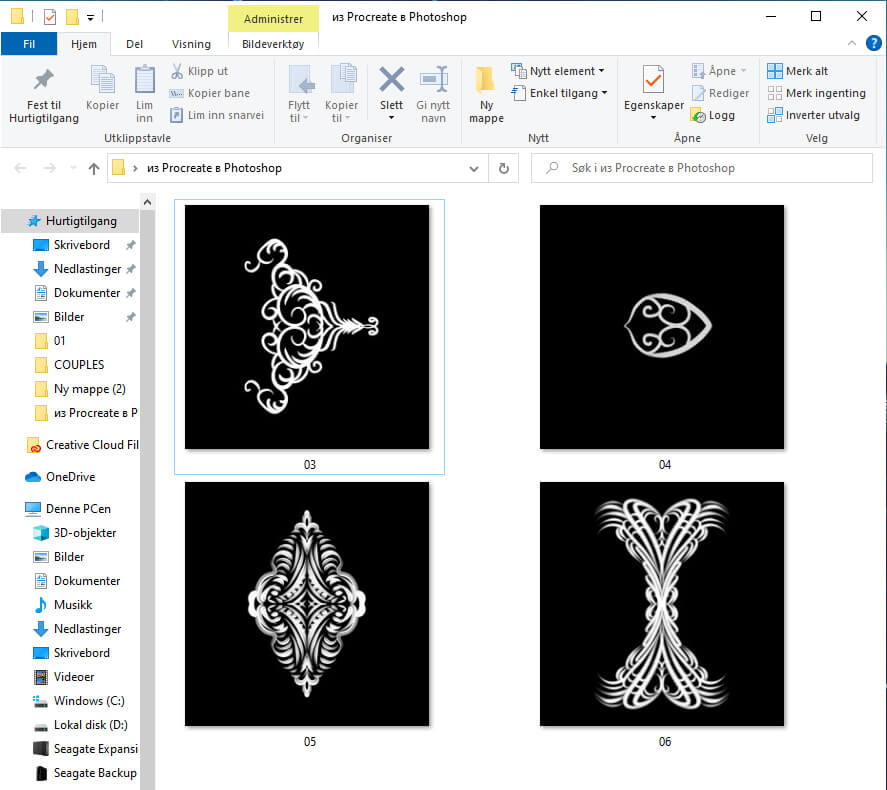
Первый этап мы успешно проделали и вытащили отпечатки, теперь осталось их перенести в Photoshop. Я уверена, что вы, все знаете как определить кисть в Photoshop, но на всякий случай расскажу кратенько, чтобы тем кто не знает, не нужно было искать дополнительно. А кто знает, то вы уже можете конвертировать кисти и с удовольствием ими пользоваться.
Итак, открываем наше изображение в Photoshop. Я повернула изображение как мне удобно.

Чтобы определить кисть, наш отпечаток должен быть черного цвета на белом фоне, поэтому легко инвертируем наше изображение (Ctrl+I) Уменьшаем размер, так как исходный файл может быть довольно большим.
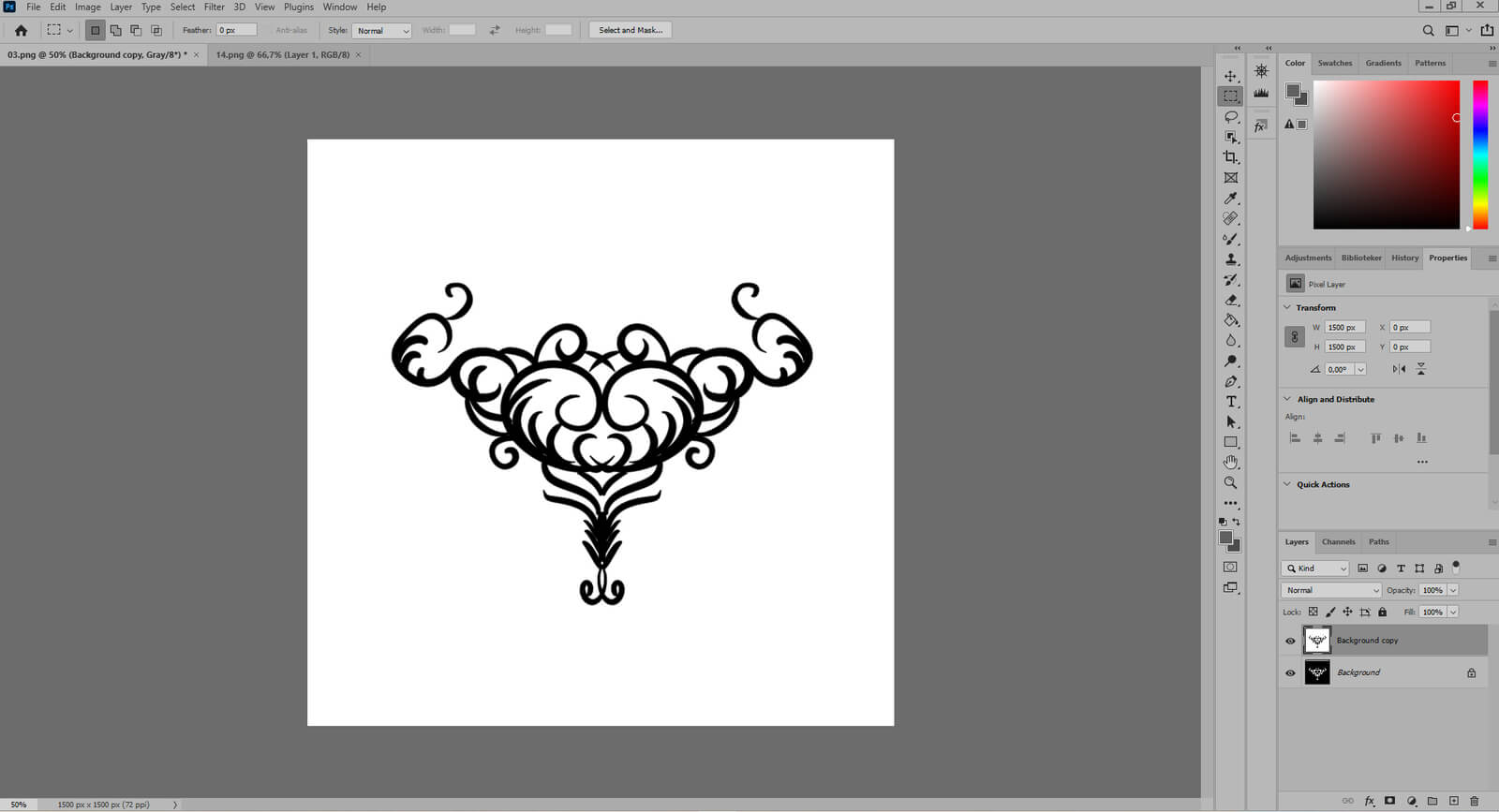
Определяем кисть. Присваиваем ей имя. И нажимаем ОК.


Все, наша кисть готова.

Дальше мы уже можем открыть настройки и настроить ее так, как нам нужно. Вот, такой вот несложный процесс. Надеюсь, что статья будет вам полезна. Всем желаю творческого вдохновения и удачи.
Читайте также:

