Как сделать питч в сони вегас
Обновлено: 06.07.2024
Прежде чем начать рассматривать основы видеомонтажа в программе Sony Vegas , необходимо дать определение понятию монтаж и рассмотреть его виды. Монтаж (фр. montage ) - это процесс переработки или реструктурирования изначального материала (видео или аудио), в результате чего получается иной целевой материал [ 1 ]. На сегодняшний день в зависимости от используемой аппаратуры существует два типа монтажа: линейный и нелинейный. Линейный монтаж – это монтаж, при котором видеосигнал переписывается с одного видеомагнитофона на другой, по пути претерпевая множество изменений согласно режиссерскому замыслу [ 2 ]. Нелинейный монтаж – это монтаж, при котором видеосигнал записывается в компьютер, где впоследствии и осуществляется его обработка [ 2 ]. Sony Vegas – это программа, предназначенная для нелинейного монтажа, то есть обработка видео и аудиофрагментов и последующее создание из них цельного материала будет осуществляться на компьютере.
Видеомонтаж в любом программном обеспечении начинается с добавления исходных видеофайлов на монтажную область. В Sony Vegas этот процесс осуществляется следующим образом:
1. В основной области программы следует выбрать вкладку Explorer и найти папку с исходным материалом.
2. Выбрать необходимый файл и перетащить его на монтажную область, удерживая левую клавишу мыши.
После выбора файла программа пытается определить его формат, и если это удается, то в нижней части вкладки Explorer можно посмотреть формат видео и/или звука, а также их длительность. Если после выбора файла программе не удалось определить его формат, то это означает, что для формата видео или звука в файле не установлено соответствующего кодека. Как только исходный видеофайл окажется на монтажной области, на ней автоматически будут созданы соответствующие дорожки для видео и/или звука. По стандарту видео и звук, содержащиеся в исходном видеофайле попадают в группу из двух клипов, перемещаемых вместе. Чтобы разделить и обрабатывать их отдельно друг от друга необходимо выделить один из клипов правой клавишей мыши и нажать комбинацию клавиш Ctrl + U , или же использовать команды для работы с группой в меню Group . Также на монтажную область можно одновременно перетаскивать несколько файлов, для этого выделяем в исходной папке искомые файлы и аналогично, удерживая левую клавишу мыши, помещаем их на монтажный стол. Данные файлы автоматически будут добавлены на дорожки в виде последовательности клипов. После того как видеофайлы добавлены на монтажную область, начинается их обработка. Рассмотрим простейшие операции, осуществляемые при монтаже видео:
1. При нажатии кнопки Play или клавиши пробел начинается воспроизведение видеофайла с текущей позиции.
2. Необходимый клип можно выбрать левой клавишей мыши, а если нужно выбрать группу клипов, то надо щелкнуть по ним с зажатой клавишей Shift .
3. Исключение клипа осуществляется щелчком по нему с зажатой клавишей Ctrl .
4. Клавишей S можно разрезать клип по текущей позиции.
5. Удалить весь клип или его разрезанную часть можно с помощью клавиши Delete .
6. Объединить нескольких клипов в группу можно нажатием клавиши G , но прежде необходимо последовательно выбрать каждый клип, щелчком левой кнопки мыши, удерживая нажатой клавишу Shift .
7. Удалить клип из ранее созданной группы можно нажатием клавиши U , но прежде его необходимо выделить щелчком левой кнопки мыши.
8. Подрезать начало или конец клипа можно, потянув его край в противоположную сторону (начало клипа - вправо, конец клипа - влево).
9. Переместить клип или группу клипов на монтажной области можно с помощью зажатой левой клавиши мыши.
Теперь рассмотрим простейшие эффекты, применяемые в монтаже. Одним из таких эффектов является эффект FadeIn – плавное проявление видео из темноты, а звука из тишины (рис. 2.15). Чаще всего он применяется в начале сюжета. Противоположный эффекту FadeIn является эффект FadeOut , который применяется к концу сюжета (рис. 2.16). Чтобы применить эффект FadeIn к началу клипа, необходимо подвести курсор мыши к левому верхнему краю прямоугольника клипа на дорожке, пока он не примет форму дуги со стрелками влево - вправо. После следует зажать левую клавишу мыши и потянуть мышь вправо. В начале клипа появится дуга, означающая наличие FadeIn . В месте где заканчивается дуга, имеется вертикальная линия, ее можно перетягивать в разные стороны, тем самым, регулируя длительность эффекта.

Рис. 2.15. Эффект FadeIn
Эффект FadeOut применяется аналогично, но в противоположную сторону. Еще одним из самых популярных простейших эффектов является - переход одного клипа в другой. Чаще всего используется тип перехода - плавное перетекание, или Cross Dissolve . Прежде чем применять данный эффект необходимо приблизить два соседних клипа, к которым будет соответственно применен данный эффект, встык друг к другу. Затем следует установить текущую позицию в конец первого клипа, то есть к тому моменту, где должно начинаться перетекание, - например, на три секунды раньше конца первого клипа. После нужно щелкнуть мышью по второму клипу и, зажав левую кнопку, потянуть клип влево так, чтобы его начало наложилось на конец первого клипа. Клип необходимо перемещать до тех пор, пока его начало не совпадет с текущей позицией.

Рис. 2.16. Эффект Cross Dissolve
Эффект Cross Dissolve является самым распространенным, но если хочется применить другой эффект перехода, то богатый их выбор имеется в закладке Transitions основной области программы. Чтобы применить один из них, необходимо произвести наложение двух клипов (см. выше), затем выбрать его иконку и перетащить ее мышью на место наложения клипов.
Все выше перечисленные операции применимы для каждой дорожки в отдельности, но Sony Vegas - это многодорожечный редактор, позволяющий работать с множеством дорожек одновременно. Главный принцип любого многодорожечного монтажа заключается в том, что каждая дорожка представляет собой некий слой. Когда дорожек несколько, то эти слои накладываются друг на друга по следующему правилу: первый сверху накладывается на тот, что под ним, затем результат их наложения накладывается на третью и до самого нижнего слоя. Дорожки при этом смешиваются друг с другом через альфа - канал или маску непрозрачности. Каждый видеофрагмент на дорожке имеет свой уровень непрозрачности ( Opacity ). По умолчанию все видеофрагменты непрозрачные, то есть уровень их непрозрачности составляет 100%. Изменить уровень непрозрачности видеофрагмента на дорожке можно, подведя курсор мыши к его верхней границе, пока курсор не примет форму руки с пальцем, направленным вверх. Если потянуть курсор вниз, то можно отрегулировать уровень непрозрачности, вплоть до полной прозрачности. Также уровень не прозрачности можно менять, регулируя ползунок Level , на панели управления видеодорожками. Еще одним важным моментом при работе с несколькими дорожками одновременно является выбор режима композиции. Для каждой дорожки можно выбрать свой режим композиции. От выбора режима композиции для каждой дорожки будет зависеть, как сильно будут смешиваться ее цвета с другими дорожками. Изменить режим композиции можно, нажав на кнопку Compositing Mode . Все режимы композиции, которые содержит программа Sony Vegas , представлены на рисунке 2.17.

Рис. 2.17. Режимы композиции
Последнее, чему стоит уделить пристальное внимание, рассматривая основы видеомонтажа, - это обработка анимации. Анимация - это в первую очередь движение или изменение каких-либо объектов в течение времени. В Sony Vegas , как и в большинстве программ, предназначенных для видеомонтажа, можно задавать движение камере, изменять эффекты, анимировать текст и другое. Рассмотрим более подробно этот процесс, на примере изменения насыщенности цвета видеофрагмента. Добавим исходный видеофайл на монтажную область и наложим на него эффект Color Corrector . После наложения эффекта автоматически откроется окно Video Event FX . В этом окне можно установить параметры того или иного цвета, как на всю длительность видеофрагмента, так и менять их в течение времени. Для того чтобы менять параметры в течение времени, понадобятся контрольные точки, которые будут делить нашу анимацию на части. Выберем один из параметров наложенного эффекта, например, Gamma . Рядом с ползунком, отвечающим за изменение данного параметра, располагается кнопка анимации, которая напоминает стрелки часов. После нажатия на эту кнопку внизу окна Video Event FX появится панель управления изменения параметра Gamma , с помощью которой можно будет разбить видеофрагмент на части контрольными точками (рис. 2.18). Переместим бегунок, отвечающий за текущую позицию в видеофрагменте, правее от начальной позиции и изменим параметр Gamma с помощью ползунка.

Рис. 2.18. Анимация параметра Gamma
На месте текущей позиции появится контрольная точка с новым значением параметра Gamma . Закроем окно Video Event FX и переместим бегунок, отвечающий за текущую позицию на монтажной области, в начало видеофрагмента. После нажатия кнопки воспроизведения в окне предварительного просмотра можно посмотреть результат. В Sony Vegas можно менять скорость изменения параметров, для этого необходимо нажать правой кнопкой мыши по контрольной точке и выбрать нужный тип профиля изменения параметра.
Перечисленный набор операций: перемещение, разрезание, удаление, применение эффектов FadeIn и FadeOut , а также изменение режима композиции и параметров анимации составляют основу простейшего нелинейного монтажа.

Sony Vegas Pro заботится обо всех ваших потребностях в редактировании видео, и именно поэтому он помогает пользователям легко поворачивать, переворачивать и инвертировать параметры. Вы можете применить эти инструменты к определенным частям видеоклипа или ко всему видео сразу. В приведенной ниже статье содержится полная информация о том, как вращать видео в Vegas Pro двумя способами, чтобы новички, а также профессионалы могли эффективно использовать этот программный инструмент без каких-либо проблем.
Рекомендация:
Если вы новичок в Vegas Pro и не можете использовать его из-за такого количества продвинутых и сложных функций, то хорошо бы начать редактирование на интерактивной платформе, которая называется Wondershare Filmora. Вы будете рады узнать, что он доступен бесплатно с его пробной версией, в то время как для доступа к Vegas Pro вам нужно внести платеж в размере $599. Для начинающих полезно изучить навыки редактирования видео с помощью Wondershare Filmora, которые можно использовать как на Mac, так и в среде Windows без каких-либо проблем. В приведенном ниже видео показано, как повернуть видеоклип в Filmora. Просто взгляните.


Два способа поворота клипов в Sony Vegas Pro:
Метод 1: ыстро Поверните Весь Видеоклип
В этом методе вы узнаете трюк быстрого поворота видео, который можно легко применить ко всему видео. Эта техника становится чрезвычайно полезной, когда вы записали любое видео с перевернутой ориентацией и теперь хотите привести его в правильное движение.
В Sony Vegas эта задача вращения может быть достигнута с помощью окна Project Media: просто выберите нужный видеофайл, который вы хотите повернуть, а затем щелкните его правой кнопкой мыши, вы сможете выбрать направление вращения из выпадающего меню как "Поворот на 90° по часовой стрелке" или "поворот на 90° против часовой стрелки". Обратите внимание, что если вы хотите повернуть любое видео на 180 градусов, то вам нужно дважды применить поворот на 90°.

Метод 2: Расширенное Вращение
Эта опция очень полезна для профессионалов, так как позволяет им поворачивать видео в любую ориентацию, а также применять эффекты к определенным частям клипа. Приведенные ниже шаги помогают вращать видеоклипы в Sony Vegas:
Шаг 1: Используйте Окно Панорамирования Событий / Обрезки:
Откройте Sony Vegas и перетащите нужный видеофайл на временную шкалу. Теперь нажмите на опцию панорамирования событий/обрезки, которая доступна в виде квадратного поля в конце видео. В левой части всплывающего окна расположены четыре основных параметра: источник, интерполяция ключевых кадров, поворот и положение.
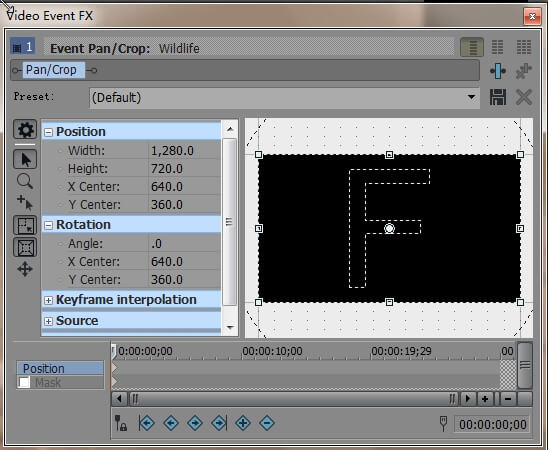
В правой части экрана вы найдете букву F с белой точкой в центре, а в нижней части окна находится временная шкала.
Шаг 2: Поворот
Теперь, когда вы хотите повернуть свое видео, перейдите к слову “угол”, которое является подразделом ниже поворота в левой части всплывающего окна. При его выборе цифра автоматически превращается в красное подсвеченное поле; здесь вы можете установить нужный угол с помощью ручного редактирования. Например, напишите 90.0 перед углом поворота видео на 90 градусов, а затем нажмите enter.

Обратите внимание, что если вам нужно повернуть полный видеоклип, то ваш слайдер должен появиться в исходном положении клипа, но в случае, если вы хотите применить этот эффект к определенной части видео, вам нужно поместить слайдер на эту часть.

Шаг 3: Конец Вращения
Как только ваш эффект вращения будет завершен, просто нажмите крестик “X” в правом верхнем углу всплывающего экрана, и ваш проект будет сохранен и закрыт.
Программа Sony Vegas имеет большие возможности работы со звуком.
Добавив звуковой файл (смотри «Добавление файлов в проект (ч. 1)»), например музыкальное сопровождение, первое, что нужно сделать – настроить громкость. Громкость каждой отдельной дорожки, настраивается в редакторе дорожек (рис. 1). Для увеличения или уменьшения громкости дорожки используется ползунок «Vol», а для баланса громкости левого и правого канала – «Pan» .

Рисунок 1. Громкость и баланс звука.
В фильме часто возникает необходимость в регулировке громкости звука на конкретных участках аудиоклипа. Для этой цели в Sony Vegas используются специальные точки редактирования громкости звука.
Что бы получить доступ к этому инструменту, нужно сделать правый клик на текстовом поле названия дорожки и в выпадающем меню, выбрать команду Insept\remove Envelope/Volume (рис. 2).

Рисунок 2. Кривая громкости звука
На выбранной вами дорожке появится горизонтальная линия, с помощью которой можно регулировать громкость. Сделав двойной левый клик по этой полосе, вы создадите новую точку редактирования громкости.
Для перемещения вновь созданной точки, нажмите и, удерживая левую кнопку мыши, переместите точку в то место, где вам нужно добавить или убрать громкость звука (рис 3).

Рисунок 3. Кривая громкости звука.
Создайте еще одну точку рядом с первой. Нажмите на линии за второй точкой и переместите ее вниз (если хотите уменьшить громкость) или вверх (если хотите ее увеличить). Помните, в случае уменьшения громкости, ее можно уменьшить до абсолютного нуля.
Существуют несколько типов изменения звука, которые вы можете настроить. Для этого кликните на кривой отображающей изменение громкости, правой кнопкой мыши (рис. 4), и выберете тип, который вам подходит:

Linear Fade (Линейное изменение). Громкость звука будет изменяться равномерно
Fast Fade (Быстрое изменение). Громкость в начале изменения нарастает быстрее, чем в конце изменения;
Slow Fade (Медленное изменение). Громкость в начале изменения изменяется медленно, а к концу нарастает быстрее;
Smooth Fade (Мягкое изменение) в самом начале и конце изменения происходит замедление нарастания громкости, как бы смягчая фронт нарастания;
Sharp Fade (Резкое изменение). В самом начале и конце изменения громкость нарастает быстро, но в середине есть участок, на протяжении которого громкость не изменяется;
Hold (Удержание). Резкое появление звука на второй точке изменения
Таким образом, создав сколько угодно точек регулирования громкости , вы можете изменять силу звука в любом месте проекта.

Всем привет! Продолжаем уроки видеомонтажа, которые мы начали еще в прошлой статье. Сегодня я расскажу вам, как сделать переход в сони вегас про 13. Причем научимся делать разнообразные переходы, делая их плавными, быстрыми и медленными. С такой фишкой видео становится еще живее и интереснее, тем более, во время различных склеек стыков больше не будет неожиданных перескакиваний.
Простой плавный переход
Итак, для начала вам нужно загрузить два куска видео (или более) на дорожку. А теперь, зажмите левую кнопку мыши на любом из кусочков и перетените его на другой сюжет, только не в стык, а с небольшим нахлестом.

У вас должен будет получиться отдельный кусочек с пересекающимися дугами в том месте, где происходит стыковка. Чем больше будет нахлест, тем медленнее и плавнее будет переход. А если нахлест сделать минимальным, то и сам переход будет быстрее и менее плавным. Тут вы уже сами должны решить, как вам лучше.

Вы можете контролировать плавность перехода. Для этого вам нужно делать все методом проб и ошибок. Если сделали слишком рано, тогда подвиньте его чуть подальше.
Только помните, если вы не сделаете разгруппировку, то аудиодорожка будет прикреплена к видео. А это значит, что переход видео будет сделан совместно с музыкой. Если вы не хотите этого или желаете сделать все отдельно, то нажмите клавишу U, выделив нужный фрагмент. Тогда дорожки отделятся друг от друга и уже не будут зависимы.
Переход с визуальными эффектами
Но гораздо интереснее и правильно, когда склейки между кусками видео или изображений собровождаются какой-либо анимацией или эффектом. И слава богу, что Sony Vegas Pro умеет это делать с незапамятных времен. Это может быть и перелистывание, и выспышка, и замена кадра, и мозайка, и многое другое.
Для того, чтобы сделать переход в сони вегас про 13 с добавлением визуальных эффектов, сделайте все, что я описывал выше, то есть соедините два фрагмента, чтобы один нахлестывался на другой. И вот теперь, приступим к самому интересному.
- Обратите внимание на основную область и выберите там вкладку «Transitions» (Переходы). В левом окошке у вас появится группы эффектов, а в правом все переходы, которые содержатся в данной группе. Что самое замечательное, вы можете пройтись по всем группом и наглядно посмотреть, как будет выглядеть тот или иной переход.
- Допустим, я хочу выбрать «Clock Wipe» и один из предложенных эффектов. Для этого нужно зажать на нем левой кнопкой мыши и перетащить его прямо в ту область, где происходит нахлест. В другую область на таймлайне вам никто и не позволит перенести, потому что этот эффект работает только так.
- После этого, у вас автоматически откроется настройка текущего эффекта. Там вы сможете настраивать различные параметры или оставить всё как есть. Для этого просто закройте окно, и не волнуйтесь. Эффект сохранится.
- Если вам не понравилось, какую вы применили настройку, то нажмите левой кнопкой мыши на специальный значок внутри нахлеста и измените параметры.
- А если вы хотите вообще удалить данный эффект на переходе, то в настройке параметров перехода уберите галочку со вкладки.
Как сохранить настроенный эффект
Если вы удачно настроили тот или иной эффект, и теперь хотите его сохранить, чтобы можно было воспользоваться им и для других переходов, то просто введите имя вашего пресета в специальном окне и нажмите на значок дискетки, чтобы сохранить результат.
Теперь, когда вы снова захотите сделать уже настроенный эффект плавного перехода в сони вегас, то вам достаточно будет выбрать ваш сохраненный пресет из выпадающего списка.

Как сделать потрясающее слайдшоу
Ну вот мы и подошли к еще одной крутой фишке, а именно слайдшоу. Если вы хотите создать коллекцию постоянно сменяющихся фотографий с крсивыми переходами, то почему бы это не сделать в сони вегас?
Для этого просто загрузите всё фотографии на одну дорожку и соедините их с небольшим нахлестом одну за другой. Ну а после этого уже вставляйте различные визуальные эффекты в стык каждого перехода. Помините: чем больше нахлест, тем плавнее и медленнее будет происходить переход в сони вегас. При этом, вы можете использовать разные эффекты на каждом стыке.

И конечно же, не забудьте загрузить приятную мелодию на вторую дорожку, чтобы она сопровождала просмотр ваших снимков. Я так раньше делал частенько, после какого-либо праздника садился делать самопальные клипы из фотографий и видео. Пересматривать всё это — одно удовольствие.
А если вы хотите профессионально освоить видеомонтаж, то рекомендую вам пройти крутой и убойный курс по работе в Premiere Pro . В данной программе монтируется всё, начиная от телепередач и заканчивая голивудскими блокбастерами. Сам по себе курс просто бомбовый и содержит полную информацию, которая легко усваивается, даже если вы абсолютный новичок. Очень рекомендую.
А на этом у меня всё. Надеюсь, что статья вам понравилась. Не забудьте подписаться на обновления моего блога и все мои паблики в социальных сетях. Буду с нетерпением ждать вас снова на моем блоге. Удачи вам. Пока-пока!
Читайте также:

