Как сделать плавную обводку в photoshop
Обновлено: 05.07.2024
При обработке и создании в графической программе изображений с надписями и без них часто бывает необходимо выделить границы объектов, отделить их от фона либо просто нарисовать контур. Для всего этого можно использовать в «Фотошопе» обводку или рисование кистью по контуру. Тому, как это сделать, посвящена эта статья.
Два способа создания обводки
Существует два пути того, как сделать обводку в «Фотошопе»: выделение границ слоя при помощи одного из специально предусмотренных эффектов и обрисовывание векторного контура. Первый способ чаще применяется для визуального подчеркивания границ объектов и для отделения их от фона (чаще всего это необходимо, например, для того чтобы выделить текст на пестром фоне). Второй способ больше используется для рисования, особенно при создании четких геометрических фигур.
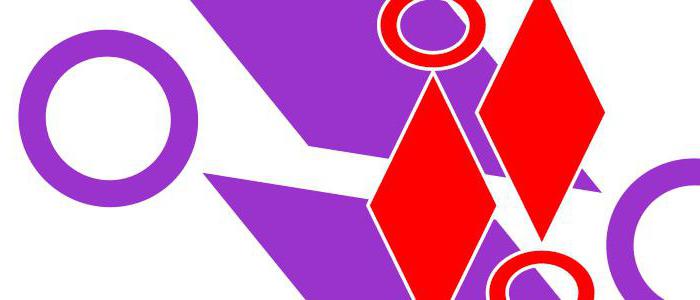
Обводка слоя в «Фотошопе»
Под обводкой в «Фотошопе», прежде всего, понимается эффект слоя. Этим слоем может быть либо изображение, либо его фрагмент, либо буквы, написанные инструментом «Текст».
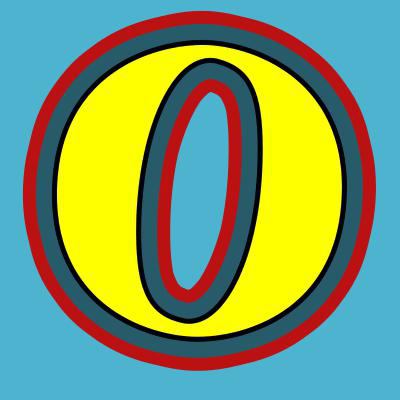
Для того чтобы применить этот эффект обводки слоя, нужно сделать следующее.
- Выбрать слой.
- В пункте меню вкладки «Редактирование» выбрать «Выполнить обводку».
Откроется диалоговое окно, где нужно будет настроить параметры обводки и подтвердить команду нажатием кнопки «Да». Обводка в «Фотошопе» будет создана, соответствующий слой - обведен, его границы станут видны.
Параметры обводки легко регулируются, и возможностей здесь довольно много. Это и корректировка толщины линии, и выбор цвета, и настройка того, где должна проходить линия:
- по границе слоя снаружи;
- так, чтобы граница была ее центром;
- по границе внутри.
Также можно настроить режим - как у любой заливки (цвет, узор либо градиент). Путем сочетания этих и других инструментов программы легко добиться самых разных эффектов.
Прекрасной возможностью такого способа обводки является то, что в дальнейшем ее параметры все также можно регулировать, поэтому к такому эффекту слоя можно возвращаться по мере того, как изменяется изображение в целом. Допустим, если цвет фона вы решили осветлить, и обводка перестала гармонировать с ним, ее можно откорректировать и донастроить.
Второй его плюс в том, что этот эффект можно копировать и применять к другим слоям или другим изображениям либо на его основе создавать новые.
Другое диалоговое окно «Обводка»
Второй способ сделать обводку слоя – это выбрать пункт меню «Слой», а далее – «Стиль слоя». Откроется окно, где будут видны все параметры, которые можно задать стилю слоя. Среди них нужно выбрать «Обводку».
Это же окно со стилями вызывается нажатием кнопки «Добавить стиль слоя» в окне «Слои».
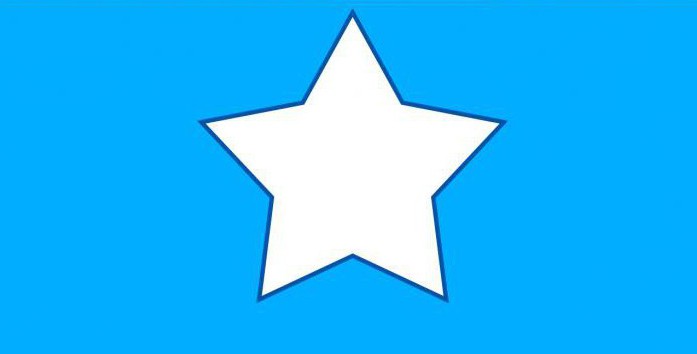
Вызывать это общее окно со стилями через меню, разумеется, не совсем удобно, и если вы используете обводку часто, то для динамичности работы следует задать данному окну комбинацию клавиш.
Для этого пройдите в меню «Редактирование», далее – «Клавиатурные сокращения», найдите по одному из указанных выше путей по пунктам меню и задайте удобную для вас комбинацию.
Смысл существования двух диалоговых окон «Обводка»
Два альтернативных окна для создания эффекта слоя аналогичны друг другу, поэтому многие уверены в том, что работают с одним и тем же инструментом. Однако это заблуждение. Дело в том, что это разные окна, создающие разные обводки, и именно при помощи совмещения этих двух команд можно прорисовать два регулируемых контура вокруг одного и того же слоя. Особенно часто это требуется для обводки текста.
Обводка по контуру
Как сделать обводку в «Фотошопе?» Второй способ - это создание контура и его прорисовка.
Под контуром в «Фотошопе» подразумевается векторная линия, которая задает направление движения кисти. То есть обводка в данном случае – это рисование выбранной кистью по заданной траектории.
При помощи инструмента «Выделение», «Лассо» или "Волшебная палочка" выделите фрагмент изображения, который нужно обвести. Через пункт меню «Окно» вызовите «Контуры». В этом окне найдите кнопку «Сделать из выделенной области рабочий контур». На панели «Инструменты» выберите инструмент «Кисть», задайте его параметры (форму, цвет и т. д.). Затем в окне «Контуры» нажмите кнопку «Выполнить обводку контура кистью». Выделенная вами ранее область будет обведена. После этого удалите контур.
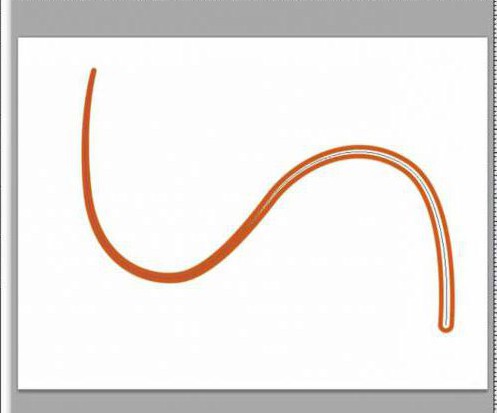
Таким образом, для обводки по контуру не нужно создавать новый слой, достаточно определить стимулирующую линию, по которой программа прорисует выбранной вами кистью.
Обратите внимание на то, что обводка в этом случае будет размещена на указанном вами слое, в том числе новом.
Обводка текста по контуру
Возможности настройки инструмента «Кисть» в «Фотошопе» очень богатые, ведь можно регулировать интервалы, текстуру, динамику формы и цвета и т.д. При этом от рисования вручную эта линия будет отличаться максимальной точностью, и времени данный процесс займет гораздо меньше.
Для обводки текста его слой нужно сначала выделить, а затем преобразовать – как обычную область выделения – в контур. После создания нового слоя можно экспериментировать и рисовать по линии любой кистью с любыми настройками. Не забывайте, что в художественных целях к получившейся обводке, как к обычному слою, можно применять различные эффекты, размещать его над или под текстом, менять его прозрачность и т. д.
Описанные выше два способа обводки не взаимозаменяют, а взаимодополняют друг друга. Преимущество первого в том, что линию можно регулировать и затем возвращаться к регулировке, а также копировать и применять к другим слоям, в том числе в других файлах. Преимущество второго – в том, что обводка в «Фотошопе» будет выглядеть более художественно, так как в выборе кистей нет никаких ограничений.
Всем привет. Думаю, все кто так или иначе связан с работой в Photoshop и по долгу службы приходится там иногда что-то рисовать, сталкивались с рисованием линии. Прямую линию можно нарисовать без проблем с помощью Инструмента Линия, а вот длинную кривую линию приходится рисовать кисточкой от руки. И не всегда она получается плавной и красивой (если, конечно, вы не художник и работаете на планшете). Так вот в этой статье я расскажу на примере как сделать плавную кривую линию в Photoshop. Итак, у нас есть вот такая задача:

У нас есть точки, которые нужно соединить изогнутой плавной линией. Выбираем инструмент "Перо кривизны"

Сверху в параметрах выбираем "Фигура", убираем Заливку, ставим нужную Обводку, выбираем параметры Обводки (я выбрал пунктир)

И начинаем последовательно ставить опорные точки нашей линии. Я их ставлю там, где у меня уже есть желтые кружочки. Проставив четыре точки у меня получилось вот такая кривая.

Как видите, точек можно ставить сколько угодно.

Сверху я поленился поставить побольше точек и там сформировалась линия, которую мне нужно подредактировать. Я зажимаю левой кнопкой мыши, создавая при этом опорную точку и переношу её (точку), не отжимая мыши, туда куда мне нужно

Так я проделываю в нескольких местах. В итоге у нас получилась вот такая линия

Нажмаем Enter, линия готова. Надеюсь, урок был полезен. Всего доброго, пока

Эрадж Шамс

Приветствую всех читателей моего блога! На связи Федор Лыков. В данной статье мы будем с вами разбирать вопрос, как сделать обводку в фотошопе.
Adobe Photoshop – профессиональный растровый графический редактор. Имя данного приложения уже давно стало нарицательным, а человек, умеющий использовать его инструменты в глазах других людей сразу становится на две головы выше. Фотошоп явно не нуждается в лишнем представлении и именно в нём мы сегодня с вами и будем работать.
При оформлении рисунков, картинок и документов часто применяется обводка, чтобы выделить и украсить объект или текст на общем фоне. Делается это быстро и не сложно, так что, господа, не переживаем. Всё будет на прежнем уровне доступно объяснено.
Если вы до сих пор не прочитали статью про графические редакторы, то обязательно перейдите по ссылке и почитайте. Там много интересной информации, которая может помочь вам разобраться в некоторых мелочах и нюансах работы.
Что же, не будем более задерживаться на вступлении, а приступим побыстрее к делу! Приятного вам чтения!
Обводка. Что это такое и зачем она нужна?
Наверняка все мы еще в школьные годы, скучая на уроке, карандашом или ручкой обводили рисунки на обложке в тетради. Здесь нас ждет примерно тот же эффект. Мы будем таким образом выделять картинку или текст на фоне других объектов в вашем объекте. Так же, таким образом можно сделать очень неплохой внешний стиль вашей итоговой композиции.
По своей сути, обводка – это внешние линии, которые проходят по контуру нужного вам объекта. Они могут иметь несколько типов, давайте их вкратце рассмотрим.
| Название типа | Описание | Назначение |
| Цвет | Линии границы одного цвета | Самый обычный тип. Используется для обычного выделения |
| Градиент | Контур с переходящим цветом по вектору градиента | Более интересный вариант, больше подходит для оформления. |
| Узор | Граница с наложением узора | Аналогично предыдущему больше подходит для украшения объекта. |
Дальше мы рассмотрим наглядно каждый тип, и вы уже сможете сами понять какой из них подойдет для вас в вашей цели.
Рассмотрение будет вестись на самой последней версии Photoshop CC 2020, но в данной функции различий не будет и на более ранних версиях, поэтому вы сможете применить эти знания на фотошопе cs5, cs6 и на более ранних.
Приступаем к непосредственному разбору!
Более детально тема Фотошоп раскрыта в данном курсе. Здесь вас научат с нуля разбираться в данном редакторе и плюс сможете с этими знаниями хорошо зарабатывать.
Делаем обводку к любому слою в Photoshop
Первым делом заходим в программу и создаем файл изображения или открываем готовый.
Далее нам необходим объект, на котором мы и будем делать обводку. Давайте рассмотрим на примере текста, который я создам.
Для этого в левой части на панели инструментов выбираем инструмент для ввода текста, который выглядит как значок с буквой «Т».

После выбора с помощью него в рабочей области программы, зажав левую кнопку мыши и ведя курсор в сторону. После выделения нужной области отпускайте левую кнопку и вводите свой текст.
В верхней части вы сможете выбрать шрифт, направление текста и стиль, но данная статья не об этом, поэтому особо не будем на этом задерживаться.
После добавления текста, он отобразится в панели слоёв в правой нижней части экрана. Откройте вкладку «слои», если она у вас не открыта и нажмите два раза левой клавишей мыши на наш новый текстовый слой, либо правой кнопкой и из выпадающего списка выбирайте пункт «Параметры наложения» («Blending options» в англоязычной версии).

В появившемся окне настроек нам необходим пункт «выполнить обводку» («Stroke» в английской версии). Убедитесь, что галочка слева от пункта установлена.

Сейчас я расскажу про имеющиеся здесь настройки:
- Размер – регулирует толщину линии обводки
- Положение – внутри, снаружи, из центра. Соответственно, устанавливает положение обводки и в какую сторону она будет утолщаться при изменении размера
- Режим наложения – очень много вариантов режимов наложения цвета или узора. Попробуйте выбрать разные, чтобы наглядно увидеть разницу.
- Непрозрачность – ползунок регулирует прозрачность линии обводки
- Тип обводки – то, что мы рассматривали в начале статьи в таблице.
- Цвет – комментарии излишни.
Рекомендую обязательно поиграть с данными параметрами и подобрать оптимальный для вас стиль. С цветом все достаточно ясно и понятно.
С градиентом и узором немного тяжелее, так как с градиентом нужно поиграть, чтобы подобрать правильный и подходящий вам, но это будет стоить того.
Узоров, встроенных в программу, достаточно мало, но, к счастью, имеется возможность скачать в интернете дополнительные текстуры, которые могут сделать очень ваши линии очень красивыми. Текстур формата «.pat» в интернете очень молния, например какая-нибудь молния легко найдется на тематическом сайте.
Ищите примерно так: «pat текстура скачать»
Чтобы добавить ее в программу необходимо выбрать тип обводки «узор», и в окне выбора варианта нажать стрелочку. В следующем окошке нажимаем маленький значок шестеренки и в контекстном меню нам потребуется нажать на пункт «импорт узоров». Дальше просто находим файл текстуры на компьютере, и она добавится.

После этого останется лишь выбрать его в меню, и он наложится на линии вашего объекта.
Сейчас хочу вам показать по порядку показать различные виды типов обводки наглядно на скриншотах ниже.
Цвет

Градиент

Узор

Вот такие варианты у нас есть. Очень многое зависит от настроек, поэтому обязательно пробуйте разные значения параметров для того, чтоб получилось всё максимально красиво и уникально.
Процесс обводки вокруг фотографии абсолютно ничем не отличается по порядку действий. Для этого добавьте картинку или фото в рабочую область фотошопа, просто перетащив файл с изображением в нашу программу.
Все остальные настройки выполняются с помощью того же порядка действий, что мы и рассматривали выше, а поэтому я не вижу смысла рассматривать вопрос: как сделать обводку в фотошопе повторно для картинки.

Абсолютно те же действия выполняются так же и в онлайн-версии фотошопа. Лично проверил на одном из сайтов , на который оставлю. Этой версией можно воспользоваться даже с телефона, что только на руку, так как мобильные версии приложения не обладают тем же функционалом, что полноценная десктопная версия.
Заключение
Сегодня мы с вами рассмотрели возможности того, как сделать обводку в фотошопе на примере текста и картинки. Надеюсь, что это сможет помочь вам в вашем редактировании изображений и вы сделаете всё максимально красиво и уникально!
Понравилась статья? Обязательно порекомендуйте её друзьям и оставьте свой комментарий! Ваша поддержка очень важна для блога!
Буду рад почитать ваши вопросы и замечания. Встретимся в блоке комментариев и в следующих статьях! Спасибо, что дочитали до конца и до скорых встреч!
В этом уроке я расскажу вам, как использовать функцию Stroke Path (Обводка контура). Это очень важно знать, так как на практике данная функция используется довольно часто. Обводка контура используется для создания различных текстовых эффектов, рамок, контурных эффектов и прочее.
Создание рабочего контура
Чтобы выполнить обводку контура, в Фотошоп сначала необходимо создать контур. Рабочий контур можно создать при помощи практически любого инструмента.
Давайте создадим его из текста. Для этого напишите любой текст, создайте для него выделение, перейдите на вкладку Контуры и в верхнем правом углу из меню выберите Образовать рабочий контур.
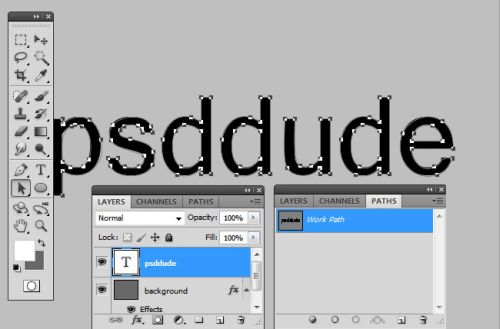
Создание нового слоя
Для обводки нам нужно создать новый слой. В ином случае обводка не появится на текстовом слое или на слое с векторными фигурами.
Обводка контура
В качестве инструмента для обводки в Фотошоп можно воспользоваться Кистью, Ластиком, Пальцем, Затемнителем и другими инструментами. Наиболее часто используемым инструментом является Кисть. Давайте посмотрим, как это работает.
Активируйте инструмент Кисть, из набора кистей выберите любой понравившийся вам образец. Я буду использовать кисть в виде пунктирной линии .
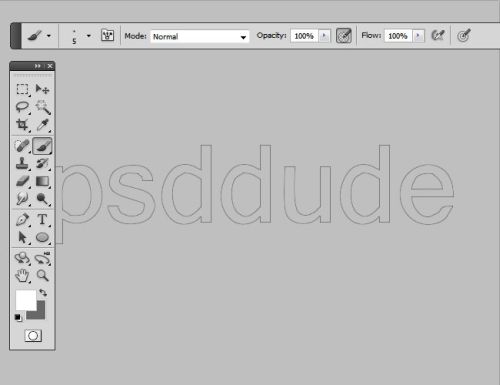
Возьмите инструмент в виде черной стрелочки Path Selection Tool (Выделение контура) и кликните правой кнопкой мыши по контуру. Из меню выберите Выполнить обводку контура и в появившемся окне установите Кисть (которая должна быть установлена по умолчанию).
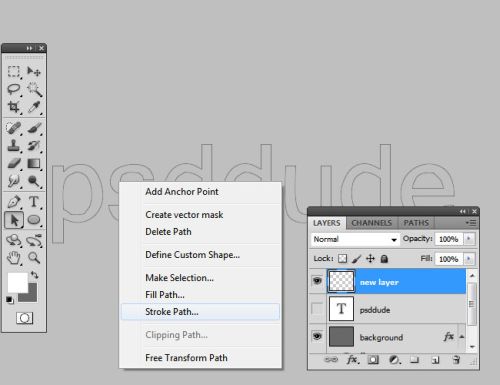
Для удаления контура, нажмите клавишу Bacspace или кликните правой кнопкой мыши по контуру и выберите Удалить контур. Вы увидите результат.
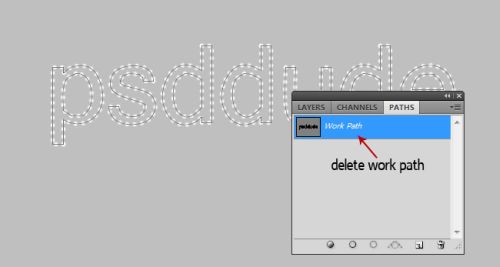
Вот такая обводка в виде пунктирной линии получилась у меня:

Для создания обводки вы можете использовать другие более оригинальные кисти. Помните, что создавать обводку необходимо на новом слое. Нет необходимости каждый раз создавать новые контуры, просто выбирайте разные кисти и производите обводку на отдельных слоях. Вы можете сохранить понравившуюся вам обводку и экспортировать её в Иллюстратор.
Ниже представлены несколько образцов обводки контура, используя различные кисти. Данный приём вы можете использовать как для векторных, так и для растровых объектов.
Читайте также:

