Как сделать плейлист на компьютере
Обновлено: 05.07.2024
Можно создать плейлисты, чтобы подобрать песни под особое настроение, систематизировать медиафайлы по определенной теме или сгруппировать песни, которые Вы хотите записать на CD.
Рядом с созданными Вами плейлистами отображается значок .
Вы можете также создать смарт-плейлист, который автоматически обновляется в соответствии с выбранными Вами критериями, или плейлист Genius, включающий музыку из медиатеки, похожую на выбранную песню.
Создание пустого плейлиста

В приложении iTunes на ПК выберите пункт меню «Файл» > «Новый» > «Плейлист».
Новый плейлист отображается в боковом меню слева, в разделе «Музыкальные плейлисты» (или «Все плейлисты»).
Введите название плейлиста.
Добавление объектов в плейлист

В iTunes на ПК выберите любой пункт в раскрывающемся меню слева вверху, затем нажмите любой вариант, чтобы просмотреть объекты, которые можно добавить в плейлист.
Чтобы добавить объект в плейлист, выполните любое из следующих действий.
Перетяните объект из любого раздела медиатеки iTunes в плейлист в боковом меню справа.
Нажмите правой кнопкой мыши объект, выберите «Добавить в плейлист», затем выберите плейлист.
Совет. Чтобы добавить песни в плейлист, не добавляя их в медиатеку, выберите «Правка» > «Настройки», нажмите «Основные», затем снимите флажок «Добавлять песни в Медиатеку при добавлении в плейлисты».
Создание плейлиста с объектами

В iTunes на ПК выберите любой пункт в раскрывающемся меню слева вверху, затем нажмите любой вариант, чтобы просмотреть объекты, которые можно добавить в плейлист.
Правой кнопкой нажмите один или несколько объектов, затем выберите «Добавить в плейлист» > «Новый плейлист».
Новый плейлист отображается в боковом меню слева, в разделе «Музыкальные плейлисты» (или «Все плейлисты»).
Редактирование плейлиста

В приложении iTunes на ПК выберите плейлист в боковом меню слева и выполните одно из следующих действий.

В iTunes на ПК выберите плейлист в боковом меню слева.
Выполните любое из следующих действий.
Переименование плейлиста. Выберите имя плейлиста в верхней части окна, затем введите новое имя.
Изменение порядка объектов. Выберите пункт меню «Вид» > «Сортировка». Выбрав «Вид» > «Сортировка» > «Порядок плейлистов», можно изменить порядок объектов перетягиванием.
Удаление объекта. Выберите объект и нажмите клавишу Delete.
Если удаленный объект уже находится в медиатеке, его удаление из плейлиста не приведет к его удалению из медиатеки или с устройства хранения.
Удаление плейлиста
Если удалить плейлист, объекты из плейлиста остаются в медиатеке и на компьютере.

В приложении iTunes на ПК можно сделать следующее.
Выберите плейлист в боковом меню слева, затем нажмите клавишу Delete.
Нажмите правую кнопку мыши на плейлисте в боковом меню слева, затем выберите «Удалить из медиатеки».
Нажмите «Удалить» для подтверждения.
Помимо созданных Вами плейлистов существуют плейлисты, созданные участниками Apple Music. См. раздел Добавление и загрузка музыки.

Как выглядит IPTV плейлист?
Создаём m3u плейлист в обычном блокноте
Нам потребуется любой блокнот. Используйте стандартный Блокнот от Windows, если вам удобно. Я рекомендую установить Notepad++.
1. Никаких рекламных дополнений не вшито, поэтому смело соглашаемся со всеми пунктами установки и открываем программу.



Как нужно заполнять данные?
Теперь можно записывать телеканалы.
Делаем это таким способом:
Например:
Таким образом мы можем записать хоть тысячу каналов.
Плейлисты с музыкой создаются похожим образом:
Как добавить категории и рубрики в плейлист?
Итак, в нашем плейлисте уже записаны названия каналов и m3u адреса потоков. Это отлично, но как ориентироваться, когда в файле сотня или тысяча трансляций?
В таких случаях на помощь приходит возможность создания категорий в плейлисте.
Делается это очень легко:

1. Нажимаем Enter и создаём пустую строку между названием и адресом канала.


3. Повторите действия со всеми каналами в плейлисте. Можете скопировать строку с категорией и вставлять в нужные места. Так будет быстрее.

Пример отображения категорий в IP-TV Player
Как добавить телегид?
За телепрограмму и иконки каналов отвечает EPG. Это файл на стороннем сервере, с которого берётся расписание телеканалов и их иконки.
Как добавить плейлист в Kodi?
- С главной страницы плеера перейдите в Дополнения – Мои Дополнения – Клиенты PVR;
- Выберите PVR IPTV Simple Client > Настроить;
- Нажмите на Путь к M3U, введите адрес расположения файла и нажмите ОК;
- Вся информация обновится автоматически и будет загружена в программу;
- Вернитесь в главное меню и перейдите во вкладку ТВ;
- Откройте категорию Каналы и включите любой телеканал.
Музыка и фильмы добавляются аналогичным образом. Воспроизвести их можно будет в соответствующих категориях.
Организация плейлистов всевозможных форматов и содержащих совершенно разные объекты, которые будут воспроизводиться с использованием программных плееров, бытовых проигрывателей или панелей Smart TV, является весьма удобной формой управления собственными коллекциями мультимедиа или даже избранных каналов телевидения, если речь о просмотре IPTV посредством онлайн-трансляции. Кроме того, создавать собственные плейлисты можно даже в некоторых социальных сетях или на том же популярном видеохостинге YouTube. С тем, как создать плейлист M3U-формата, далее и попробуем разобраться.
Что такое плейлист и стандарт M3U?
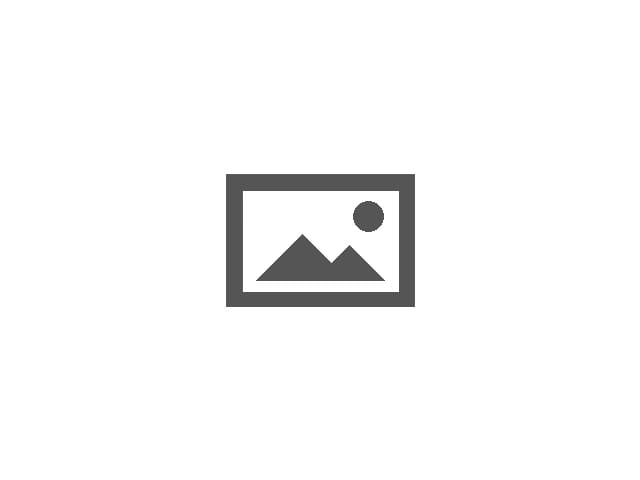
Вам будет интересно: Настройка VLC для просмотра IPTV на Windows и Adnroid
Но для начала давайте разберемся, что же собой представляет сам плейлист. По сути, это самый обычный список музыкальных и видеофайлов, подборка каналов телевидения или ссылок на такие объекты в интернете, которые можно открыть в определенной программе и воспроизвести в заданном порядке, который изначально устанавливается в структуре плейлиста. Если же говорить о плейлисте как о программном компоненте, он представляет собой специальный файл, в котором установленный порядок воспроизведения и описан. При открытии плеер просто получает из него указание, касающееся того, что и за чем воспроизводить. Форматов плейлистов на сегодняшний день существует достаточно много, однако наиболее популярным был и остается стандарт M3U, представляющий собой самый обычный текстовый файл, который можно просмотреть в любом текстовом редакторе. Но вот при открытии его в проигрывателях список как бы привязывается к плееру, а воспроизводятся, скажем, не все файлы из музыкальной или видеоколлекции, имеющейся на компьютере, а только те, которые указаны в списке.
Как создать плейлист M3U в программных плеерах?
Вам будет интересно: Цифровое аудио S/PDIF, нет звука: причины, способы устранения неполадок
Теперь еще одно, так сказать, лирическое отступление. Дело в том, что изначально этот стандарт организации коллекций мультимедиа был внедрен только с появлением легендарного программного плеера WinAmp. В то время этот проигрыватель позволял не только организовывать собственные подборки, а еще и редактировал мета-данные в виде ID3-тэгов, представляющих собой дополнительную (расширенную) информацию об исполнителе, альбоме, годах выхода и т. д. Только много позже плееры Windows-систем научились открывать такие списки в собственном плеере, который во всех модификациях поставлялся в предустановленном виде, но сам создавать такие списки не умел. Сегодня практически все известные проигрыватели работают с описываемым форматов без проблем, причем вне зависимости от того, какие типы объектов могут присутствовать в списке воспроизведения.
Теперь вернемся к тому, как создать плейлист M3U самому, а в качестве примера рассмотрим популярный проигрыватель AIMP, который как две капли воды изначально был похож на своего известного прародителя – WinAmp.
Самым простым, как считается, методом является самое обычно ручное добавление файлов в список воспроизведения проигрывателя путем выбора нужных треков или видеороликов с указанием их местоположения на жестком диске.
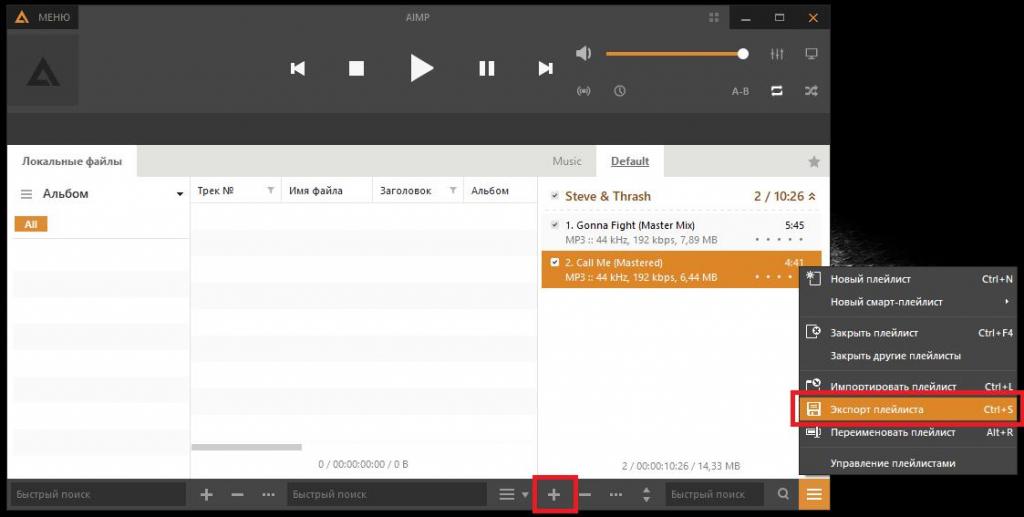
Когда список будет готов, его нужно просто экспортировать с присвоением произвольного названия и выбором соответствующего формата M3U, поскольку по умолчанию плеер экспортирует плейлисты в собственном формате (собственно, как и любой другой проигрыватель). То же самое касается и организации коллекций видео или смешанных списков, которые могут состоять и из музыки, и из видео, и из ссылок на мультимедиа в интернете.
Сведения о редактировании плейлистов в проигрывателях
Если добавлять в плееры группы файлов, обычно в плеерах сразу открывается специальный дополнительный инструмент, позволяющий вставлять объекты в выбранные пользователем позиции.
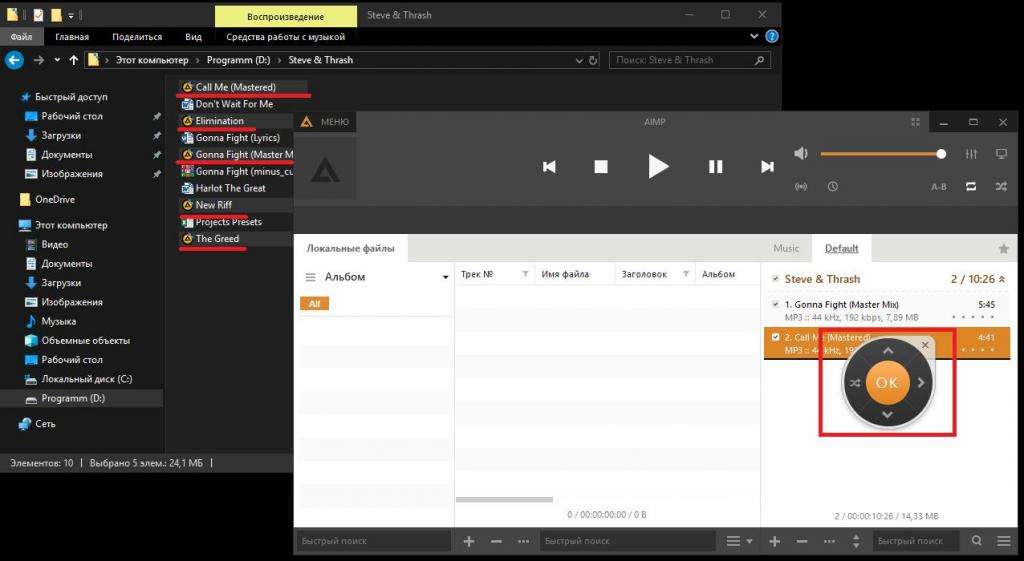
Если же вам требуется изменить порядок треков вручную, можно просто выделить нужный трек, а затем подвинуть его в нужную позицию при зажатой левой кнопке мыши.
Как подкорректировать плейлист в «Блокноте»?
Как создать плейлист M3U-формата, немного понятно. Но двигать треки в плеерах, особенно если их в списке очень много, бывает несколько неудобно. Кроме того, вы могли их переместить в другое расположение на жестком диске или даже удалить, а в списке они все равно остаются. Именно поэтому в плейлистах можно использовать либо абсолютные, либо относительные ссылки, указывающие на местонахождение какого-то объекта. Откройте файл плейлиста в «Блокноте» и посмотрите на его содержимое. Предположим, в показанном примере возникла проблема с поиском второго объекта. В частности, такая ситуация может наблюдаться в том случае, если файл был перемещен.
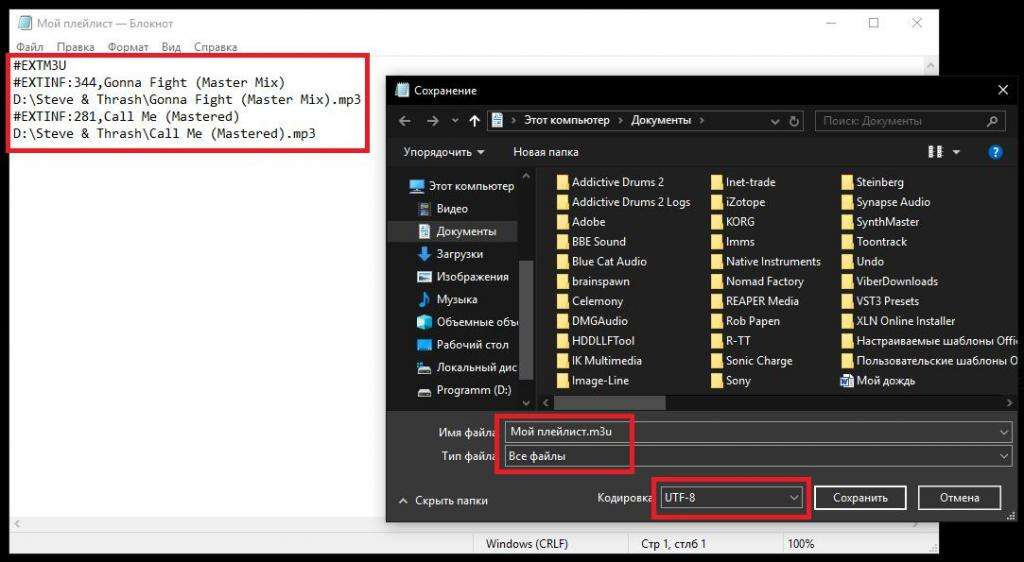
В этой ситуации вместо пути, прописанного в плейлисте, нужно указать истинное расположение отсутствующего объекта, которое можно скопировать из адресной строки «Проводника», а затем сохранить список.
Если же говорить о том, как создать плейлист M3U-формата для использования в локальной системе, указывать точные пути к файлам в случае расположения и плейлиста, и файлов, входящих в список, в одной папке не нужно, поскольку при открытии списка плеер будет самостоятельно искать присутствующие в плейлисте компоненты, поочередно сканируя и основную, и все вложенные директории. А вот при сохранении списка в другой локации придется использовать полные пути.
Как создать свой плейлист M3U для IPTV?
Аналогичные действия можно выполнить и со списками телевизионных каналов. Как самому создать плейлист M3U для IPTV?
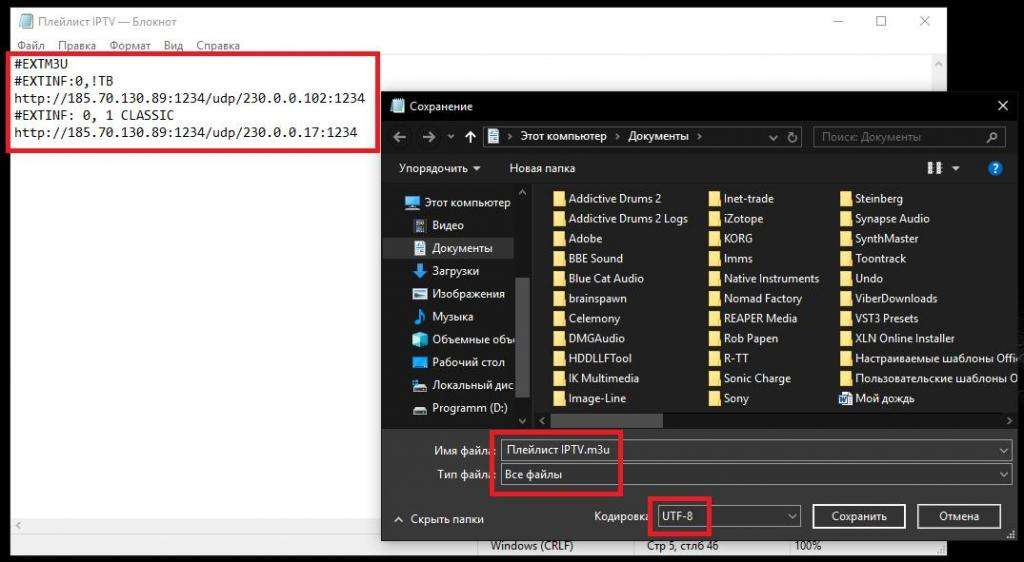
В принципе, можно воспользоваться обычным «Блокнотом», вписать туда данные о каналах, которые имеют вид, показанный на изображении выше, а затем сохранить файл, предварительно выбрав кодировку UTF-8 и отметив в списке форматов «Все файлы», после чего дописав расширение M3U через точку после произвольного названия ручную.
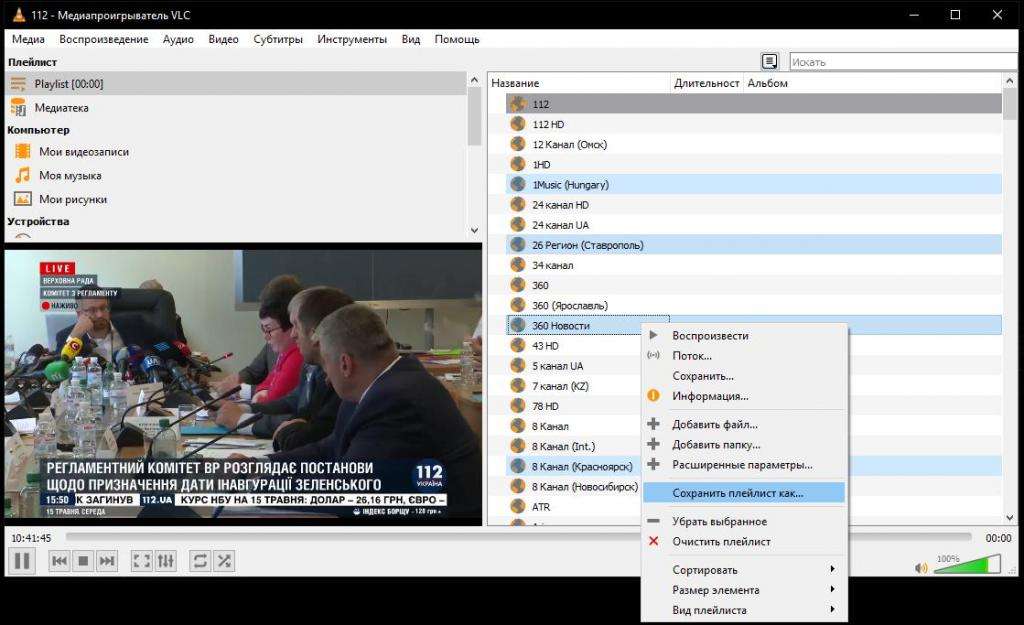
По большому счету, если у вас уже есть готовый загруженный из интернета плейлист, который вы открываете, например, в плеере VLC, можете поступить еще проще, выделив несколько нужных вам каналов, а затем выбрав пункт «Сохранить плейлист как…» и присвоив ему произвольное имя.
Для упрощения действий можете воспользоваться любой простейшей программой для создания и редактирования списков каналов наподобие Simple TV.
Организация плейлистов всевозможных форматов и содержащих совершенно разные объекты, которые будут воспроизводиться с использованием программных плееров, бытовых проигрывателей или панелей Smart TV, является весьма удобной формой управления собственными коллекциями мультимедиа или даже избранных каналов телевидения, если речь о просмотре IPTV посредством онлайн-трансляции. Кроме того, создавать собственные плейлисты можно даже в некоторых социальных сетях или на том же популярном видеохостинге YouTube. С тем, как создать плейлист M3U-формата, далее и попробуем разобраться.
Что такое плейлист и стандарт M3U?
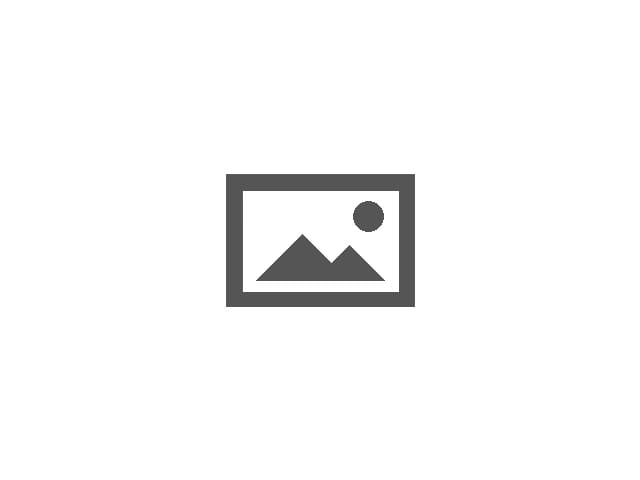
Вам будет интересно: Настройка VLC для просмотра IPTV на Windows и Adnroid
Но для начала давайте разберемся, что же собой представляет сам плейлист. По сути, это самый обычный список музыкальных и видеофайлов, подборка каналов телевидения или ссылок на такие объекты в интернете, которые можно открыть в определенной программе и воспроизвести в заданном порядке, который изначально устанавливается в структуре плейлиста. Если же говорить о плейлисте как о программном компоненте, он представляет собой специальный файл, в котором установленный порядок воспроизведения и описан. При открытии плеер просто получает из него указание, касающееся того, что и за чем воспроизводить. Форматов плейлистов на сегодняшний день существует достаточно много, однако наиболее популярным был и остается стандарт M3U, представляющий собой самый обычный текстовый файл, который можно просмотреть в любом текстовом редакторе. Но вот при открытии его в проигрывателях список как бы привязывается к плееру, а воспроизводятся, скажем, не все файлы из музыкальной или видеоколлекции, имеющейся на компьютере, а только те, которые указаны в списке.
Как создать плейлист M3U в программных плеерах?
Вам будет интересно: Цифровое аудио S/PDIF, нет звука: причины, способы устранения неполадок
Теперь еще одно, так сказать, лирическое отступление. Дело в том, что изначально этот стандарт организации коллекций мультимедиа был внедрен только с появлением легендарного программного плеера WinAmp. В то время этот проигрыватель позволял не только организовывать собственные подборки, а еще и редактировал мета-данные в виде ID3-тэгов, представляющих собой дополнительную (расширенную) информацию об исполнителе, альбоме, годах выхода и т. д. Только много позже плееры Windows-систем научились открывать такие списки в собственном плеере, который во всех модификациях поставлялся в предустановленном виде, но сам создавать такие списки не умел. Сегодня практически все известные проигрыватели работают с описываемым форматов без проблем, причем вне зависимости от того, какие типы объектов могут присутствовать в списке воспроизведения.
Теперь вернемся к тому, как создать плейлист M3U самому, а в качестве примера рассмотрим популярный проигрыватель AIMP, который как две капли воды изначально был похож на своего известного прародителя – WinAmp.
Самым простым, как считается, методом является самое обычно ручное добавление файлов в список воспроизведения проигрывателя путем выбора нужных треков или видеороликов с указанием их местоположения на жестком диске.
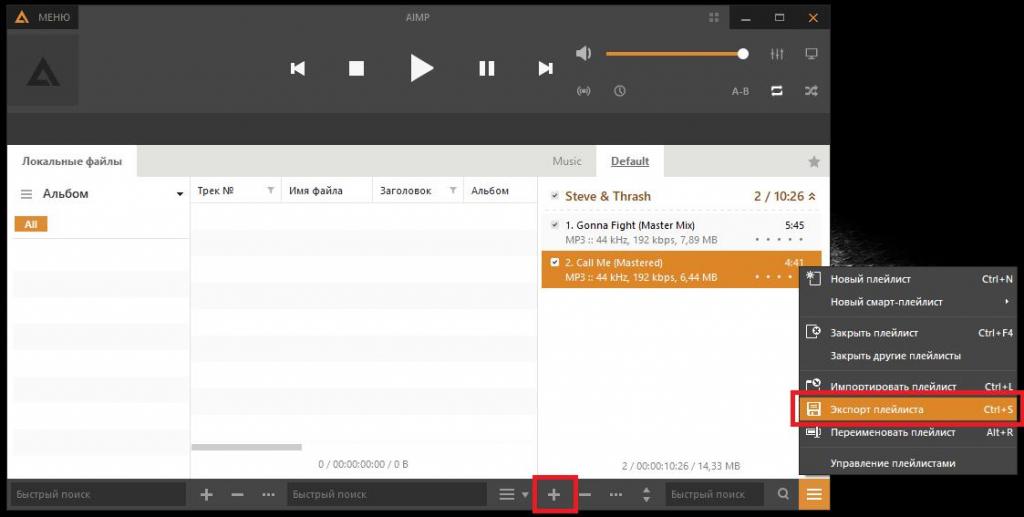
Когда список будет готов, его нужно просто экспортировать с присвоением произвольного названия и выбором соответствующего формата M3U, поскольку по умолчанию плеер экспортирует плейлисты в собственном формате (собственно, как и любой другой проигрыватель). То же самое касается и организации коллекций видео или смешанных списков, которые могут состоять и из музыки, и из видео, и из ссылок на мультимедиа в интернете.
Сведения о редактировании плейлистов в проигрывателях
Если добавлять в плееры группы файлов, обычно в плеерах сразу открывается специальный дополнительный инструмент, позволяющий вставлять объекты в выбранные пользователем позиции.
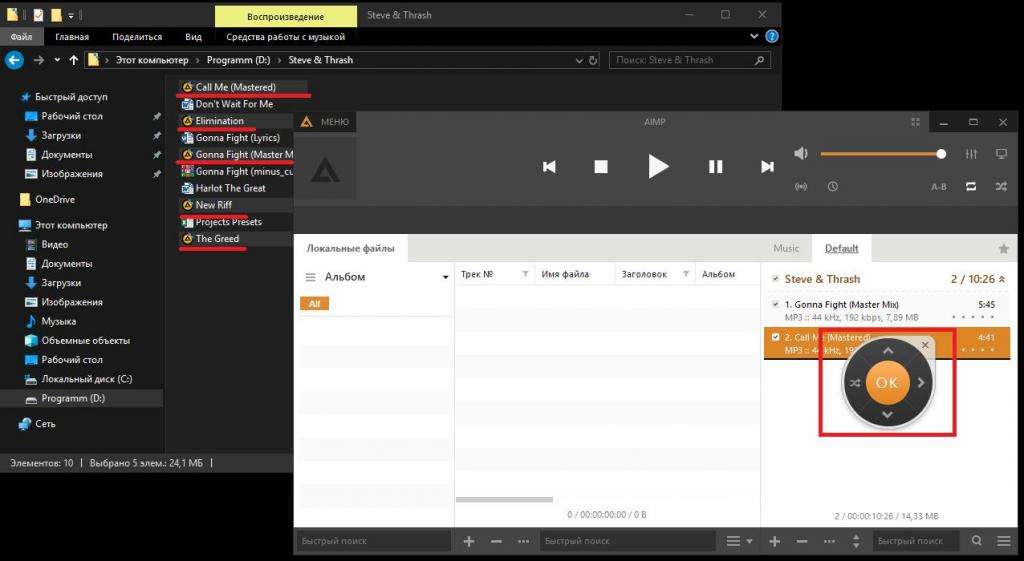
Если же вам требуется изменить порядок треков вручную, можно просто выделить нужный трек, а затем подвинуть его в нужную позицию при зажатой левой кнопке мыши.
Как подкорректировать плейлист в «Блокноте»?
Как создать плейлист M3U-формата, немного понятно. Но двигать треки в плеерах, особенно если их в списке очень много, бывает несколько неудобно. Кроме того, вы могли их переместить в другое расположение на жестком диске или даже удалить, а в списке они все равно остаются. Именно поэтому в плейлистах можно использовать либо абсолютные, либо относительные ссылки, указывающие на местонахождение какого-то объекта. Откройте файл плейлиста в «Блокноте» и посмотрите на его содержимое. Предположим, в показанном примере возникла проблема с поиском второго объекта. В частности, такая ситуация может наблюдаться в том случае, если файл был перемещен.
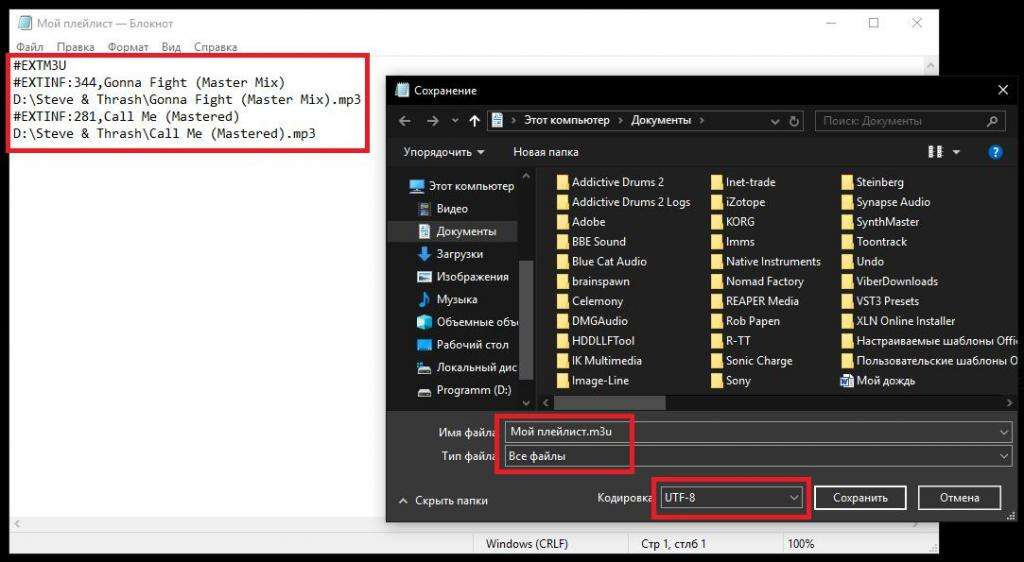
В этой ситуации вместо пути, прописанного в плейлисте, нужно указать истинное расположение отсутствующего объекта, которое можно скопировать из адресной строки «Проводника», а затем сохранить список.
Если же говорить о том, как создать плейлист M3U-формата для использования в локальной системе, указывать точные пути к файлам в случае расположения и плейлиста, и файлов, входящих в список, в одной папке не нужно, поскольку при открытии списка плеер будет самостоятельно искать присутствующие в плейлисте компоненты, поочередно сканируя и основную, и все вложенные директории. А вот при сохранении списка в другой локации придется использовать полные пути.
Как создать свой плейлист M3U для IPTV?
Аналогичные действия можно выполнить и со списками телевизионных каналов. Как самому создать плейлист M3U для IPTV?
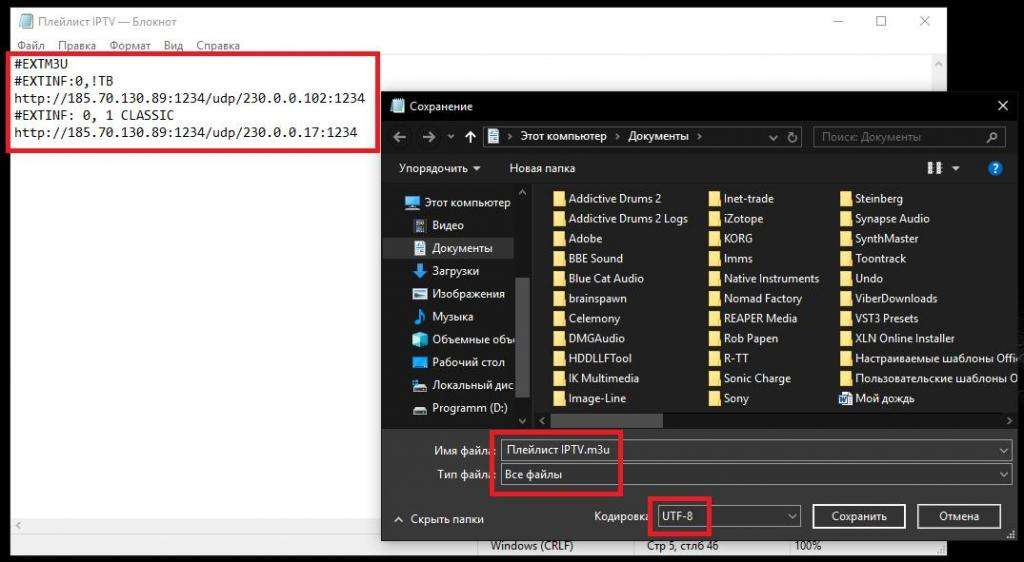
В принципе, можно воспользоваться обычным «Блокнотом», вписать туда данные о каналах, которые имеют вид, показанный на изображении выше, а затем сохранить файл, предварительно выбрав кодировку UTF-8 и отметив в списке форматов «Все файлы», после чего дописав расширение M3U через точку после произвольного названия ручную.
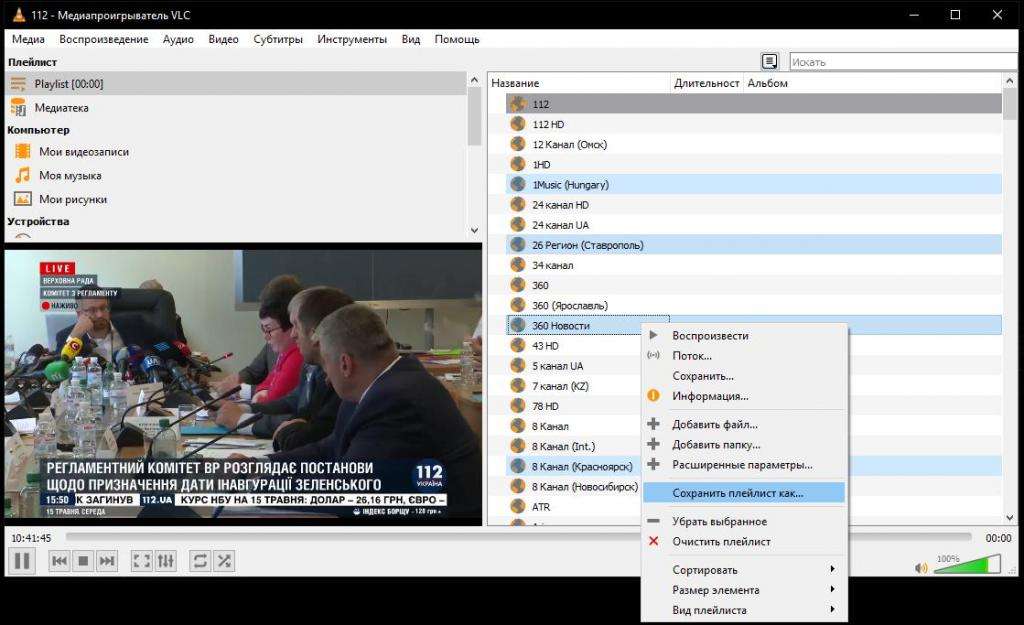
По большому счету, если у вас уже есть готовый загруженный из интернета плейлист, который вы открываете, например, в плеере VLC, можете поступить еще проще, выделив несколько нужных вам каналов, а затем выбрав пункт «Сохранить плейлист как…» и присвоив ему произвольное имя.
Для упрощения действий можете воспользоваться любой простейшей программой для создания и редактирования списков каналов наподобие Simple TV.
Читайте также:

