Как сделать подложку в 3д максе
Обновлено: 04.07.2024
В данной статье мы рассмотрим каким образом в программе 3ds max в качества фона можно подставить любое растровое изображение (или фото). При этом фоновое изображение должно быть не статичным, а изменять свои размеры синхронно с изменением ZOOM(а) окна проекции. К сожалению, в последних версиях программы 3ds max в настройках заднего плана (background - которые можно вызвать при помощи Alt+B), нет принципиально важного свойства Lock Zoom/Pan. Поэтому установить статичное изображение в качестве фона заднего плана – не вызывает затруднений, а вот сделать так что бы данное изображение динамически изменяло свои размеры – задача (как оказалось) не такая уж простая. Решить её можно различными методами и я хочу предложить Вам способ, который использую я.
Предположим, что в качестве фонового изображения нам нужно подставить картинку бутылки ПЕПСИ:
Вы можете выбрать любое своё изображение, или взять то что сейчас видите .
Для того что бы в окне проекции программы 3d studio max фоновое изображение не было искажено, следует узнать его размеры, т.е ширину и высоту. Для этого в Проводнике кликаем правой кнопкой мыши по изображению, открывается окно со всеми возможными вариантами действий. Выбираем пункт “Свойства” (в самом низу):
Откроется окно свойств, в котором следует выбрать вкладку “Подробно” и Вы увидите размеры изображения. В моём случае ширина изображения равна 206 пикселей, а высота – 710 пикселей. У вас соответственно будут размеры того изображения, которое выбрали Вы.
Теперь переходим в программу 3ds max.
Для начала зададим единицы измерения в которых мы будем работать. С учетом того, что речь идёт о бутылке ПЕПСИ, в качестве единиц измерения логично выбрать сантиметры.
Выбираем Customize --> Units Setup…
И в качестве единиц измерения выбираем сантиметры:
Переходим в окно проекции (пусть это будет окно FRONT) в котором создадим стандартный примитив Plane:

Если у Вас в свойстве Real-Word Map Size стоит галочка, то снимите её.
Главное задать правильные пропорции для Plane. В моём случае это будет высота – 71см и ширина 20,6см.
Примечание: Здесь речь идёт не столько о размерах, сколько именно о пропорциях. Потому как размеры могут быть и иными. Пропорции изображения можно вычислить разделив высоту на ширину изображения, т.е.
710 : 206 = 3.4466
Теперь, если вы выберете иную высоту Plane, к примеру, равную 500пикселей (или 50см), то найти ширину можно как:
500 : 3.4466 = 145
И если Вы создадите Plane с высотой равной 50см и шириной равной 14,5см, то пропорции изображения у Вас будут то же правильными.
Переходим в редактор материалов и выберем любой свободный слот:
В качестве карты Diffuse выбираем Bitmap и назначаем изображение бутылки ПЕПСИ:
В окне редактора материалов у Вас появилось изображение бутылки ПЕПСИ:

Если у Вас в свойстве Use Real-Word Scale стоит галочка, то снимите её.
Назначаем данный материал для созданного примитива Plane. Теперь в окне проекции FRONT Вы видите отображение бутылки ПЕПСИ:
Разумеется, не забудьте включить режим отображения Shaded и если изображение не появиться, в редакторе материалов нажмите на кнопку Show Shaded Material in Viewport:
Теперь наша задача заключается в том, что бы назначить объекту Plane поведение не как самостоятельному объекту, а сделать так что бы его поведение подчинялось настройкам слоя в котором он расположен.
Выделяем Plane и переходим в режим создания и редактирования слоёв. Создадим новый слой и присвоим ему название “фон”. Поскольку объект Plane был выделен, то он автоматически переместиться в только что созданный слой.
Не снимая выделения с Plane, кликнем по нему правой кнопкой мышки и выберем Object Properties…
Откроется окно свойств объекта Plane. В свитке Display Properties выберите его поведение по слою (By Layer), при этом все свойства этого свитка должны стать неактивными, как это показано на рисунке, после чего нажмите на кнопку OK:
Если у Вас в свитке Display Properties уже выбрано поведение объекта по слою (By Layer), то так и оставьте.
Снимаем выделение с Plane и снова переходим в режим слоёв.
Кликнув левой кнопкой мышки по слою фон – выделяем его, затем кликнув по нему правой кнопкой выбираем свойство Properties…
Откроется окно свойств слоя:
Установите параметры слоя как показано на рисунке, а именно свойство Display установите в Shaded, и не забудьте снять галочку у свойства Show Frozen in Gray.
Свойство Display следует установить в Shaded, потому как сейчас поведение объекта Plane обусловлено уже только настройками слоя и теперь вне зависимости от того, какой режим отображения в окне FRONT Вы выберите (к примеру: Wireframe) изображение бутылки ПЕПСИ не исчезнет.
Снять галочку в свойстве Show Frozen in Gray необходимо по той же самой причине, а именно что бы после того как мы заморозим слой “фон” - изображение на нём не исчезло.
Я думаю, что Вы прекрасно понимаете, зачем следует заморозить этот слой. Ведь фоновое изображение используется в процессе моделирования исключительно как некий вспомогательный объект и изменение его положения в пространстве – крайне не желательно, я бы даже сказал, что это просто не допустимо. Вот для того, что бы случайным образом Вы не смогли задеть фоновое изображение и не сместить его относительно его первоначального положения - слой на котором оно расположено и следует заморозить.
Что ж, давайте “морозить” слой. Ведь это последнее что нам осталось сделать!
В свойстве слоёв кликаем левой кнопкой мышки по снежинке и теперь слой на котором расположено фоновое изображение будет заморожен, а соответственно можно больше не волноваться, что в процессе моделирования мы его заденем:
Не забудьте, что на данный момент, текущий слой - заморожен, а значит все создаваемые в нём объекты, будут не доступны для редактирования. Перед созданием объектов, сделайте другой слой текущим.
Мы подошли к финалу.
Теперь попробуйте с помощью ZOOM(а) изменить размер фонового изображения в окне проекции. Вы увидите что изображение динамически изменяет свой размер, при этом оно остается в окне проекции, какой бы режим отображения Вы не выбрали и изменить его положение – не возможно!

Моделирование по чертежу — один из простых способов создания модели, который позволяет не упустить всех деталей и не ошибиться в размерах. Принцип такого моделирования прост: в 3ds max загружается «подложка» с чертежом, а поверх нее рисуется контур, точно совпадающий с линиями плана.
Таким образом очень легко простраиваются стены дома или квартиры, а создание детали (например, детали авто) по такому принципу помогает не упустить мелочей и получить 3-d модель в реальных размерах. Сегодня мы рассмотрим, как создать квартиру с расстановкой мебели по чертежу в программе 3ds max.
Моделирование квартиры по чертежу
Для начала подготавливаем наш план. Убираем с него все лишние надписи, чтобы не мешались. Мой чертеж выглядит вот так:

Далее запускаем 3д макс и выбираем визуализатор — у меня это Corona Renderer. Не забудьте также настроить единицы измерения. Создаем на виде Top плоскость Plane, пока что произвольных размеров. Create – Geometry — Standard Primitives – Plane.

Переключаемся в режим Shaded отображения вьюпорта, чтобы план стал виден.

Вставляем чертеж в 3д макс
Открываем редактор материалов Material Editor и выбираем чистый слот. Меняем тип материала Standard на CoronaMtl (или VrayMtl, если вы работаете в Вирей).

Теперь жмем на пустой квардатик около Color (или пустой квадратик около Diffuse для Vray) и выбираем тип карты Bitmap.

Находим на компьютере наш план, файл формата jpg или png, и применяем готовую текстуру к созданной плоскости. Если чертеж не отображается на Plane, в редакторе материалов нажимаем на кнопку Show Shaded Material in Viewport.

Начинаем подгонять размеры. Для этого нарисуем полосочку Plane нужной нам длины. Той, которая указана на чертеже (у меня это длина стены).

Сейчас видно, что размеры указанные на чертеже и размер Plane не совпадают. Накидываем на чертеж модификатор UVWMap.
Выбираем тип редактирования Box и растягиваем план, регулируя параметр Length так, чтобы размер на плане совпал с размером полосочки.

Затем растягиваем по вертикали, параметром Width (нужно снова создать полосочку Plane). Кстати, существует целых 10 способов, как делать замеры в 3ds max.

Теперь нашу «линейку» можно удалить. Если подогнанный по размерам чертеж не влазит на подложку, нужно увеличить ее. Для этого выделяем план, возвращаемся на уровень Plane и меняем размеры.

Как вставить чертеж в 3ds maх разобрались, теперь переходим к построению стен.
Возводим стены по чертежу
Построение стен будем производить с помощью сплайнов. Выбираем Create – Shapes – Splines – Line и начинаем обводить внутренний контур стен. Чтобы линии получались ровными, рисовать их нужно с зажатой клавишей Shift. Обозначаем края дверей и окон точками.
При рисовании сплайнов по чертежу часто мешается сетка. Отключить ее во вьюпорте можно, нажав горячую клавишу «G» на клавиатуре.

В конце замыкаем сплайн с первой точкой. Получается вот такой контур:

Перенести контуры нам удалось, теперь нужно сделать стены объемными. Выделяем сплайн, переходим во вкладку Modify и выбираем модификатор Extrude из списка модификаторов.

В разделе Amount вводим высоту стен.

Вот как выглядит наша «коробка». Проставленные заранее точки на сплайне помогли построить 3-d объект, с уже обозначенными границами оконных проемов и дверей.

Если все соответствует плану, конвертируем модель в Editable Poly. ПКМ — Convert to – Convert to Editable Poly.

Давайте пока отделим верхнюю крышку коробки и скроем ее, чтобы удобнее было работать. Выделяем «коробку», переходим во вкладку Modify, затем на уровень Polygon и выбираем потолок квартиры. Жмем кнопку Detach. Теперь потолок — это отдельный объект.
Скроем его. Выбираем потолок, затем ПКМ — Hide Selection. В принципе, также можно поступить и с полом (выделить, сделать Detach и скрыть), чтобы стало видно подложку-план.

Теперь создадим проемы. Выбираем стены. Переходим в Modify и на уровень Edge. Выбираем три грани там, где предполагается окно и дверь.

Жмем кнопочку Connect. Появится Edge, соединяющий вертикальные линии горизонтальной. Это будет верхний край окна и двери.

Его можно сразу же поднять, прописав ему координату Z 2000 мм.

Теперь выделяем грани, относящиеся только к окну.

И снова жмем Connect, затем прописываем высоту.

По такому принципу делаем все окна и двери. Затем переходим на уровень Polygon и выбираем все созданные проемы.

И выдавливаем их с помощью копки Extrude. В разделе Amount указываем насколько.

Затем жмем Delete на клавиатуре и удаляем эти полигоны.

Осталось только заполнить проемы.
Наполняем интерьер мебелью
Такая работа по чертежам также поможет при визуализации, так как мебель в реальных размерах уже расставлена по своим местам. Не удаляя подложку, загружаем модель. И подгоняем ее по размерам.
Кстати, если понадобится сделать диван поменьше без возни с полигонами или создать для него кресло, читайте вот этот урок.
По такому же принципу, на основе готовых чертежей в трех проекциях, в 3-d графике моделируются автомобили и другие сложные модели.
Основу 3D-дизайна составляет работа с объектами: их создание, перемещение-вращение, трансформирование и применение различных дополнительных настроек (толщины стенок, цвета, текстур и так далее). За счёт этого получаются реалистичные модели предметов, рендеры интерьеров и экстерьеров, спецэффекты, анимированные персонажи.
Мы собрали подробный гайд по всем необходимым 3D-дизайнеру действиям над объектами и решению распространенных проблем.
Содержание
Понятие объектов в 3ds Max
Из объектов создается общая сцена в 3ds Max. Большинство из них представляют собой базовые формы, которые используют для создания сложных фигур.
- Геометрия (Geometry)
- Формы (Shapes)
- Камеры (Cameras)
- Объемные деформации (Space Warps)
- Источники света (Lights)
- Системы частиц (Particles)
- Вспомогательные объекты (Helpers)
- Дополнительные инструменты (Systems)
Как работать с объектами в 3ds Max
Для работы над объектами есть ряд встроенных функций в 3ds Max, начиная от базовых инструментов вроде “Создать”, “Копировать”, “Вставить” и заканчивая сложными настройками материалов.
Кроме этого, можно скачать и установить дополнительные модификаторы, упрощающие процесс моделирования или визуализации.
Рассмотрим основные действия над объектами.
Создание объектов в 3ds Max
- стандартные (Standard) — несложные объекты в виде базовых геометрических фигур;
- расширенные (Extended) — усложненная версия многих базовых фигур.
- На командной панели (Command Panel) выберите вкладку “Создать” (Create).
- В выпадающем списке с группами объектов выберите вид примитивов, который вам нужен (стандартные или расширенные).
- В открывшемся свитке выберите нужный объект.
- Перейдите в окно проекции “Перспектива” (Perspective). Для удобства разверните его на весь экран — это можно сделать с помощью комбинации горячих клавиш Alt +W.
- Левой кнопкой мыши кликните по экрану и, не отпуская её, потяните курсор в сторону — таким образом будет вырисовываться примитив, получится плоская геометрическая фигура.
- Чтобы зафиксировать размер и положение полученного объекта, отпустите кнопку мыши.

- Для объектов с углами потяните курсор вниз или вверх, чтобы сделать фигуру объемной — так и простого примитива получится 3D-объект.
- Для объектов “Чайник” (Teapot) и “Сфера” (Sphere) задавать высоту не нужно — их рисуют в один этап.
- Второй этап в процессе добавления объекта “Труб” (Tube) — задать толщину стенок путем того же растягивания курсором. После этого курсор нужно потянуть вверх, чтобы установить высоту.
- Для добавления “Конуса” (Cone) основание рисуют дважды: сначала низ фигуры, затем тянут курсор вверх, создавая объект. Можно сузить фигуру до точки на вершине, а можно сформировать усеченный конус.

Выделение объекта в 3ds Max
- в сглаженном режиме отображения (Smooth and Highlights) объект будет заключен с квадратные белые скобки;
- в режиме “Каркас” (Wireframe) сетка объект станет белой.
- прямоугольная область выделения (Rectangular Selection Region);
- круглая (Circular Selection Region);
- произвольная (Fence Selection Region);
- лассо (Lasso Selection Region);
- выделение кистью (Paint Selection Region).
Как повернуть объект на 90о в 3ds Max
Действия над объектом осуществляются с помощью инструментов, расположенных на основной панели.
Для вращения выберите Select and Rotate (“Выбрать и повернуть”), она обозначена круглой стрелкой. Горячая клавиша для этой команды — E.
Вращайте фигуру с помощью курсора по “орбитам”.

Как вырезать объект из объекта 3ds Max
- группировки объектов;
- сохранения участка пересечения объектов (остальные части объектов удаляются);
- вычитания одного объекта из другого.
- Выделите объект, который нужно оставить, и условно назовите его объектом A. Тот, который нужно удалить, условно обозначим как объект В.
- На панели создания объектов выберите “Геометрию” (Geometry), а в выпавшем после этого списке — “Сложные объекты” (Compound Objects)
- Выберите команду Boolean.
- В открывшемся справа окне настроек выберите “Вычитание” (Subtraction). Если выбрать A-B, то из объекта А (т.е. выделенного) будет вычтен объект В. Можно сделать и наоборот.
- В том же окне нажмите кнопку Pick Operand B.
Отверстие в объекте в 3ds Max
Очевидно, что для создания отверстий можно применять вышеупомянутую команду Boolean. Однако это не единственный вариант.
Круглые отверстия можно создать так:
1. ProCutter. Выберите объект, в котором нужно создать отверстия, и дополнительно дорисуйте еще один круглый объект на месте, где это отверстие должно быть (можно несколько). Примените инструмент ProCutter (она находится в свитке Compound, а свиток — на панели меню Create). В списке настроек справа нужно выбрать, какие именно объекты нужно удалить. Нажмите Pick Stock Object.

2. Loop Regulizer — скрипт, который нужно устанавливать отдельно. Он применяется в работе с Editable Poly с квадратными или прямоугольными полигонами, и, как и инструмент из предыдущего пункта, создаёт только круглые отверстия. На уровне редактирования Polygon выберите все полигоны, которые будут участвовать в создании отверстия. Кликните правой кнопкой мышки по экрану и в появившемся списке выберите Regulize. Таким образом, получается круг. При необходимости можно применять модификатор Chamfer для большего сглаживания. В настройках справа нажмите Bridge — после этого вместо только что сформированного круга получится сквозное отверстие.
3. Вручную. Сформируйте из полигонов форму будущего отверстия. Затем в режиме Vertex выберите точки, из которых оно состоит, и примените модификатор Spherify.
Подпишитесь на автора, если вам нравятся его публикации. Тогда вы будете получать уведомления о его новых статьях.
Отписаться от уведомлений вы всегда сможете в профиле автора.

Приветствую всех читателей портала! В прошлой статье я рассказывал как нарезать скаченную модель в программе 3Ds Max (2016). Сегодня же, предлагаю перейти непосредственно к моделированию простых объектов для дальнейшей печати на 3d принтере. А основные принципы и порядок действий я буду показывать на примере изготовления штампа со своим логотипом. Забегая вперёд, хочу отметить что сплайновое моделирование является одним из базовых и самых простых принципов трёхмерного построения объектов. К концу урока, вы сможете легко смоделировать различные вазы, формы для выпечки и другие несложные вещи. Поехали!
Первое что нам необходимо сделать после запуска программы, так это настроить единицы измерения в сцене. Для этого заходим в меню Customize > Units Setup.
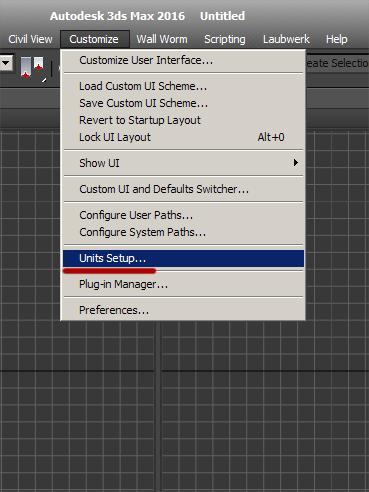
В появившемся окне выставляем метрическую систему измерений ( Metric) и выбираем единицу измерения - миллиметры ( Millimeters)
Нажимаем ' System Unit Setup' и в открывшемся окне выставляем также миллиметры, и значение 1,0.
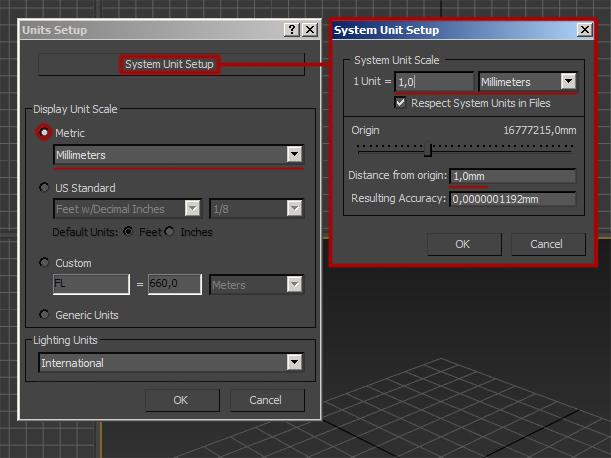
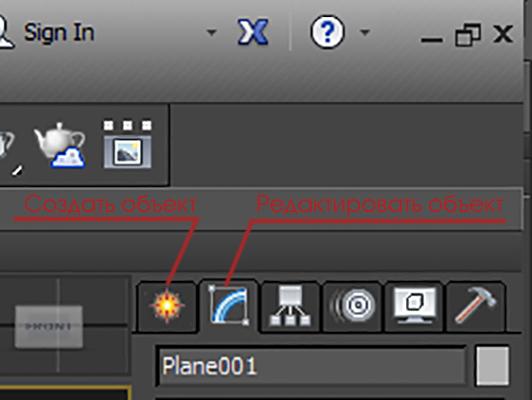
В принципе в самом 3ds Max можно ничего не рисовать, а просто импортировать векторный рисунок и выдавить его. Но нам важно понять что такое сплайны и как их использовать, поэтому пойдём 'сложным' путём, как бы не в разрез названию статьи это звучало :) .
У меня есть изображение логотипа нашей мастерской:

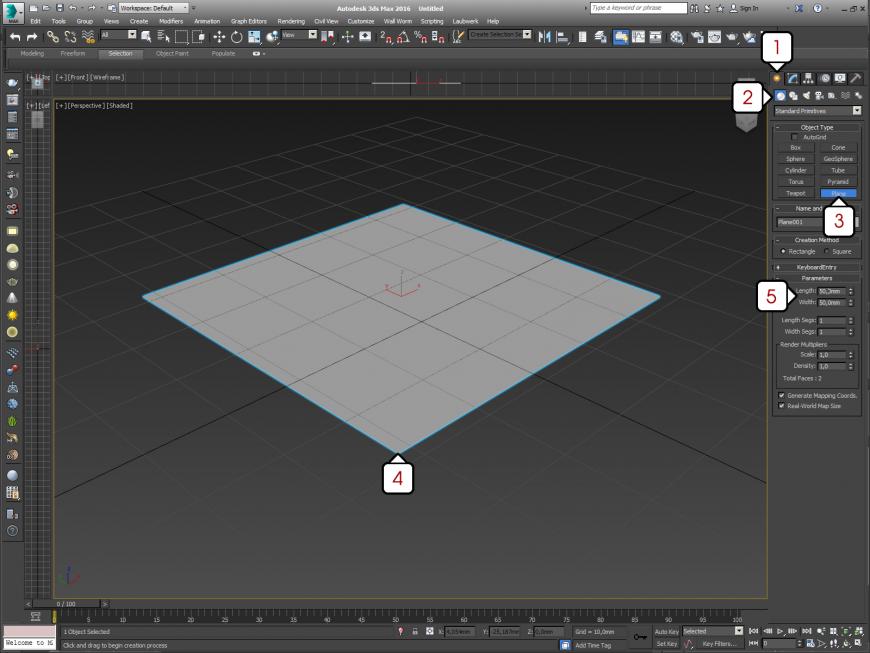
Я предварительно обрезал картинку ровно под квадрат, это позволит значительно упростить процесс дальнейшего натягивания нашей картинки-текстуры на созданную плоскость. Проще и быстрее всего затекстурировать наш полигон можно просто перетянув файл с картинкой на нашу плоскость в окне перспективы.
Для дальнейшего удобства отцентрируем наш квадрат, щелкнув по нему ПКМ и выбрав пункт Move. Затем внизу, в центре экрана, выставим все значения (x, y, z) в ноль.
В старых версиях 3ds Max текстура автоматически растягивалась по всей плоскости. Если этого не произошло, то заходим в меню Modifiers (6) > Uv Coordinates (7) > UVW Map (8) и выбираем тип растягивания Plane (по плоскости). Также, в новой версии 3ds Max необходимо снять галочку с пункта Real- world Map Scale.
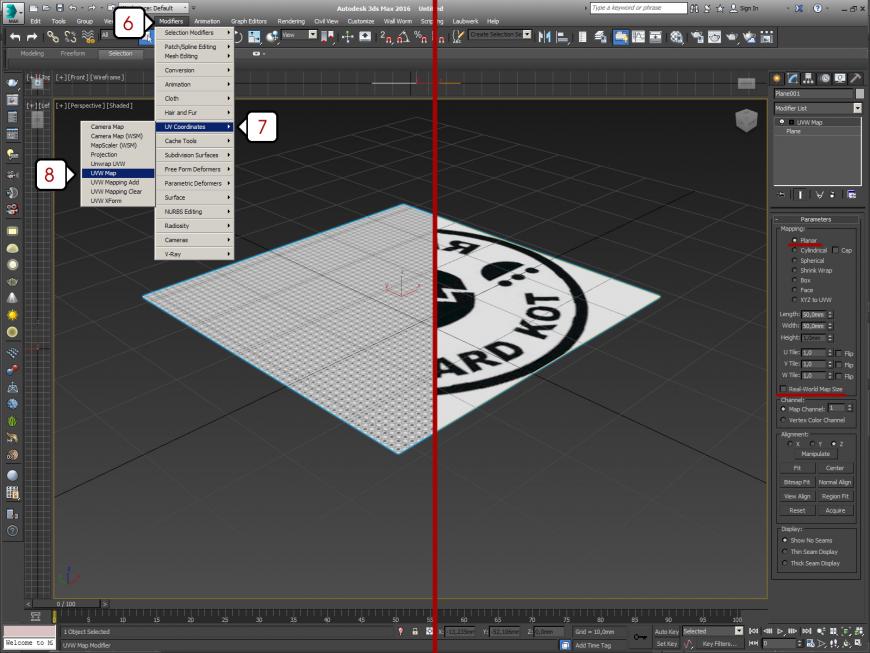
Наша подложка готова! Будем обводить. Удобнее всего это делать в окне Top (вид сверху)
. Для удобства можно менять режим отображения во вьюпорте: Shaded - показывает текстуру , а Edged Face - отображается только сетка полигонов и сплайнов. Для быстрой смены используйте клавишу F3 в активном окне.
В меню создания объектов выбираем Shapes (9) а чуть ниже в выпадающем списке выбираем Splines. В списке доступны различные виды простых сплайновых фигур (линия, окружность дуга, многоугольник, спираль, текст и т.д), при помощи которых мы и будем обводить наш логотип. Для окантовки нам потребуется создать две окружности (одну в другой) выбрав Circle. Простые элементы можно обводить линией - Line. А текст будем писать при помощи инструмента Text.
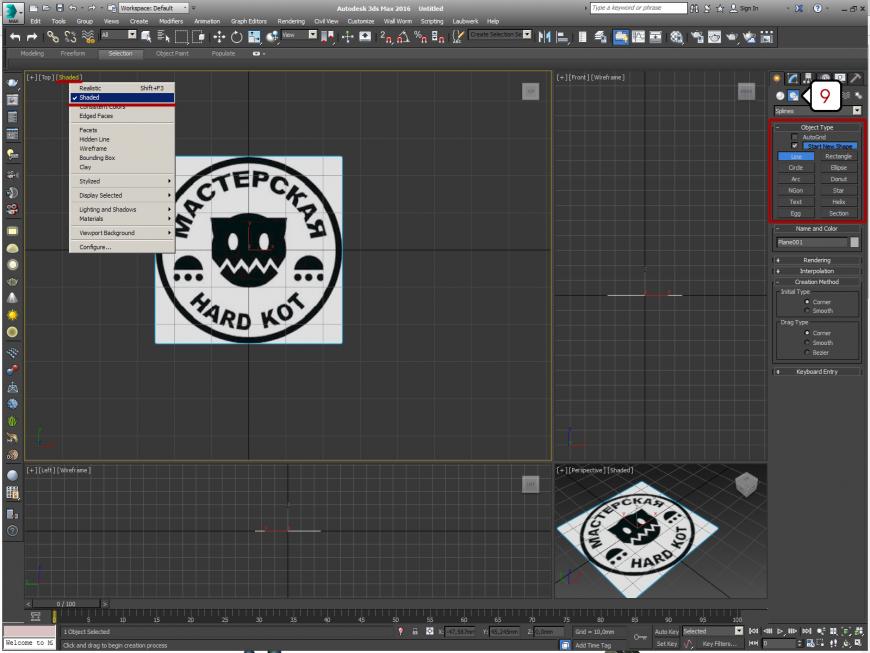
Выбираем Line (Линию) и обводим нашу картинку расставляя точки ЛКМ. Точку можно удалить выделив её и нажав Delete (на клавиатуре) либо добавить новую, нажав кнопку Refine в меню Geometry (справа).
Чтобы добиться плавного изгиба, кликаем ПКМ по необходимой точке (11) и выбираем Bezier (12). Для углового - Corner. Для совмещённого - Bezier Corner, соответственно. В режиме Безье над точкой появляется отрезок сопряжённый с нашим сплайном. Изменяя длину и направление этого отрезка (ПКМ) мы можем задавать необходимый изгиб линии.
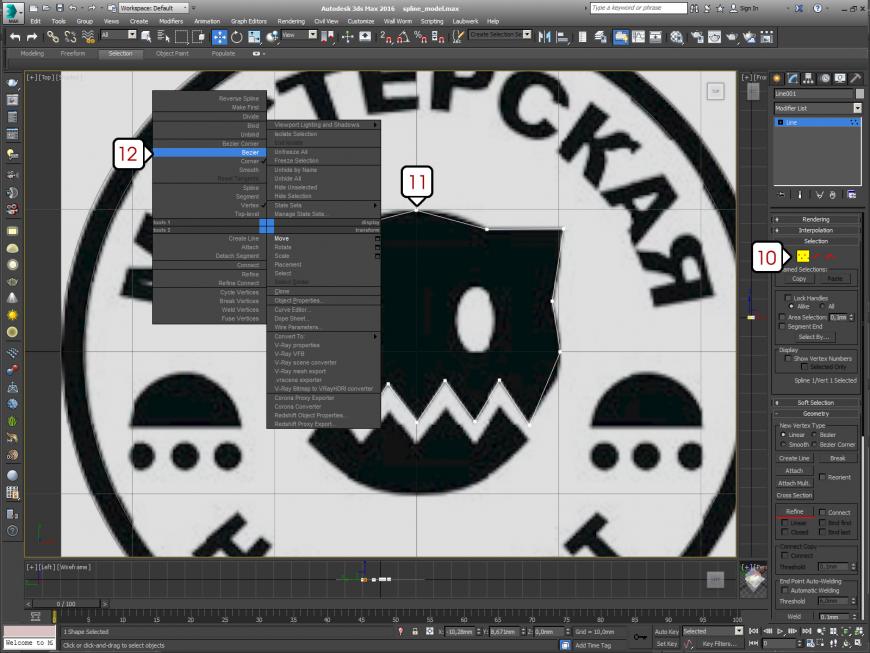
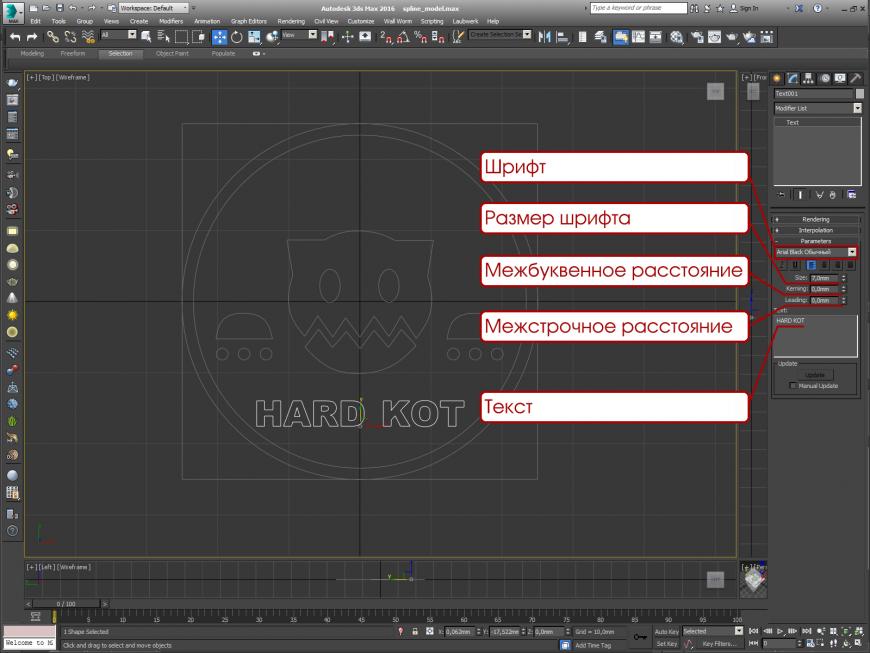
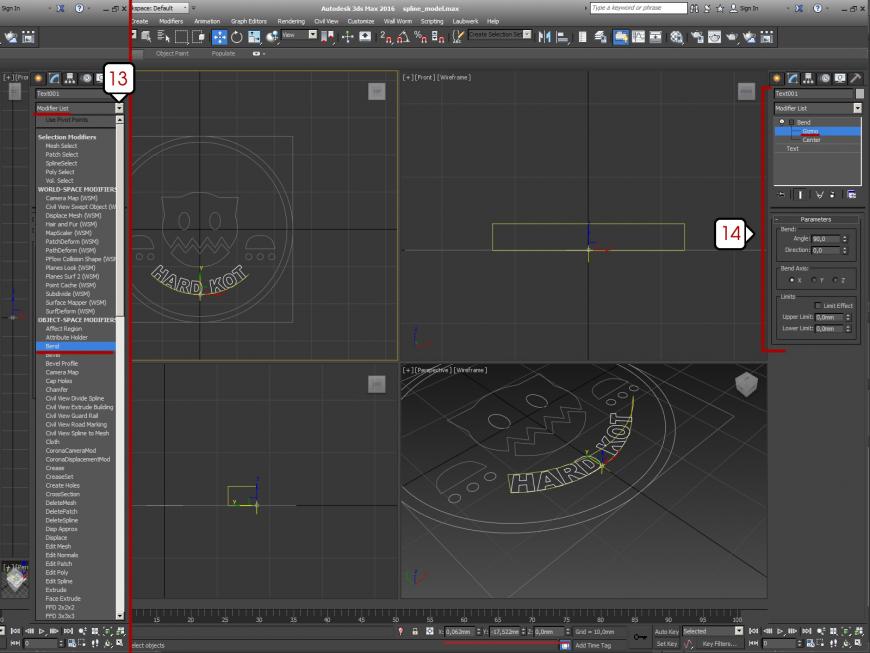
Наблюдая зависимость от наших действий видим как от поворота плоскости трансформируется текст. Изменяя размеры букв и угол изгиба наш текст постепенно занимает своё положение по форме печати.
После того как все детали текста обведены, их необходимо подготовить к дальнейшему выдавливанию. Для этого все наши независимые сплайны нужно объединить. ПКМ кликаем по любой из наших линий, в выпадающем меню выбираем Convert To: > Covert to Editable Spline. Затем нажимаем кнопку Attach (справа) и присоединяем все наши линии к выбранной создавая единый комплекс сплайнов.
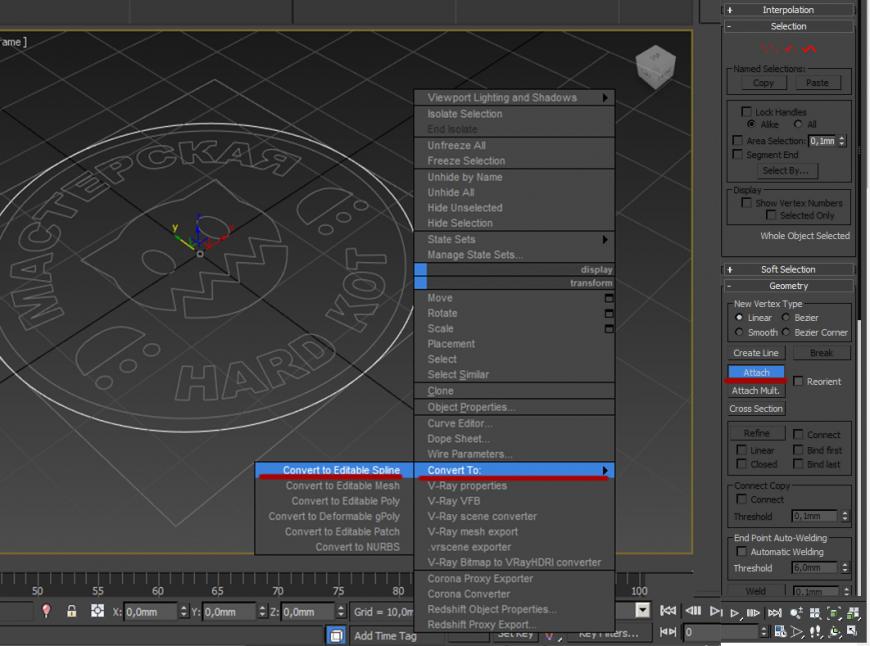
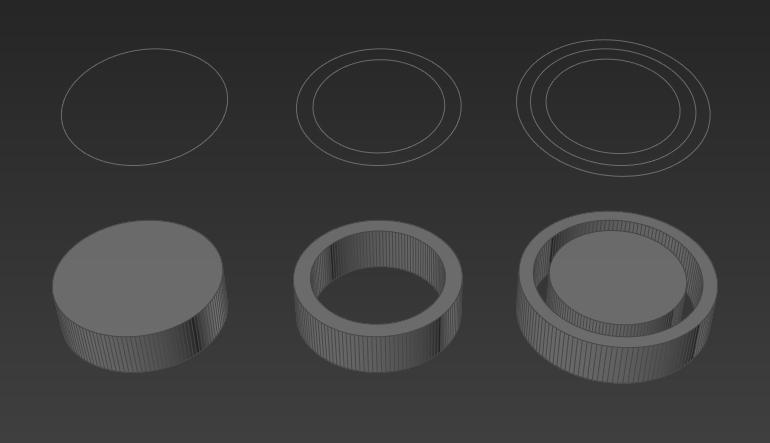
То есть, одну окружность можно экструдировать в цилиндр.
Две окружности (одна в другой) экструдируются в трубу.
А три - в трубу с цилиндров внутри. И так далее. Разумеется, вместо окружности может быть любая замкнутая (это важно!) фигура.
Главное что стоит помнить всегда - сплайны не должны пересекаться! Ни друг с другом, не самопересекаться. Никак! Иначе дальнейшее правильное экструдирование формы будет невозможным.
После того как все наши сплайны объединены, экструдируем их при помощи модификатора Extrude из списка модификаторов (15). В настройках указываем высоту выдавливания. Для печати можно взять значение от 2 до 3 мм. Проверяем чтобы стояли галочки Cap Start и Cap End. Если всё сделано правильно, то мы увидим как наша плоская сплайновая обводка стала объёмной.
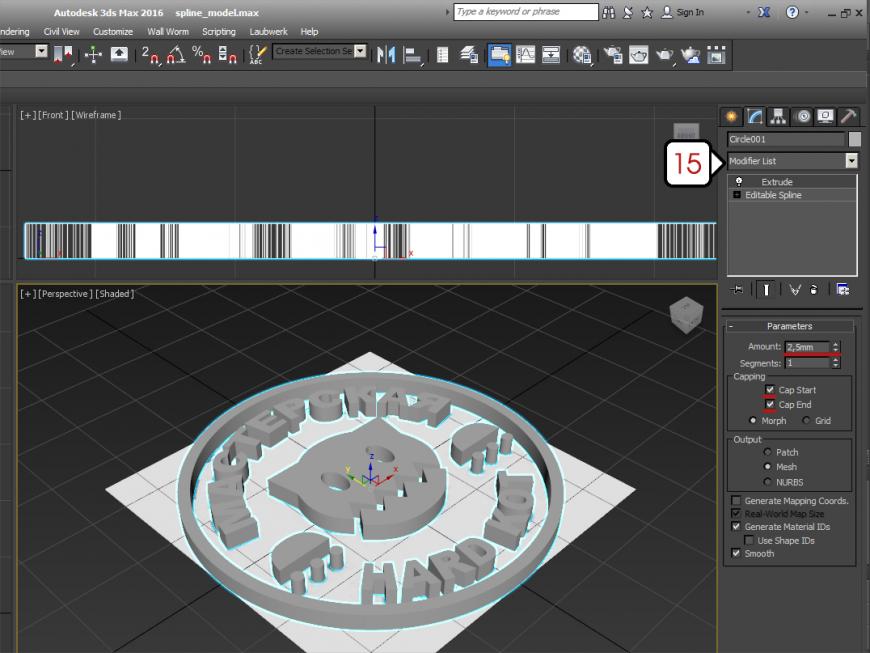
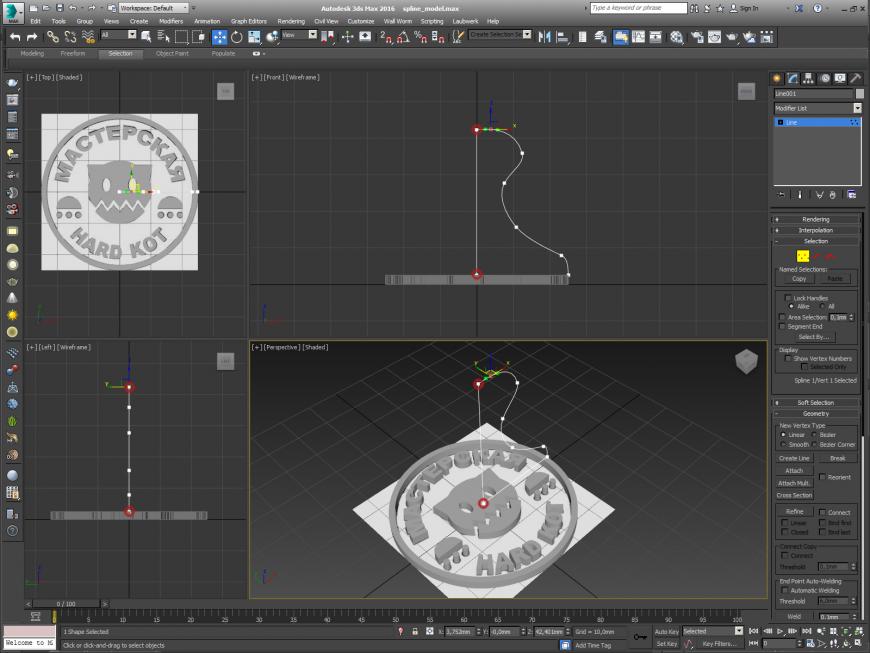
Дело в том что тот отрезок который взят в эти красные точки не просто так проходит через центр нашего штампа. Это будущая ось вращения сплайна вокруг самого себя, поэтому она должна быть идеально вертикальной. Можно конечно потом подогнать одну точку над другой, задав им одинаковые значения координат по X и Y, но я предпочитаю просто рисовать с другой точки, а когда дело дойдёт до оси, то с зажатой клавишей Shift провести строго прямую линию.
Теперь к нашему сплайну-половинке, применяем модификатор Lathe. (16)
(только перед этим проследите чтобы никакая из точек не была выбрана)
Настроек здесь также немного.
Segments - изменить количество сегментов. Больше сегментов - более гладка форма.
Direction - выбрать ось, по которой будет происходить закручивание. Подбирается экспериментально. У меня это ось Y.
Align - параметр выравнивающий сплайн по Min, Center и Max. Выравниваем по Min.
Если всё сделали правильно то увидим как из нашего сплайна получилось тело вращения.
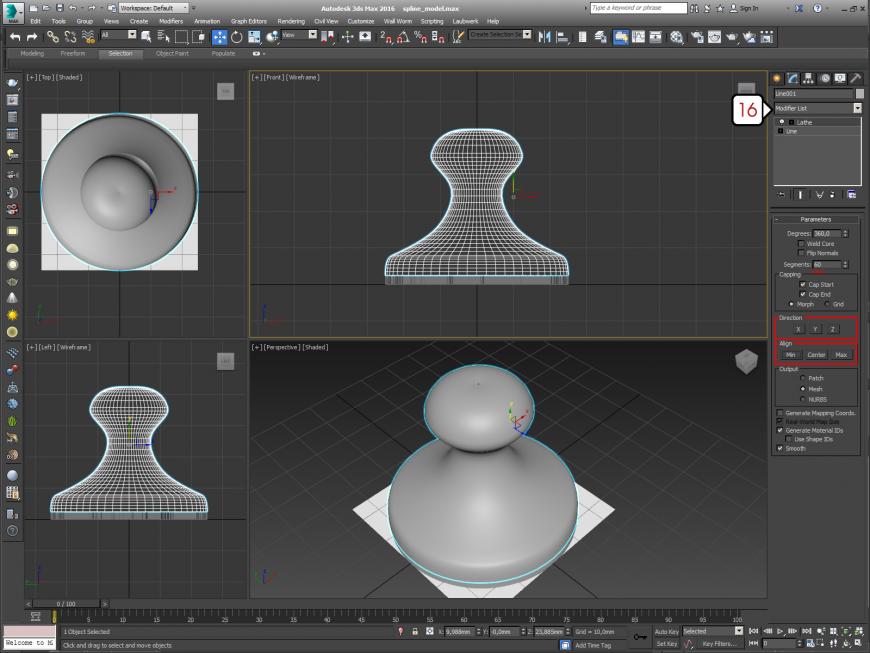
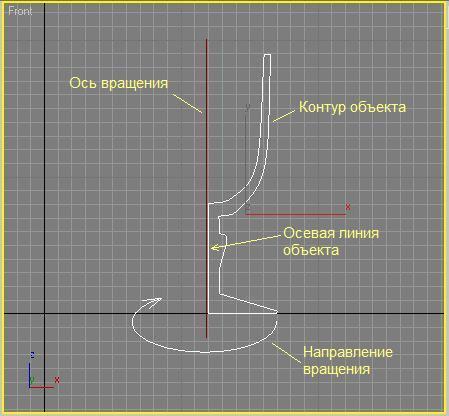



Что касается печати, одно могу сказать - для штампа нужно что-то мягкое. Я печатал ABS из расчёта того что если первый слой вмажется слишком сильно, или ляжет криво, то его можно будет подшкурить. Но такой твердый штамп очень капризен к поверхности бумаги. Она должна быть идеально ровной, а поскольку не бывает ничего идеального имеют место пропуски краски (использую густую акварель или начинку от фломастеров).
Подпишитесь на автора
Подпишитесь на автора, если вам нравятся его публикации. Тогда вы будете получать уведомления о его новых статьях.
Читайте также:

