Как сделать подсветку на ноутбуке тик ток
Обновлено: 04.07.2024
Приветствую! В этой статье речь пойдет о включение подсветки на ноутбуке или компьютере. Вся суть подключения заключается в нажатии 2-х кнопок. Клавиши с изображением свечения полу солнышка и Fn, либо любой другой. Здесь все зависит от конкретной модели клавиатуры ноутбука или компьютера.
Кнопка запускающая подсветку
Каждый производитель ноутбуков и стационарных компьютеров устанавливает клавиши включения подсветки в разные участки клавиатуры. Для обозначения нужной кнопки используются разные символы. Первым делом следует отыскать кнопочку «Fn». Она находится на нижнем уровне клавиатуры по середине клавиш Ctrl и Alt (по правую или левую сторону от пробела). В переводе с английского Fn значит function или функциональность. Она объединяет функции.
После нахождения «Fn» начинаем искать кнопку солнышко! Оно может быть нарисовано возле буквы «А», эмблемы клавиатуры, горизонтальной линии. Обычно данный символ находится в верхнем ряду клавиш F. Либо на цифровой панели с права. Так же значок не полного солнца можно обнаружить на стрелочках, пробеле или на одной из кнопок с буквами.
Таблица кнопок включения подсветки
Компания производитель ноутбуков
Символ на клавише

Отыскав одну из клавиш указанную выше, нажмите и не отпускайте кнопку Fn, а затем нажмите клавишу с нужным значком. У Lenovo Legion кнопка находится отдельно за пределами клавиатуры. Это упрощает процесс включения подсветки.
Когда кнопка подсветки располагается справой стороны на цифровом блоке, клавишу FN можно не использовать. В этом случае режим NumLock должен быть отключен.
Внимание! Клавиши с полным солнышком не используем. Они нужны для регулирования яркости на дисплее компьютера.

Порой производители не указывают кнопку включения подсветки. Не обозначают ее специфическим значком. В этом случае рекомендуется изучить инструкцию вашего ноутбука или внимательнее изучить коробку.
HP
У HP имеется несколько вариантов подключения подсветки на клавиатуре. Ниже представлены самые часто используемые.




Aser
В этом компьютере требуется нажать сочетание клавиш Fn+F9.

Иногда могут быть задействованы такие комбинации:
- Fn+F8.
- Fn+F Это сочетание используется для увеличения свечения если клавиатура имеет несколько режимов яркости подсветки.
- Fn+F Это нужно для уменьшения силы свечения.
Когда клавиатура имеет несколько вариантов яркости используют следующие сочетания кнопок:

Lenovo
У ноутбуков от компании Леново чтобы подключить освещение клавиш достаточно нажать пробел и FN.


Чтобы выполнить включение подсветки на Lenovo Legion у которого нет дополнительного блока кнопок с правой стороны, обратите внимание на его левый край. Там имеется специальный набор кнопок для уменьшения и увеличения яркости подсветки.

Такой ноутбук с дополнительной клавой имеет нужные кнопки подсветки возле цифр 8 и 9. Они будут работать если режим Num Lock отключен. Если подсветка не зажглась, то попробуйте нажать на Num Lock, а уже потом клацать по 8 и 9.
Dell
У этой компании ноутбуков дела с подключением подсветки обстоят весьма сложным образом. На каждой модели освещение может подключаться разными способами.



Asus
У этой модели ноутбука все гораздо проще чем у других. У нее имеются специальные кнопки для регулирования яркости подсветки.
Для усиления яркости или ее включения достаточно нажать такое сочетание:

Иногда можно встретить иное сочетания клавиш для включения подсветки Asus.

Иногда применяют такой вариант:


Xiaomi
Выполняем нажатие сочетания кнопок Fn+Fn10


Samsung
Есть 2 варианта подключения подсветки клавиатуры.


Huawei/Honor
Такое же сочетание клавиш подойдет и для ноутбуков от компании Honor.


MacBook
Для клавиатур от компании Apple iMac клавиша Fn не нужна. Чтобы включить подсветку достаточно нажать F6, а для выключения F5.
Опция подсветки на клавиатуре позволяет пользоваться ноутбуком ночью или в любом месте с недостаточным уровнем света. Режим подсветки уже давно не является «прихотью» и всё чаще начинает учитываться во время выбора мобильного ПК.

Как включить подсветку на клавиатуре ноутбука: пошагово
Не каждый пользователь ноутбука знает о наличии либо об отсутствии подсветки на девайсе. Чтобы это узнать, для начала необходимо внимательно изучить панель клавиатуры.
Как правило, изготовители в функциональный ряд кнопок «F» добавляют различные опции, которые обозначаются соответствующими значками.
Если обозначений нет, то можно попытаться воспользоваться комбинациями «Fn+F1-F12». Нужно учесть, что кроме освещения функциональные кнопки могут вызвать режим ожидания или, например, выключение монитора. Если случайно совершить действие, которое не нужно было делать, необходимо ещё раз нажать соответствующую комбинацию и всё опять придёт в начальный вид. Также этот режим может вызвать нажатие комбинации «Fn+стрелка лево/право» либо «Fn+space».

В зависимости от модели ноутбука
Для включение освещения на девайсах Асус потребуется сделать несколько нажатий. Но вначале надо убедиться, что:
- опция включена в БИОС;
- драйверы обновлены (наберите название модели и закачайте программное обеспечение).
Если датчик света находится в активном режиме, диоды клавиш автоматически включатся с учётом освещения в помещении.
Для регулировки вручную ноутбуки Asus чаще всего используют нажатие Fn+F4 (повышение), Fn+F3 (снижение яркости).
Справка! Компания «Сони» тоже предлагает обычные комбинации. Чтобы посмотреть настройки, необходимо зайти в Control Center, после «Параметры клавиатуры» – «Подсветка». Здесь настраивается режим на включение/отключение светодиодов с учётом освещения в помещении.
Активировать подсветку на устройствах Lenovo можно сочетанием кнопок Fn+Пробел. Так, при разовом нажатии включается средняя яркость. Повторное нажатие увеличит освещение. Следующее нажатие отключит диоды.

Знак подсветки в HP Pavilion, как правило, находится с левой стороны пробела. С учётом модели устройства светодиоды активируются такими способами:
- Включите девайс и кликните «F5» либо «F12» (с учётом от модели).
- Отыщите кнопку «Fn» слева внизу клавиатуры. Чтобы активировать подсветку используйте Fn+пробел.
- Кликните клавишу освещение клавиатуры, если модель поддерживает эту опцию. Эта клавиша помечена 3 точками.
Если никакая вышеописанная комбинация не помогла, можно проверить полностью ряд кнопок «F». Требуемая активация функции может быть расположена в каком-либо ином месте. Если не работает, нужно проверить параметры БИОС. Для чего в БИОС зайдите «Setup», а после найдите пункт «Настройка системы». Активируйте «Keys Mode», если опция отключена.
Если подсветка работает всего пару секунд, возможно необходима настройка таймера в БИОС:
- Перезапустите девайс и тут же кликните F10, появится меню БИОС.
- После найдите пункт «Дополнительно».
- Зайдите в параметры встроенного оборудования (Device Options) и кликните Enter.
- В параметрах отыщите таймер подсветки.
- Кликните пробел, так откроются настройки, после установите требуемую задержку.
Внимание! Во время нажатия «Никогда» светодиоды будут гореть всё время, это быстро разряжает аккумуляторную батарею.
Если в БИОС нет этой настройки, то эта опция, вероятней всего, не установлена на ноутбуке. Полное описание можно посмотреть в руководстве либо на сайте изготовителя с учётом модели ПК. Для регулировки яркости (если устройство имеет эту функцию), необходимо нажать функциональную клавишу 2-3 раз подряд. Если девайс никак не реагирует, можно попытаться одновременно с кнопкой Fn.
Современные устройства MacBook автоматически определяют яркость благодаря установленному детектору освещённости. Также параметры настраиваются вручную с помощью горячих кнопок.
Настройки автоматического выключения светодиодов после некоторого времени бездействия можно найти в меню Control Panel. Попасть в меню можно через панель задач.
Владельцы устройств Microsoft для регулировки яркости могут воспользоваться комбинацией Alt+F2 и Alt+F1 (соответственно, увеличение и снижение яркости).
Почему подсветка не работает
За регулировку подсветки отвечает ПО. Драйвер требуется для корректной работы функциональных кнопок. Так, к примеру, владельцам ноутбуков Асус для определения и установки требуемого драйвера нужно произвести такие действия:
- Зайти на сайт Асус.
- Кликнуть левой клавишей мышки «Сервис» и зайти в меню «Поддержка».
- В поисковой строке указать точную модель девайса и перейти на соответствующую страницу.
- Найти пункт «Драйверы и утилиты».
- Непременно нужно указать версию ОС, а также узнать её разрядность.
- Затем появится перечень доступных утилит. Среди которых необходимо найти «ATK» и скачать последнюю версию.
- Откройте закачанную директорию любым архиватором и кликните на Setup.exe.
- По окончании установки перезапустите ноутбук и заново попытайтесь активировать подсветку. Если это не сработало, на этом же сайте найдите старый вариант утилиты и установите её, удалив перед этим текущий драйвер.

Если установка программного обеспечения не дала результата, то возможно потребуется замена клавиатуры.
Клавиатура подключается к материнской плате с помощью шлейфа. В определённых ноутбуках он не очень надёжен или через время ломается. Повреждается соединение и во время попыток разобрать ноутбук. Потому, если вариант включения с помощью драйвера не помог, лучше всего обратиться в ремонтную мастерскую для диагностики проблемы либо самостоятельно поменять клавиатуру, если есть опыт работы в этом.
Сейчас многие ноутбуки в любом ценовом сегменте оборудуются светодиодами для освещения клавиатуры. Эта функция значительно облегчает печать в условиях недостаточной освещённости, тем более для людей, которые не умеют набирать текст «вслепую».
Одним из показателей эргономичности ноутбука является подсветка его клавиатуры. Данная функция значительно упрощает работу с девайсом как ночью, так и днём при недостаточном уровне освещённости. Но некоторые пользователи забывают о наличии столь полезной опции или просто не умеют ею пользоваться.
Как включить подсветку клавиатуры на ноутбуках разных производителей? В поисках ответа рассмотрим все возможные варианты.
Включение подсветки клавиатуры
Прежде чем пытаться активировать подсветку клавиатуры, необходимо точно знать, что такая функция присутствует на Вашей модели ноутбука. И если искать технические характеристики и перечитывать инструкцию пользователя нет желания, то следует внимательно присмотреться к специальным символам, нанесённым на функциональные клавиши F1 – F12. Как правило, значок подсветки клавиатуры выглядит так значок и располагается на кнопке F4.
После обнаружения искомого символа необходимо одновременно нажать комбинацию Fn+F4. В тот же миг все клавиши на клавиатуре начнут светиться. Если нажатие на Fn+F4 не дало положительного результата, то поискать подсветку можно поочерёдно нажимая на Fn и другие функциональные кнопки. При этом стоит иметь в виду, что в ходе случайного поиска нужной комбинации будут активироваться другие функции, работу которых можно отключить повторным нажатием предыдущей комбинации.
В некоторых моделях опция подсвечивания клавиатуры закреплена за сочетанием клавиш Fn+«пробел», например, в модели Lenovo Z500. Или вынесена в виде отдельной кнопки, расположенной над клавиатурой (MSI GE60, MSI GE70). Кроме того, во многих современных лэптопах можно не только включать и выключать подсветку, но и управлять яркостью свечения светодиодов. Например, Asus серии FX даёт пользователю возможность самостоятельно выбрать один из трёх режимов яркости. Здесь увеличение яркости производится путём сочетания нажатия на клавиши Fn+F4, а уменьшение клавишами Fn+F3. При этом на экране появляется табличка с указанием текущего уровня яркости. К сожалению, пользователям не всегда удаётся включить подсветку кнопок стандартным способом. Особенно часто такая проблема возникает после переустановки ОС, в результате чего ноутбуку не хватает соответствующего драйвера. Чтобы решить проблему, нужно на официальном сайте производителя найти драйвер подсветки, скачать его и установить на свой переносной компьютер.
Выключение
Когда необходимость в подсветке исчезнет, её можно отключить. Но, так же как и с включением, единой стандартной кнопки выключения не существует. Во всех моделях эта функция реализована по-разному, например:
- отключение производится той же комбинацией кнопок, что и включение (Fn+F4, Fn+Space);
- для отключения используется функциональная кнопка, расположенная рядом с кнопкой включения;
- подсветка выключается в несколько этапов при многократном нажатии Fn и функциональной клавиши со значком клавиатуры.
Как поменять цвет подсветки клавиатуры?
На сегодняшний день большинство производителей ноутбуков собирают подсветку клавиатуры на одноцветных светодиодах, в результате чего пользователь не может изменять её цвет. Однако существуют и такие модели, в которых подсветка собрана на RGB-светодиодах. Например, компания Asus использует в своих новых лэптопах мультицветные светодиоды, работу которыми можно управлять с помощью запатентованного ПО Asus Aura. Владельцы таких устройств могут на своё усмотрение менять цветность и яркость LED индикаторов, подбирая приятный для глаз фон.
Кроме Asus Aura существует универсальная программа Steel Series Engine, которая совместима со всеми моделями ноутбуков. С её помощью можно задавать цвет свечения светодиодов, а также использовать прочие возможности многофункционального меню.
Если на компьютерной клавиатуре установлена одноцветная подсветка, которая не помогает, а наоборот, раздражает глаза, то её можно доработать своими руками одним из двух способов. В первом случае необходимо разобрать клавиатуру, демонтировать плату подсветки и определить тип установленных на ней светодиодов. После этого их можно заменить светодиодами такого же размера, но другого цвета свечения.
Второй вариант предполагает разобрать клавиатуру и на плату подсветки наклеить стикеры из полупрозрачной бумаги (жёлтой, зелёной, синей). После сборки клавиши засветятся оранжевым, лазурным и фиолетовым светом, который вынужден будет проходить через бумажный светофильтр.
Для ноутбука, в котором никогда не было подсветки, можно своими руками сделать выносной миниатюрный USB-светильник на ярких светодиодах. Или купить готовую USB LED-подсветку для клавиатуры через интернет.

Достаточно много людей пользуются своими компьютерами в темное время суток. В связи с этим популярные фирмы-производители компьютерной техники оснащают новые модели ноутбуков подсветкой клавиатуры, чтобы использование их продукции было более комфортным.
Большим спросом у геймеров и программистов пользуются модели игровой клавиатуры с подсветкой. Также подсветку устанавливают и на обычные клавиатуры, клавиатуру ноутбука и на беспроводные модели клавиатур.
К сожалению, не все пользователи знают, как сделать подсветку на ноутбуке или на обычной клавиатуре стационарного компьютера, в результате чего работать в помещении при тусклом освещении в темное время суток становится весьма проблематично.
Подсвечивание клавиатуры ноутбука
Не все модели ноутбуков технически оснащены функцией подсвечивания клавиатуры. Для того чтобы выяснить, есть ли в имеющейся модели компьютера подсветка, нужно изучить на сайте производителя подробные характеристики модели. Также можно просмотреть техническую документацию к продукту, если она есть в наличии.
Если выбранная модель имеет такую функцию, то ее можно включить на клавиатуре, используя определенное сочетание клавиш. Если в работе техники не наблюдается сбоев, то и подсвечивание клавиатуры будет работать корректно.
Если же производитель не оснастил модель вашего устройства подсветкой, то можно ее сделать самостоятельно. Для этого нужно внимательно прочитать руководство о том, как сделать подсветку клавиатуры на ноутбуке, или посмотреть обучающие видеоролики по этой теме.
Встроенное подсвечивание клавиатуры
В моделях, в которых предусмотрена подсветка клавиатуры, она включается и выключается определенной клавишей либо комбинацией клавиш.
Настройка подсветки клавиатуры на ноутбуке зависит от модели и фирмы-производителя компьютера.
В моделях этой фирмы значок освещения надо искать по всей клавиатуре. В первую очередь необходимо осмотреть ряд клавиш F1-F10. Значок изображается в форме солнышка. Также он может располагаться возле клавиши Ctrl.
Можно попробовать выяснить нужную комбинацию клавиш опытным путем. Для этого необходимо нажимать поочередно клавиши F1-F12 совместно с клавишей Fn (с помощью данной клавиши также можно включить подсветку).
Важно помнить, что комбинация клавиш, включающая подсветку, может изменить ее настройки, а также выключить подсветку на ноутбуке.
В ноутбуках этой фирмы, в которых есть подсветка клавиатуры, применяют сочетание клавиш F5 или F4 для включения/выключения подсветки. В некоторых моделях эти клавиши работают совместно с клавишей Fn.
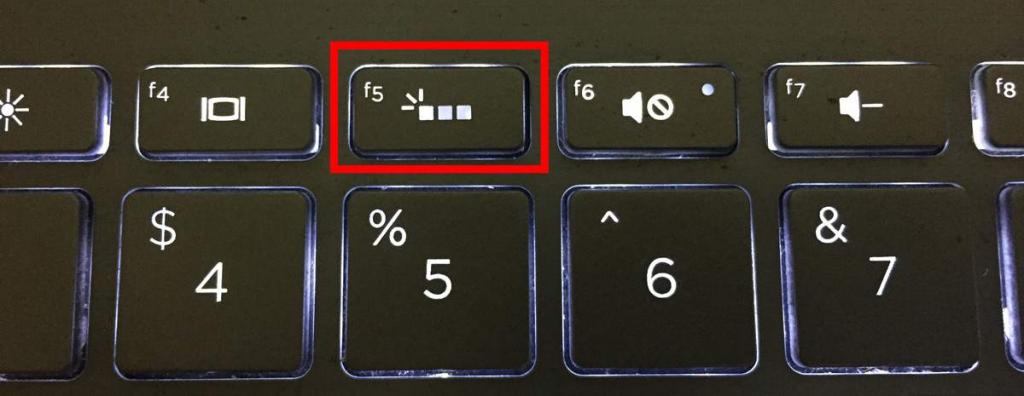
Важно знать, что после переустановки операционной системы может произойти сбой в работе техники. Часто пользователи сталкиваются с тем, что после смены операционной системы не работает подсветка на клавиатуре ноутбука. Для устранения неполадки необходимо установить либо переустановить нужный драйвер. Его можно скачать с официального сайта фирмы-производителя компьютера. Для этого на сайте потребуется ввести точное название модели ноутбука в поиске. Далее в предоставленном списке выбрать нужную версию операционной системы, найти нужный драйвер к ней и скачать его.
После скачивания установить драйвер на компьютер и перезагрузить. После перезагрузки проверить работу подсветки клавиатуры.
В моделях этой фирмы подсветка включается комбинацией клавиш Fn и пробел (на ней изображен значок фонарика).
Многие современные модели ноутбуков поддерживают функцию изменения цвета подсветки клавиатуры. Данное изменение осуществляется при использовании специальных программ на компьютере при условии, что возможно подсвечивание разными цветами. Если же подсветка только одного цвета, то и в использовании программы нет смысла.

Как сделать подсветку клавиатуры на ноутбуке
Не все модели ноутбуков оснащены функцией подсвечивания клавиатуры. Поэтому умельцы нашли способ, как сделать своими руками подсветку клавиатуры.
Для самостоятельного создания подсвечивания клавиатуры понадобятся следующие комплектующие:
- сетевой кабель;
- переходник 2-4-пиновый на 1-6-пиновый;
- выключатель;
- элементы питания;
- паяльник;
- набор отверток;
- изолента;
- канцелярский нож;
- клей;
- тестер;
- светодиодная полоса.

Все комплектующие есть в продаже в большинстве специализированных магазинов.
Важно! Для первых опытов с трансформацией эксперты рекомендуют новичкам брать клавиатуры таких фирм-производителей компьютерной техники, как Asus, Genius, A4tech, Gmej. Это связано с тем, что модели этих производителей имеют простую конструкцию и достаточную высоту. Также в них можно легко заменить панель клавиш, и это не повлечет за собой возникновение неполадок в работе клавиатуры.
Перед началом работ также необходимо определиться с тем, откуда будет брать питание подсветка клавиатуры. Есть несколько вариантов:
- Делать подключение к блоку питания компьютера.
- Делать отдельный вывод, чтобы подключить к разъему розетки.
- Осуществить встраивание дополнительного блока питания. Это делается для разгрузки основного блока.
Рекомендуется выбирать второй или третий вариант, так как эти способы не создают дополнительной нагрузки для компьютера.
Порядок действий при создании подсвечивания клавиатуры
Пользователи ноутбуков не раз задавались вопросом, можно ли сделать подсветку клавиатуры на ноутбуке, если модель не оснащена такой функцией либо же подсвечивание очень слабое. Сделать подсветку вполне реально, но необходимо быть очень аккуратным во время работ с ноутбуком. Для новичков рекомендуется делать подсветку по контуру клавиатуры. Это позволит избежать возможного урона функционалу компьютера из-за ошибок монтажа.
Чтобы сделать подсвечивание для клавиатуры ноутбука, потребуется произвести следующие действия:
- Отключить аккумулятор.
- Снять все крепежи.
- Осторожно достать жесткий диск.
- Отключить и вытащить DVD-ROM (при его наличии).
- Снять панель клавиш.
- Отсоединить шнур дисплея, который идет к материнской плате.
- Отсоединить шлейф.
- Снять WLAN.
Также во время монтажа необходимо не забывать учитывать место крепления батареи либо же любого аккумулятора, который должен быть достаточно плоским.
Результат такой подсветки порадует его создателя и позволит использовать ноутбук в темное время суток без дополнительного освещения в помещении.

Простой способ создания освещения для клавиатуры стационарного компьютера
Хотелось бы рассмотреть и создание подсветки для обычных клавиатур, подключаемых к стационарному компьютеру.
Существует несколько способов создания дополнительного освещения клавиатуры. Самый простой из них – это прикрепить светодиодную ленту к нижней крышке стола над выдвижной полкой с клавиатурой. Питание подсветка будет получать от обычной батареи типа крона. Такой вариант подойдет тем, кто не очень хорошо разбирается в электрике и боится навредить функционалу своей клавиатуры. Ознакомиться с ним более подробно поможет видеоролик, приведенный ниже.

Схема создания подсвечивания для клавиатуры стационарного компьютера
Для того чтобы сделать игровую клавиатуру с подсветкой, необходимо применить следующий порядок действий:
- Произвести разработку схемы, которая включит в себя все точки выхода вспомогательных элементов. К ним относят выключатель и провод к блоку питания. В результате в схему войдут точки выхода вспомогательных клавиш, расположение резиновых подложек клавиш, точки внутреннего крепления всех проводков и соединений.
- Продумать план укладывания планок в связи с тем, что они образуют один узел. Это делается для того, чтобы размер этой части не препятствовал монтажу панели с клавишами.
- Произвести демонтаж корпуса клавиатуры. Для этого очень аккуратно отсоединяются все элементы крепежей.
- Если панель клавиш сплошная, рекомендуется с помощью паяльника сделать отверстия для выхода диодов. Для этого надо точно рассчитать расположение диодов на площади клавиатуры, не забывая про места, в которых осуществляется крепление клавиш. Шнур, который соединен с началом цепи, можно скрепить с помощью клейкой ленты с основными проводами клавиатуры.
- Осуществить монтаж переходника разъема для проводов светодиодной ленты на провод. Произвести его подключение к источнику питания. Кнопку включения можно расположить в месте выхода одной из плат.

Заключение
Подсвечивание клавиатуры позволяет создать более комфортные условия во время пользования компьютером. Его достаточно легко сделать самому, но перед началом манипуляций со своим компьютером и поиска информации, как сделать подсветку клавиатуры на ноутбуке, не забудьте перепроверить технические характеристики своего устройства.
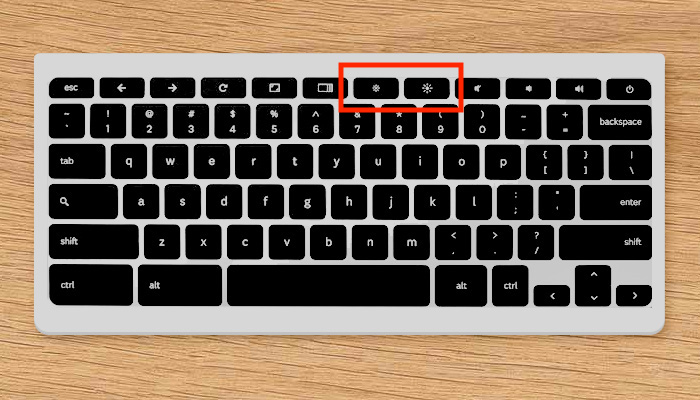
Если ваш компьютер уже оснащен такой функцией, то достаточно просто включить ее, используя определенную комбинацию клавиш. Чаще всего на этих клавишах будет изображено солнышко.
Читайте также:

