Как ускорить загрузку файлов
Обновлено: 07.07.2024
Сначала нужно разобраться со своим интернет соединением. Если у вас стоит тарифный план, который не позволяет развивать скорость выше 1-2 МБ/с, тогда нечего и думать про скачку файлов на торрентах. Для вас это обернется долгим и мучительным процессом. Перед началом скачивания, убедитесь в том, что у вас хорошая связь со станцией провайдера и приемлемый тариф. Только после этого стоит задаваться вопросом почему у вас маленькая скорость на интернете.
Ограничение скорости в torrent-клиенте
Изначально в настройках клиента стоит определённая цифра, отвечающая за макс. скорость скачки файлов. Стоит ограничение для вашей же безопасности, чтобы недобросовестные пользователи не злоупотребляли ресурсами вашего компьютера.
Что нужно сделать (на примере uTorrent):
- зайдите в настройки клиента uTorrent;
- войдите во вкладку «Настройки скорости»;
- найдите пункт максимальной скорости закачки;
- выставьте значение больше 999999999 (этого будет достаточно).
Остановите все загрузки на компьютере
Сторонние программы для скачивания забирают значительное количество интернет ресурсов компьютера и делают загрузку файлов медленнее. Перед началом закачки с торрента, отключите все программы и браузеры, использующие интернет трафик, чтобы не гадать, почему скорость упала.
Также не качайте сразу несколько файлов с торрента, если вам срочно нужен какой-то конкретный. Здесь работает схема «За двумя зайцами погонишься…». Вот почему не стоит качать большое количество файлов за один раз.
Количество сидов и личей
Перед началом работы с раздачей – обязательно проверьте количество сидов и личей.
Сиды – это те, кто делятся раздачей даже после того, как они сами её скачали.
Лич – тот, кто качает раздачу в данный момент.
Помните, что чем большее количество сидеров «сидит» на раздаче, тем быстрее скорость загрузки файла. Ищите торренты с большим количеством сидов и меньшим личеров.
Настройки протокола TCP
Для увеличения скоростных показателей требуется изменить количество открытых TCP портов. Стандартно в Windows – это не больше 10. Из-за этого клиент uTorrent начинает медленно работать и не может подключаться к большому кол-ву сидеров. Это делает загрузку файлов значительно медленнее.
Изменить параметры TCP позволяют специальные утилиты. Одной из таких является «Half Open Limit Fix». Она вносит изменения в файл tcpip.sys (создается резервная копия в случае возникновения сбоя в работе утилиты).
Кто не хочет скачивать сторонние программы могут изменить параметры TCP через настройки:
- Запустите клиент.
- Зайдите в меню «Опции».
- Откройте вкладку «Настройки», а затем «Продвинутые».
- Найдите параметр net.max_halfopen и измените его значения.
Программы, которые «едят» трафик
Не только загрузчики файлов используют ресурсы вашего интернета. Существует множество программ, которые так или иначе используют интернет соединение (даже в фоновом режиме). Отследите куда «утекает» ваш трафик (с помощью программ или диспетчера задач) и отключите ненужные утилиты. Это позволит сэкономить некоторое количество ресурсов интернета.
Автообновления ОС и программ
Проверьте отключены ли автообновления операционной системы и других программ на компьютере. Загрузка обновлений может начаться в самый неподходящий для вас момент и заставить ваш интернет работать медленно.
Брэндмауэр Windows и файервол
P2P сети плохо сочетаются со включенным защитником Windows. По мере работы с торрент клиентом у вас будут возникать сбои при скачивании файлов. Брэндмауэр перекрывает большинство портов, которые ему «не нравятся».
Отключение защитника повысит маленькую скорость скачивания в uTorrnet, но делайте это на свой страх и риск. Не зря брэндмауэр называют «защитником».
Установите бесплатный файервол и добавьте торрент в исключения, чтобы порт для скачивания был открыт, и вы могли пользоваться программой.
Антивирусная программа
Очень часто антивирусники блокируют торрент клиенты и заносят их в реестр «вредоносных программ». Здесь есть связь между защитником Windows и антивирусами (так как они оба работают на основе P2P протоколов). Плюс антивирусные программы имеют привычку периодически обновляться (без уведомления вас об этом). Отключайте антивирус, чтобы повысить скоростные показатели торрент клиента.
Однако мы не рекомендуем отключать антивирус в угоду скорости скачивания с торрентов. Последствия работы в интернете без защиты непредсказуемы.
Настройки клиента (на примере uTorrent)
Давайте разберемся, как увеличить скорость скачивания в торренте на примере uTorrent. Для этого нам потребуется настроить торрент-клиент должным образом. В интернете есть множество руководств по тонкой настройке программы, но мы разберем лишь основные параметры:
- максимальная скорость скачивания должна равняться 90-95 процентам от средней пропускной способности вашего канала;
- исходящая скорость до 80-90 процентов;
- макс. кол-во пиров вычисляется по формуле 1,3 умножить на скорость отдачи;
- кол-во слотов для одной раздачи (1+(скорость отдачи делим на 6)). Полученное значение нужно округлить до целого;
- включите DHT. Это позволит подключаться к большему кол-ву сидеров.
Опции загрузки в Торрент клиенте
Есть ещё несколько настроек в клиенте изменение которых позволит повысить скорость:
Также не забывайте во время загрузки файла выставлять высокий приоритет скачивания (правой кнопкой мыши по раздаче, а затем пункт меню «Приоритет скорости»).
Порты и шифрование протокола
Если вы являетесь продвинутым пользователем, то имеет смысл покопаться в настройках портов. Стандартные порты, которые отведены под нужды uTorrent – это порты из диапазона от 6881 до 6889. Интернет провайдеры накладывают ограничения на них из-за высокого потребления трафика.
Вы можете обхитрить эти ограничения и выбрать порты из диапазона от 49160 до 65534. Ещё можно поставить выбор рандомного порта во время включения uTorrent.
Включите шифрование протокола – это поможет избежать ограничений.
Обновление клиента и установка последней версии
Как и любая другая программа, требующая обновлений, клиент uTorrent нуждается в «обновках». Старайтесь следить за выходом новых патчей (если у вас не стоит автообновление). Это позволит вам пользоваться новейшей версией продукта и не волноваться за то, что устаревшая программа будет работать медленно и скорость упала именно по этой причине.
Обновить программу можно скачав новую версию на официальном сайте или же непосредственно через свой торрент клиент на компьютере.
Раздавайте больше, чтобы увеличить свой рейтинг
Создатели BitTorrent учли даже такую возможность. Система поощряет клиентов, которые постоянно проводят раздачи на максимальной скорости. Нет ничего проще, чем просто поставить несколько раздач и уйти заниматься своими делами. Это не заберёт много ресурсов вашего интернета, но окупится сторицей и повысит ваш рейтинг.
Неполадки с оборудованием
Не забудьте проверить настройки своего интернет оборудования. Убедитесь, что у вас исправны:
- роутер/маршрутизатор/модем и так далее;
- сетевая карта и остальная начинка компьютера;
- сетевой кабель.
Также удостоверьтесь, что роутер, с которого вы выходите в сеть интернет – настроен должным образом. В большинстве случаев именно упущение этого момента приводит к тому, что скорость интернета упала. Это приводит к медленной скорости скачивания с Торрента.
Способ, о котором пойдет речь, позволит увеличить скорость загрузки файлов из интернета. Никакого волшебства в нем нет, весь секрет в принципах работы ряда браузеров. Такая методика не очень известна компьютерным пользователям. А зря. Большого прироста скорости интернета она, может и не даст, но лишние 10-20% не помешают.
Итак, как же все работает? В любой операционной системе программы сосуществуют довольно сбалансированно - если, конечно, речь не идет о таких фактах, как "битва одновременно запущенных антивирусников". Это, скорее, редкость, причем на уровне экзотики. В остальном процессы равномерно распределены, чтобы один не доминировал над другим и не создавал пользователю определенную степень дискомфорта. Грубо говоря, если вы смотрите видео, то никогда не произойдет так, что плеер заберет на себя все ресурсы системы, заставив тормозить остальной функционал - обозреватели интернета, программы по обработке фотографий, десктопные мессенджеры, редакторы текста и так далее.
Аналогичная картина - и в распределении потока информации, забираемого из интернета. Вы замечали, что даже при скачивании большого числа файлов все равно удается что-то делать во Всемирной сети, заходить на сайты, писать почту и так далее?
Ответ прост: разработчики распространенных браузеров также взяли на себя обязанность, чтобы их "детища" не доминировали над другими программами, использующими интернет. Для этого интернет-канал в браузерах искусственно "заужают", ограничивая скорость и давая возможность остальным программам также комфортно работать с интернет-потоков. Этот самый запас скорости - вот то, что нас интересует. А точнее, нас интересует, как от него избавиться, как выключить ограничение и заставить браузер работать на полную.
Такой способ есть. Освоить его может даже человек, от технических тонкостей далекий. Правда, сработает это лишь в некоторых браузерах: Google Chrome и Opera, а также в интернет-обозревателях, созданных на их основе. Это Яндекс.Браузер и другие.
Нам нужно попасть в их глубинные настройки, доступные лишь тем, кто знает, что делает. То есть, простые "Настройки" нам не помогут.
Итак, откройте один из вышеназванных браузеров. Для примера возьмем Google Chrome или Яндекс.Браузер. В адресной строке (то есть, той, куда мы вбиваем название сайта, на который хотим попасть) пишем следующее:
chrome://flags
Следите, чтобы не попали лишние пробелы. Можно написанное скопировать, вставить в адресную строку и нажать Enter. Открывается окно, извещающее, что мы попали в экспериментальные функции ( Experiments ).

Почему файлы так медленно загружаются? CHIP разобрался во всех возможных проблемах и нашел их решения.

Снова тормозит интернет? Не можете скачать нужный файл? Как увеличить скорость загрузки и оптимизировать настройки соединения, расскажем в нашей статье.
1 Протестируйте скорость загрузки
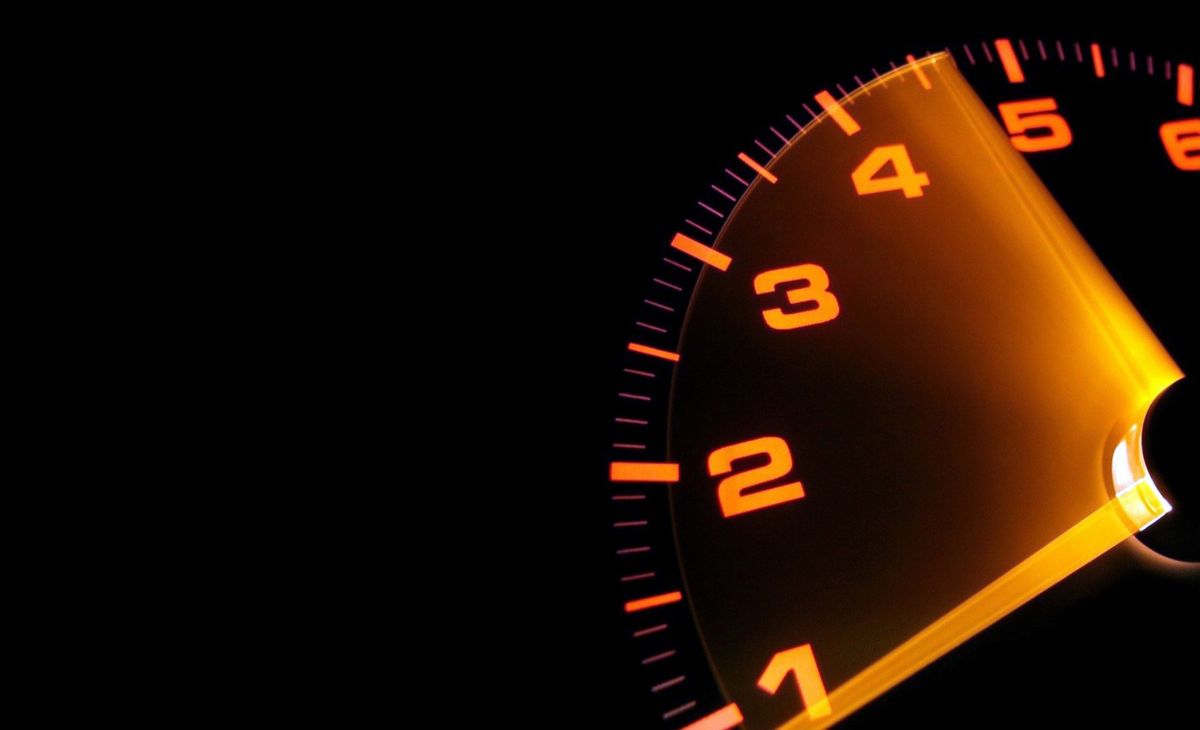
Прежде чем увеличивать скорость загрузки, проверьте соединение на пропускную способность. Таким образом вы получите представление о том, что обещает ваш интернет-провайдер, и что вы на самом деле получаете.
Если вы используете интернет с нескольких устройств, имеет смысл выполнить проверку скорости на всех гаджетах (особенно с Wi-Fi). Только после этого вы можете быть уверены, что на скорость не влияют настройки или сетевое подключение соответствующего устройства.
Наш собственный измеритель скорости интернета — рекомендуем!
2 Проверьте скорость загрузки с конкретного сервиса
Часто в медленной загрузке виновато не ваше соединение, а сервер, с которого вы загружаете файл.
Попробуйте скачать нужный файл с другого сайта или в другое время. Часто серверы не справляются, если слишком много пользователей хотят получить доступ к одной и той же раздаче одновременно.
Если тестирование прошло успешно, но конкретная загрузка все еще происходит слишком медленно, то сервер, скорее всего, обеспечивает слишком малую полосу пропускания. Часто это происходит на серверах файловых провайдеров, продающих премиальные учетные записи.
3 Оптимизируйте настройки Wi-Fi

Ваш роутер и устройства с Wi-Fi должны располагаться в лучших местах. Кстати, недавно мы рассказывали, как правильно установить роутер. Не размещайте его в дальнем углу, который к тому же заставлен мебелью. Убедитесь, что ваш маршрутизатор находится на доступной и по возможности свободной территории. Только так он обеспечит хороший прием. Если роутер отделен от принимающих устройств стенами или потолками, это может отрицательно повлиять на скорость передачи сигнала.
Убедитесь, что все беспроводные устройства имеют достаточно быструю скорость обмена данными (особенно в больших семьях, где к интернету подключено сразу несколько активных пользователей). Оптимальная скорость — от 300 Мбит/с и выше. Если она будет меньше, вы не сможете, например, смотреть HD-видео без прерываний.
Проверить скорость Wi-Fi-соединения в Windows очень легко: нажмите на иконку Wi-Fi в правом нижнем углу панели задач. В открывшемся окне выберите свое соединение и откройте раздел «Статус». Здесь вы увидите скорость передачи данных.
4 Измените настройки роутера для лучшего сигнала

Если вы живете в густонаселенном городе и/или в многоквартирном доме, беспроводные сети ваших соседей могут ухудшить качество сигнала. В этом случае попробуйте изменить канал Wi-Fi. В настройках маршрутизатора выберите канал, который будет как можно дальше от других беспроводных сетей в вашем районе.
Современные роутеры, как правило, работают в двух диапазонах и могут одновременно принимать сигнал как в частоте 2,4 ГГц, так и 5 ГГц. На диапазоне 5 ГГц вы получите лучшую скорость передачи данных, но на частоте 2,4 ГГц уровень сигнала выше. Чтобы целенаправленно использовать одну из этих двух сетей, дайте им разные имена. В стандартных настройках роутеров назначать имена можно в разделе WLAN — «Сеть».
5 Настройте DSL оптимальным образом

Если Ваша сеть Wi-Fi не обеспечивает достаточную пропускную способность, вы можете попробовать подключить свои устройства непосредственно к маршрутизатору или DSL (кабельное соединение) с помощью сетевого кабеля. После этого скорость загрузки значительно улучшается, так как у сигнала нет препятствий, а кабель обеспечивает более высокую скорость передачи.
В некоторых случаях причиной низкой скорости соединения может стать высокое затухание линии, например, если проложенные кабели защемлены или повреждены.
Проблему решить несколько труднее, если затухание сигнала вызвано слишком большим удалением от источника сигнала вашего провайдера. В этом случае помогает только переход к другому поставщику. Кстати, увеличить скорость Wi-Fi можно также с помощью ретранслятора.
Ваше интернет-соединение не всегда является причиной медленной скорости загрузки и выгрузки. Иногда ваш компьютер с Windows 10 ограничивает вашу скорость по разным причинам. К счастью, вы можете изменить эти параметры регулирования скорости и получить более быструю скорость загрузки и скачивания на вашем компьютере с Windows 10.
Вы можете изменить все эти параметры самостоятельно, не прибегая к помощи вашего Интернет-провайдер (ISP),

Измените лимит пропускной способности в Windows 10
Windows 10 использует определенную часть вашей пропускной способности для загрузки обновлений для ОС Windows и приложений. Если он использует слишком большую пропускную способность, вы можете добавить ограничение.
- Откройте приложение «Настройки».
- Щелкните Обновление и безопасность.
- Выберите Дополнительные параметры на средней панели.

- Прокрутите вниз и нажмите Оптимизация доставки.


- Вы увидите ползунок для настроек загрузки и загрузки. Здесь вы можете указать объем полосы пропускания, который Windows может использовать для основных задач.

Закройте приложения, которые используют слишком большую пропускную способность
Некоторые приложения используют подключение к Интернету для загрузки, выгрузки и синхронизации файлов. Чтобы улучшить скорость загрузки и выгрузки, вы должны держать эти приложения закрытыми или отключенными при загрузке или загрузке чего-либо.
Эти приложения для сбора данных можно найти в меню на ПК с Windows 10.

- Щелкните Просмотр использования для каждого приложения на правой панели.

- Вы увидите свои приложения и данные, которые они используют. Найдите приложения, которые используют слишком много ваших данных, и отключите или закройте эти приложения.

Отключить дозированное соединение
Лимитированное соединение позволяет вам установить ограничение на подключение к Интернету. Использование данных, Если в вашем текущем подключении включена эта функция, вам следует отключить ее, чтобы увеличить скорость загрузки и скачивания.
- Откройте Настройки на вашем ПК.
- Выберите опцию Сеть и Интернет.
- Щелкните параметр Изменить свойства подключения.

- Прокрутите вниз, пока не увидите Измеренное соединение. Установите переключатель этого параметра в положение ВЫКЛ.

Ваше интернет-соединение больше не ограничено.
Отключить фоновые приложения
Многие приложения, работающие в фоновом режиме, используют ваше интернет-соединение. В результате вы получаете более медленную скорость загрузки и выгрузки.
Вы можете отключить опцию фоновых приложений на своем ПК. Это предотвратит работу всех ваших приложений в фоновом режиме.

- На правой боковой панели установите для параметра Разрешить запуск приложений в фоновом режиме значение ВЫКЛ.

- Вы также можете выбрать отдельные приложения, чтобы они не работали в фоновом режиме.
Удалить временные файлы
Слишком много временных файлов может замедлить работу вашего компьютера. Это может повлиять на скорость загрузки и скачивания. Вы можете избавиться от этих временных файлов, чтобы увеличить скорость загрузки и выгрузки.
Удаление временных файлов не повлияет на работу ваших приложений.
- Одновременно нажмите клавиши Windows + R, чтобы открыть команду «Выполнить».
- Введите следующее в поле «Выполнить» и нажмите Enter.% Temp%

- Выберите все файлы во временной папке, щелкните правой кнопкой мыши любой файл и выберите «Удалить».

- Щелкните правой кнопкой мыши корзину на рабочем столе и выберите «Очистить корзину».

Используйте программу диспетчера загрузок
Наиболее распространенные способы загрузки и выгрузки файлов в Windows 10 недостаточно быстрые. Есть более эффективные и быстрые способы загрузки и скачивания файлов.
Вы можете использовать диспетчер загрузки вместо инструмента по умолчанию для загрузки файлов. Эти менеджеры загрузки используют многопоточную загрузку, которая увеличивает вашу скорость.
Для загрузки файлов вы можете использовать инструмент загрузки, который предоставляет служба, в которую вы загружаете файлы. Иногда это обеспечивает лучшую скорость загрузки, чем веб-метод.
Используйте другой веб-браузер
Если ваш веб-браузер по умолчанию не загружает файлы достаточно быстро, вы можете смени свой браузер чтобы ускорить загрузку. Некоторые браузеры не оптимизированы для полного использования скорости вашего Интернета.

Если вы используете Chrome, вы можете переключиться на Firefox и посмотреть, поможет ли это улучшить вашу скорость, и так далее.
Удалите вирусы и вредоносное ПО с вашего ПК
Получите хорошую антивирусную программу и используйте ее для сканирования и удалить вирусы и вредоносное ПО с вашего ПК,
Измените свой пароль WiFi
Возможно, кто-то знает ваш пароль от WiFi и используя ваше соединение для загрузки файлов или потоковое содержимое. Это потребляет вашу полосу пропускания в Интернете. В результате скорость загрузки и выгрузки будет ниже.
- Откройте страницу настроек вашего роутера. На большинстве маршрутизаторов вы можете получить доступ к этой странице, набрав 192.168.1.1 в своем веб-браузере.
- Войдите в свой роутер как администратор. Большинство маршрутизаторов используют admin как имя пользователя и пароль.

- На экране настроек нажмите «Настройки беспроводной сети» вверху.

- Выберите Wireless Security на левой боковой панели. Ваш маршрутизатор может не иметь этого точного варианта, но он должен быть похожим.
- На правой панели введите новый пароль для вашей сети Wi-Fi в поле Ключ безопасности.

- Нажмите OK внизу, чтобы сохранить изменения. Обязательно прочтите наши другие советы по обеспечению безопасности вашего Wi-Fi.
Обновите свой интернет-план

После обновления тарифного плана перезагрузите роутер. Тогда вы сможете наслаждаться более высокой скоростью загрузки и выгрузки.
Довольны ли вы скоростью загрузки и выгрузки на ПК с Windows 10? Вы когда-нибудь меняли какие-либо параметры, чтобы улучшить свою скорость? Дайте нам знать в комментариях ниже.
Читайте также:

